Подготовка роутера к работе
Подготовка к работе маршрутизатора D-Link DIR-615 проходит в несколько шагов, общих для всех устройств подобного типа. Она включает в себя:
- Выбор места в помещении, в котором будет установлен маршрутизатор. Его нужно устанавливать так, чтобы обеспечить максимально равномерное распространение сигнала Wi-Fi в планируемой зоне покрытия сети. При этом необходимо учитывать наличие преград в виде элементов из металла, содержащихся в стенах, окнах и дверях. Следует также обратить внимание на присутствие рядом с роутером других электроприборов, функционирование которых может создавать помехи для распространения сигнала.
- Подключение роутера к электропитанию, а также соединение его кабелем с провайдером и компьютером. Все разъемы и физические элементы управления расположены на задней панели устройства.

Элементы панели подписаны, порты LAN и WAN маркированы разным цветом. Поэтому перепутать их весьма сложно. - Проверка параметров протокола TCP/IPv4 в свойствах сетевого подключения на компьютере. Должно быть установлено автоматическое получение IP-адреса и адреса DNS-сервера.

Обычно такие параметры установлены по умолчанию, но убедиться в этом все же не помешает.Подробнее: Подключение и настройка локальной сети на Windows 7
Произведя все описанные действия, можно переходить к непосредственной настройке маршрутизатора.
Настройка маршрутизатора
Все настройки роутера осуществляются через веб-интерфейс. У D-Link DIR-615 он может несколько отличаться внешне в зависимости от версии прошивки, но основные моменты являются общими в любом случае.
Для того, чтобы войти в веб-интерфейс, необходимо в адресной строке любого браузера ввести IP-адрес маршрутизатора. В большинстве случаев это 192.168.0.1. Узнать точные параметры по умолчанию можно, перевернув маршрутизатор и ознакомившись с информацией, размещенной на вкладке посредине днища корпуса устройства.

Там же можно узнать логин и пароль для подключения к устройству, и другие полезные сведения о нем. Именно к этим параметрам будет возвращена конфигурация роутера в случае сброса настроек.
Войдя в веб-интерфейс маршрутизатора, можно приступать к настройке подключения к интернету. В прошивке устройства предусмотрено два способа для ее осуществления. Подробнее о них мы расскажем ниже.
Быстрая настройка
Чтобы помочь пользователю успешно справиться с настройкой и сделать ее максимально простой и быстрой, компания D-Link разработала специальную утилиту, которая встроена в прошивку ее устройств. Называется она Click’n’Connect. Для ее запуска достаточно перейти в соответствующий раздел на странице настроек роутера.

После этого настройка проходит следующим образом:
- Утилита предложит проверить, подключен ли кабель от провайдера к порту WAN-маршрутизатора. Убедившись в том, что все в порядке, можно нажать на кнопку «Далее».

- На вновь открывшейся странице необходимо будет выбрать тип подключения, который используется провайдером. Все параметры подключения должны содержаться в договоре на предоставление доступа к интернету или в дополнениях к нему.

- На следующей странице ввести данные для авторизации, предоставленные провайдером.

В зависимости от выбранного ранее типа подключения, на этой странице могут появляться дополнительные поля, куда также потребуется внести данные от провайдера. Например, при типе подключения L2TP необходимо дополнительно указать адрес VPN-сервера.

- Еще раз просмотреть основные параметры создаваемой конфигурации и применить их, нажав на соответствующую кнопку.

После выполнения вышеописанных действий должно появиться соединение с интернетом. Утилита проверит его, пропинговав адрес google.com, и если все в порядке, перейдет к следующему этапу — настройке беспроводной сети. В ее ходе нужно будет выполнить такие действия:
- Выбрать режим работы маршрутизатора. В этом окне нужно просто убедиться, что стоит отметка напротив режима «Точка доступа». Если использовать Wi-Fi не планируется, то можно просто выключить его, выбрав пункт ниже.

- Придумать имя для своей беспроводной сети и вписать его в следующем окне вместо используемого по умолчанию.

- Ввести пароль для доступа к Вай-Фай. Можно сделать свою сеть и полностью открытой для любого желающего, изменив параметр в верхней строке, но это крайне нежелательно из соображений безопасности.

- Еще раз проверить внесенные параметры и применить их, нажав на кнопку внизу.

Завершающим шагом в быстрой настройке роутера D-Link DIR-615 является настройка IPTV. Она заключается в том, что нужно просто указать LAN-порт, через который будет осуществляться трансляция цифрового телевидения.

Если IPTV не нужно, этот шаг можно пропустить. Утилита выведет завершающее окно, в котором нужно применить все сделанные настройки.

После этого маршрутизатор готов к дальнейшей работе.
Ручная настройка
Если пользователь не хочет использовать утилиту Click’n’Connect — в прошивке маршрутизатора предусмотрена возможность сделать это вручную. Ручная настройка рассчитана на более продвинутых пользователей, но и для начинающего юзера она не составит труда, если не изменять параметры, предназначение которых неизвестно.
Чтобы настроить подключению к интернету, необходимо:
- На странице настроек маршрутизатора перейти в раздел «Сеть» подменю «WAN».

- Если в правой части окна присутствуют какие-либо подключения — отметить их галочкой и удалить, нажав на соответствующую кнопку внизу.

- Создать новое подключение, нажав на кнопку «Добавить».

- В открывшемся окне указать параметры подключения и нажать на кнопку «Применить».

Опять же, в зависимости от выбранного типа подключения, перечень полей на этой странице может отличаться. Но это не должно смущать пользователя, так как вся необходимая для внесения туда информация должна быть предварительно поставлена провайдером.
Следует отметить, что доступ к подробным настройкам интернет-соединения можно получить и из утилиты Click’n’Connect, передвинув виртуальный переключатель внизу страницы в положение «Подробно». Поэтому разница между быстрой и ручной настройкой сводится только к тому, что в быстрой настройке от пользователя скрыты дополнительные параметры.
То же самое можно сказать и о настройке беспроводной сети. Для доступа к ним необходимо перейти в раздел «Wi-Fi» веб-интерфейса роутера. Дальнейший порядок действий таков:
- Войти в подменю «Основные настройки» и задать там имя сети, выбрать страну и (при необходимости) указать номер канала.

В поле «Максимальное количество клиентов» при желании можно ограничить количество разрешенных подключений к сети, изменив значение по умолчанию. - Перейти в подменю «Настройки безопасности», выбрать там тип шифрования и установить пароль для беспроводной сети.

На этом настройку беспроводной сети можно считать законченной. В остальных подменю содержатся дополнительные параметры, изменять которые необязательно.
Настройки безопасности
Соблюдение определенных правил безопасности является неотъемлемым условием для успешной работы домашней сети. Следует отметить, что настроек, которые присутствуют в D-Link DIR-615 по умолчанию, достаточно для того, чтобы обеспечить ее базовый уровень. Но для тех пользователей, которые уделяют повышенное внимание этому вопросу, предусмотрена возможность настроить правила безопасности более гибко.
Основные параметры безопасности в модели DIR-615 устанавливаются в разделе «Межсетевой экран», но в ходе настройки может понадобиться вносить изменения и в других разделах. Принцип действия межсетевого экрана основан на фильтрации трафика. Фильтрацию можно осуществлять как по IP, так и по МАС-адресу устройств. В первом случае необходимо:
- Войти в подменю «IP-фильтры» и нажать на кнопку «Добавить».

- В открывшемся окне задать параметры фильтрации:
- Выбрать протокол;
- Установить действие (разрешить или запретить);
- Выбрать IP-адрес или диапазон адресов, к которым будет применяться правило;
- Указать порты.

Фильтрацию по МАС-адресу настроить намного проще. Для этого необходимо войти в подменю «МАС-фильтр» и сделать следующее:
- Нажать на кнопку «Добавить» для составления списка устройств, к которым будет применяться фильтрация.

- Ввести МАС-адрес устройства и установить для него тип действия фильтра (разрешить или запретить).

В любое время созданный фильтр можно отключить или снова включить, поставив галочку в соответствующем чекбоксе.
При необходимости в маршрутизаторе D-link DIR-615 можно также ограничить доступ к определенным интернет-ресурсам. Делается это в разделе «Контроль» веб-интерфейса устройства. Для этого нужно:
- Войти в подменю «URL-фильтр», включить фильтрацию и выбрать ее тип. Возможно как блокировать список указанных URL, так и разрешить доступ только к ним, блокируя остальной интернет

- Перейти в подменю «URL-адреса» и сформировать список адресов, нажимая на кнопку «Добавить» и занося новый адрес в появляющееся поле.

Кроме перечисленных выше, в роутере D-Link DIR-615 существуют и другие настройки, изменение которых влияет на уровень безопасности. Например, в разделе «Сеть» в подменю «LAN» можно изменить его IP-адрес, или отключить сервис DHCP.

Использование статических адресов в локальной сети при нестандартном IP-адресе маршрутизатора значительно затруднит подключение к ней посторонних лиц.
Подводя итоги, можно сделать вывод, что маршрутизатор D-Link DIR-615 является хорошим выбором для бюджетного потребителя. Возможности, которые он предоставляет, устроят большинство пользователей.
 Мы рады, что смогли помочь Вам в решении проблемы.
Мы рады, что смогли помочь Вам в решении проблемы.
Отблагодарите автора, поделитесь статьей в социальных сетях.
 Опишите, что у вас не получилось. Наши специалисты постараются ответить максимально быстро.
Опишите, что у вас не получилось. Наши специалисты постараются ответить максимально быстро.
К сожалению, именно программная часть является самой слабой стороной маршрутизаторов D-Link. Особенно отличились в этом как раз роутеры DIR-615 K2 и K1, которые изначально шли c полу-рабочим софтом. Встречаются случаи, когда прошивка слетает и устройство перестает себя адекватно вести, вплоть до полной потери доступа к веб-интерфейсу. Пользователю остается единственный доступный способ восстановить прошивку DIR-615 — это Failsafe UI.
Но прежде чем что-либо делать — надо подготовиться. Идем на официальный сервер D-Link и качаем прошивку для своей аппаратной ревизии DIR-615 (ревизию можно посмотреть в наклейке на нижней части корпуса устройства). Скачать лучше несколько версий микропрограммы.
Способ 1.
Сначала нам нужно подключиться к любому LAN-порту роутера с помощью сетевого кабеля (WiFi не подойдет). После этого нажимаем комбинацию клавиш WIN+R, в строке «Открыть» пишем команду ncpa.cpl и нажимаем кнопку ОК:
Выбираем сетевое подключение через которое компьютер подключен к маршрутизатору и в настройках протокола Интернета TCP/IPv4 прописываем статический IP-адрес:
IP-адрес — 192.168.0.2
маска — 255.255.255.0
Основной шлюз — 192.168.0.1
Затем, нужно на включенном устройстве зажать спичкой или скрепкой кнопку Reset и не отпускать, после чего выключить питание роутера и включить снова. Держать кнопку зажатой придется ещё 15-20 секунд.
Отпускаем Reset и пробуем зайти в веб-интерфейс роутера — https://192.168.0.1
В результате должны получить окно Аварийного восстановления — D-Link Failsafe UI:
Кликаем на кнопку «Обзор» и выбираем файл с прошивкой. Нажимаем на кнопку «Отправить» (Upload) и ждем результата.
В идеале, после заливки новой микропрограммы роутер должен перезагрузиться и далее работать уже с новым софтом.
Но так бывает далеко не всегда. В этом случае, можно попробовать следующий способ. Кстати, он подходить для некоторых ревизий DIR-300 NRU, DIR-320 NRU и DIR-620. С его помощью можно перепрошивать брендированные длинки от МТС или ДОМ.ру. Заключается он в следующем:
Как отремонтировать роутер своими руками?
Роутер используется для подключения к интернету нескольких устройств, компьютера, ноутбука и других, по проводной или беспроводной технологии и создания локальной сети, между этими устройствами. При этом роутер реализует барьер между созданной им локальной сетью и интернетом. В основном роутеры работают при помощи NAT – Трансляции Сетевых Адресов. Иногда провайдеры предоставляют вместе с подключением роутеры, роутер может быть внутри DSL-модема или кабеля, или приобретаться отдельно. Но, как и любое электронное устройство, роутеры могут выходить из строя и многие неисправности можно устранить в домашних условиях своими силами. Рассмотрим некоторые распространенные неисправности роутеров и методы их устранения, ремонт роутера d link.
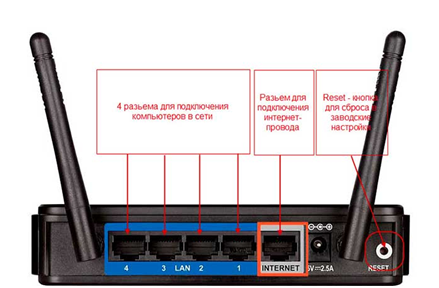 Назначение портов
Назначение портов
Чаще всего к неисправностям роутера приводят такие причины:
- большие скачки напряжения в сети,
- перегревание роутера,
- сбои программного обеспечения роутера (сбои прошивки),
- высокочастотные наводки электромагнитных излучений во время грозы (при этом чаще всего сгорает wan порт, если провайдер не ставит на свой кабель грозозащиту),
- человеческий фактор.
При неисправностях роутера, он может терять пакеты данных, нарушаться работа в интернет и локальной сети, сбиваться прошивка, роутер может отключаться, мигать всеми индикаторами.
Решение неисправности, связанной с невозможностью захода в настройки роутера по его сетевому адресу 192.168.0.1
Если после набора в адресной строке сетевого адреса роутера не будет открываться страница настроек роутера, то для устранения этой неисправности следует проделать такие операции:
- Сначала проверьте, что у Вас установлено в настройках сетевой карты автоматическое получение для IP адреса и адреса DNS (используется прямое подключение к роутеру).
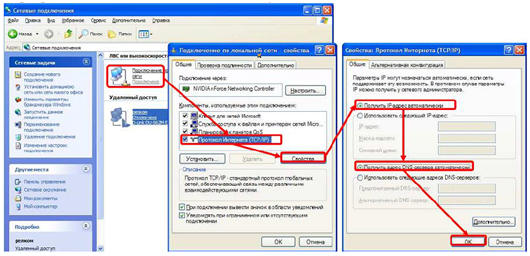
автоматическое получение IP адреса
- Если настройки сетевой карты правильные, то необходимо использовать команду Выполнить (нажать комбинацию клавиш Win+R), после этого введите – cmd и нажмите ввод. Теперь в командной строке нужно ввести ipconfig.
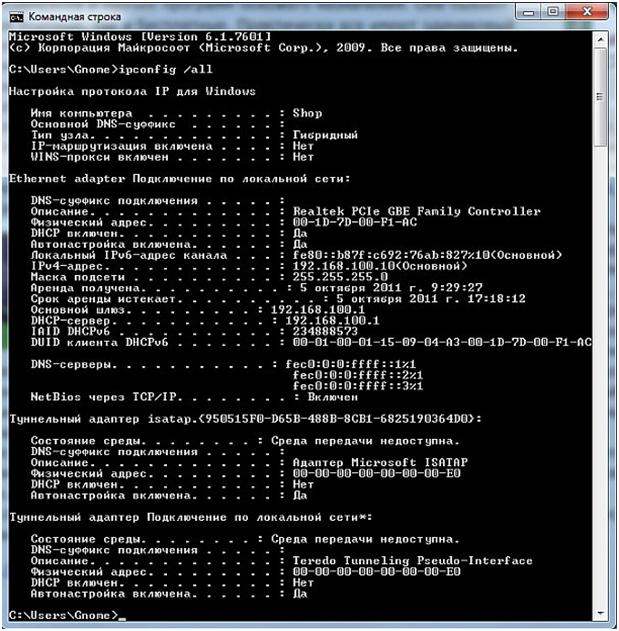
Командная строка “ipconfig”
В отображаемых настройках нужно посмотреть, какое значение стоит напротив надписи – Основной шлюз. Этот адрес используется для захода в настройки роутера. Если значение этого адреса не совпадает со стандартным значением, то возможно роутер был настроен для какой-то определенной сети со своими требованиями. В таком случае нужно сбросит это значение к заводским настройкам. Иногда в этом поле может вообще отсутствовать значение адреса, при этом также нужно выполнить сброс роутера. Для сброса роутера нужно нажать и удерживать некоторое время кнопку Reset на роутере. Обычно хватает пяти или десяти секунд. Отверстие кнопки достаточно узкое, поэтому для нажатия на нее можно воспользоваться шариковой ручкой, иглой или скрепкой.
 Кнопка Reset на роутере
Кнопка Reset на роутере
Если сброс роутера не помогает, может помочь отключение кабеля провайдера от Вашего роутера. Вытащите кабель провайдера из разъема роутера и проведите настройку роутера без подключенного кабеля. После этого можно снова подключить кабель к роутеру.
Проверьте также установленную в роутере версию прошивки. Посмотрите последнюю версию прошивки на сайте производителя и если нужно обновите ее. Еще можно проверить драйвера Вашей сетевой карты на компьютере и при необходимости переустановить их.
Компьютер (ноутбук и др.) не видит сеть WiFi
Причин такой неисправности может быть много и все они примерно одинаково часто встречаются. Рассмотрим основные возможные причины.
Если на ноутбуке не отображается в списке доступных сетей сеть Вашего роутера, то нужно проверить, что модуль беспроводных сетей включен. Это можно сделать, если посмотреть параметры адаптера в Центре управления сетями на вашем ноутбуке. Беспроводное соединение должно быть включено. В выключенном состоянии оно будет выделено серым цветом и Вам нужно будет включить беспроводное соединение. Если Вы не сможете его включить, то нужно проверить, есть на Вашем ноутбуке переключатель Wi-Fi и включить его.
Если, несмотря на то, что беспроводное соединение остается включенным, но показывает статус – Нет подключения, то следует проверить, правильные ли драйвера установлены для Wi-Fi адаптера и при необходимости поставить их. Драйвера нужно скачивать с сайта производителя Вашей техники. Это позволяет избежать возможных проблем несовместимости драйверов.
Кроме того можно попробовать зайти в меню роутера и поменять там значение для настроек и поменять параметр b/g/n на b/g. Если это изменение помогло, то значит, не поддерживается стандарт 802.11n. Можно еще в тех же настройках посмотреть, как указан канал беспроводной сети, и если там стоит – Автоматически, то выбрать канал из списка.
Неисправности блоков питания роутеров
Наверняка, многие уже сталкивались с тем, что самое слабое место многих роутеров – это их блоки питания. Они часто ломаются из-за больших перепадов напряжения в электросети и выхода из строя отдельных элементов в результате долгой работы.
Привести к поломкам могут и бракованные или некачественные элементы, схема, не рассчитанная на некоторый запас. Можно выделить некоторые типовые неисправности блоков питания. В данной статье будем рассматривать ремонт блока питания для роутера D-Link. Такие блоки питания, как JTA0302D-E и им подобные используются для роутеров Asus и D-Link, рассчитанные на выходное напряжение 5V и максимальный ток 2-3 А. Внешний вид подобных блоков питания можно посмотреть на рисунке ниже.
 Блоки питания для Asus(слева) и D-Link(справа)
Блоки питания для Asus(слева) и D-Link(справа)
Если рассматривать схему и конструкцию похожих блоков питания, то это схема обычных импульсных однотактных блоков питания. В таких схемах для управления используется ШИМ-контроллер, управляющий работой полевого транзистора, который подключается к его выходу. В результате напряжение понижено к нужному значению и выпрямлено и оно подается на выход. Принципиальную схему такого блока питания можно посмотреть на рисунке ниже. В этой схеме, в зависимости от модели блока питания, могут быть некоторые незначительные изменения, касающиеся номиналов отдельных компонентов. Блок питания выдает напряжение в 5 вольт. Это напряжение не должно значительно падать под нагрузкой (при включенном роутере).
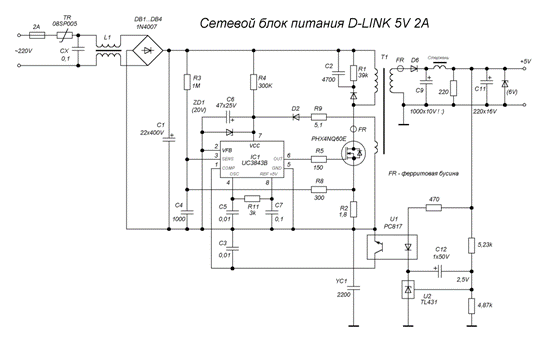
Принципиальная схема блока питания роутера D-Link
Чтобы отремонтировать блок питания может потребоваться использование паяльника, припоя, мультиметра, ножа и изоленты. Чтобы открыть пластмассовый корпус блока питания нужно разрезать склеенный шов корпуса. Эту операцию можно проделать ножом, но удобнее для этих целей использовать небольшую бор-машинку.
Если посмотреть на схему блока питания рис.2, то видно, что на входе установлен предохранитель на 2 ампера, дроссель, терморезистор и выпрямительный мост из четырех диодов 1N4007. Если в сети будет большой скачок напряжения, то все эти элементы могут перегореть. Их легко можно проверить мультиметром, измерив их сопротивление. Для сглаживания выпрямленного напряжения на выходе, после диодного моста ставится конденсатор большой емкости – С1 (22 либо 33 мкФ). Этот конденсатор должен быть на 400 в, не меньше. Если он вышел из строя, то это можно определить по его внешнему виду, он вздувается.
Кроме того положительное напряжение с диодного моста подается на микросхему ШИМ, в данном случае UC3843B. Эта микросхема служит для управления открытием и закрытием полевого транзистора P4NK60Z. Часто цепь питания этой микросхемы и содержит неисправность. В этой цепи есть электролитический конденсатор С6 и стабилитрон ZD1, который рассчитан на напряжение 20 вольт. Этот конденсатор должен быть определенной емкости, чтобы при работе напряжение питание микросхемы все время было в допустимых рабочих пределах. Поэтому рекомендуемая емкость конденсатора составляет 100 мкФ. Если конденсатор высохший, то емкости будет недостаточно для запуска микросхемы,
Определить по внешним признакам такой неработоспособный конденсатор достаточно сложно. Небольшие размеры не позволяют заметить на его крышке некоторую выпуклость. Можно измерить емкость конденсатора, но часто при нормальной емкости бывает сильное падение ESR. Для проверки ESR нужны специальные измерительные приборы, обычным мультиметром или тестером это не проверить.

При перепадах напряжения может выйти из строя стабилитрон ZD1. Это можно заметить по потемневшему (обуглившемуся) корпусу стабилитрона.
В редких случаях возможен выход из строя полевика P4NK60Z. На этот транзистор подается напряжение 13-15В. с выхода ШИМ. Работоспособность полевого транзистора можно проверить мультиметром(тестером), переключенным в режим проверки диодов. На канале сток-исток падение напряжения 0,6-0,8 В.
Если напряжение на выходе блока питания составляет 5 В, а при подключении нагрузки падает до значения примерно 2 В., то скорее всего высохли электролитические конденсаторы на выходе блока питания (C9 и С11). Чтобы устранить эту неисправность, нужно заменить высохшие электролитические конденсаторы на рабочие, с такими же характеристиками.
В общем случае можно выделить основные шаги ремонта. Если отсутствует напряжение на выходе блока питания, то нужно проверять на пробой измерением сопротивления F1, TR, выпрямительный мост. Чтобы обеспечить некоторый запас запуска желательно емкость конденсатора С6 использовать 10 мкФ и рассчитанный на 50в., а не 47 мкФ и 25в. как обычно в схеме.
В случаях, когда выходное напряжение падает, наблюдается нестабильная работа блока питания, нужно в первую очередь заменить электролитические конденсаторы С1,С9, С10,С11.
Кроме того можно порекомендовать несколько рекомендаций по улучшению работы блока питания. На выходе блока питания устанавливается обычно резистор сопротивлением 220 Ом 0.125w, залитый специальным герметиком. Этот резистор работает на предельных значениях и поэтому сильно нагревается. Нагрев приводит к тому, что высыхает конденсатор C9. Желательно вместо резистора на 220 Ом поставить резистор на 300 Ом и рассеиваемую мощность0,5 Вт. Если в схеме установлен конденсатор С9 на 10в., то лучше вместо него поставить такой – же, но рассчитанный на 16в.
После ремонта корпус нужно собрать. Но его можно не склеивать, а скрепить две половинки, например стяжкой, чтобы в будущем при необходимости ремонта, его легко можно было снова разобрать.
Сохранено, защита WPA/WPA2 на Android
Обычно сам процесс подключения при возникновении ошибки аутентификации выглядит следующим образом: вы выбираете беспроводную сеть, вводите пароль от нее, после чего видите изменение статуса: Подключение — Аутентификация — Сохранено, защита WPA2 или WPA. Если чуть позже статус меняется на «Ошибка аутентификации», при этом само подключение к сети не происходит, то что-то не так с паролем или настройками безопасности на роутере. Если же просто пишет «Сохранено», то вероятно, дело в параметрах Wi-Fi сети. А теперь по порядку о том, что в таком случае можно сделать, чтобы подключиться к сети.

Важное примечание: при изменении параметров беспроводной сети в роутере, удаляйте сохраненную сеть на своем телефоне или планшете. Для этого в настройках Wi-Fi выберите свою сеть и удерживайте ее, пока не появится меню. В данном меню есть также пункт «Изменить», но по какой-то причине, даже на последних версиях Android после внесения изменений (например, нового пароля), все-равно появляется ошибка аутентификации, в то время как после удаления сети все в порядке.
Очень часто такая ошибка бывает вызвана именно неправильным вводом пароля, при этом пользователь может быть уверен, что вводит все правильно. Прежде всего, убедитесь, что в пароле на Wi-Fi не используется кириллица, а при вводе вы соблюдаете регистр букв (большие и маленькие). Для простоты проверки можете временно изменить пароль на роутере на полностью цифровой, о том, как это сделать вы можете прочитать в инструкциях по настройке роутера (там есть информация для всех распространенных марок и моделей) у меня на сайте (также там вы найдете, как зайти в настройки роутера для описанных ниже изменений).

Второй распространенный вариант, особенно для более старых и бюджетных телефонов и планшетов — неподдерживаемый режим Wi-Fi сети. Следует попробовать включить режим 802.11 b/g (вместо n или Auto) и попробовать подключиться снова. Также, в редких случаях, помогает смена региона беспроводной сети на США (или Россия, если у вас установлен иной регион).
Следующее, что стоит проверить и попробовать изменить — метод проверки подлинности и шифрование WPA (тоже в настройках беспроводной сети роутера, пункты могут называться иначе). Если у вас по умолчанию установлено WPA2-Personal, попробуйте поставить WPA. Шифрование — AES.
Если ошибке аутентификации Wi-Fi на Android у вас сопутствует слабый прием сигнала, попробуйте выбрать свободный канал для беспроводной сети. Маловероятно, но может помочь и смена ширины канала на 20 МГц.
Обновление: в комментариях Кирилл описал такой способ (который по отзывам далее у многих сработал, а потому выношу сюда): Заходим в настройки, нажимаем кнопку Ещё — Режим модема — Настройка точки доступа и сопряжения ставим на IPv4 и IPv6 — BT-модем Выкл/вкл (оставлять на выкл) включите точку доступа, после выключите. (верхний переключатель). Также зайти во вкладку VPN поставить пароль, после убрал в настройках. Последний этап это включить/выключить режим полёта. После всего этого мой вай-фай ожил и автоматически подключился без нажатий.
Еще один способ, предложенный в комментариях — попробуйте задать пароль сети Wi-Fi, состоящий только из цифр, может помочь.
И последний способ, который в случае чего можете попробовать — это автоматическое исправление проблем с помощью приложения для Android WiFi Fixer (можно скачать бесплатно в Google Play). Приложение автоматически исправляет многие ошибки, имеющие отношение к беспроводному подключению и, судя по отзывам, работает (хотя я не совсем понимаю, как именно).
Как устранить ошибку аутентификации, или «Сохранено, защита WPA/WPA2»
Давайте разбираться с решениями. Начнем как обычно, с самых простых.
1 Проверяем пароль. Так как ошибка аутентификации чаще в всего появляется из-за неправильно указанного пароля, то его нужно проверить в первую очередь. На своем телефоне, или планшете, нажмите на Wi-Fi сеть, к которой не получается подключится, и удалите ее.

Теперь, нажав на нашу сеть, снова появится запрос пароля. Укажите пароль еще раз, убедитесь, что указываете все правильно. Если снова увидите ошибку аутентификации, то удалите сеть, посмотрите пароль в настройках роутера, или на компьютере, и попробуйте подключится заново.
Как вспомнить забытый ключ от Wi-Fi, я писал в статье: как узнать свой пароль от Wi-Fi, или что делать, если забыли пароль.
Лучше всего, посмотреть пароль в настройках маршрутизатора. В статье я писал как это сделать. И не забывайте, что пароль чувствителен к регистру букв. То есть, есть разница между большими и маленькими.
2 Меняем настройки безопасности Wi-Fi сети. Если вы уже уверены, что указываете правильный ключ, то нужно поэкспериментировать с настройками беспроводной сети на нашем маршрутизаторе. Особенно, с настройками безопасности.
Сначала проверьте, установлен ли у вас метод проверки подлинности WPA2 – Personal, шифрование WPA — «AES». Попробуйте на таких настройках. Если не поможет, задайте другие параметры.

Не забывайте после каждого изменения сохранять настройки, и перезагружать роутер. А на Android удалять Wi-Fi сеть, и пробовать подключаться заново.
Я показал на примере роутера ASUS. Если вы не знаете как менять настройки беспроводной сети на своем маршрутизаторе, то пишите в комментариях, постараюсь подсказать.
3 Меняем пароль Wi-Fi сети. Попробуйте сменить пароль на какой-то другой. Советую попробовать поставить ключ из 8 символов, и только из цифр. В некоторых случаях, это помогает.
4 Смена канала, региона, ширины канала, и режима работы беспроводной сети. Если вышеописанные решения не помогают, то можно попробовать поэкспериментировать с настройками Wi-Fi сети. Все они находятся в панели управления маршрутизатором, на вкладке с настройками беспроводной сети.
Можно, например, попробовать поставить какой-то статический канал, вместо «Авто», сменить ширину канала, указать другой режим работы.

Не забывайте сохранять настройки, перезагружать роутер, и удалять сеть на мобильном устройстве (как это сделать, писал выше).
5 Перезагрузите свой Андроид смартфон, или планшет. Можно так же попробовать включить, и отключить режим полета. Видел еще советы, где рекомендуют включить режим модема (точки доступа), затем отключить его. Установив настройки точки доступа и сопряжения на IPv4 и IPv6.
В итоге, наш телефон должен подключится к Wi-Fi.

При покупке нового роутера пользователь сталкивается с задачей смены заводских установок. В этой статье мы постарались ответить на вопросы, как правильно провести настройку пароля к Wi-Fi роутеру DIR 615-при необходимости.
Роутер D Link DIR-615 пользуется популярностью среди российских пользователей. Поэтому данные настройки могут понадобиться действительно многим.
Настройка Wi-Fi
Возможно, кому-то пригодится видео по настройке этого роутера:
Есть один совет: перед вводом новых значений на D-Link DIR-615 рекомендуется провести обновление прошивки маршрутизатора до последней версии. Статья пишется по крайней версии на дату написания — это 2.5.4. Перед установкой параметров интернет уже должен быть в рабочем состоянии (произведены все регулировки).
Чтобы настроить беспроводное подключение и установить пароль Wi-Fi, в перечне меню выберите пункт Wi-Fi -> Основные настройки. Далее кратко по пунктам:
- Обязательно поставьте галочку в строчке: «Включить беспроводное соединение». Когда этот пункт не выбран, система просто-напросто не станет транслировать Wi-Fi.
- В случае, когда стоит галочка напротив пункта: «Скрыть точку доступа», система не будет показывать имя сети. И тогда придется подключаться со скрытым SSID, создавая частное подключение с установками типа шифрования и т. д. Подключаться таким образом немного неудобно.
- «SSID» нужно заполнить названием сети: можно использовать английские символы, а также цифры. Если вы хотите сменить имя, напишите другое название и сохраните его.
- «Страна» – выбираем «Россия».
- Пункт «Канал» – оставляем «авто». При возникновении каких-либо неурядиц с соединением можно будет попробовать поменять канал, а так не надо.
- «Беспроводной режим» – выбираем B/G/N mixed.

После проверки всех параметров жмем кнопку «Применить». После проведенных операций роутеру потребуется перезагрузка (кратковременное выключение).
Сбрасывание установок на заводские
Может случиться так, что вы забудете пароль от маршрутизатора, и тогда вам понадобится сброс установок роутера DIR-615 на заводские. Проделать данную операцию можно, нажав на кнопку RESET и подержав так 10-12 секунд (делать лучше чем-либо острым).
После сброса установок роутер станет, как новый: придется заново вводить параметры и подтверждать их. При этом стандартные коды D-Link DIR-615 (пароль и логин) будут admin. Если у вас нет уверенности в том, что вы сами отрегулируете роутер после сброса, на сбрасывайте установки.
Мы рассказали, как поменять пароль от «админки» роутера и установить ключ безопасности на Wi-Fi сеть. Если есть вопросы, или что-то не получилось, обязательно напишите нам! Также поможем с настройками после сброса к заводским установкам. Всем пока!
Наберите в адресной строке браузера адрес роутера, по умолчанию это 192.168.0.1. Если 192.168.0.1 не открывается, следует сбросить роутер на заводские настройки. Для этого нажмите с обратной стороны роутера кнопку «Reset» на 15 секунд, затем отпустите. Роутер перезагрузится, и настройки будут сброшены на заводские.

В появившемся окне введите имя пользователя «admin» и пароль «admin», затем нажмите «Вход».

Нажмите кнопку Расширенные настройки в правом нижнем углу.

В поле Сеть выберите WAN.

Если в таблице нет заполненных строчек, в правом нижнем углу нажмите кнопку «Добавить». Если у вас есть заполненная строчка с типом соединения «Динамический IP», пропустите шаги 6-8.

В поле Тип соединения выберите Динамический IP.

В поле Порт должно стоять Internet.
В поле Получить адрес DNS – сервера автоматически должна стоять галочка.
Для авторизации вашего роутера в сети Алмател необходимо, чтобы МАС-адрес совпадал с введённым в личном кабинете Алмател.
В поле «MAC» необходимо ввести MAC-адрес компьютера. Если ваш компьютер использовался для выхода в интернет через сеть Алмател, можно клонировать его мас-адрес в роутер. Для этого необходимо нажать справа на две зеленые стрелочки, затем нажать «Сохранить».
Если ваш компьютер ранее не использовался для выхода в интернет через сеть Алмател, необходимо открыть страницу almatel.ru, где будет сообщение о том, что ваш компьютер не авторизован и необходимо зайти в личный кабинет, того чтобы прописать MAC-адрес. Вам нужно зайти в личный кабинет в раздел «Сменить MAC-адрес» и воспользоваться кнопкой «Узнать ваш MAC-адрес», скопировать нужное поле и нажать кнопку «Изменить». Через 5 минут перезагрузите ваш роутер. Для авторизации роутера в сети Алмател необходимо, чтобы МАС-адрес совпадал с введенным в личном кабинете.
В разделе Разное поставьте галочки Включить IGMP и Ping.
Галочка Разрешить должна стоять.
После произведенных манипуляций нажмите на ключ в верхнем правом углу и выберите Сохранить.

Минимальная настройка роутера завершена. После сохранения настроек должно установиться соединение с интернетом.
В главном меню роутера перейдите в раздел «Основные настройки». Перед этим убедитесь, что Wi-Fi сеть у Вас включена – горит зелёная лампочка и написано «Вкл». Если это не так, зайдите в раздел «Общие настройки» и поставьте галочку в разделе «Включить беспроводное соединение».

На появившейся странице в пункте «SSID» смените имя вашей Wi-Fi сети со стандартного DIR-615 на что-нибудь другое, по вашему вкусу – например, на: Алмател_WiFi. Изменив настройки, нажмите в правом нижнем углу «Изменить».

Далее для того чтобы доступ к вашей Wi-Fi-сети имели только вы, нужно включить защиту. Защита осуществляется путем шифрования радиосигнала с помощью кодового слова. Шифрование бывает двух видов: WEP и WPA2. WEP-шифрование недостаточно надёжно, поэтому рекомендуем использовать WPA-шифрование.
Перейдите в основное меню, нажав стрелку «Налево», после чего ещё раз зайдите в раздел «Настройки безопасности». В разделе «Сетевая аутентификация» выберите «WPA-PSK», и в поле «Ключ шифрования PSK» введите кодовое слово. Оно может содержать от 8 до 63 символов – латинских букв и цифр.

Нажмите кнопку Изменить.
После произведенных манипуляций нажмите на ключ в верхнем правом углу и выберите Сохранить.
Настройка корректной работы DC++
Сначала следует зарезервировать для конкретных компьютеров конкретные IP-адреса. Для этого откройте в главном меню роутера вкладку Сеть -> LAN Статический DHCP, кликните на поле «Выберите IP/MAC адрес», и в выпадающем меню выберите свой компьютер, затем нажмите «Добавить». Если компьютеров там несколько, посмотрите IP-адрес своего роутера и выберите строчку именно с ним. Посмотреть IP-адрес можно там же, где и MAC-адрес. Инструкция: https://www.2kom.ru/for_subscribers/instruction/instruction_internet/nastroyka_mac_adresa.html

Нажмите «Добавить».

Для дальнейшей настройки DC++ Вам нужно перейти в основное меню и выбрать там в разделе Межсетевой экран пункт Виртуальные серверы. В появившемся меню нажмите Добавить.

-

Появится новая строчка, и Вы попадёте в меню настроек. В разделе «Имя» введите «DC++», в меню «Интерфейс» поставьте «WAN», протокол выберите TCP/UDP. В пунктах «Внешний порт начальный» и «Внутренний порт конечный» введите 4000. Если вы хотите работать в DC++ с нескольких компьютеров, то проделайте те же операции, что и для первого компьютера (нажмите «Добавить» и т.д.), но вместо 4000 укажите 4001, 4002, 4003 – в зависимости от количества компьютеров. Каждый компьютер должен работать в DC++ по своим портам. Первый компьютер по порту 4000, второй по 4001, третий по 4002 и т.д. В разделе «Внутренний IP» щёлкните по выпадающему полю и выберите там IP-адрес вашего компьютера.

Нажмите кнопку Изменить.
После произведенных манипуляций нажмите на ключ в верхнем правом углу и выберите Сохранить.
Всё, теперь и DC++ будет корректно работать.
Настройка работы IP-TV
Для настройки из основного меню перейдите в раздел «Дополнительно», щёлкните по двойной стрелке вправо и нажмите на ссылку «IGMP».

Поставьте галочку Включено.

Нажмите кнопку Изменить.
После произведенных манипуляций нажмите на ключ в верхнем правом углу и выберите Сохранить.
Ваш роутер настроен для работы с IP-TV.
Обновление микропрограммы (прошивки) роутера
ВНИМАНИЕ! Для обновления микропрограммы роутера НЕОБХОДИМО подключить ваш ПК проводом Ethernet к роутеру – к любому из LAN-портов. В противном случае вы можете привести роутер к нерабочему состоянию! Также рекомендуется предварительно сбросить настройки роутера на заводские, иначе впоследствии роутер может работать некорректно.
Для настройки из основного меню перейдите в разделе «Система», щёлкните по двойной стрелке вправо и нажмите на ссылку «Обновление ПО».

Теперь нажмите Обзор и укажите путь, где сохранена новая прошивка, после чего нажмите кнопку Обновить. Микропрограмму вы можете загрузить по ссылке: ftp://dlink.ru/pub/Router/DIR-615/Firmware/RevK/

Ваш роутер настроен. Желаем приятной работы!
В статье описал инструкцию по входу в настройки роутера на примере DIR-615. Адрес роутеров компании D-Link совпадает, так что подойдет для других моделей: DIR-300, DIR-620, DIR-320. Принцип также аналогичен:
- подключить маршрутизатор к компьютеру или телефону;
- в браузере прописать его адрес, зайти.
Зайти в настройки
После подключения откройте браузер, которым обычно пользуйтесь. В адресной строке введите 192.168.0.1, нажмите «Enter» с клавиатуры. Откроется интерфейс устройства, где нужно ввести логин и пароль для входа в роутер. Попробуйте ввести стандартные данные: логин — admin, пароль — admin, нажмите «Вход». Если выдаст ошибку неверных данных, а логин и пароль от входа вы забыли, не знаете — сбрасывайте на заводские.
Имейте ввиду, что это вернет стандартные настройки роутера не только для этих данных, но и для всех остальных.

После сброса откроется интерфейс с запросом на смену заводского пароля. Придумайте, введите в оба поля, к примеру — admin1. Данные будут использоваться для дальнейшего входа в роутер.
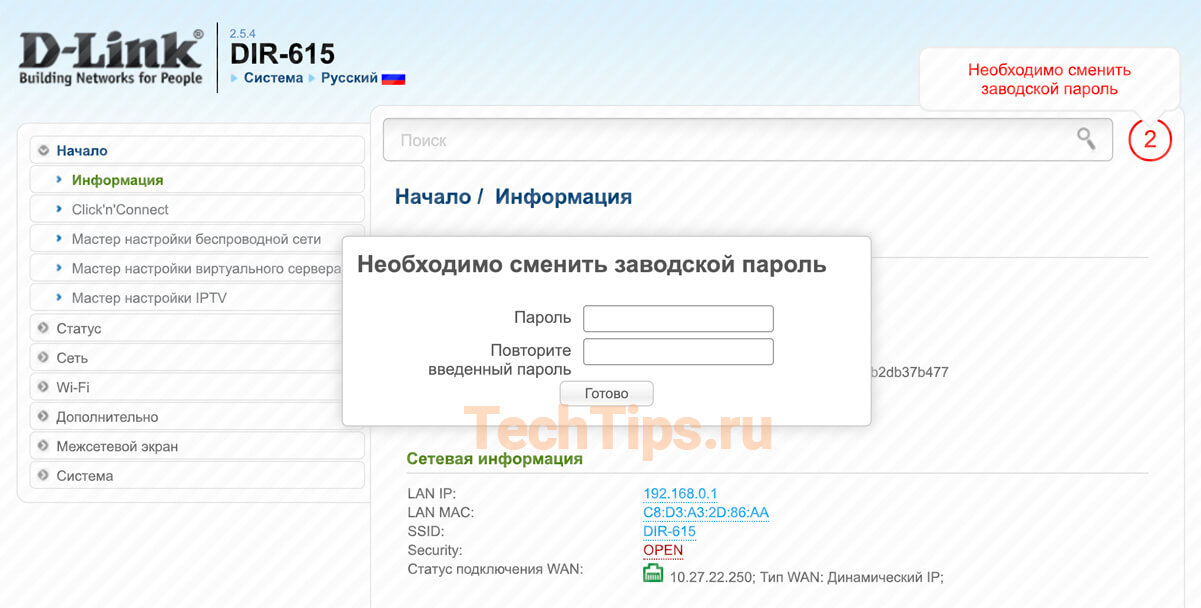
После можно приступать к настройке оборудования.
Возможные проблемы:
Не открывается интерфейс роутера, выходит ошибка «Не удается открыть эту страницу».
Решение:
Для начала проверьте связь маршрутизатора и компьютера. Зайдите в «Пуск» – «Программы» – «Служебные» или «Стандартные», затем «Командная строка».
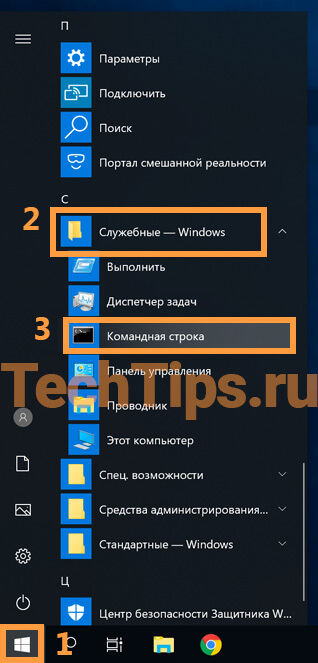
В появившемся окне введите ping 192.168.0.1, нажмите «Enter». Если будут ответы, количество отправленных пакетов равно количеству полученных — связь есть. Попробуйте прописать адрес маршрутизатора в другом браузере, лучше в Internet Explorer. Обычно его используют для настройки, прошивки оборудования. Работает более стабильно, хоть и медленнее.
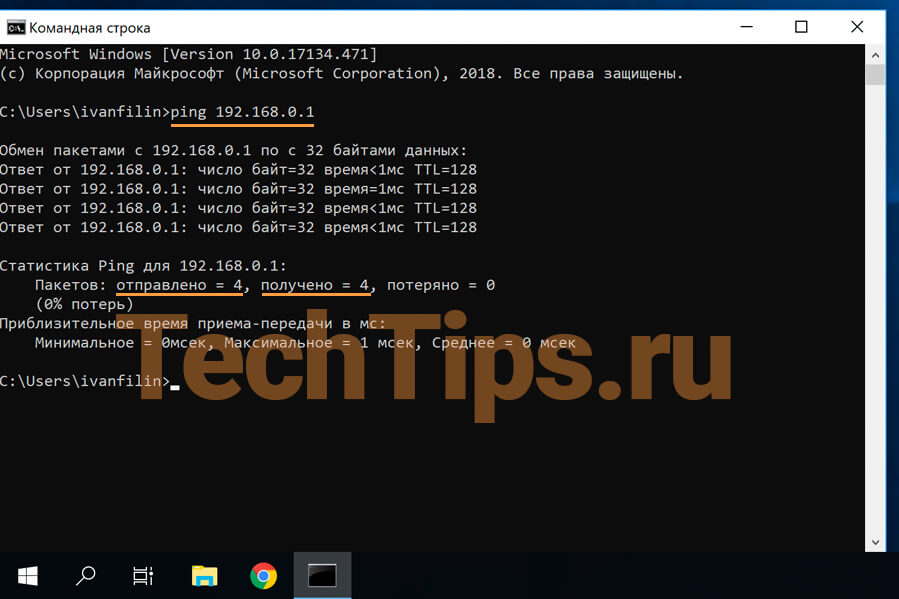
Если связи нет, ответов от роутера не будет — зайти на него не получится. Нужно понять, с чем это связано. Есть вероятность, что не работает функция DHCP — автоматическое распределение IP-адресов. В этом случае поможет настройка сетевого или беспроводного адаптера вручную.
Если:
- связь между устройствами есть — компьютер, смартфон подключен к роутеру по кабелю или Wi-Fi;
- попробовали ручные, автоматические настройки адаптера;
- проверили еще раз через команду ping 192.168.0.1 и ответа нет.
Попробуйте сбросить настройки роутера.
Выводы:
- кратко описал, дал ссылку на статьи по подключению роутера, сбросу настроек;
- как зайти в настройки;
- возможные проблемы при этом, их решения.
Напишите, получилось у вас зайти в настройки? На каком этапе возникла проблема?
