Windows: как пользоваться средством
диагностики DirectX?
***
***
***
Как называют DirectX пользователи: Директ Икс, Направление Икс, Директор Икс, Директория Икс…
(Компьютерные байки)
Для чего предназначено средство диагностики DirectX
Средство диагностики DirectX отображает сведения о компонентах и драйверах интерфейса программирования приложений (API) Microsoft DirectX. Оно позволяет получить подробные сведения об установленных компонентах и драйверах DirectX, позволяет проверить функционирование, обнаружить неполадки и произвести настройку системы для достижения наибольшего быстродействия.
Как запустить Средство диагностики DirectX (Windows XP)
Нажмите Пуск –> Выполнить…;
– в окне Запуск программы в текстовое поле Открыть введите dxdiag, нажмите OK;
– запустится Средство диагностики DirectX.
• На вкладке Система приведены общие сведения о системе.
• На вкладке Файлы DirectX приведены сведения об установленных в системе компонентах DirectX.
• На вкладке Дисплей можно проверить DirectDraw и Direct3D, а также включить (или отключить при возникновении неполадок) ускорение DirectDraw, Direct3D, ускорение текстур AGP.
• На вкладке Звук можно проверить DirectSound, а также установить уровень аппаратного ускорения (без ускорения – базовое ускорение – стандартное – полное).
• На вкладке Музыка можно проверить DirectMusic.
• На вкладке Ввод можно проверить наличие/отсутствие неполадок устройств ввода.
• На вкладке Сеть можно проверить DirectPlay и Параметры DirectPlay Voice.
• На вкладке Если ничего не помогло можно:
– запустить диагностику DirectX из справочной системы Windows, нажав кнопку Устранение неполадок…;
– запустить диагностику звуковых устройств из справочной системы Windows, нажав кнопку Звук…;
– запустить средство вывода сведений о системе, нажав кнопку Запуск MSInfo…;
– сменить частоту обновления экрана DirectDraw (только для опытных пользователей), нажав кнопку Частота…
Средство диагностики DirectX позволяет протестировать систему и выявить следующие причины неполадок или некорректной работы мультимедиа-приложений:
– неправильные версии компонентов DirectX (если таковые указаны на вкладке Файлы DirectX, необходимо обновить DirectX, см. Windows XP: как обновить DirectX?);
– отсутствие аппаратного ускорения (некоторые программы выполняются очень медленно или вообще не выполняются в отсутствие аппаратного ускорения DirectDraw или Direct3D);
– некорректная установка устройств (если джойстик или другое устройство ввода не отвечает, возможно, оно было неверно установлено. Убедитесь, что устройство представлено на странице Ввод «Средства диагностики DirectX». В противном случае добавьте устройство с помощью Панели управления);
– неподписанные драйверы (неподписанные драйверы не проверены корпорацией Майкрософт на полную совместимость с последней версией DirectX).
Как проверить DirectPlay
На странице Сеть нажмите кнопку Проверить DirectPlay. В диалоговом окне Проверка DirectPlay введите имя пользователя и выберите поставщика. Выберите параметр Создать новый сеанс и нажмите кнопку OK. Если выбрано подключение через модем, нажмите кнопку Ответить в диалоговом окне Подключение через модем, чтобы перевести модем в режим автоответа.
После этого запустите Средство диагностики DirectX на другом
ПК
, способном установить выбранное подключение с первым компьютером. Нажмите кнопку Проверить DirectPlay, введите другое имя
пользователя
, выберите того же поставщика, установите переключатель Подсоединиться к существующему сеансу и нажмите кнопку OK.
Для некоторых типов подключений может потребоваться ввод дополнительных сведений, таких, как телефонный номер. Для подключения TCP/IP через локальную сеть поле можно оставить пустым.
На втором компьютере выберите в диалоговом окне Список сеансов имя сеанса, созданного на первом компьютере, и нажмите кнопку OK.
После этого на обоих компьютерах должно быть открыто диалоговое окно разговора. Введите сообщение в поле ввода на одном компьютере и нажмите кнопку Отправить. Введенное сообщение должно появиться в области прокрутки диалогового окна разговора на обоих компьютерах.
Примечания
1. Некоторые сведения, например, объем памяти на видеокарте или тактовая частота процессора, могут определяться средством диагностики приблизительно.
2. Можно сохранить все сведения в текстовом файле, нажав кнопку Сохранить все сведения… Откроется
диалоговое
окно Сохранить как, в котором нужно выбрать место сохранения файла (имя файла по умолчанию DxDiag, тип файла – текстовый файл *.txt) и нажать кнопку Сохранить.
3. Для запуска Средства диагностики DirectX 10 в Windows Vista:
– нажмите Пуск –> в строке Начать поиск введите dxdiag –> нажмите Enter.
4. Окно Средства диагностики DirectX 10 имеет всего 5 вкладок: Система, Экран, Звук 1, Звук 2, Ввод.
Валерий
Сидоров
***
• Раскрывая тайны Windows…

Средство диагностики DirectX – небольшая системная утилита Windows, предоставляющая информацию о мультимедийных компонентах – оборудовании и драйверах. Кроме того, данная программка тестирует систему на предмет совместимости программного обеспечения и аппаратной части, различных ошибок и неполадок.
Обзор Средства диагностики DX
Ниже мы совершим краткую экскурсию по вкладкам программы и ознакомимся с информацией, которую она нам предоставляет.
Запуск
Доступ к данной утилите можно получить несколькими способами.
- Первый – меню «Пуск». Здесь в поисковое поле нужно вписать название программы (dxdiag) и перейти по ссылке в окне результатов.

- Способ второй – меню «Выполнить». Сочетание клавиш Windows+R откроет нужное нам окошко, в котором нужно прописать такую же команду и нажать ОК или ENTER.

- Запустить утилиту можно и из системной папки «System32», дважды кликнув по исполняемому файлу «dxdiag.exe». Адрес, по которому находится программа, указан ниже.
C:\Windows\System32\dxdiag.exe

Вкладки
- Система.
При запуске программы появляется стартовое окно с открытой вкладкой «Система». Здесь представлена информация (сверху вниз) о текущей дате и времени, имени компьютера, сборке операционной системы, изготовителе и модели ПК, версии BIOS, модели и частоте процессора, состоянии физической и виртуальной памяти, а также о редакции DirectX.
Читайте также: Для чего нужен DirectX

- Экран.
- На вкладке «Экран», в блоке «Устройство», мы найдем краткие данные о модели, производителе, типе микросхем, цифро-аналоговом преобразователе (ЦАП) и объеме памяти видеокарты. Две последние строки рассказывают о мониторе.
- Название блока «Драйверы» говорит само за себя. Здесь расположены сведения о драйвере видеокарты, такие как главные системные файлы, версия и дата разработки, наличие цифровой подписи WHQL (официальное подтверждение от Майкрософт о совместимости оборудования с ОС Windows), версии DDI (интерфейс драйвера устройства, совпадает с редакцией DirectX) и модели драйвера WDDM.
- В третьем блоке показаны основные функции DirectX и их состояние («вкл» или «выкл»).

- Звук.
- Вкладка «Звук» содержит информацию об аудиооборудовании. Здесь также присутствует блок «Устройство», в который входят имя и код девайса, коды изготовителя и продукта, тип оборудования и данные о том, является ли оно устройством по умолчанию.
- В блоке «Драйвер» представлено имя файла, версия и дата создания, цифровая подпись и производитель.

- Ввод.
На вкладке «Ввод» присутствует информация о подсоединенных к компьютеру мыши, клавиатуре и других устройствах ввода, а также сведения о драйверах портов, к которым они подключены (USB и PS/2).

- Кроме всего прочего, на каждой вкладке имеется поле, в котором отображается текущее состояние компонентов. Если там написано, что неполадок не найдено, то все в порядке.

Файл отчета
Утилита также способна представить полный отчет по системе и неполадкам в виде текстового документа. Получить его можно, нажав на кнопку «Сохранить все сведения».

Файл содержит подробную информацию и может быть передан специалисту для диагностики и решения проблем. Часто такие документы требуют на профильных форумах, чтобы иметь более полную картину.

На этом наше знакомство со «Средством диагностики DirectX» Windows закончено. Если требуется быстро получить информацию о системе, установленном мультимедийном оборудовании и драйверах, то данная утилита Вам в этом поможет. Файл отчета, создаваемый программой, можно прикрепить к топику на форуме для того, чтобы комьюнити могло максимально точно ознакомиться в проблемой и помочь ее решить.
 Мы рады, что смогли помочь Вам в решении проблемы.
Мы рады, что смогли помочь Вам в решении проблемы.
Отблагодарите автора, поделитесь статьей в социальных сетях.
 Опишите, что у вас не получилось. Наши специалисты постараются ответить максимально быстро.
Опишите, что у вас не получилось. Наши специалисты постараются ответить максимально быстро.
Почему вместо DirectX 12 используется DirectX 11.2
Если в средстве диагностики вы видите, что текущая версия DirectX 11.2, это может быть вызвано двумя основными причинами — неподдерживаемая видеокарта (причем, возможно, она будет поддерживаться в будущем) или устаревшие драйвера видеокарты.

Важное обновление: в Windows 10 Creators Update в главном dxdiag всегда отображается 12-я версия, даже если она не поддерживается видеокартой. О том, как узнать поддерживаемую, см. отдельный материал: Как узнать версию DirectX в Windows 10, 8 и Windows 7.
Видеокарты, которые поддерживают DirectX 12 в Windows 10 на настоящий момент:
- Интегрированная графика Intel процессоров Core i3, i5, i7 Haswell и Broadwell.
- NVIDIA GeForce серий 600, 700, 800 (частично) и 900, а также видеокарты GTX Titan. NVIDIA также обещает поддержку DirectX 12 для GeForce 4xx и 5xx (Fermi) в ближайшем будущем (следует ожидать обновленных драйверов).
- AMD Radeon серий HD 7000, HD 8000, R7, R9, а также интегрированные графические чипы AMD A4, A6, A8 и A10 7000, PRO-7000, Micro-6000 и 6000 (здесь также есть поддержка у процессоров E1 и E2). То есть Kaveri, Millins и Beema.
При этом, даже если ваша видеокарта, казалось бы, попадает в этот список, может оказаться, что конкретная модель пока не поддерживается (производители видеокарт все еще работают над драйверами).
В любом случае, одно из первых действий, которое следует выполнить, если вам требуется поддержка DirectX 12 — установить последнюю версию драйверов для Windows 10 вашей видеокарты с официальных сайтов NVIDIA, AMD или Intel.
Примечание: многие столкнулись с тем, что драйвера видеокарты в Windows 10 не устанавливаются, выдавая различные ошибки. В этом случае помогает полное удаление старых драйверов (Как удалить драйвера видеокарты), а также программ наподобие GeForce Experience или AMD Catalyst и установка их по-новому.

После обновления драйверов, посмотрите в dxdiag, какая версия DirectX используется, а заодно и версию драйвера на вкладке экран: для поддержки DX 12 должен быть драйвер WDDM 2.0, а не WDDM 1.3 (1.2).
Что такое DirectX 12
DirectX 12 — это компонент интерфейса, который нужен для корректной работы приложений, использующих ресурсы видеокарты. Другими словами, DirectX 12 обеспечивает взаимодействие между операционной системой и аппаратной частью, позволяя максимально использовать все возможности компьютера.
Зачем DirectX 12 в Windows 10
Как и любой другой графический API, DirectX 12 нужен в основном для корректной работы компьютерных игр с качественной графикой. Он позволяет использовать все ресурсы компьютера, чтобы добиться лучшей производительности и получить «красивую картинку».

Вы можете увидеть, что второе изображение лучше прорисовано: нет размытости деревьев и дальних объектов
Кроме того, этот компонент обеспечивает эффективное использование возможностей многоядерных процессоров и поддерживает новые графические ускорители. То есть, если ваш компьютер оснащён одной из новых высокопроизводительных видеокарт, то DirectX 12, в отличие от предыдущих версий, позволит использовать все её возможности по максимуму.
Чем DirectX 12 отличается от предыдущих версий
Ещё при разработке DirectX 12 производители сообщили, что он разрабатывается для более качественного взаимодействия с современной аппаратной частью. Если сравнивать его с предыдущими версиями, то можно отметить следующие отличия:
- технологии Tiled Resources, Typed UAV и Bind, которые являются частью нового API, экономнее распределяют ресурсы памяти между процессами и облегчают использование ядер процессора;
- новые режимы наложения и консервативная растеризация ускоряют расчёт теней и MSAA (метод полноэкранного сглаживания, который немного ухудшает качество изображения, но даёт огромную экономию вычислительной мощности);
- возможность объединения видеокарты разных производителей в единую графическую подсистему;
- снижение уровня абстрагирования оборудования, что даёт разработчикам лучший доступ к использованию возможностей графического чипа;
- поддержка объектов состояния конвейера и таблиц дескрипторов, что улучшает производительность в алгоритмах определения коллизий, расчёта прозрачности и построения геометрической модели местности.
Вышеперечисленные преимущества имеют значение для разработчиков игр и программистов. Если говорить о среднестатистическом пользователе ПК, то для него главным отличием DirectX 12 от предыдущих версий является лучшая производительность при одновременной экономии ресурсов памяти.
Видео: сравнение DirectX версий 11 и 12
Можно ли использовать DirectX 11.2 вместо DirectX 12
DirectX 12 идёт в комплекте с Windows 10: все необходимые библиотеки уже имеются на компьютере после установки операционной системы или её обновления до 10 версии. Другими словами, если вы поставили Windows 10, то DirectX 12 уже тоже установлен. Однако не все видеокарты его поддерживают, поэтому иногда, даже с последней Windows, используется DirectX 11.2. Сегодня это не оказывает значительного влияния на работу компьютера, так как DirectX 12 ещё довольно «сырой» продукт. Вы можете использовать DirectX 11.2 вместо версии 12.
Почему в Windows 10 установлен DirectX 11.2, а не DirectX 12
Вы установили Windows 10, но вместо DirectX 12 используется версия 11.2. Почему так происходит? Есть две причины:
- DirectX 12 не поддерживается видеоадаптером (временно, пока производители не выпустили новые драйверы);
- драйверы графической карты устарели (их можно обновить на официальных сайтах NVIDIA, AMD или Intel).
Учитывайте, что производители не будут выпускать драйверы под старые модели видеокарт, поэтому вам, возможно, придётся либо менять графический адаптер, либо использовать предыдущие версии DirectX.
Как узнать версию установленного DirectX
- Нажмите одновременно клавиши Win + R. Откроется окно «Выполнить».
 Заметьте, что для диагностики системы нужны права администратора
Заметьте, что для диагностики системы нужны права администратора - Введите dxdiag в строке для текста. Нажмите «ОК».
 Команда dxdiag открывает «Средство диагностики DirectX»
Команда dxdiag открывает «Средство диагностики DirectX» - Найдите во вкладке «Система» пункт «Версия DirectX».
 Если у вас стоит Windows 10, то версия DirectX либо 11.2, либо 12
Если у вас стоит Windows 10, то версия DirectX либо 11.2, либо 12
Видео: как узнать версию DirectX
Проблемы установки DirectX 12 и способы их решения
При работе с DirectX 12 могут возникнуть проблемы двух видов:
- внутренняя системная ошибка (во время процесса установки);
- постоянные сбои в работе уже установленной программы.
Что делать, если возникает внутренняя системная ошибка
Самой очевидной причиной сбоя установки является повреждение файла установщика. Чтобы избежать этого, скачивайте обновления только с официального сайта Microsoft.
 Внутренняя системная ошибка во время процесса установки DirectX 12
Внутренняя системная ошибка во время процесса установки DirectX 12
Если вы скачали DirectX с Microsoft, а ошибка возникла, то нужно проверить жёсткий диск:
- Нажмите Win + R для открытия «Командной строки».
 Комбинация клавиш Win + R всегда используется для работы с командами
Комбинация клавиш Win + R всегда используется для работы с командами - Напишите в текстовом поле chkdsk и нажмите «ОК».
 Команда chkdsk запустит утилиту, проверяющую жёсткий диск на ошибки файловой системы
Команда chkdsk запустит утилиту, проверяющую жёсткий диск на ошибки файловой системы - Дождитесь окончания проверки жёсткого диска, не закрывая окно. Нас интересует наличие повреждённых файлов.
 Посмотрите на строку «Обработка повреждённых файлов», чтобы определить их наличие
Посмотрите на строку «Обработка повреждённых файлов», чтобы определить их наличие - Если повреждённых файлов нет, то перейдите к следующей инструкции. Если есть, то нужно использовать утилиту повторно. Откройте «Командную строку» нажатием Win + R и напишите команду chkdsk /F. Эта утилита исправит ошибки файловой системы.
 Команда chkdsk /F запустит утилиту, которая исправит повреждённые файлы
Команда chkdsk /F запустит утилиту, которая исправит повреждённые файлы - Дождитесь автоматического закрытия окна «Командной строки». Исправление ошибок может занять некоторое время.
Дальше следует проверить системные файлы и восстановить те, что повреждены. В Windows есть встроенная защита системных файлов, поэтому если они некорректно выполняются, то это легко исправить:
- Откройте «Командную строку» комбинацией клавиш Win + R. Введите команду sfc /scannow и нажмите «ОК».
 Утилита просканирует и восстановит системные файлы
Утилита просканирует и восстановит системные файлы - Дождитесь окончания работы утилиты.
 Утилита нашла и восстановила повреждённые файлы
Утилита нашла и восстановила повреждённые файлы - Перезагрузите компьютер.
Может быть и такое, что проверка жёсткого диска не помогла решить проблему. В этом случае нужно проверить совместимость DirectX 12 с вашей системой:
- Откройте на компьютере папку, куда скачан установщик DirectX 12. Щёлкните правой кнопкой мыши по названию файла и выберите «Исправление проблем с совместимостью».
 Кнопка «Исправление проблем с совместимостью» открывает нужный нам режим диагностики
Кнопка «Исправление проблем с совместимостью» открывает нужный нам режим диагностики - Выберите пункт «Использовать рекомендованные параметры» в окне «Устранение проблем с совместимостью».
 Выберите первый пункт, чтобы параметры DirectX соответствовали возможностям вашего компьютера
Выберите первый пункт, чтобы параметры DirectX соответствовали возможностям вашего компьютера - Дождитесь, пока завершится поиск параметров. Нажмите «Проверить программу», чтобы запустить установку DirectX. После установки нажмите «Далее».
 С помощью кнопки «Проверить программу» вы установите DirectX 12 на компьютер
С помощью кнопки «Проверить программу» вы установите DirectX 12 на компьютер - Выберите «Да, сохранить эти параметры для программы».
 Сохраните подобранные параметры, чтобы DirectX стабильно работал в будущем
Сохраните подобранные параметры, чтобы DirectX стабильно работал в будущем
Видео: устранение системной ошибки в процессе установки DirectX 12
Что делать, если DirectX 12 работает некорректно
DirectX установился на компьютер, но постоянно возникают сбои в его работе. Если окно с предупреждением об ошибке DirectX выпадает довольно часто, то можно:
- обновить DirectX 12 в «Центре обновления Windows» (последовательность действий описана в пункте «Как обновить установленный DirectX до версии 12»). Обновление настроено таким образом, что недостающие файлы просто подгружаются в уже существующий пакет библиотек на вашем компьютере. Система выдаёт ошибки, потому что ей не хватает каких-то файлов для стабильной работы, а обновление DirectX это исправит;
- удалить DirectX 12 и установить с нуля (пошаговые инструкции описаны в «Как полностью удалить DirectX 12» и «Как установить DirectX 12 на Windows 10»). Этот вариант следует использовать только в том случае, если обновление DirectX не помогло, так как вам придётся работать с системными файлами.
Как полностью удалить DirectX 12
DirectX 12 является встроенным в Windows 10 приложением, то есть его нельзя удалить обычными способами. Для корректной работы вам нужно, чтобы эта программа присутствовала на компьютере, поэтому разработчики Windows убрали возможность её удаления. Однако бывают случаи, когда необходимо переустановить DirectX из-за постоянных сбоев в его работе. Для этого придётся использовать сторонние программы. Если есть возможность избежать удаления DirectX (например, проблема решается простым обновлением системы), то лучше ею воспользоваться. Перед удалением DirectX обязательно создайте точку восстановления системы, чтобы в случае некорректного удаления иметь возможность восстановить все данные.
Восстановление системы
Функция восстановления системы нужна для того, чтобы вернуть Windows 10 в рабочее состояние и исправить ошибки, которые возникли при удалении или установке новых программ.
Как создать точку восстановления в Windows 10
- Щёлкните по значку поиска в левом нижнем углу экрана.
 Щёлкните по полю поиска, чтобы ввести текст
Щёлкните по полю поиска, чтобы ввести текст - Напишите «Панель управления». Откройте её.
 «Панель управления» позволяет выполнять основные действия по настройке системы
«Панель управления» позволяет выполнять основные действия по настройке системы - Выберите раздел «Система и безопасность».
 Раздел «Система и безопасность» позволяет отслеживать состояние компьютера и восстанавливать систему
Раздел «Система и безопасность» позволяет отслеживать состояние компьютера и восстанавливать систему - Выберите подраздел «Система».
 Раздел «Система» позволяет совершать администрирование ПК
Раздел «Система» позволяет совершать администрирование ПК - Выберите пункт «Защита системы».
 Пункт «Защита системы» откроет окно «Свойства системы»
Пункт «Защита системы» откроет окно «Свойства системы» - Нажмите «Настроить», чтобы включить защиту диска С.
 Нажмите «Настроить», чтобы открыть окно настройки защиты диска
Нажмите «Настроить», чтобы открыть окно настройки защиты диска - Выберите «Включить защиту системы», объем дискового пространства и кликните «Применить».
 Нажмите «Применить», чтобы вернуться к окну «Свойства системы»
Нажмите «Применить», чтобы вернуться к окну «Свойства системы» - Нажмите «Создать» для создания точки восстановления системы.
 Кнопка «Создать» стала активна, так как вы включили защиту диска С
Кнопка «Создать» стала активна, так как вы включили защиту диска С - Укажите дату. Нажмите «Создать».
 Точка восстановления сохранит все программы и состояние вашего компьютера на эту конкретную дату
Точка восстановления сохранит все программы и состояние вашего компьютера на эту конкретную дату - Дождитесь сообщения о завершении процесса и нажмите «Закрыть».
Теперь вы сможете восстановить систему, если удаление DirectX пройдёт некорректно, или компьютер станет хуже работать.
Видео: как создать точку восстановления системы
Как восстановить систему
- Выполните пункты 1–5 инструкции «Как создать точку восстановления в Windows 10», чтобы открыть окно «Свойства системы». Кликните «Восстановить».
 Вы можете восстановить предыдущее состояние компьютера в любой момент
Вы можете восстановить предыдущее состояние компьютера в любой момент - Нажмите «Далее» в окне восстановления системы.
 Обратите внимание, что восстанавливаются только системные файлы и параметры
Обратите внимание, что восстанавливаются только системные файлы и параметры - Выберите точку восстановления системы с нужной датой, которую вы указали во время создания. Нажмите «Далее».
 Тип точки восстановления будет «Вручную», так как её создали вы, а не Windows
Тип точки восстановления будет «Вручную», так как её создали вы, а не Windows - Подтвердите выбор точки восстановления.
 Нажмите «Готово», чтобы запустить восстановление системы
Нажмите «Готово», чтобы запустить восстановление системы - Согласитесь с запуском процесса восстановления.
 Учитывайте, что вы не сможете работать за компьютером до тех пор, пока не закончится восстановление системы
Учитывайте, что вы не сможете работать за компьютером до тех пор, пока не закончится восстановление системы - Дождитесь окончания восстановления системы.
Видео: как восстановить Windows 10
Удаление DirectX 12
Так как удаление DirectX в Windows 10 не предусмотрено, то придётся использовать стороннее ПО. Программа DirectX Happy Uninstall — довольно распространённая утилита, которая поможет полностью удалить все библиотеки DirectX с компьютера.
DirectX Happy Uninstall не является официальным ПО. Скачивайте её только с проверенных сайтов.
Чтобы удаление DirectX произошло корректно, воспользуйтесь следующими советами:
- Создайте точку восстановления.
- Скачайте установщик DirectX с сайта Microsoft.
- Скачайте и установите программу DirectX Happy Uninstall.
- Отключите интернет, чтобы система не смогла автоматически скачать и установить DirectX.
- Отключите защиту системных файлов:
- выполните пункты 1–45 инструкции «Как создать точку восстановления в Windows 10», чтобы открыть окно «Свойства системы»;
- нажмите «Настроить»
 Защиту системы обязательно нужно отключить, иначе вы не сможете удалить DirectX полностью
Защиту системы обязательно нужно отключить, иначе вы не сможете удалить DirectX полностью - выберите «Отключить защиту системы» и нажмите «ОК».
 Не забудьте включить защиту, когда переустановите DirectX
Не забудьте включить защиту, когда переустановите DirectX
Теперь можно приступать к удалению DirectX 12:
- Запустите DirectX Happy Uninstall. Создайте точку восстановления системы во вкладке «Backup». При необходимости вы сможете вернуть удалённый DirectX с её помощью.
 Нажмите «Start Backup», чтобы создать точку восстановления
Нажмите «Start Backup», чтобы создать точку восстановления - Выберите вкладку «Uninstall», чтобы удалить программу.
 Нажмите «Uninstall», чтобы запустить удаление DirectX
Нажмите «Uninstall», чтобы запустить удаление DirectX - Дождитесь завершения удаления и закройте программу.
Видео: как удалить DirectX
Windows 10 сама скачивает и устанавливает необходимые обновления, в том числе и для DirectX. Большинство проблем, возникающих во время работы этой программы, можно решить запуском обновления системы вручную. Постарайтесь не прибегать к полному удалению DirectX, если это возможно, так как тогда придётся использовать сторонние программные продукты.
Занимаюсь копирайтингом и переводом 3 года. Имею неоконченное высшее образование в сфере IT.
Поддерживаемые графические процессоры
- Intel : процессоры Intel Haswell (ядро 4-го поколения), Broadwell (ядро 5-го поколения), Skylake (ядро 6-го поколения), Kaby Lake (ядро 7-го поколения), Coffee Lake (ядро 8-го поколения), Cannon Lake (ядро 9-го поколения)
- Qualcomm
Nvidia GeForce
AMD Radeon
- Radeon HD 7000 серии (начиная с HD 7730)
- Radeon HD 7000M серии для ноутбуков (начиная от HD 7730M)
- Radeon HD 8000 серии OEM (начиная с HD 8570)
- Radeon™ HD 8000M серии для ноутбуков
- Radeon R5 M240 серии для ноутбуков
- Radeon R7 M200 серии для ноутбуков
- Radeon R7 240
- Radeon R7 250 (X)
- Radeon R7 260 (X)
- Radeon R7 265 (X)
- Radeon R9 270 (X)
- Radeon R9 280 (X)
- Radeon R9 285
- Radeon R9 290 (X)
- Radeon R9 295X2
- Radeon R7 350
- Radeon R7 360
- Radeon R7 370
- Radeon R9 300 серии
- Radeon R9 Fury
- Radeon R9 Fury X
- Radeon R9 NANO
- Radeon RX 460
- Radeon RX 470 (D)
- Radeon RX 480
- Radeon RX 550
- Radeon RX 560 (D)
- Radeon RX 570
- Radeon RX 580
- Radeon Vega Frontier Edition
- Radeon RX Vega 56
- Radeon RX Vega 64
- Гибридные процессоры AMD Ryzen 2000G серии
- Гибридные процессоры AMD Ryzen PRO 2000G серии
- Гибридные мобильные процессоры AMD Ryzen Mobile 2000-й серии
- Гибридные мобильные процессоры AMD Ryzen Mobile PRO 2000-й серии
- Гибридные мобильные процессоры AMD Ryzen Mobile 1000-й серии
- Гибридные мобильные процессоры AMD Ryzen Mobile PRO 1000-й серии
- Гибридные процессоры AMD A4/A6/A8/A10-7000-й серии (под кодовыми названиями Kaveri и Godavari)
- Гибридные процессоры AMD A6/A8/A10 PRO-7000-й серии (под кодовыми названиями Kaveri и Godavari)
- Гибридные процессоры AMD E1/A4/A10 Micro-6000-й серии (под кодовым названием Mullins)
- Гибридные процессоры AMD E1/E2/A4/A6/A8-6000-й серии (под кодовым названием Beema)
> Архитектуры графических процессоров с поддержкой DirectX 12 API
Примечания
- GeForce GTX 400 Обзор|NVIDIA (рус.) (неопр.) ?. www.nvidia.ru. Дата обращения 19 сентября 2018.
- GeForce GTX 700 Series of Graphics Cards from NVIDIA (англ.). www.nvidia.com. Дата обращения 19 сентября 2018.
- Серия графических карт GeForce 800M | Графические карты для ноутбуков|NVIDIA (рус.) (неопр.) ?. www.nvidia.ru. Дата обращения 19 сентября 2018.
- ВИДЕОКАРТЫ GEFORCE GTX 10 (рус.) (неопр.) ?. www.nvidia.com. Дата обращения 19 сентября 2018.
- Встречайте видеокарты серии NVIDIA GeForce RTX 20 (рус.) (неопр.) ?. NVIDIA. Дата обращения 19 сентября 2018.
- Видеокарты AMD Radeon™ HD 7000 серии: 7990, 7900, 7800, 7700 (рус.) (неопр.) ?. www.amd.com. Дата обращения 19 сентября 2018.
- AMD Radeon™ HD 7000M Series Graphics: 7900m, 7800m, 7700m, 7500m, 7600m, 7400m, 7300m (англ.) (неопр.) ?. www.amd.com. Дата обращения 19 сентября 2018.
- AMD Radeon™ HD 8000 Series Graphics (OEM) (рус.) (неопр.) ?. www.amd.com. Дата обращения 19 сентября 2018.
- AMD Radeon™ R7 240 (англ.) (неопр.) ?. products.amd.com. Дата обращения 19 сентября 2018.
- AMD Radeon™ R7 250 (англ.) (неопр.) ?. products.amd.com. Дата обращения 19 сентября 2018.
- AMD Radeon™ R7 260 (англ.) (неопр.) ?. products.amd.com. Дата обращения 19 сентября 2018.
- AMD Radeon™ R7 265 (англ.) (неопр.) ?. products.amd.com. Дата обращения 19 сентября 2018.
- AMD Radeon™ R9 270 (англ.) (неопр.) ?. products.amd.com. Дата обращения 19 сентября 2018.
- AMD Radeon™ R9 280 (англ.) (неопр.) ?. products.amd.com. Дата обращения 19 сентября 2018.
- AMD Radeon™ R9 290X (англ.) (неопр.) ?. products.amd.com. Дата обращения 19 сентября 2018.
- AMD Radeon™ R9 295X2 (англ.) (неопр.) ?. products.amd.com. Дата обращения 19 сентября 2018.
- AMD Radeon™ R7 360 (англ.) (неопр.) ?. products.amd.com. Дата обращения 19 сентября 2018.
- AMD Radeon™ R7 370 (англ.) (неопр.) ?. products.amd.com. Дата обращения 19 сентября 2018.
- AMD Radeon R9 300 Series.
- AMD Radeon™ R9 Fury (англ.) (неопр.) ?. products.amd.com. Дата обращения 19 сентября 2018.
- AMD Radeon™ R9 Fury X (англ.) (неопр.) ?. products.amd.com. Дата обращения 19 сентября 2018.
- AMD Radeon™ R9 Nano (англ.) (неопр.) ?. products.amd.com. Дата обращения 19 сентября 2018.
- Radeon™ RX 460 (англ.) (неопр.) ?. products.amd.com. Дата обращения 19 сентября 2018.
- Radeon™ RX 470 (англ.) (неопр.) ?. products.amd.com. Дата обращения 19 сентября 2018.
- Radeon™ RX 480 (англ.) (неопр.) ?. products.amd.com. Дата обращения 19 сентября 2018.
- Radeon™ RX 550 (англ.) (неопр.) ?. products.amd.com. Дата обращения 19 сентября 2018.
- Radeon™ RX 560 (англ.) (неопр.) ?. products.amd.com. Дата обращения 19 сентября 2018.
- Radeon™ RX 570 (англ.) (неопр.) ?. products.amd.com. Дата обращения 19 сентября 2018.
- Radeon™ RX 580 (англ.) (неопр.) ?. products.amd.com. Дата обращения 19 сентября 2018.
- Radeon™ RX Vega 56 (англ.) (неопр.) ?. products.amd.com. Дата обращения 19 сентября 2018.
- Radeon™ RX Vega 64 (англ.) (неопр.) ?. products.amd.com. Дата обращения 19 сентября 2018.
- Что такое DirectX?
- Для чего нужен DirectX?
- Как узнать версию DirectX в Windows 10?
- Как обновить версию DirectX 12 для Windows 10?
- Что нового в 12 версии?
- А если я не доверяю Microsoft?
Любой человек, играющий в игры на компьютере или даже использующий последний для решения повседневных задач, с большой долей вероятности встречался с такой вещью как DirectX, но далеко не каждый знает, что это такое, обязательно ли наличие этого компонента, зачем его необходимо обновлять и где скачать Microsoft DirectX 12 для Windows 10 бесплатно?
Что такое DirectX?
Объяснения сложным техническим языком в данном случае неуместны, подобную информацию всегда легко найти на официальных сайтах или же в Википедии. Простыми словами – это библиотека или набор инструкций, которые отвечают за взаимодействие аппаратных комплектующих компьютера и программного обеспечения. DirectX задействует, в основном, видеокарту, но не оставляет без внимания и знает, как открыть другие составляющие ПК, чтобы максимально направить их мощность на то, чтобы воспроизвести или в реальном времени создать элементы игры, заранее написанные разработчиками. Он работает автоматически, поэтому вас не должен волновать вопрос, как включить DirectX 12 на Windows 10. И, да, это не только средство воспроизведения, используемое игроками или обычными пользователями компьютера, но и инструмент для разработчиков, отталкиваясь от которого они находят максимальный уровень взаимодействия между аппаратной и программной составляющими. Тем не менее, вопрос, как переустановить DirectX на Windows 10 x64 или, вообще, нужно ли устанавливать — возникает особенно часто среди первых.
Этот набор библиотек был разработан компанией Microsoft и используется исключительно в операционных системах Windows.
Для чего нужен DirectX?
Следует отметить, что, если вы все-таки ни разу не сталкивались с таким понятием и можете ручаться за то, что не устанавливали ничего подобного в систему, компонент все равно присутствует, и есть даже способ, как посмотреть версию DirectX на Windows 10. Несмотря на то, что он направлен на игровые проекты, используется и при прочих процессах ОС, поэтому необходим, и устанавливается вместе с ней. В зависимости от версии Windows варьируется и версия библиотек – от 9.0 в Windows XP до 12.0 в Виндовс 10. И так далее, когда выйдет новая ОС – будет и новое обновление библиотек. Опять, же, это очень важный показатель. Каждая новая версия набора не просто подстраивается под новую операционную систему, но и предоставляет расширенные возможности для разработчиков, поэтому, теоретически, одинаковая игра, запущенная с 9 и 11 версией, может выглядеть очень по-разному – особенно, что касается визуальных эффектов. Именно поэтому важно знать, как установить DirectX 12 на Windows 10.
Важно! Сам набор никак не повлияет на качество, но количество технологий, доступных в разных версиях может значительно повлиять на то, как ими воспользуется разработчик, и что в итоге получится из игры. Отталкиваясь от этого, можно понять, какие игры пойдут на Windows 10.
Скачать и установить набор библиотек
В данном случае, это официальный сайт Microsoft. Найти кнопку «Скачать» или «Download» на сайте.  Дальше жмем «Отказаться и продолжить».
Дальше жмем «Отказаться и продолжить».
Скачиваем файл dxwebsetup.exe, затем запускаем его.
Рекомендуется, как во время скачивания, так и при установке, обращать внимания на все этапы установочного процесса и на возникающие диалоговые окна, во время которых компания попытается поставить вам несколько своих продуктов – от Microsoft Office до панели Bing. Это, конечно, не вредоносные файлы, но, если вы в них не нуждаетесь, могут быть абсолютно бесполезны.

Соглашаемся с условиями лицензионного соглашения.


Начинается загрузка компонентов.

Затем их установка.

После установки нажимаем «Готово».
На сайте делается акцент на том, что этот компонент невозможно удалить, поэтому желательно создать точку восстановления системы, чтобы в случае каких-либо неполадок беспрепятственно восстановить ее с нужного места, таким образом избежав необходимости переустанавливать целиком. При установке не предлагается никаких возможностей, и вы не знаете, где находится DirectX в Windows 10. Даже путь выбирается автоматически, поэтому в процессе не должно возникнуть трудностей.
Что нового в 12 версии?
На данный момент 12 является самой актуальной версией набора библиотек, поэтому важно знать, как установить последнюю версию DirectX для Windows 10. Она используется в новейших проектах, и, как и следовало ожидать, предлагает разработчикам настолько сложные инструменты, эффекты, полученные с помощью которых, не получаются и на современных игровых консолях. Исходя из этого, отпадает вопрос, какой DirectX лучше для Windows 10.
Однако многие игроки, обладающие достаточно дорогими и, соответственно, мощными компьютерами сталкиваются с тем, что у них устанавливается DirectX 11.2, и, как уже было отмечено выше, никаких способов, как это отрегулировать вручную не существует. Нет и каких-либо настроек Microsoft DirectX для Windows 10.
Сразу стоит сказать, что, если вы обновили набор библиотек и по-прежнему имеете версию 11.2, значит дело в вашей видеокарте, и все зависит только от ее производителя. Чтобы его узнать, нужно зайти в Диспетчер устройств.

И посмотреть какая видеокарта у вас установлена.
Лишь в его силах сделать так, чтобы новейший компонент отлично взаимодействовал с вашими аппаратными комплектующими и ускорить работу вашей ОС.
Это единственный ответ на вопрос, почему не устанавливается DirectX 12 на Windows 10.
DirectX
DirectX – набор разнообразных мультимедийных программ, что требуются для обработки двух и трехмерных графических объектов. Данное программное обеспечение гарантирует нормальный запуск и функционирование игр со сложной графикой, воспроизведение видеофайлов и тому подобного. Кроме того, компоненты такой программы отвечают за разнообразные графические эффекты, влияют на звук, оптимизацию игр, работу с разнообразными устройствами ввода – клавиатуру, мышку, геймпад и тому подобное.
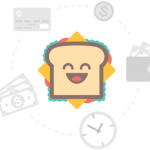
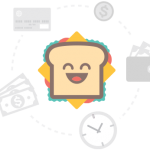
Хотя скачать DirectX можно и самостоятельно, обычно данная программа устанавливается вместе с операционной системой в зависимости от установленной на компьютере видеокарты. Без DirectX ни одна игра или графическое приложение просто не смогут работать.
Сама по себе DirectX, бесплатно скачать которую можно прямо на нашем сайте, выполняет множество функций, и все они делятся на группы по выполняемым действиям – вывод видео и аудио, обработка звуковых данных, обеспечение нормального функционирования устройств ввода информации.
Своевременно обновляя такой программный продукт путем скачивания DirectX новой версии, пользователь защищает свой ПК от сбоев и неполадок в работе. Кроме того, наличие программы существенно снижает вероятность зависаний игр и торможения во время воспроизведения видео.
