Как создать диск восстановления Windows 10?
Создание диска восстановления последнего поколения ОС от Microsoft — простой, однако достаточно долгий процесс; пользователю понадобится гораздо больше терпения, чем при попытке отменить обновления Виндовс 10 или красиво разместить значки на рабочем столе. Тем не менее пренебрегать этой процедурой не стоит: если система перестала стабильно работать, а скачать стороннюю программу для оптимизации или просто переустановить Windows 10 не вариант, положение спасёт флешка или оптический диск с необходимыми для восстановления данными.
Крайне рекомендуется время от времени обновлять информацию на носителе, «фиксируя» таким образом последнее удачное состояние операционной системы. В частности, диск или флешку для восстановления имеет смысл создать сразу после установки «голой» Windows 10; затем — по окончании инсталляции набора основных, каждодневно используемых владельцем компьютера или ноутбука программ и так далее.
Важно: созданный диск восстановления Виндовс 10 подходит для работы только с той машиной, на которой он был записан. В остальных случаях установщик или не запустится вовсе, или завершит процесс со сбоями. И, разумеется, данные для Windows 10 32-bit не подходят для «помощи» 64-разрядным системам — и наоборот.
USB-накопитель
Наиболее популярны и просты в использовании флеш-карты; на один такой носитель пользователь может записать не только данные для восстановления операционной системы, но и все важные файлы, включая инсталляторы программ. Сделать это так же просто, как разобраться, почему не открывается «Пуск» Windows 10; чтобы записать флешку, позволяющую в дальнейшем восстановить состояние ОС, понадобится:
- Подключить съёмный носитель, найти его в «Проводнике» и щёлкнуть по заголовку правой клавишей мыши.
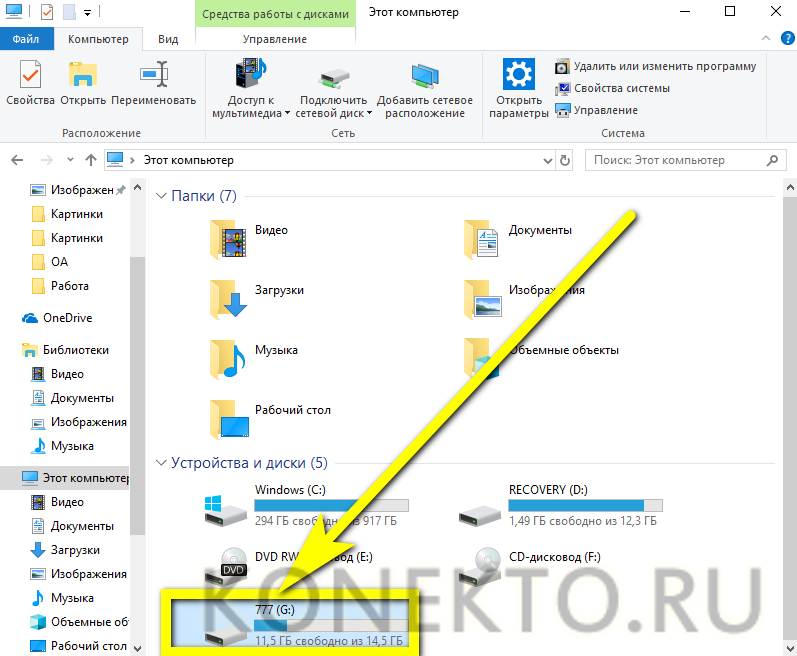
- В открывшемся контекстном меню выбрать пункт «Форматировать». Пропускать этот этап не следует: хотя Windows 10 в будущем ещё раз отформатирует флешку, она может не идентифицировать носитель, имеющий ошибки в разметке — и, следовательно, создать диск восстановления у пользователя не получится.
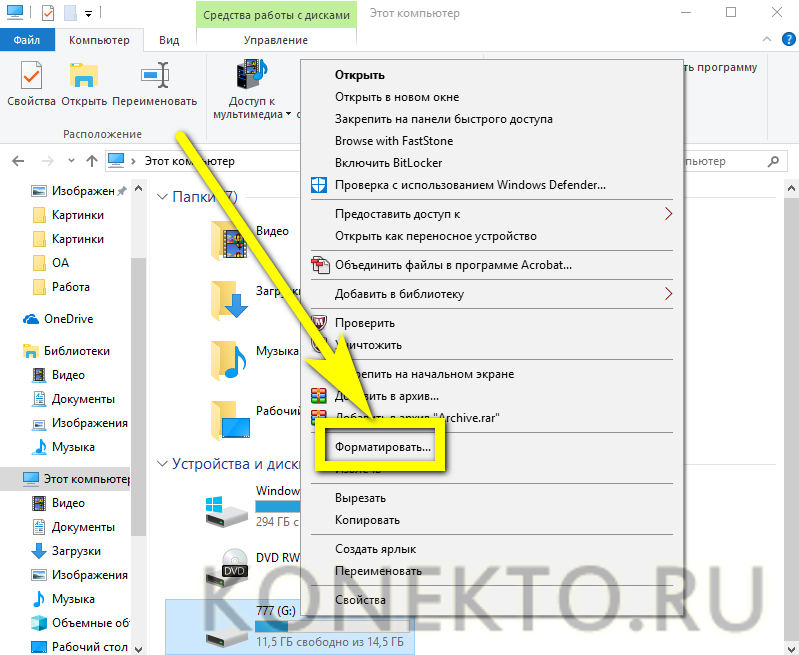
- Убедиться, что для форматирования выбрана нужная флешка — например, проверив объём её памяти в выпадающем окне. И этим шагом пренебрегать не рекомендуется — лучше потратить немного времени, чем после жалеть об утерянных по недосмотру данных, благо на манипуляции уйдёт не больше времени, чем на попытки ускорить работу Windows 10.
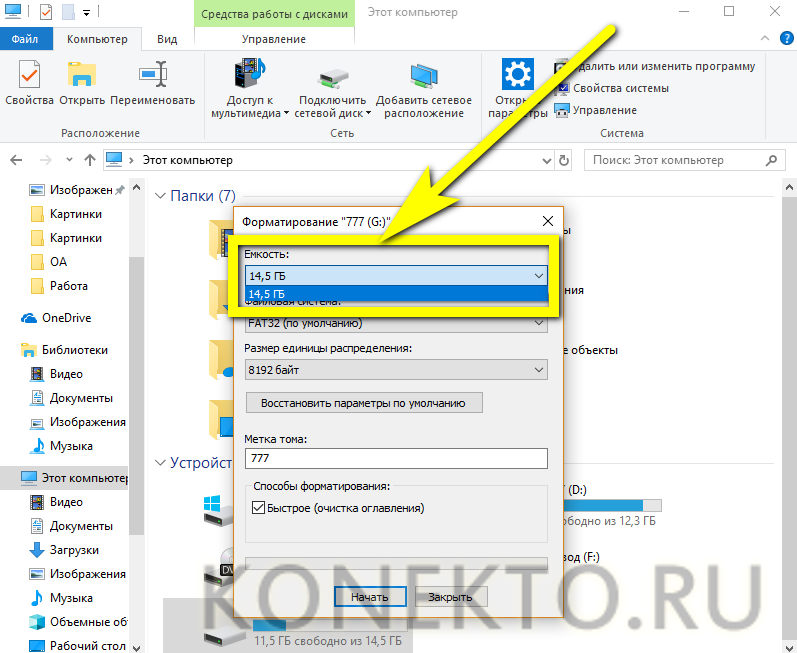
- Во втором выпадающем списке выбрать тип файловой системы. Лучше всего указать стандартные FAT32 или ex-FAT — тогда Windows 10 гарантированно распознает подключённую флешку.
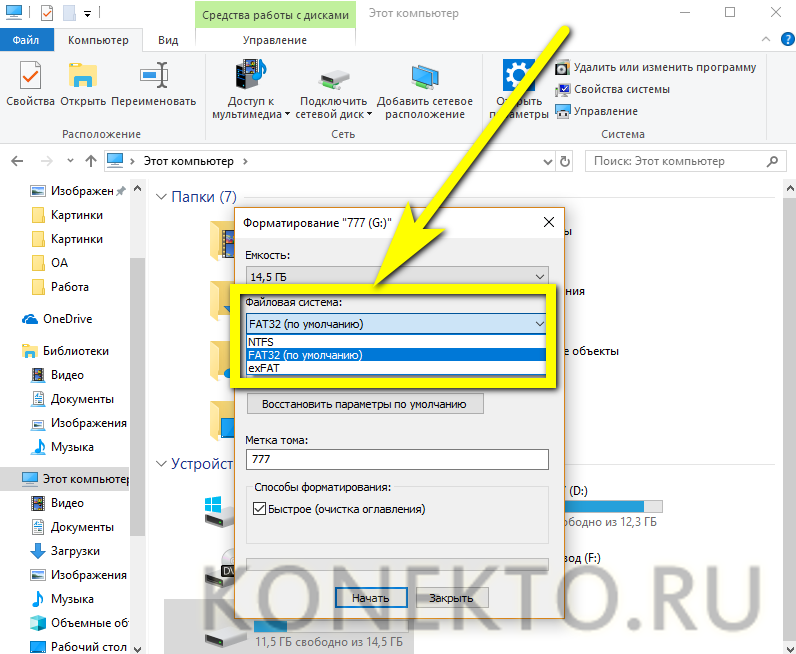
- В третьем — указать размер кластера. Можно оставить тот, что отмечен по умолчанию.
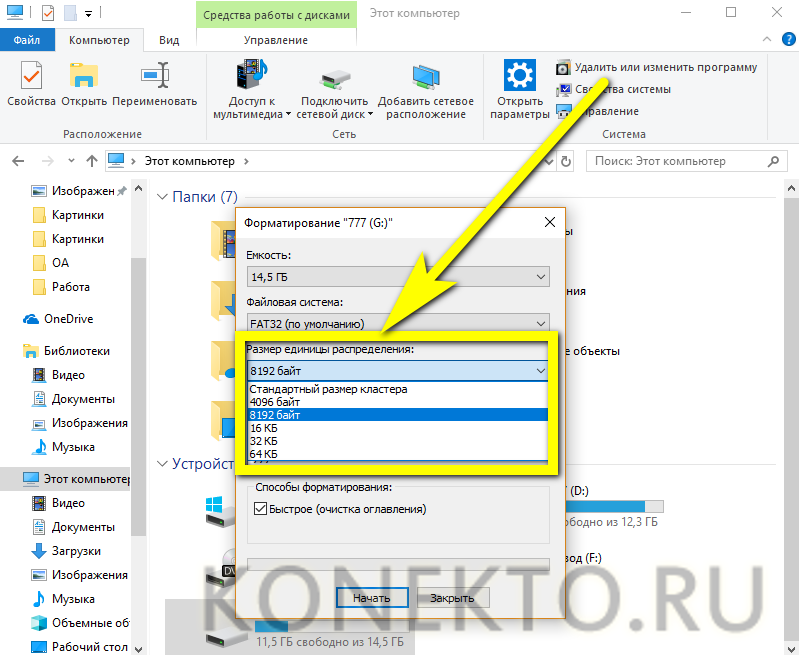
- Или выбрать «Стандартный».
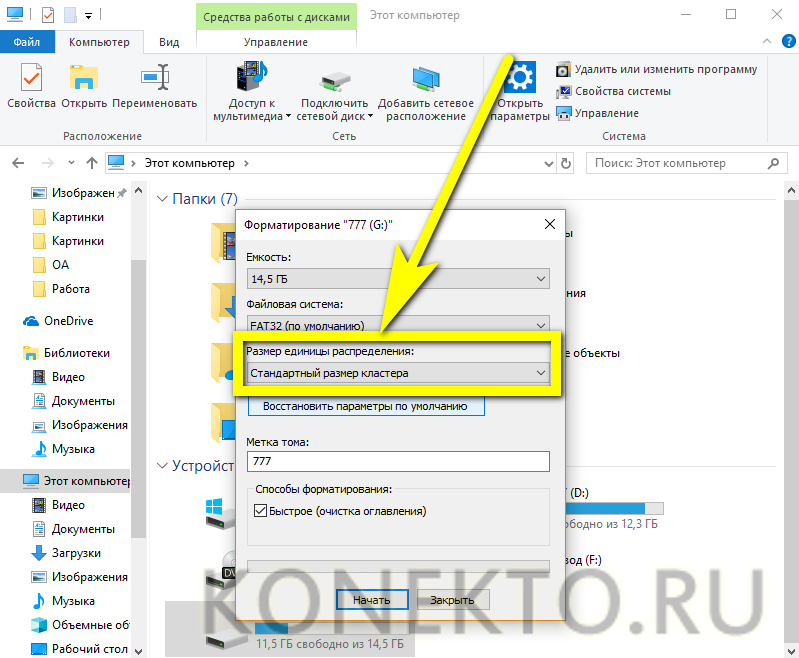
- Если какой-либо из изменённых параметров форматирования покажется пользователю ошибочным, он всегда может нажать на кнопку «Восстановить по умолчанию» — и перейти к дальнейшим действиям.
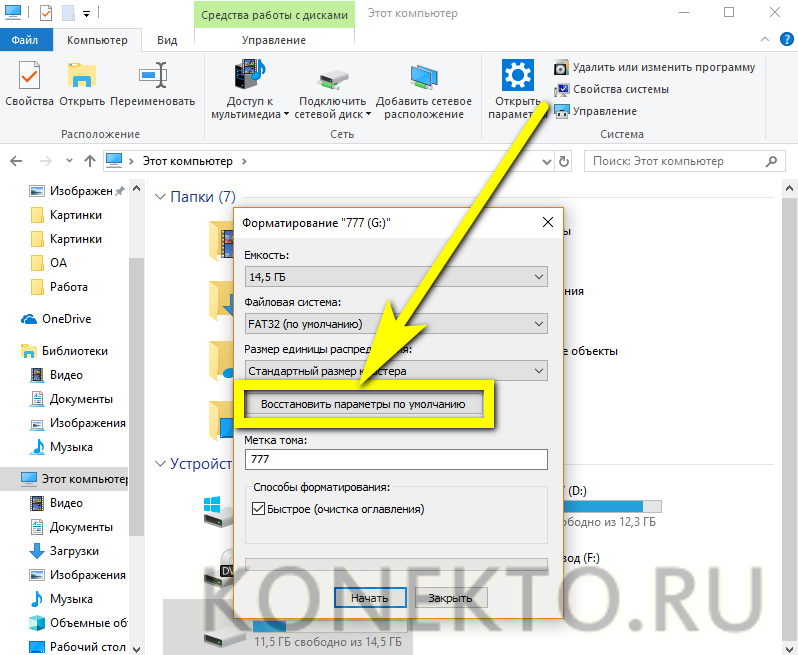
- По желанию задав имя для очищаемой флешки.

- Необходимо выбрать, как будет проводиться форматирование — быстро, то есть только с очисткой оглавления, или полностью, то есть с затиранием всех записанных данных. Второй вариант предпочтительнее, и владелец компьютера, имеющий в распоряжении достаточно времени, может смело снимать галочку в чекбоксе «Быстрое».
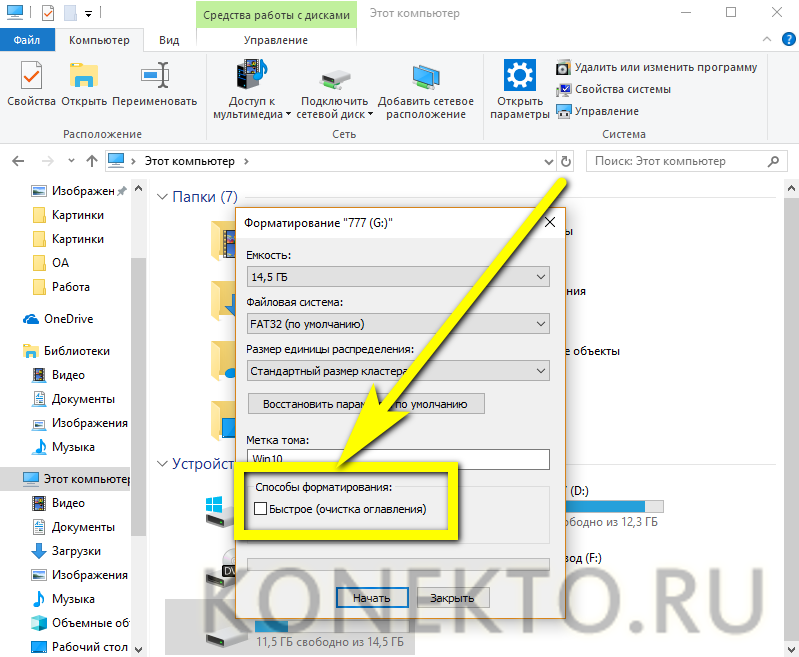
- Если же хочется поскорее приступить к основному процессу, галочку нужно оставить — после чего нажать на кнопку «Начать».
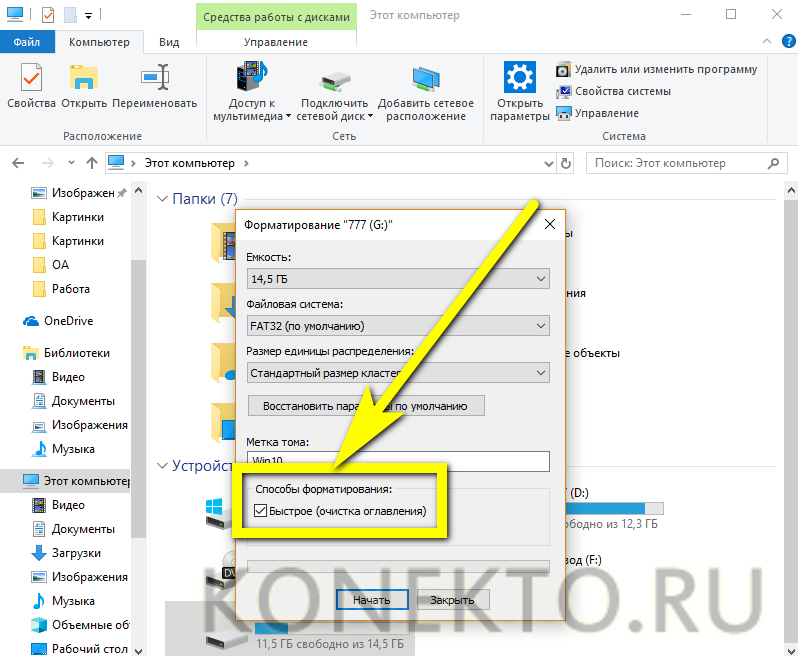
- Согласившись с окончательным уничтожением содержащихся на флешке файлов.
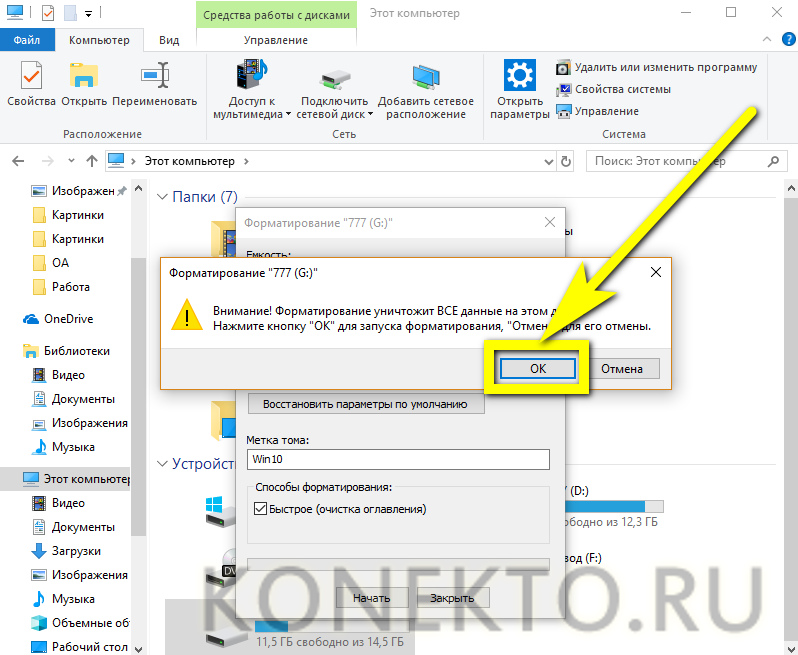
- Пользователь должен подождать несколько секунд, пока будет завершено форматирование.

- При выборе полной очистки съёмного носителя под восстановление Windows 10 придётся ожидать значительно дольше — вплоть до получаса, в зависимости от объёма флешки и технических характеристик компьютера.
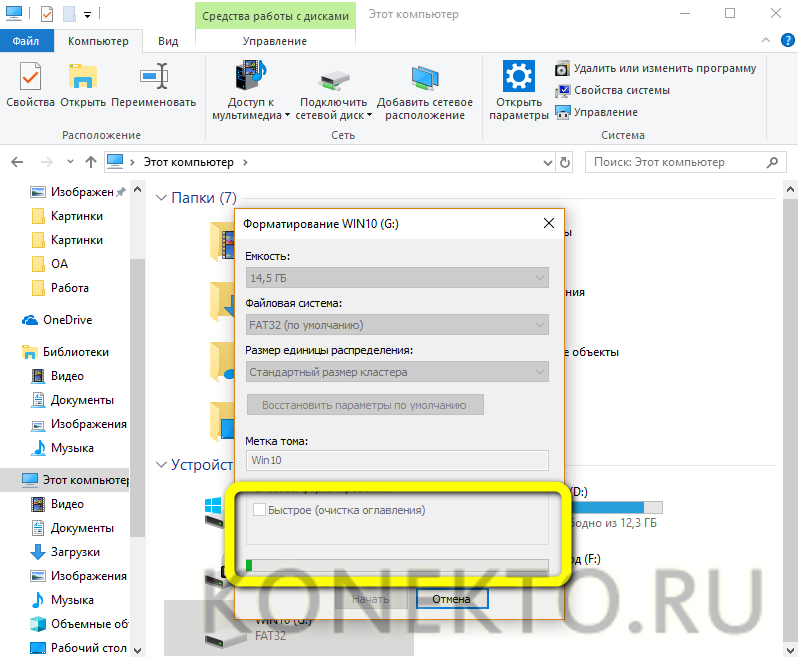
- По завершении процесса юзер увидит, что карта памяти пуста — а значит, можно начинать запись диска восстановления ОС. Следуя приведённому далее алгоритму, сделать это проще, чем убрать пароль на Виндовс 10.
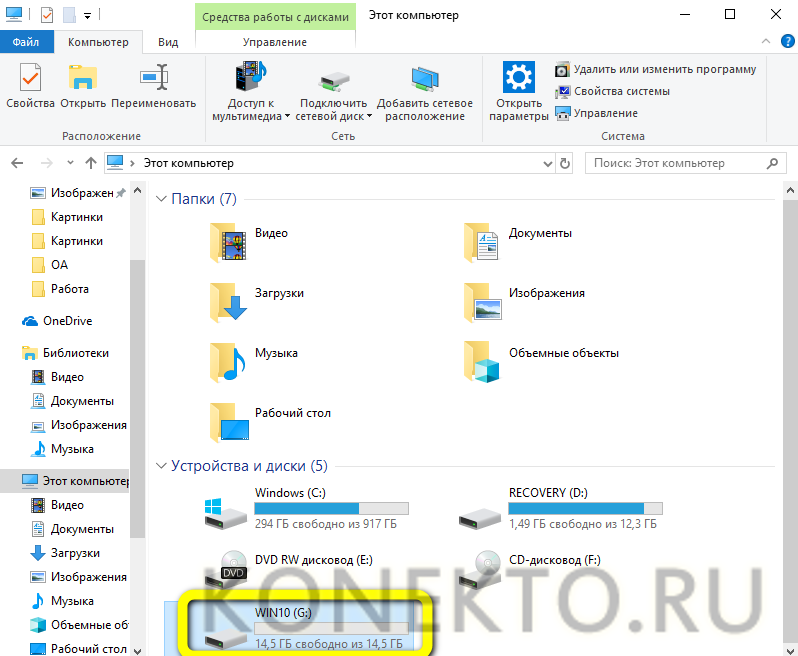
- Нажав на пиктограмму-лупу рядом с кнопкой «Пуск».

- Владелец ПК должен ввести в поисковой строке запрос «Панель управления».
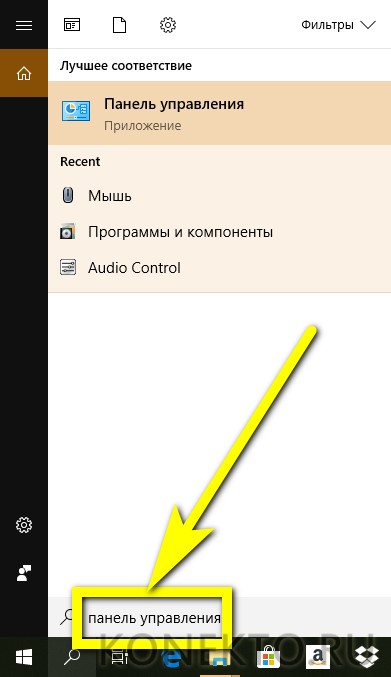
- И выбрать в списке найденных опций первую.
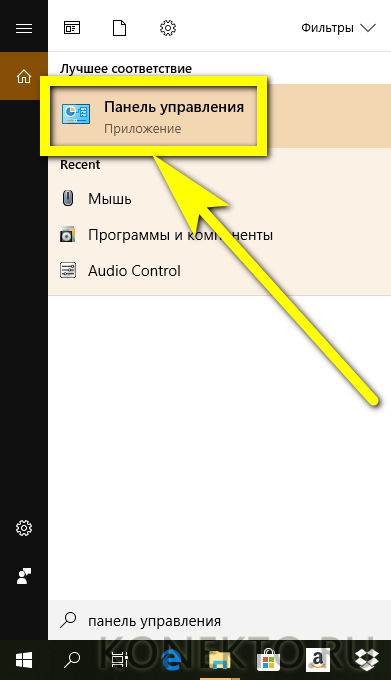
- В открывшемся окне, перейдя в раздел «Система и безопасность».
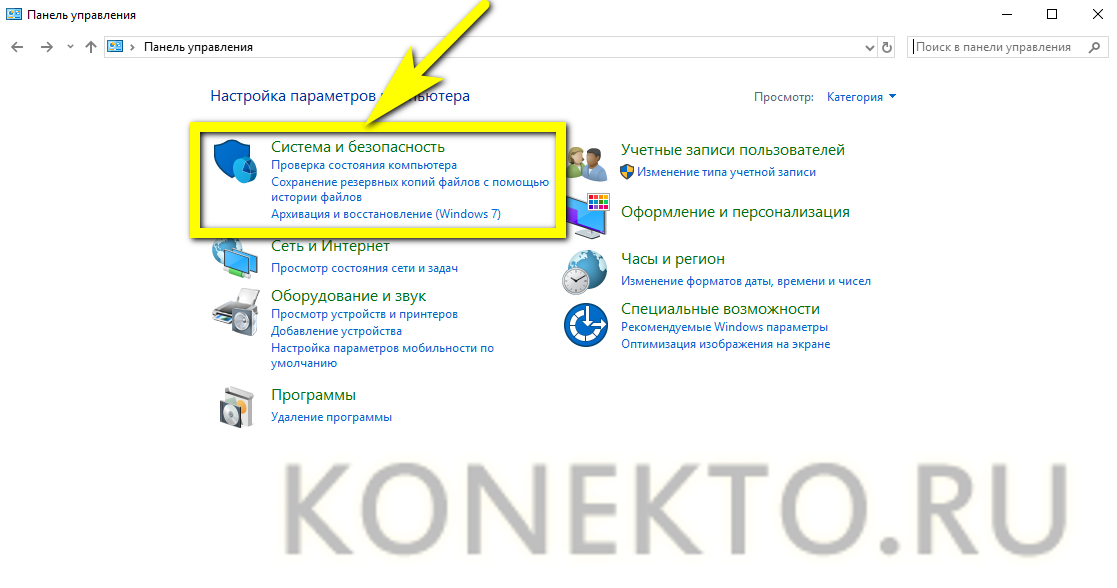
- А затем — в подраздел «Центр безопасности и обслуживания».
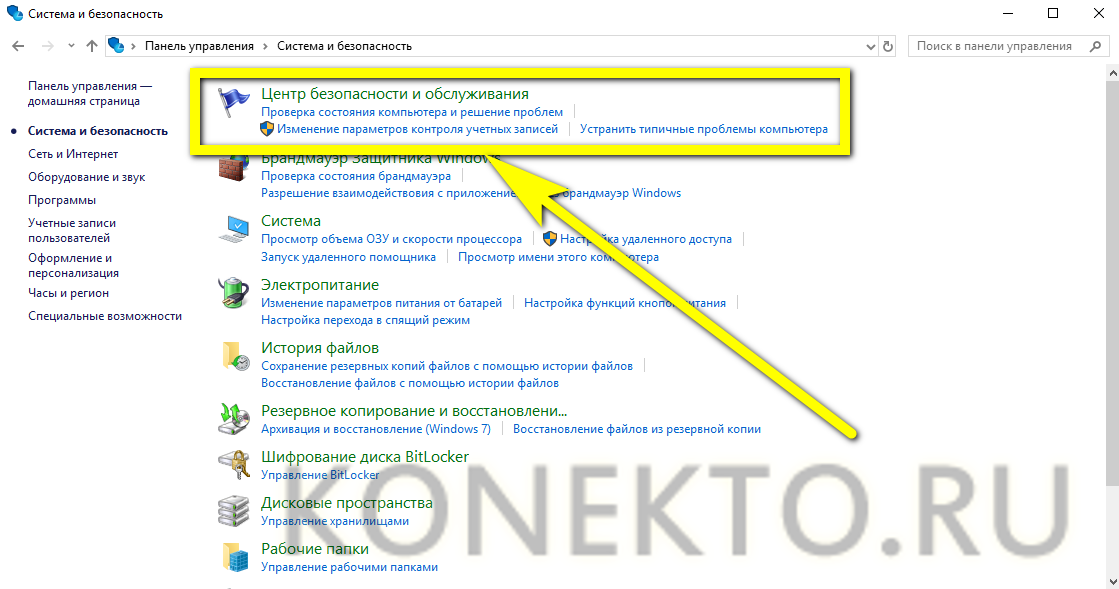
- Пользователь Windows 10 должен кликнуть по ссылке «Восстановление» и перейти к подготовке съёмного носителя.
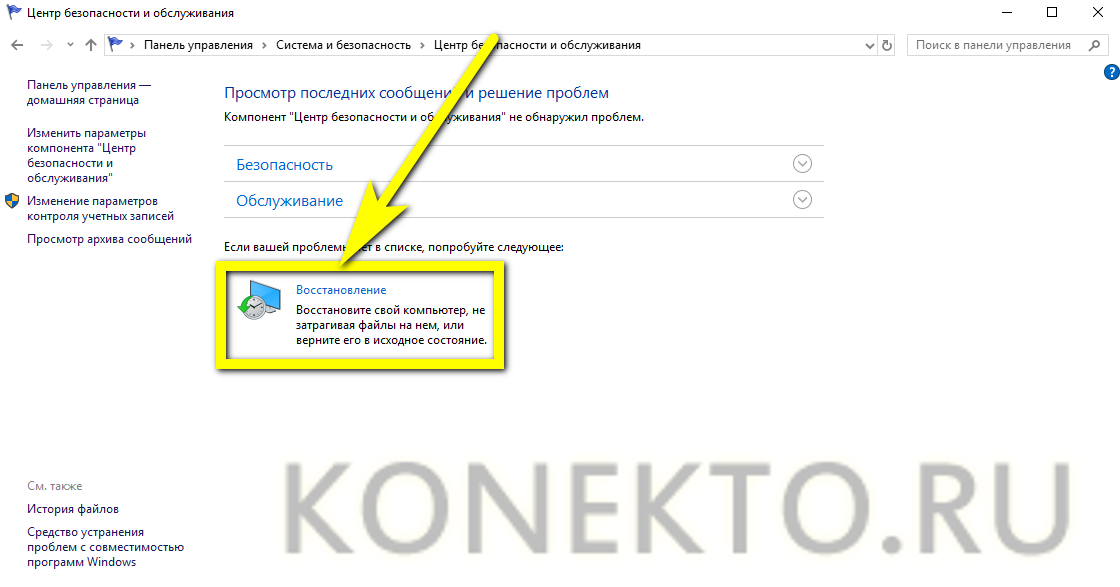
- Если для просмотра в «Панели управления» используются не «Категории», а «Значки», для работы понадобится выбрать щелчком непосредственно пункт «Восстановление».
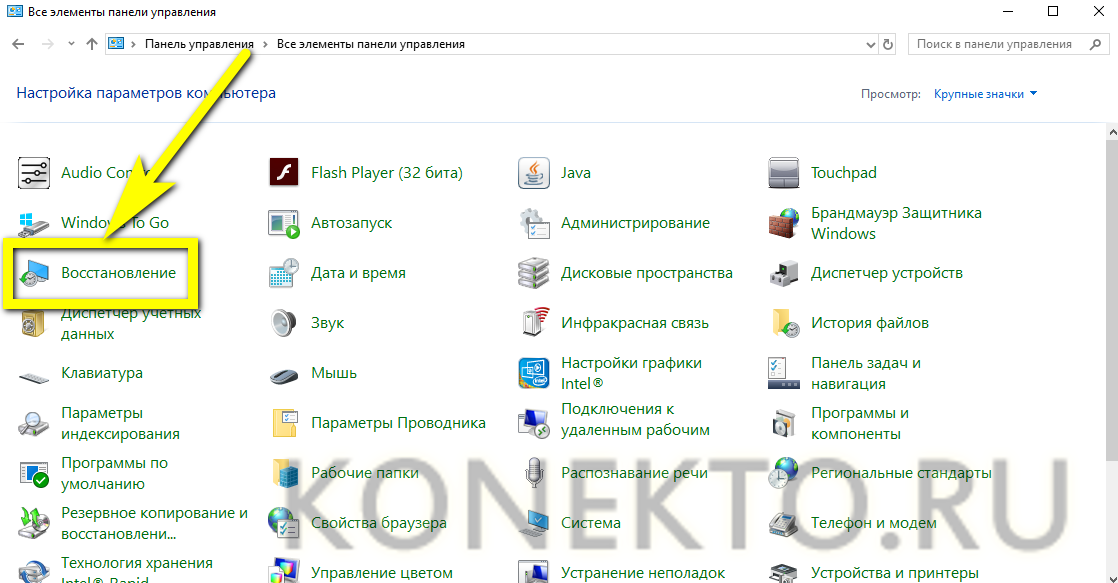
- Оказавшись в нужном разделе, юзер может смело нажимать на ссылку «Создание диска восстановления».
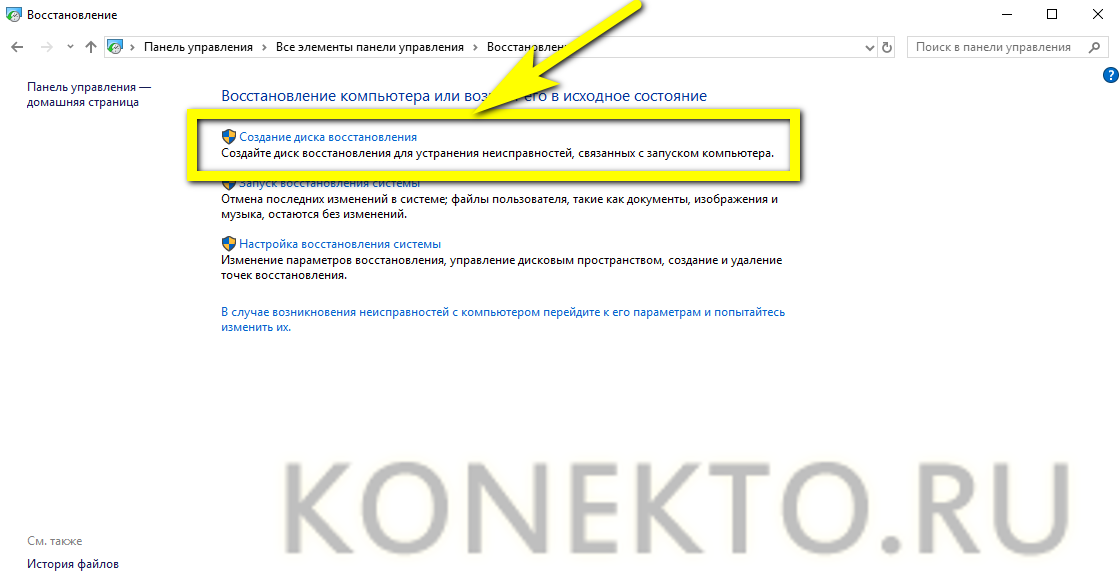
- В открывшемся окне следует, ознакомившись с кратким описанием процесса для Виндовс 10, выбрать, должна ли утилита копировать на флешку системные файлы. Сняв галочку, можно существенно сэкономить время.
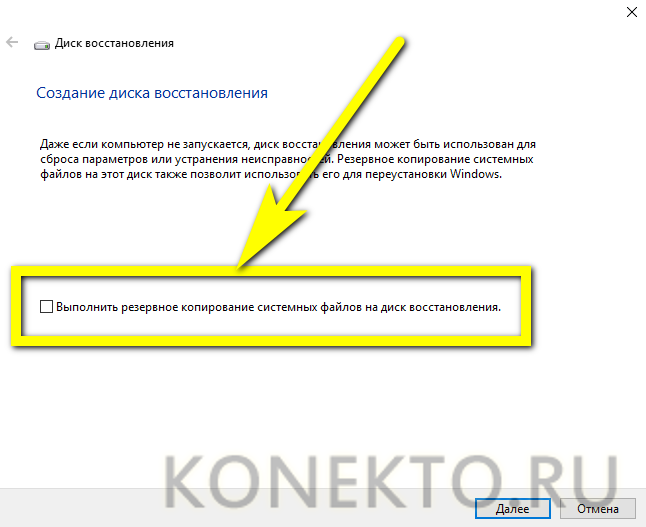
- А оставив — увеличить шансы на успешное восстановление даже в самых тяжёлых случаях.
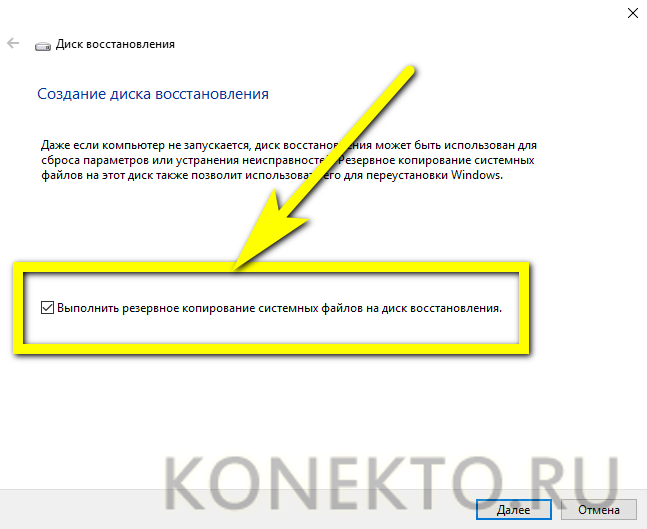
- Теперь нужно кликнуть по кнопке «Далее».

- И довольно долго прождать, пока Windows 10 подготавливает данные для записи на флеш-карту.
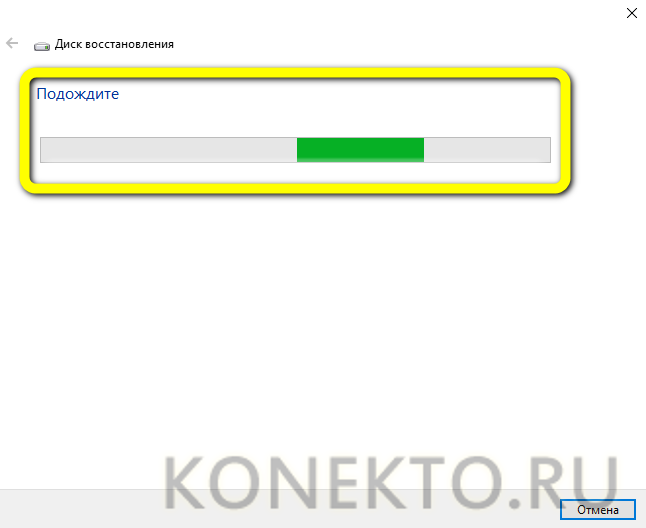
- Если USB-устройство не подключено, утилита попросит пользователя вставить его в разъём, после чего.
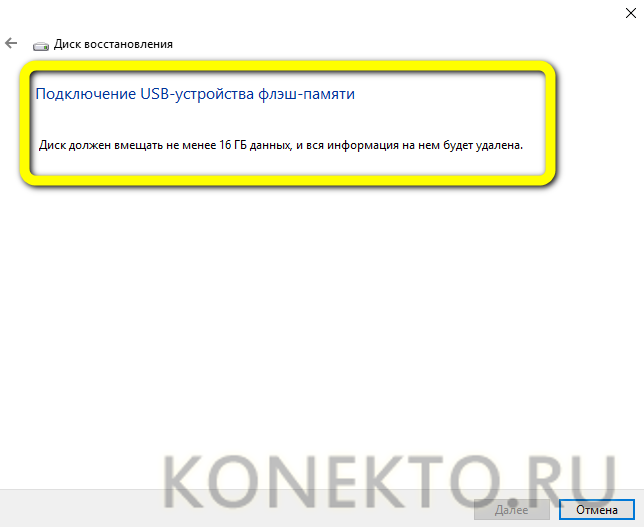
- Потратив ещё немного времени на ожидание.
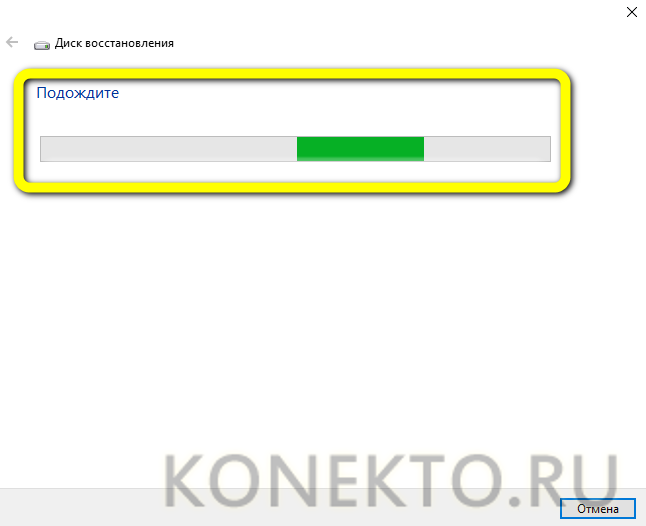
- Юзер сможет, ещё раз уверившись, что для работы выбрана именно та флешка, нажать на кнопку «Далее».
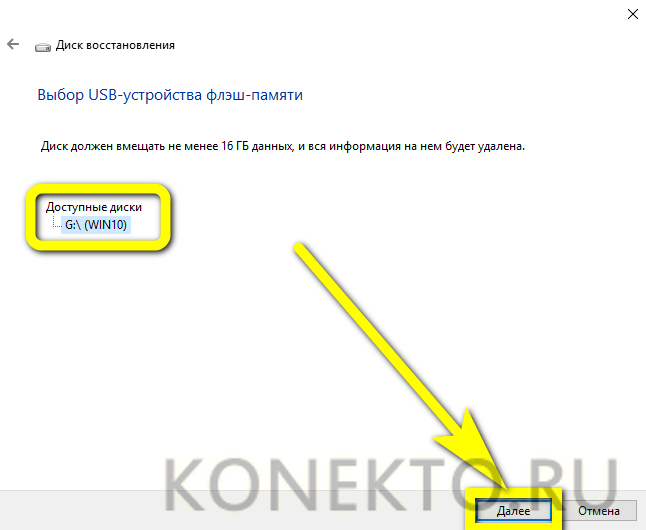
- И, получив уведомление об уничтожении всех содержащихся на карте памяти данных, кликнуть по кнопке «Создать».
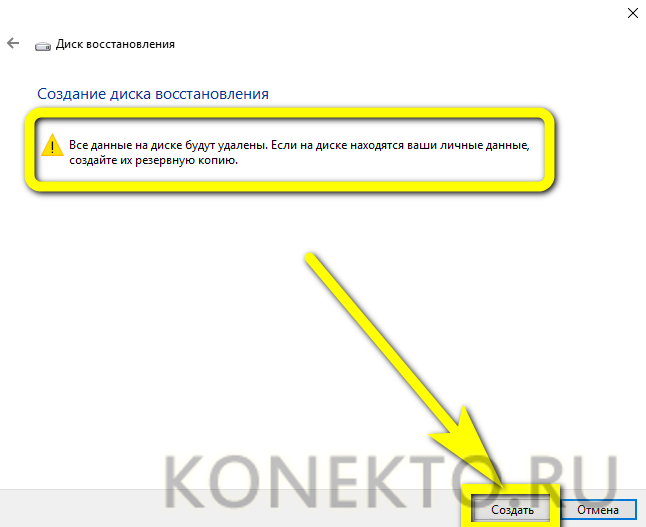
- Теперь, последовательно пройдя этапы форматирования съёмного носителя.
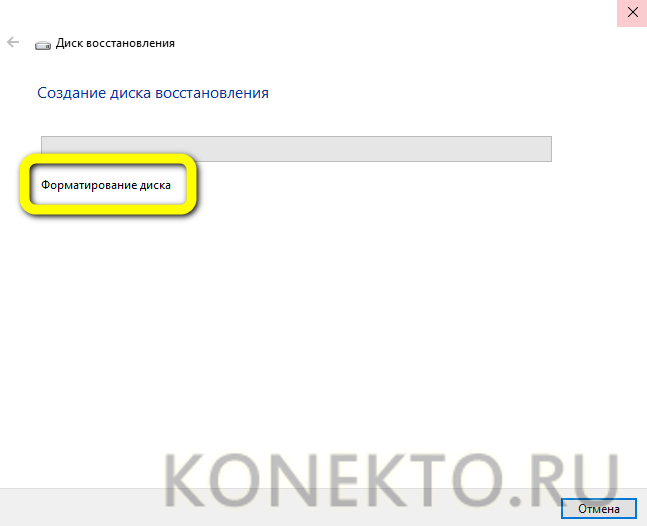
- Копирования служебных программ Windows 10.
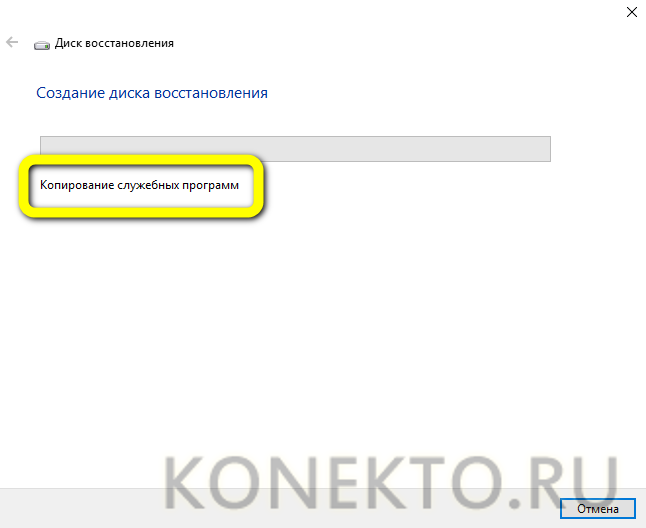
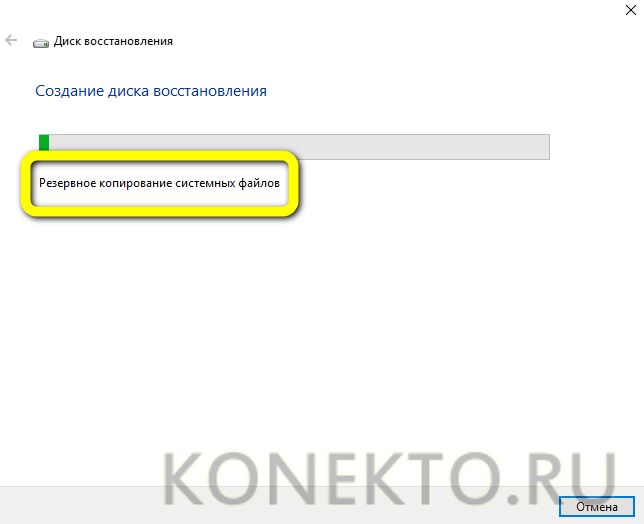
- И системы, пользователь получит готовый диск восстановления Виндовс 10.
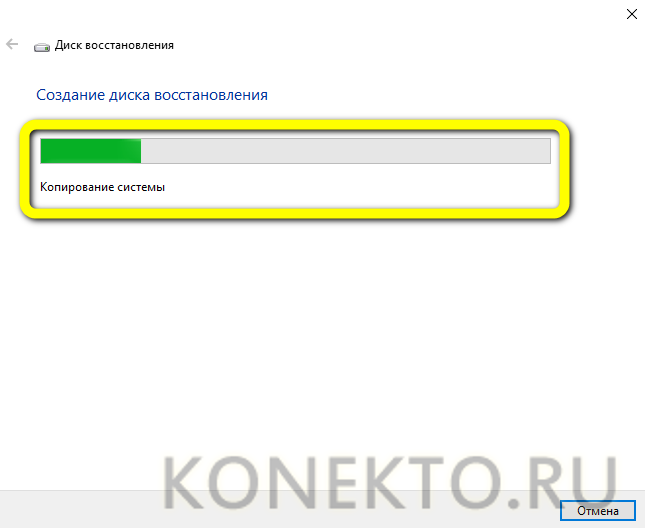
- Отказавшись от копирования системных файлов, владелец компьютера не только сэкономит время, но и сможет использовать флешку меньшей ёмкости — так, в приведённом примере требования системы снизились с 16 до 1 гигабайта.
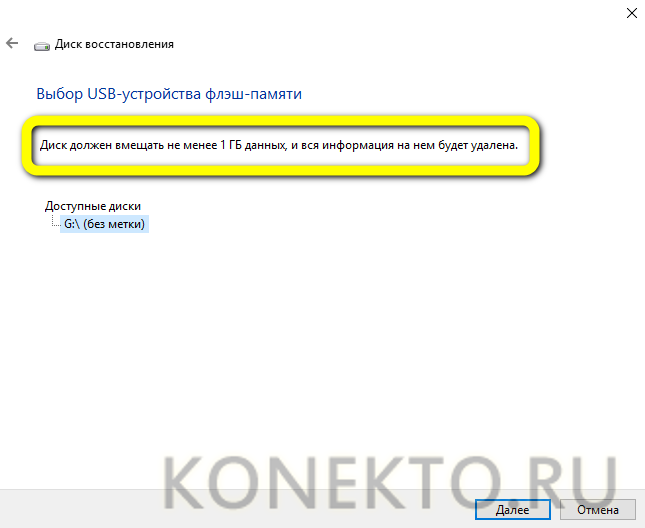
- Во время создания диска восстановления Windows 10 на флешке будет создано несколько рабочих папок, видимых в «Проводнике».
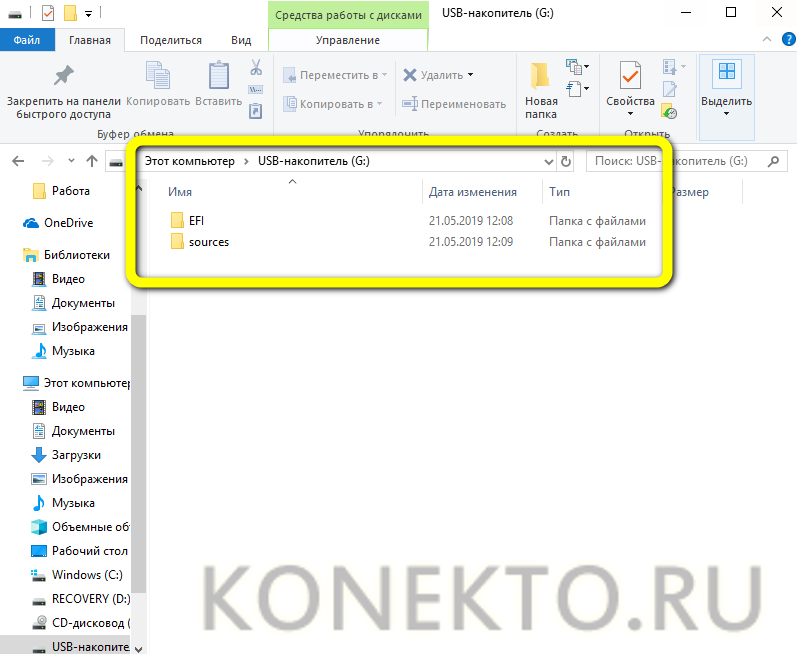
- А по завершении работы пользователь сможет увидеть.
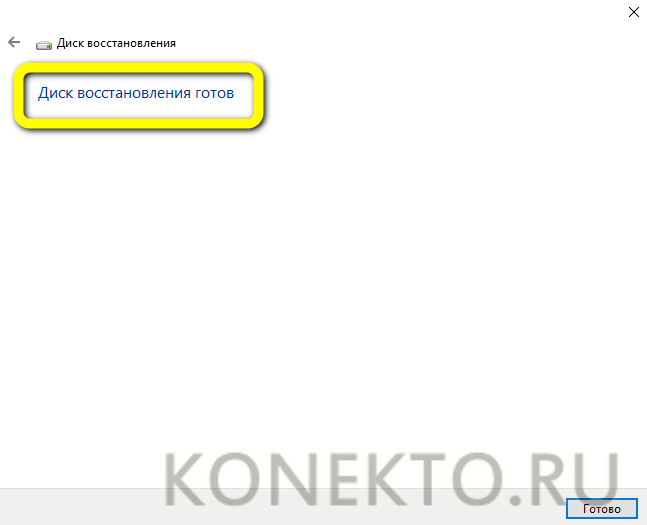
- И скрытые файлы, необходимые для запуска и корректного функционирования загрузчика.
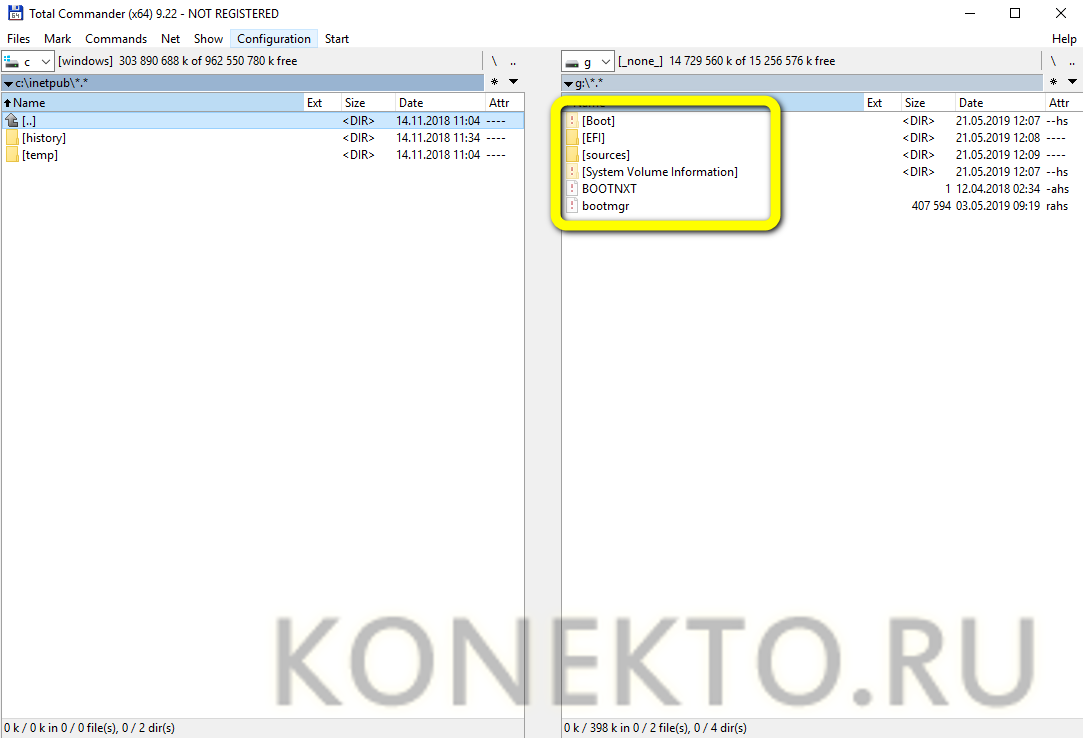
- На этом всё; диск восстановления Windows 10 записан и готов к использованию; что именно с ним нужно делать, будет рассказано чуть ниже.
Оптический диск
Пользователь, действующий по старинке, может записать для восстановления Виндовс 10 и оптический диск. Для этого понадобится подготовить носитель объёмом как минимум 4,7 гигабайта, после чего:
- Открыть ранее описанным способом «Панель управления», а затем — раздел «Система и безопасность».
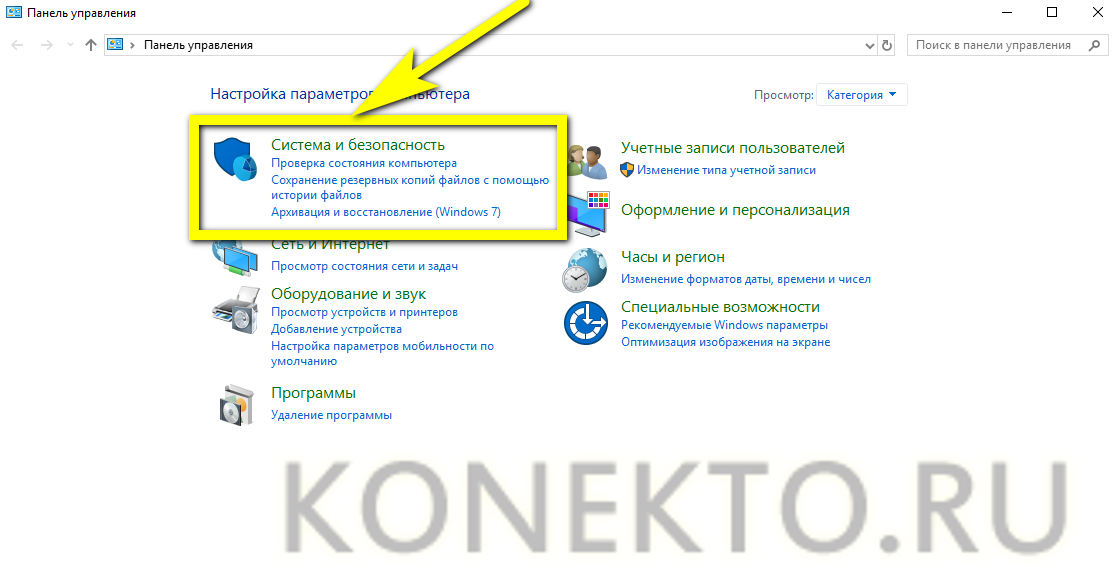
- Перейти в подраздел «Резервное копирование и восстановление».
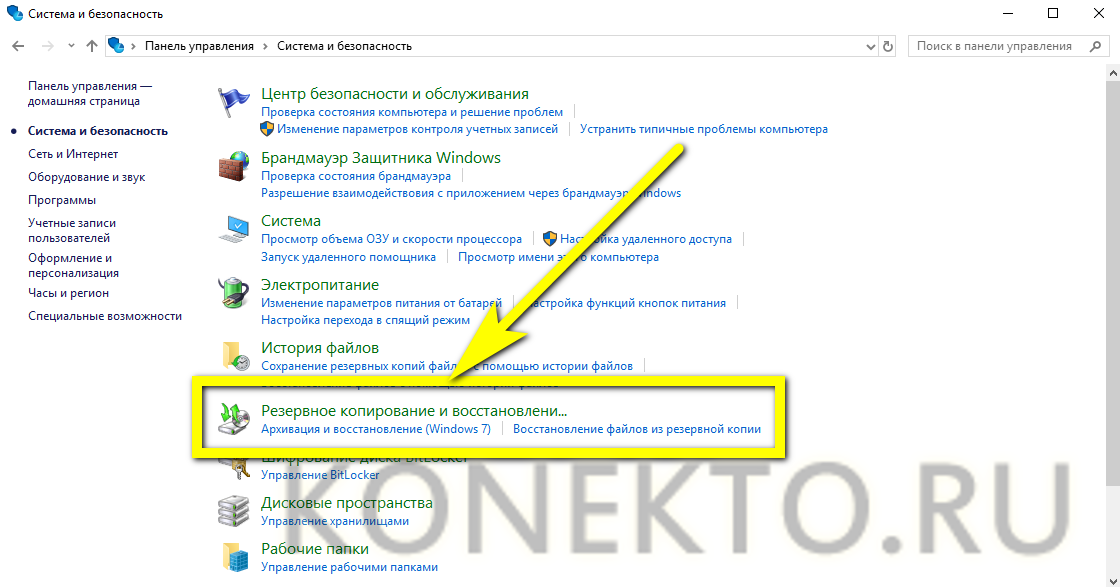
- И щёлкнуть по ссылке «Создать диск восстановления системы».
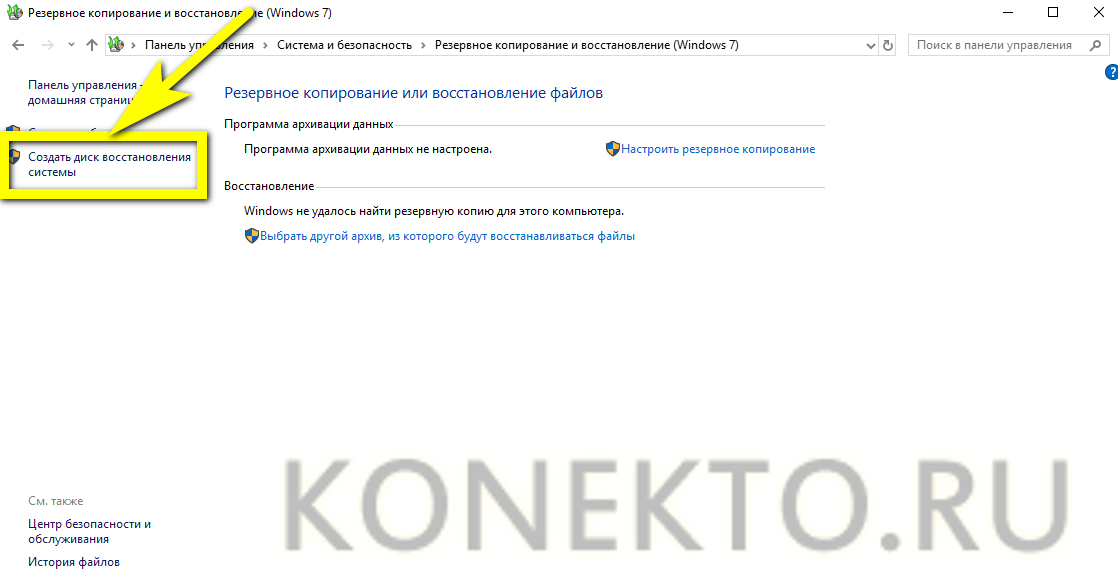
- Не стоит обращать внимания на надпись Windows 7 — эта утилита отлично подходит и для Windows 8/8.1/10.
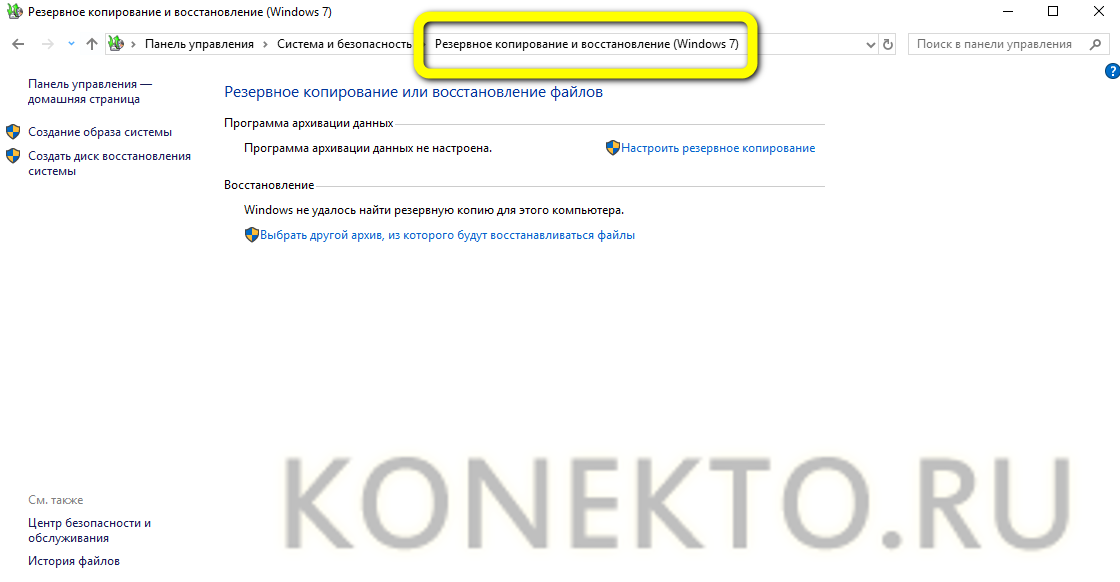
- Вставив оптический носитель в дисковод, пользователь должен нажать на кнопку «Создать диск».

- И подождать, пока Виндовс 10 подготовит данные для записи и начнёт копирование системных файлов на диск.
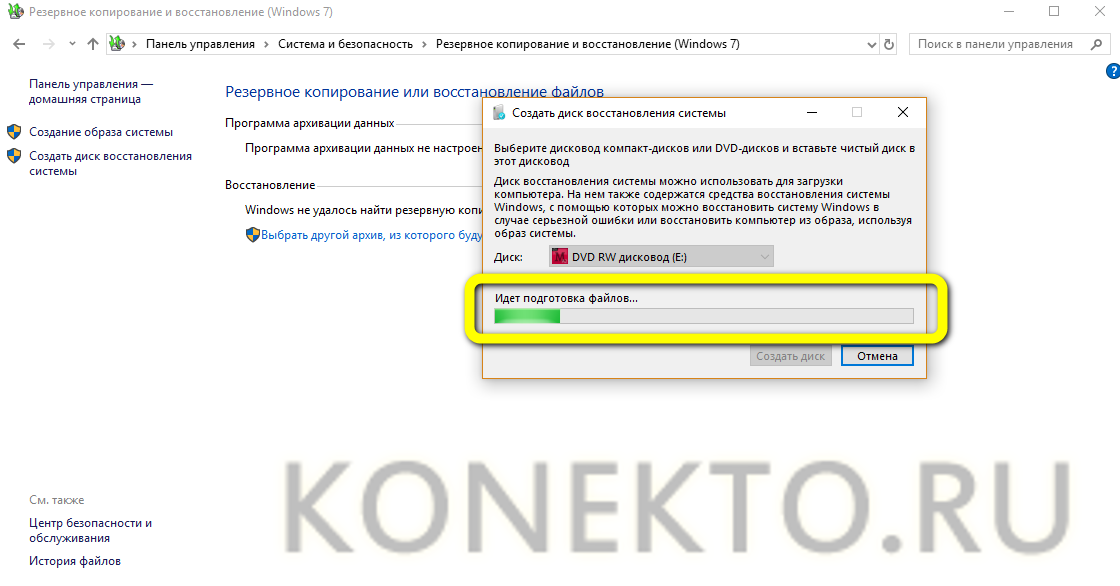
Важно: если диск предназначен для однократной записи и уже содержит информацию, добавить на него данные для восстановления не получится — система предложит пользователю вставить чистый носитель.
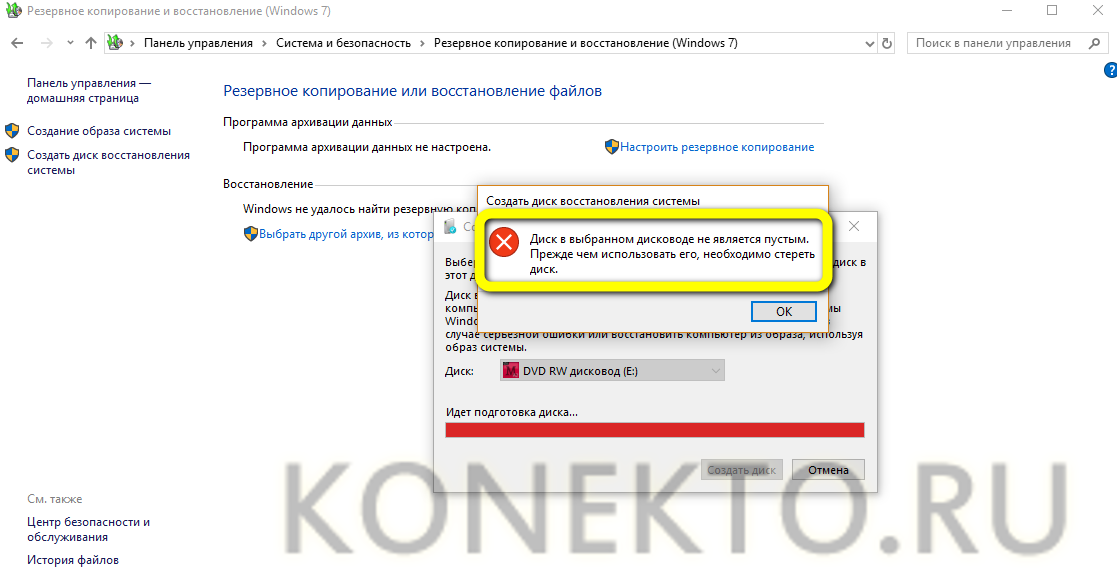
После того как флешка или диск записаны, не помешает сохранить образ для восстановления Виндовс 10 на жёстком диске — тогда его можно будет перенести на другой носитель, не проходя снова этой утомительной и долгой процедуры. Пользователю понадобится скачать любую программу для работы с образами дисков, например UltraISO, установить и запустить её, а затем:
- Выбрать в левой части нижней панели носитель с записанными системой данными.

- Как видно, в списке представлены и «доступные», и скрытые файлы.
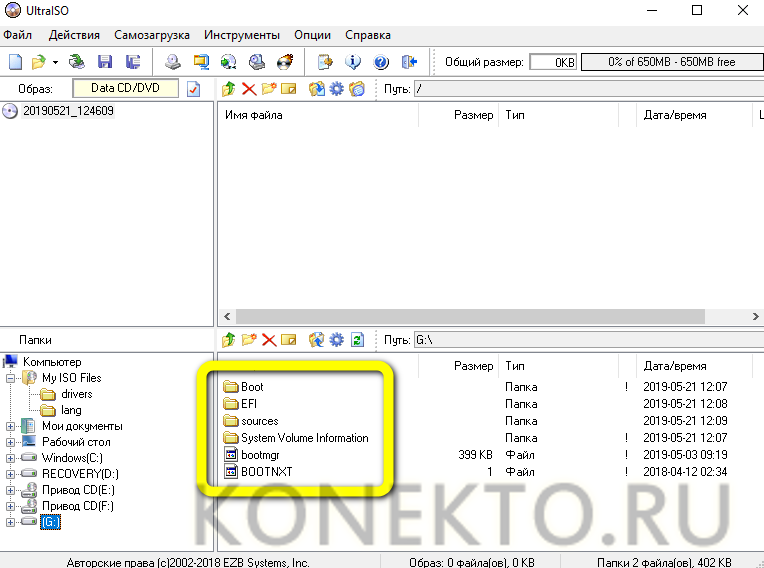
- Их следует перетащить в правую часть верхней панели.

- И, убедившись, что все каталоги и файлы на месте.
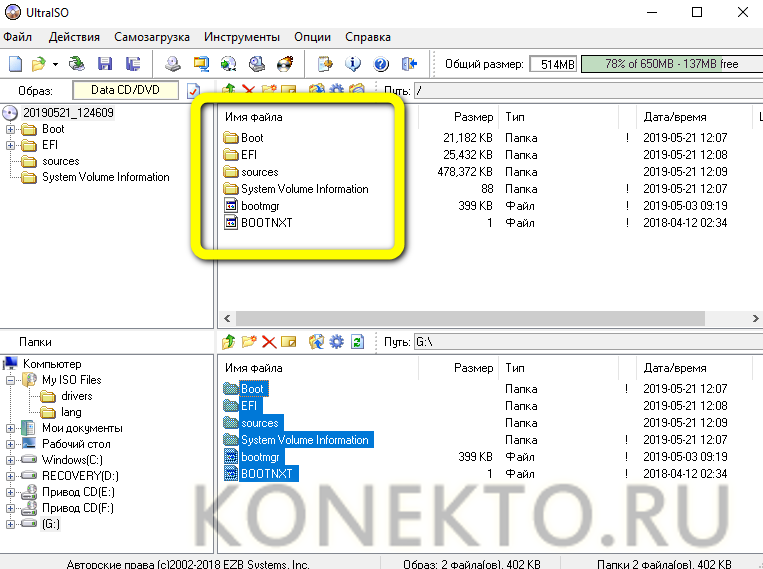
- Вызвать меню «Файл» и выбрать опцию «Сохранить как…».
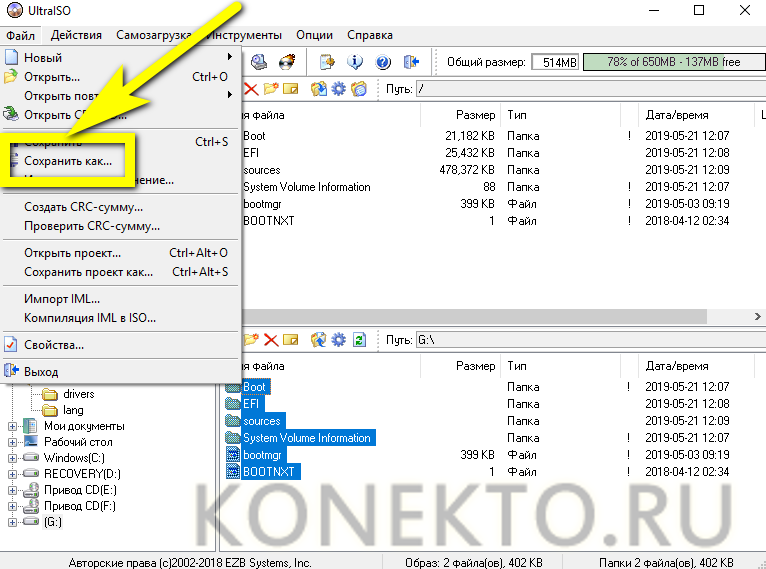
- Теперь, указав программе, куда должен быть сохранён образ.
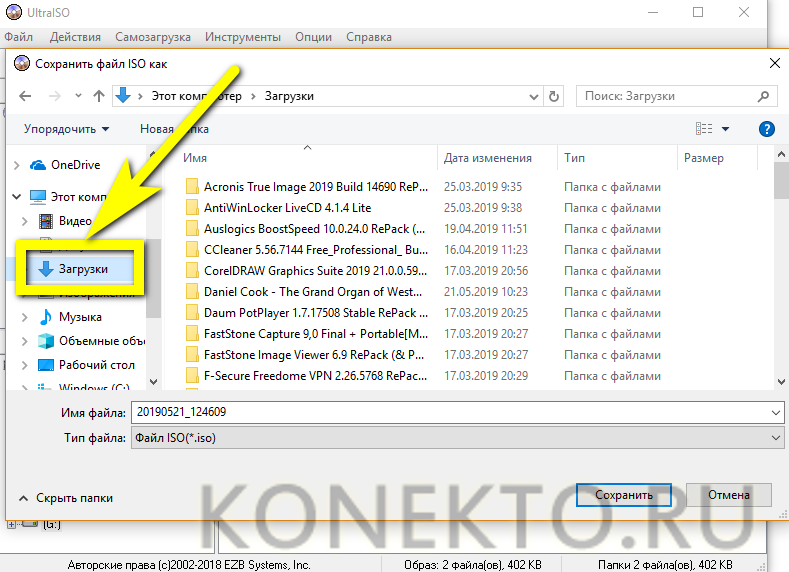
- Выбрав для него название.
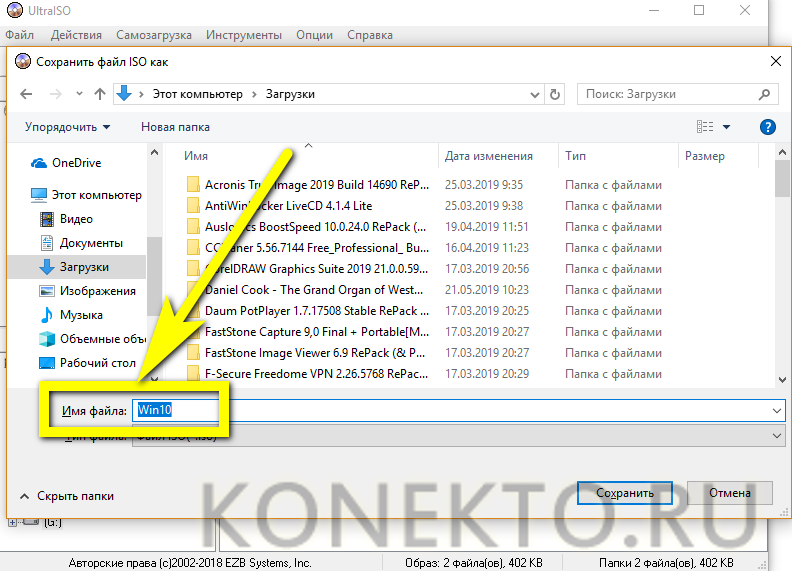
- И в выпадающем списке формат сохранения ISO — с ним могут работать любые сторонние приложения.
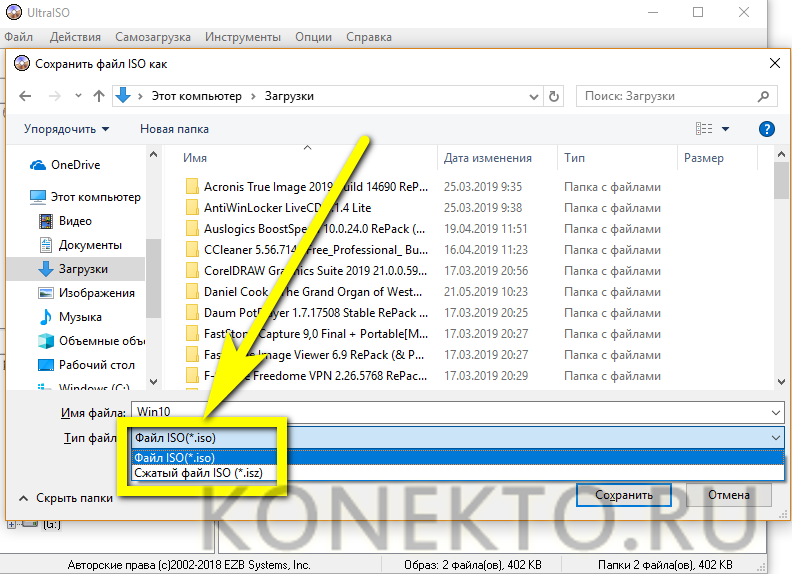
- Нажать на кнопку «Сохранить».
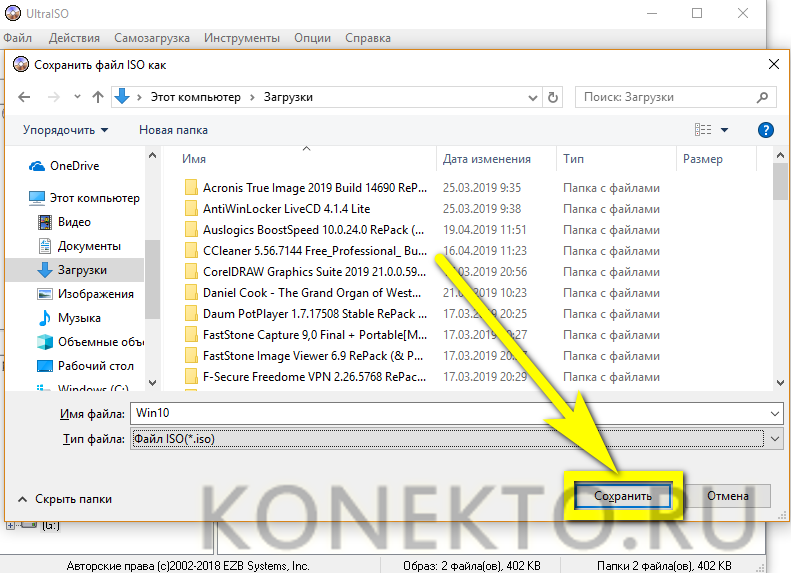
- Отлично! Через несколько минут у пользователя будет готовый образ диска восстановления — записать его на съёмный носитель можно при помощи той же программы или системной утилиты.
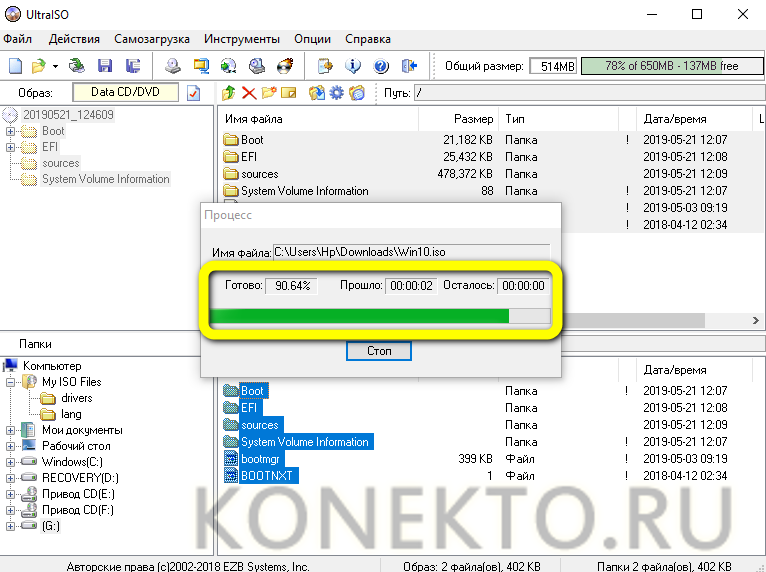
Как восстановить Windows 10 с флешки или диска?
Чтобы восстановить Windows 10 с использованием оптического диска или флешки с записанными данными, юзеру нужно:
- Настроить запуск со съёмного носителя в BIOS. Вызвав базовую систему ввода-вывода, нужно перейти в раздел Boot.

- Открыть меню Boot Device Priority.
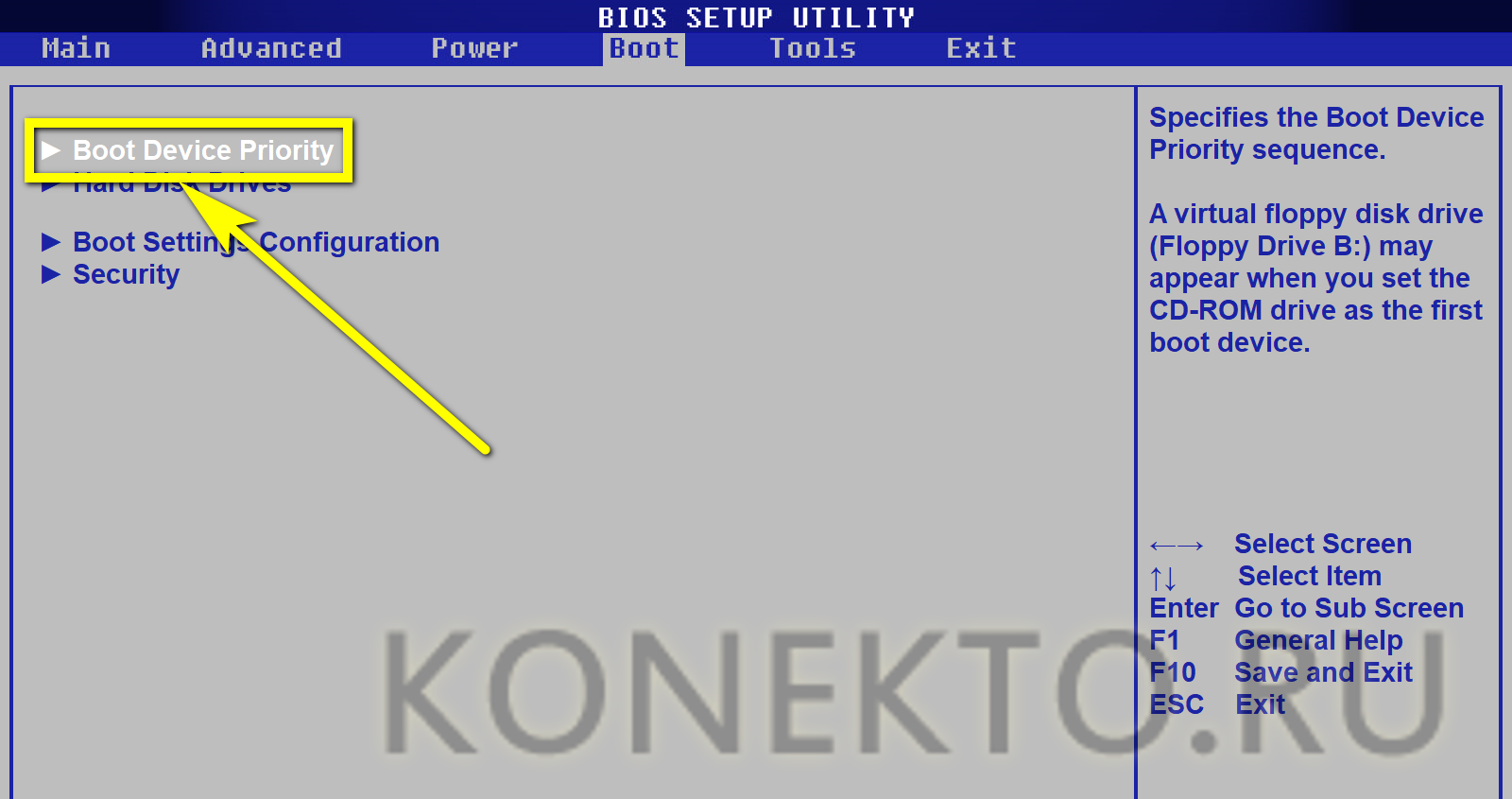
- И, перейдя в 1st Boot Device.
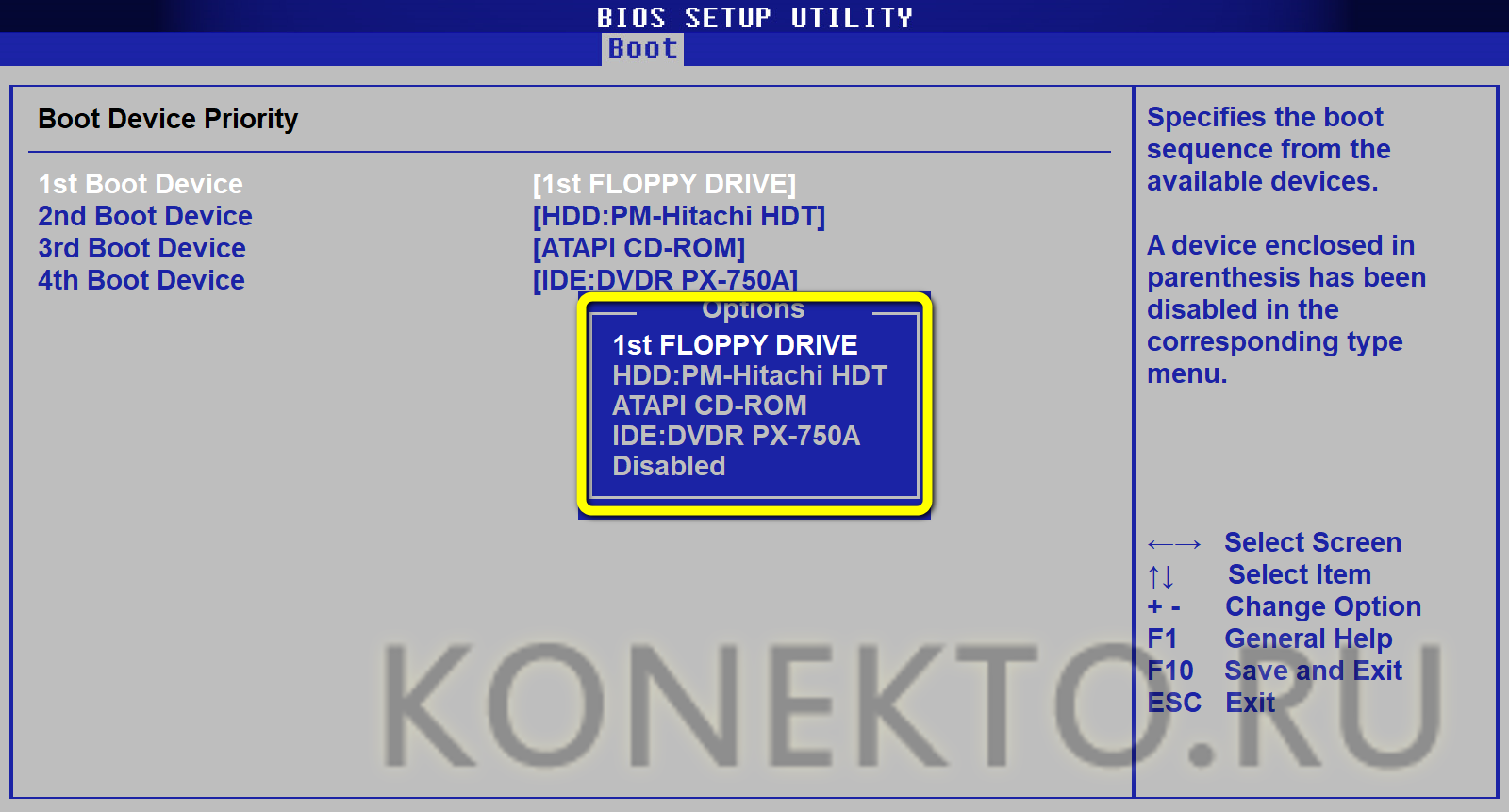
- Найти в списке устройств подключённую флешку или диск, а затем.
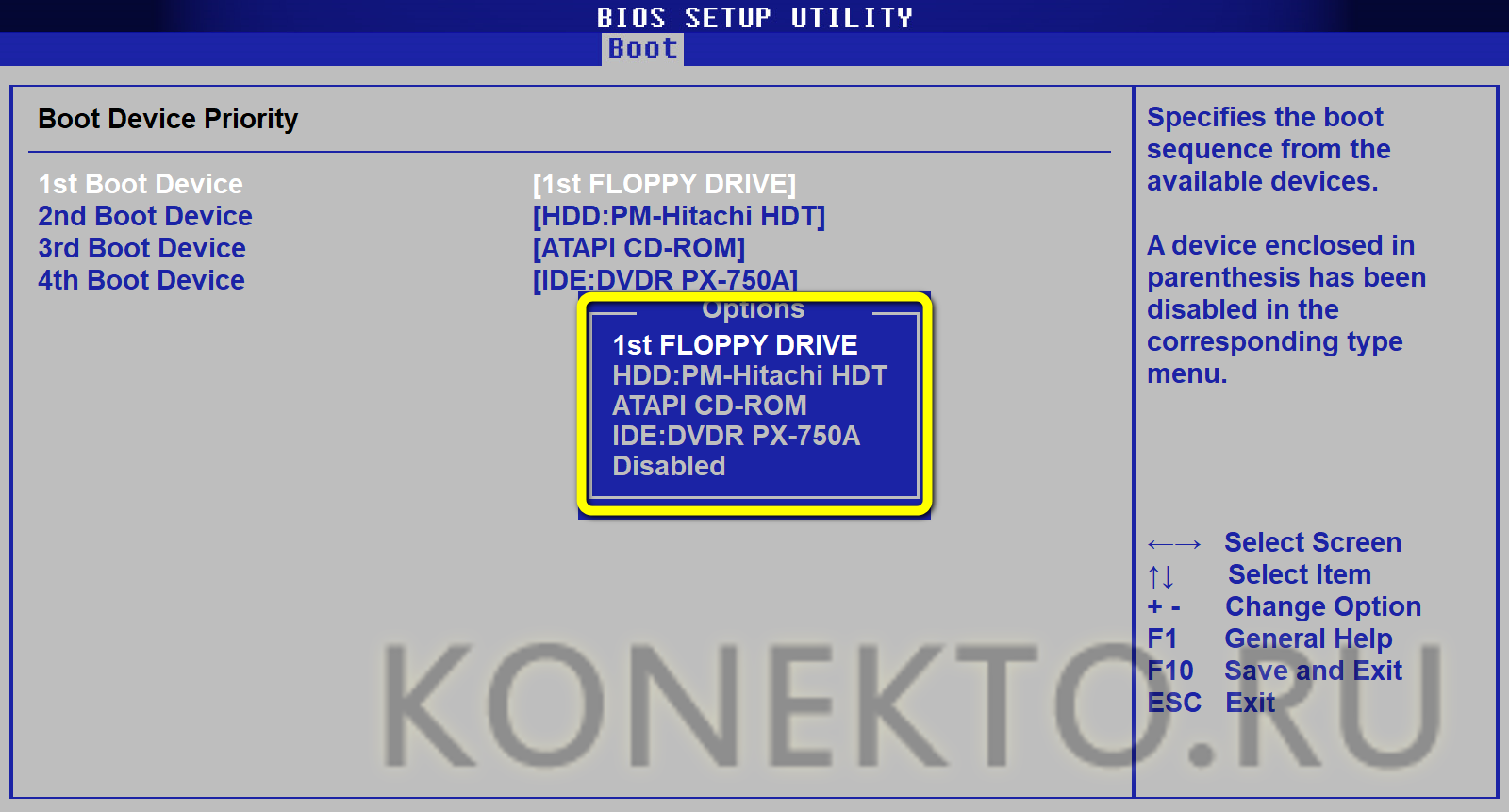
- Выбрать его, выделив и нажав на Enter.
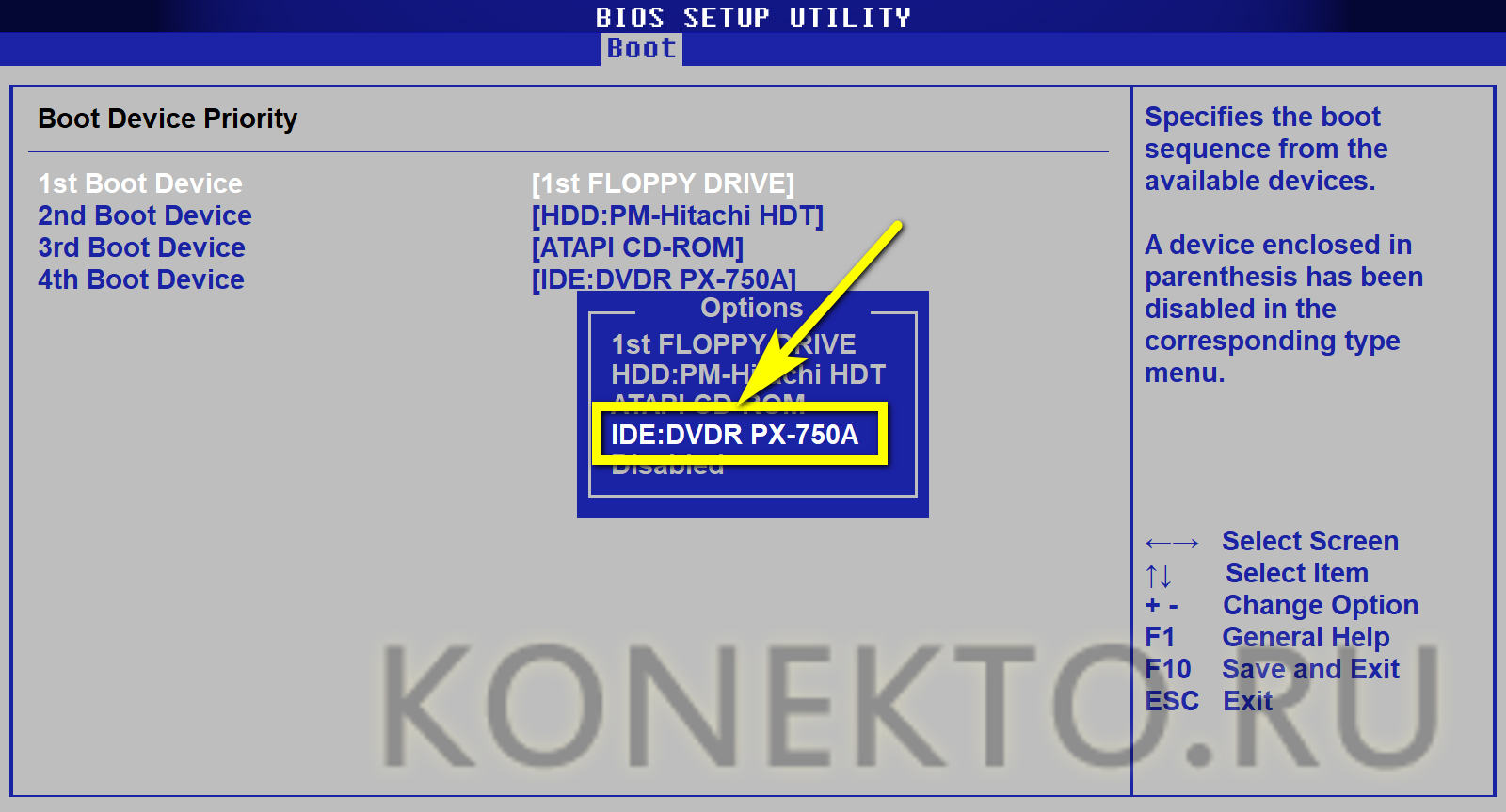
- Теперь, убедившись, что первым в списке загрузки стоит нужный носитель.
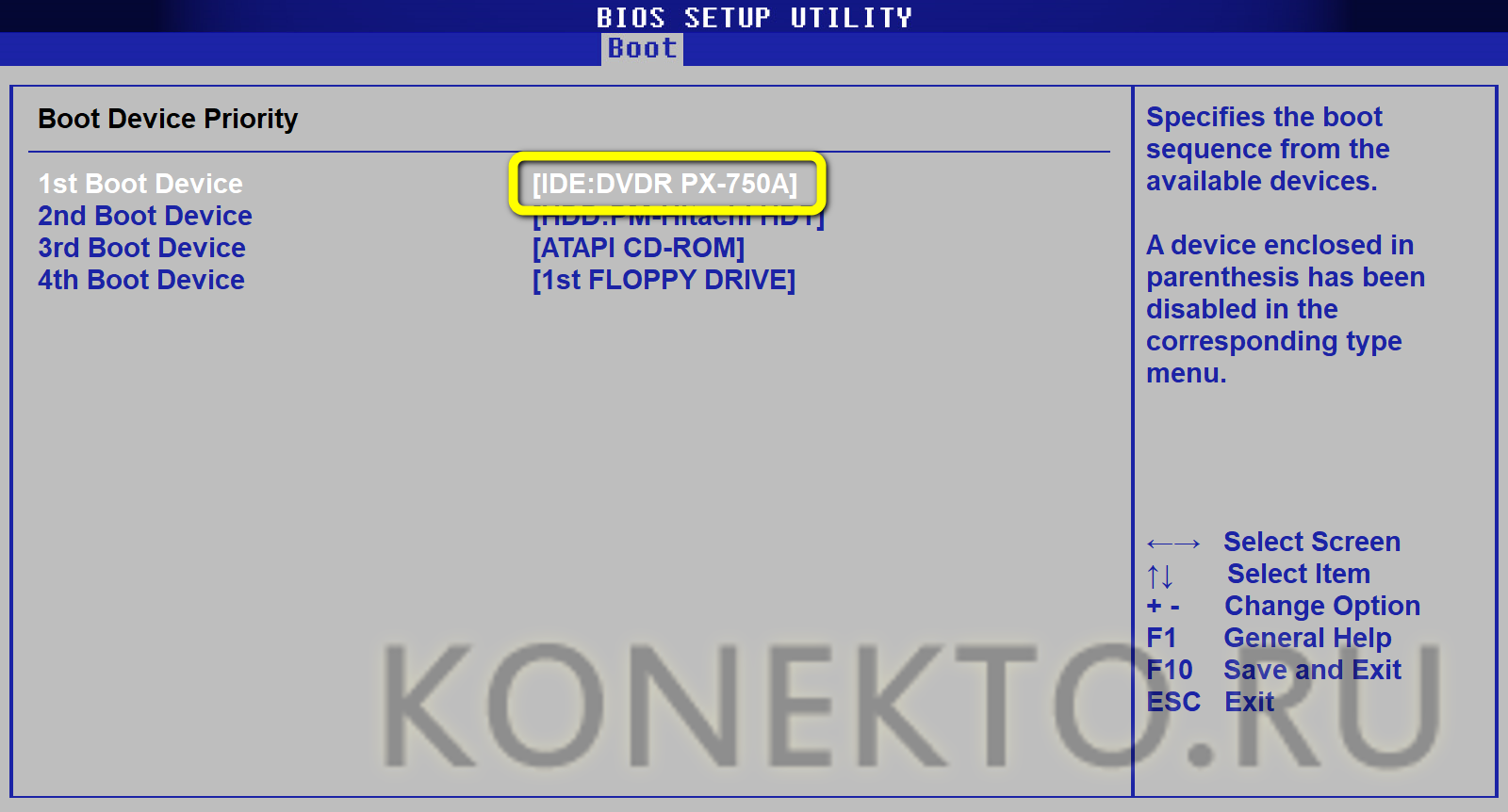
- Пользователь должен нажать на клавишу Escape, перейти в раздел Exit.
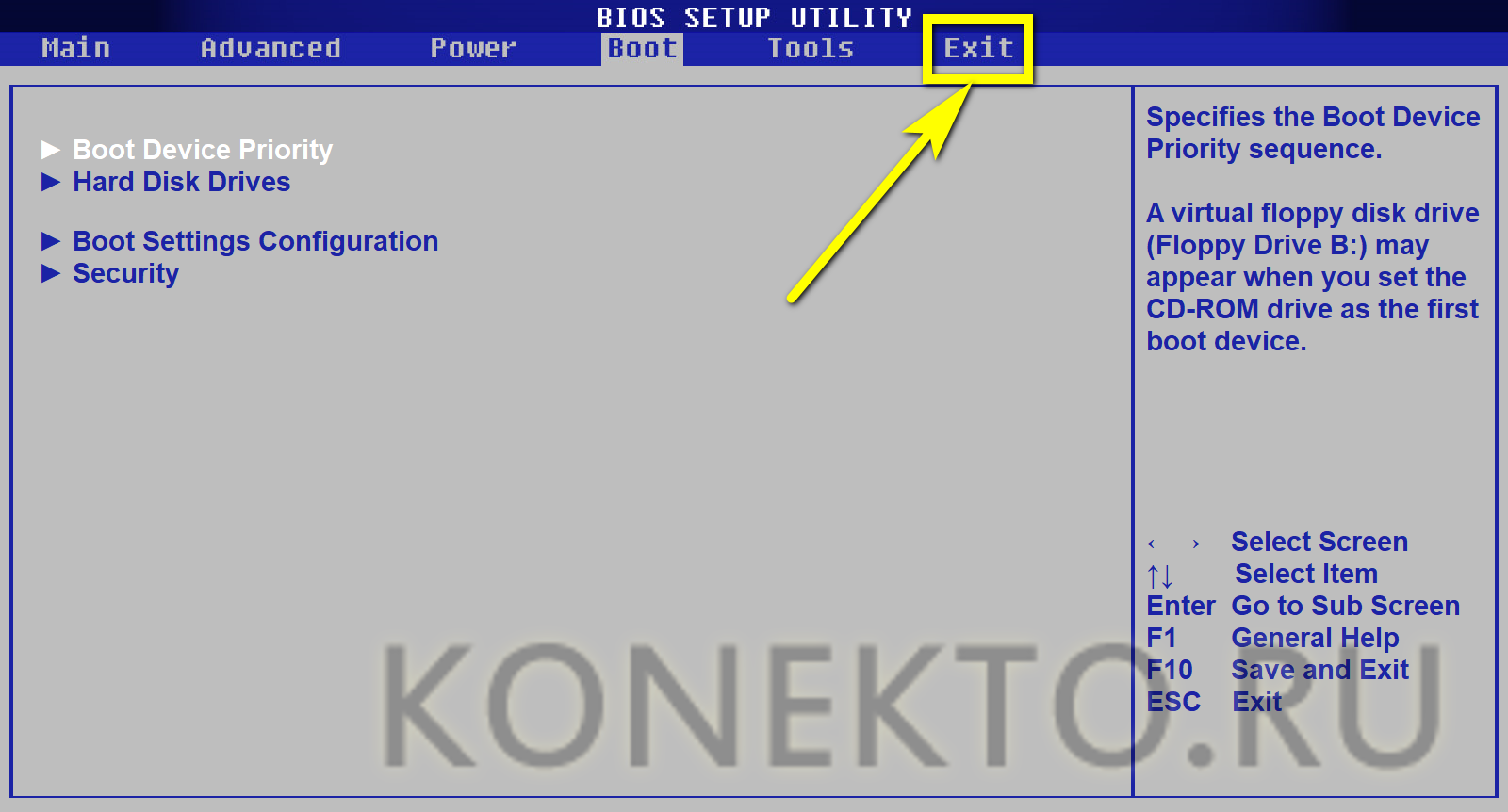
- Выбрать опцию Exit & Save Changes.
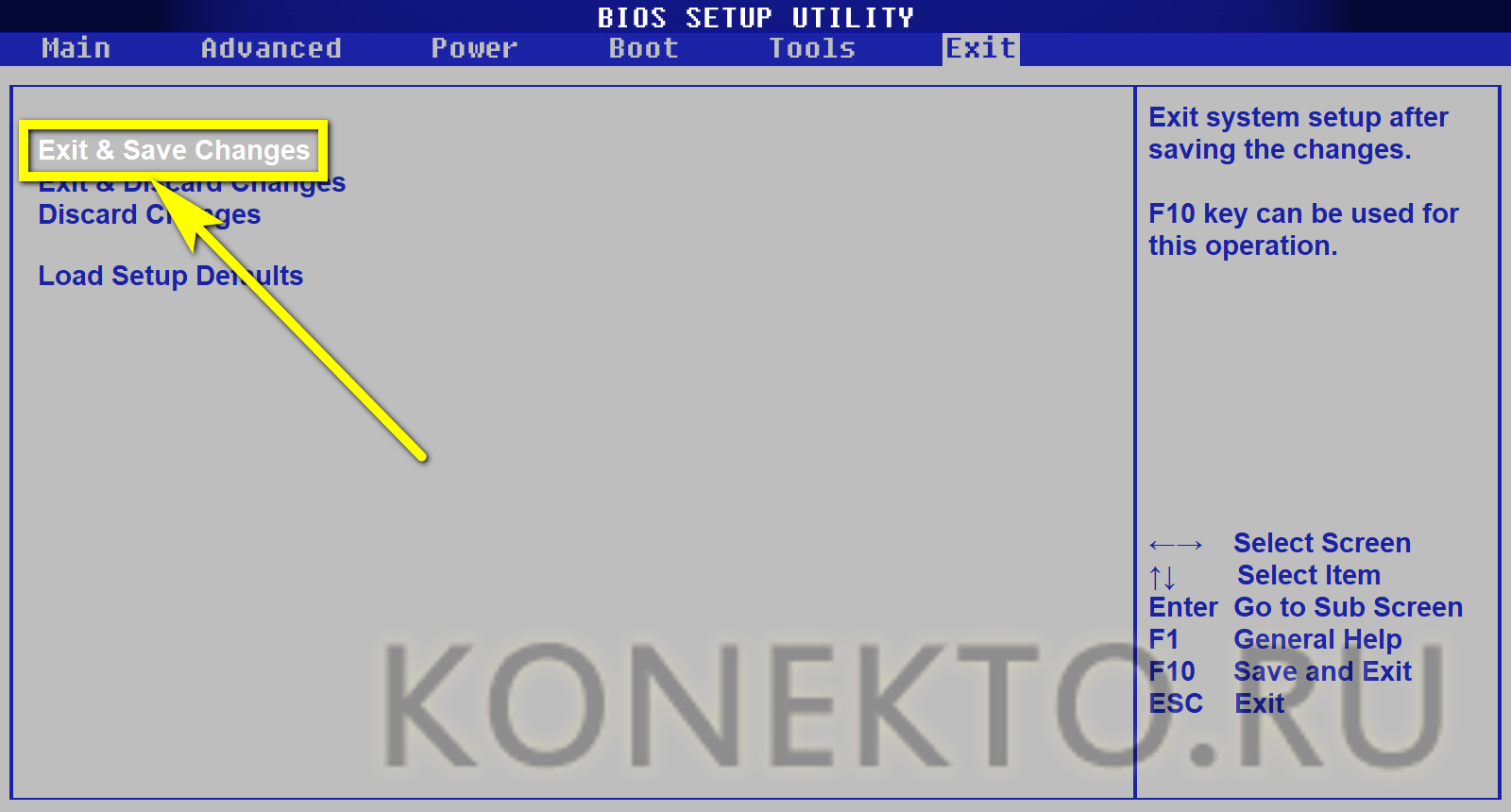
- И, подтвердив свой выбор, перейти к работе с диском.
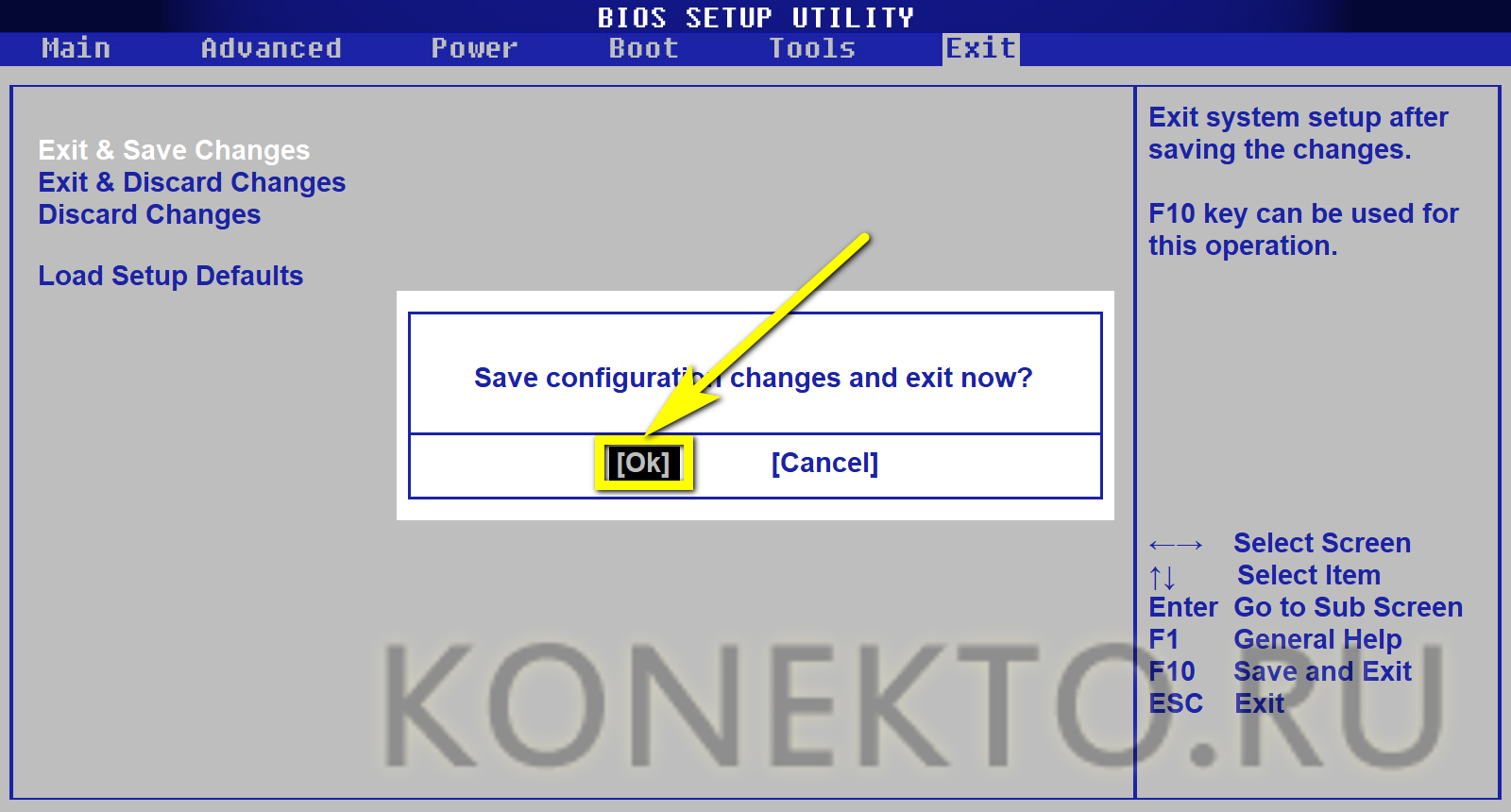
- Если запустить Windows 10 пока удаётся, начать процесс восстановления можно и без настройки BIOS. Открыв меню «Пуск».
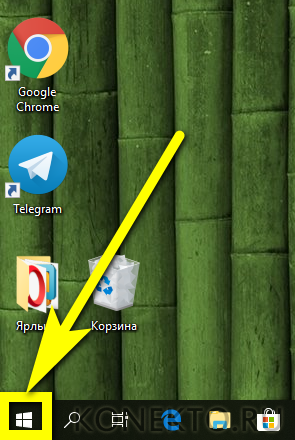
- Владелец компьютера должен кликнуть по пиктограмме шестерёнки.
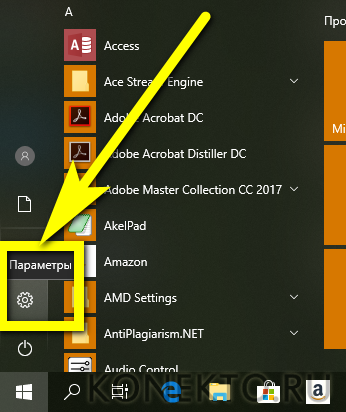
- Перейти в раздел «Обновление и безопасность».
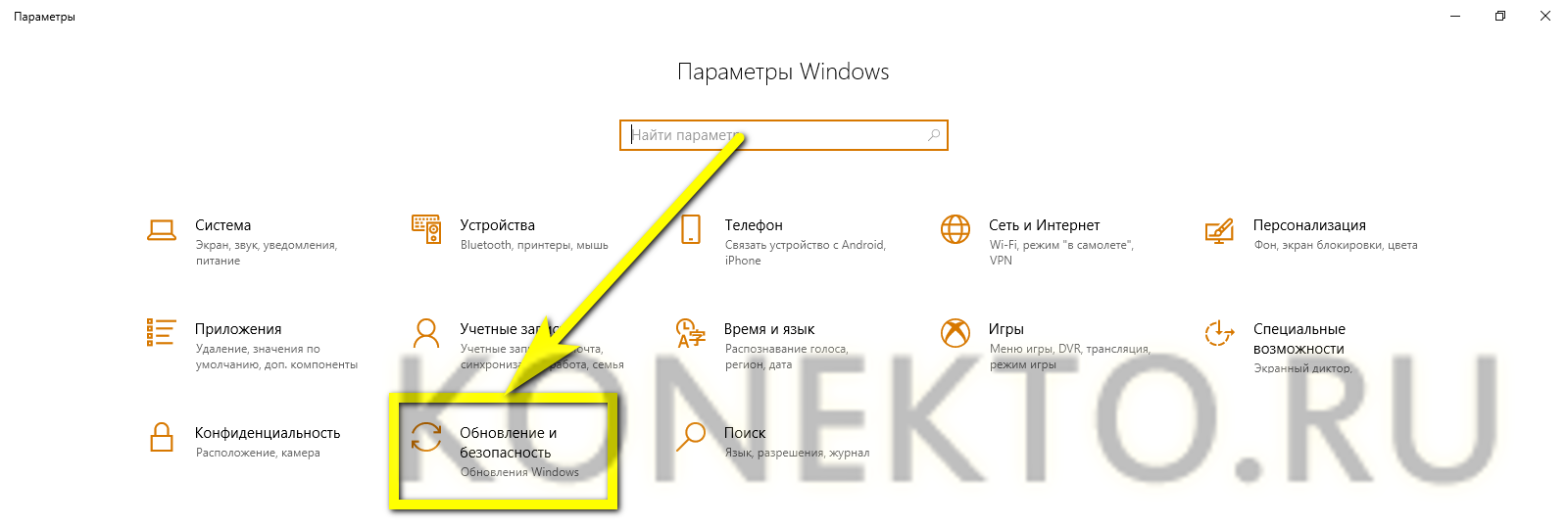
- Далее — на вкладку «Восстановление».
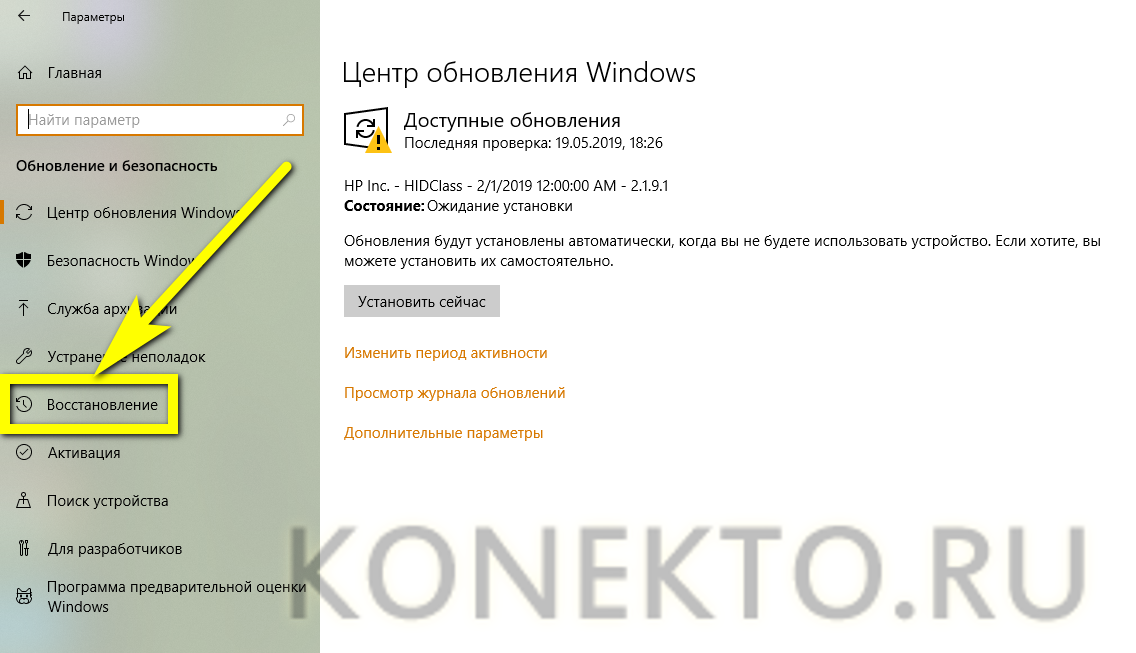
- И выбрать опцию «Перезагрузить сейчас».
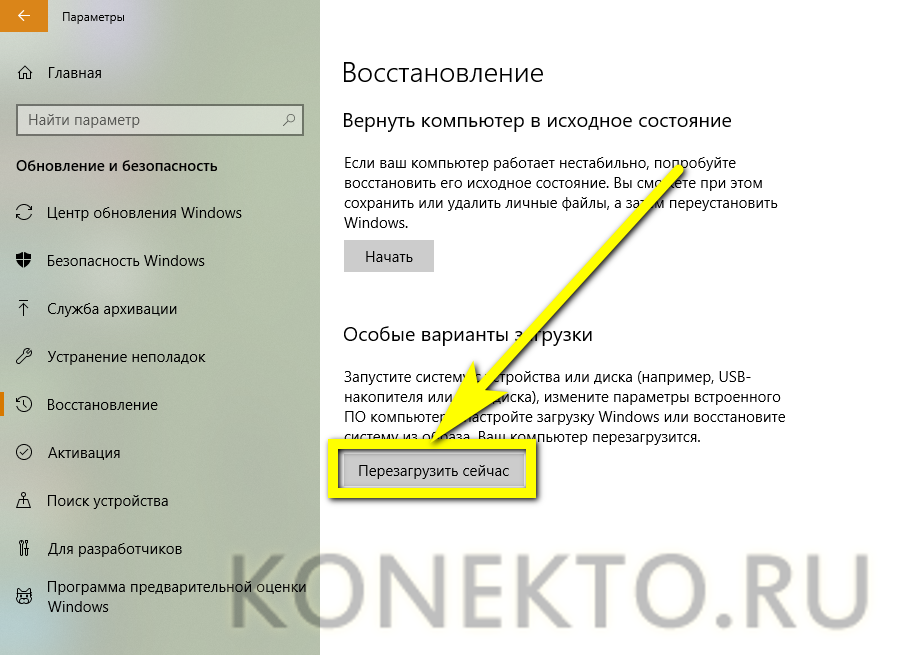
- Сразу после перезагрузки пользователь увидит меню восстановления Виндовс 10. Здесь, открыв раздел «Использовать устройство».

- И выбрав съёмный носитель с ранее записанными данными.

- Юзер должен немного подождать; затем, после очередной перезагрузки, указать предпочитаемую раскладку клавиатуры.
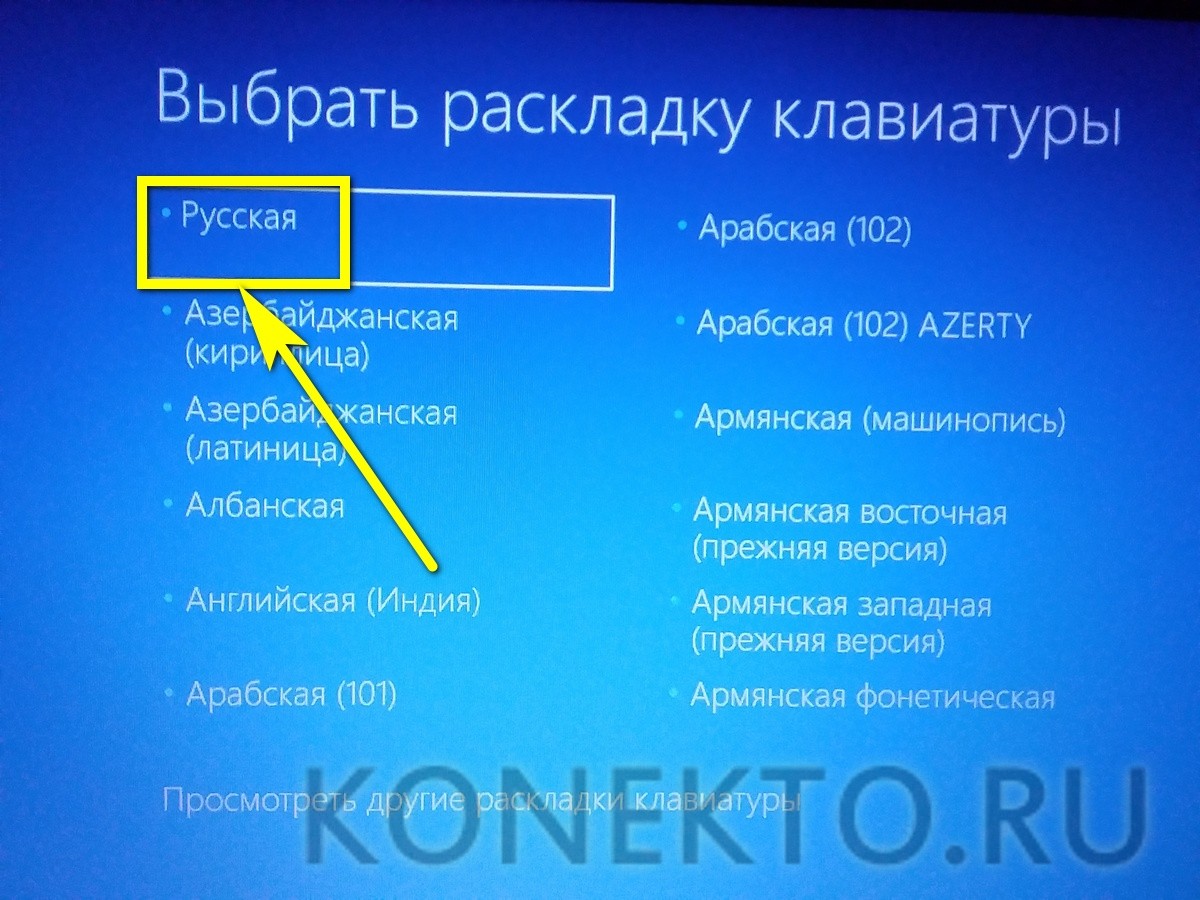
- Перейти в раздел «Поиск и устранение неисправностей».
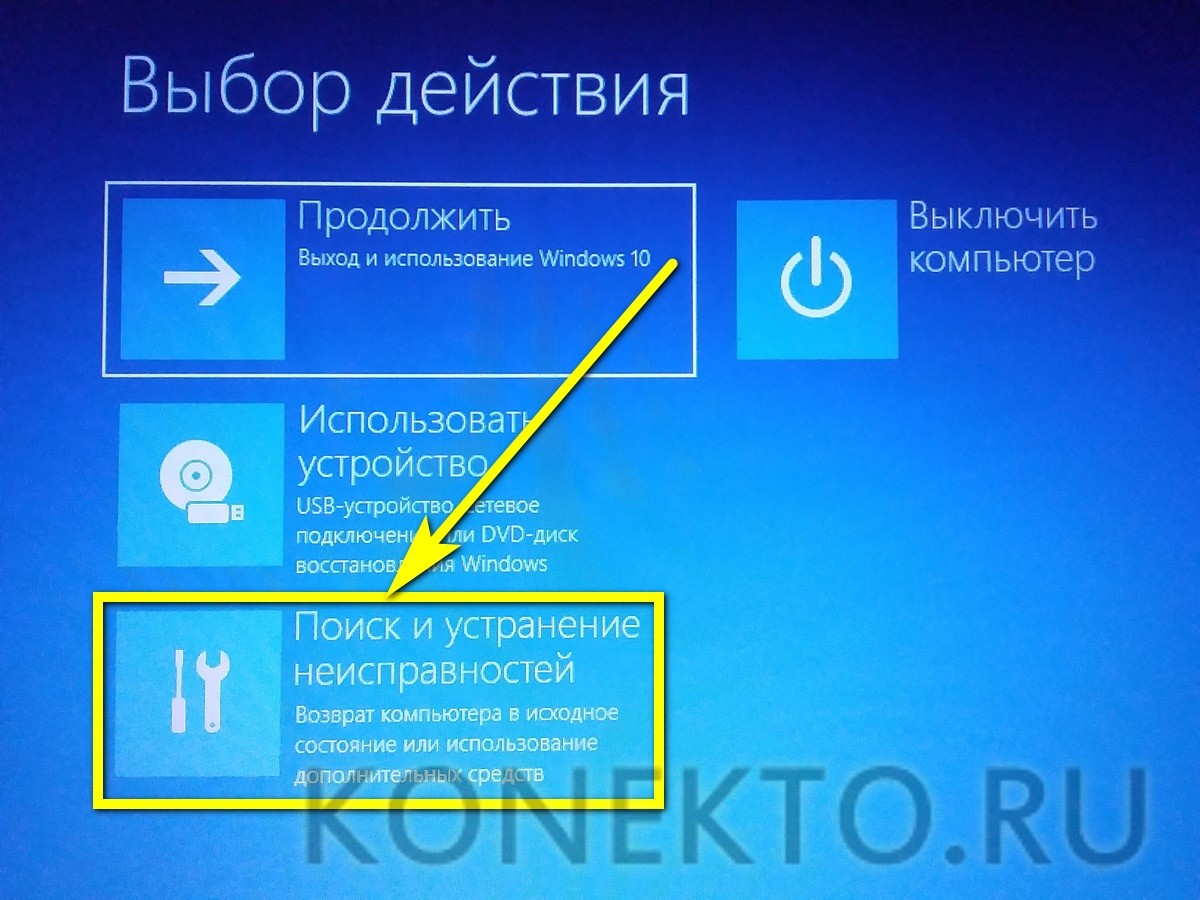
- Далее — в подраздел «Дополнительные параметры».

- И выбрать способ восстановления системы.
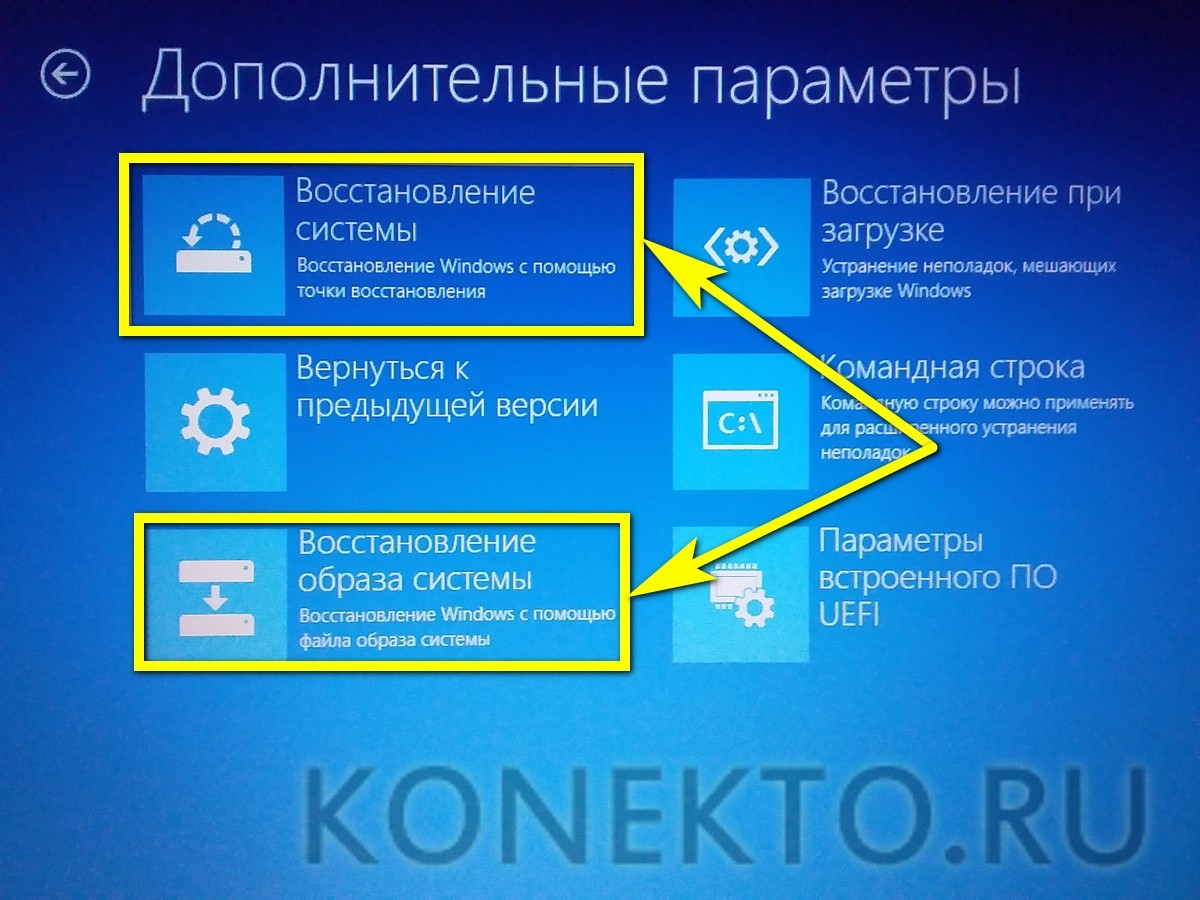
- По завершении манипуляции следует вернуться в главное меню и нажать на кнопку «Выход и использование Windows 10» — компьютер перезагрузится в штатном режиме, и пользователь сможет работать как прежде.
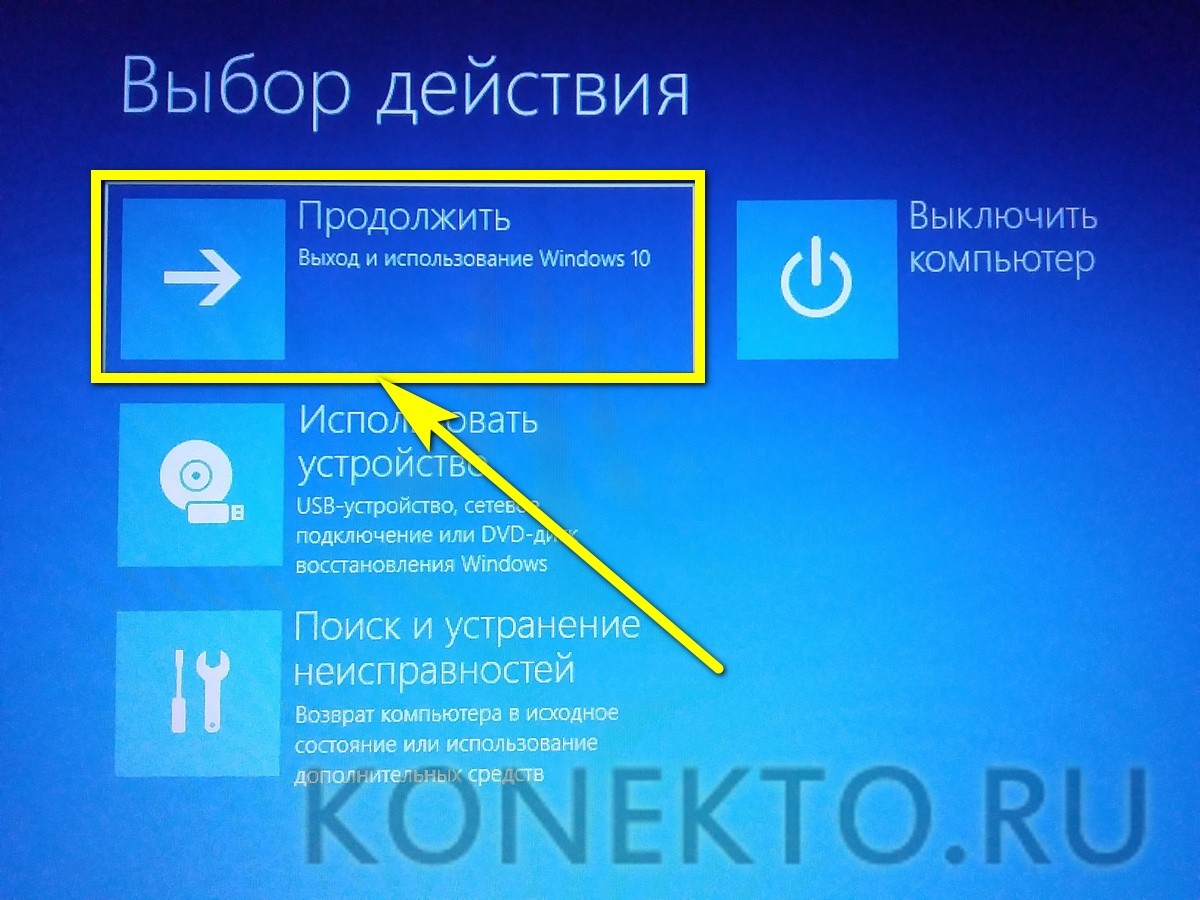
Аварийный диск восстановления Windows 10: как создать и применить

Штатная возможность создания аварийного диска восстановления Windows 10 передалась по наследству еще от «семерки». Создают такой диск на случай, если в работе ОС возникнут сложности, препятствующие загрузке и содержит такие средства как:
- Автоматическое устранение неполадок, мешающих загрузке системы;
- Восстановление из предварительно созданного образа (резервной копии);
- Возврат ОС к точке отката.
Как создать аварийный диск штатными средствами Windows 10 и как применить его на деле в случае возникновения проблем с загрузкой системы? В этих вопросах подробно будем разбираться ниже.
В каких случаях необходим диск восстановления?
Диск восстановления может быть создан только для компьютерных устройств, в сборке которых присутствует CD/DVD-привод. В отличие от загрузочных носителей с реанимационным софтом от сторонних разработчиков, большинство которых предусматривает запись на флешку, аварийный диск может быть записан только на CD/DVD-болванку. Но это отнюдь не ущемление возможностей владельцев устройств без CD/DVD-привода. Дело в том, что диск восстановления – не единственное средство доступа к штатным возможностям реанимации Windows. В системную среду восстановления можно попасть, использовав установочный диск с Windows 10, который может быть создан и с использованием флеш-накопителя.
Для реанимации текущей ОС посредством ее установочного диска не потребуется каких-то финансовых затрат. Дистрибутив с Windows 10 доступен совершенно бесплатно. Он поставляется посредством утилиты Media Creation Tool, ее нужно скачать и запустить.

Утилита в едином процессе и дистрибутив Windows 10 скачает, и тут же создаст загрузочную флешку. При возникновении проблем с загрузкой системы необходимо загрузиться с флешки и на этапе старта установки новой ОС выбрать пункт, указанный на скриншоте ниже. Доступ к инструментарию не требует ввода ключа продукта.

Как видим, аварийный диск столь необходимым инструментом вряд ли назовешь. Однако его наличие приветствуется, если в доме нет другого компьютера, с помощью которого можно было бы оперативно создать загрузочную флешку с установочными файлами системы.
Подготовка к восстановлению Windows
Аварийный диск восстановления создается для определенной разрядности Windows 10. В этом случае действует универсальное правило, как и для программ, устанавливающихся внутри системы – 32-битная разрядность подойдет и для 32-битной, и для 64-битной Windows 10. Тогда как 64-битный аварийный диск пригодится только в случае, соответственно, 64-битной версии.
Проку от аварийного диска будет немного, если внутри самой ОС заранее не создана точка отката или не подготовлен образ системы (резервная копия).
Создание диска восстановления
Аварийный диск восстановления является частью штатного инструментария по резервному копированию файлов ОС. Этот функционал находится в одном из разделов панели управления. В раздел резервного копирования можно попасть не блужданием по панели управления, а самым простым способом – с помощью внутрисистемного поиска. В Windows 10 кнопка поиска расположена прямо в панели задач, так что таким удобством грех не воспользоваться.
Прописываем в поле поиска ключевой запрос искомого раздела и напрямую попадаем к системным параметрам резервного копирования.

Жмем кнопку «Создания образа системы». Выбираем CD/DVD-привод в выпадающем списке, если их несколько. Далее нажимаем кнопку «Создать диск».

Увидим уведомление, где, в частности, говорится о разрядности ОС.

Создание завершено.

Диск восстановления Windows 10 подходит для компьютерных устройств как на базе обычной прошивки BIOS, так и с BIOS UEFI.

Теперь аварийный диск можно положить куда-нибудь в укромное местечко. Его дальнейшая участь – дожидаться критического сбоя работы системы.
Загрузка с аварийного диска
Предположим, Windows 10 не загружается. Настал момент использования аварийных средств. Достаем диск восстановления и выставляем в BIOS загрузку с CD/DVD-привода. Подтверждаем нажатием любой клавишей загрузку устройства с CD/DVD.

Интерфейс русскоязычный, но можно выбрать любую иную раскладку клавиатуры. В нашем случае просто подтвердим русскую.

Выбор действия – раздел «Диагностика».

Далее – «Дополнительные параметры».

В следующем окне увидим все доступные инструменты реанимирования Windows 10.
Восстановление при загрузке
Попытаться решить проблему с незагружающейся Windows 10 можно сначала способом устранения неполадок при при загрузке. Это режим автоматического устранения проблем, которые препятствуют запуску ОС.

Много надежд на этот инструмент возлагать не стоит. Как и от внутрисистемного инструментария автоматического устранения проблем, от инструмента устранения проблем при загрузке много проку не будет. После непродолжительной диагностики компьютера в большинстве случаев будет заявлено о неспособности решить проблему.

Откат к точке восстановления
Точка отката – самый удобный инструментарий, который позволяет вернуть систему в наиболее приемлемое для пользователя состояние, с минимальной потерей данных. Естественно, необходимо, чтобы точки отката периодически создавались – либо вручную самим пользователем, либо автоматизировано (с помощью планировщика заданий). Процесс создания точки отката занимает намного меньше времени, чем процесс создания образа системы (резервной копии). Да и место на ПК точка отката экономит. Однако точка отката более уязвима, нежели резервная копия, которая может быть сохранена на альтернативном винчестере и будет весьма кстати, если основной накопитель выйдет из строя.
Чтобы откатиться к более раннему состоянию ОС в условиях серьезных проблем с системой, загружаемся с аварийного диска, проходим путь к дополнительным параметрам и выбираем первый по счету вариант.

В приветственном окне жмем «Далее».

Выбираем актуальную точку отката из числа существующих. Наиболее полный их перечень будет доступен после выставления опции показа других точек. Жмем «Далее».

Жмем «Готово» в окне подтверждения отката.

Подтверждаем дополнительно запуск этого процесса.

По завершении отката системы компьютер необходимо перезагрузить. После перезагрузки обнаружим систему ровно в том состоянии, в каком она находилась в момент создания точки отката.
Восстановление из образа системы
Если ранее был создан образ Windows 10 с помощью штатного функционала резервного копирования, и ОС вдруг перестала загружаться – самое время использовать этот образ, загрузившись с диска восстановления. Добравшись, как указано выше, до меню дополнительных параметров, соответственно, выбираем второй вариант.

Оставляем по умолчанию найденный системой образ или выбираем другой с помощью соответствующей опции в первом окне. Жмем «Далее».

Еще раз «Далее».

Жмем «Готово».

Подтверждаем решение кнопкой «Да».

Как и в случае с точкой отката, система будет возвращена в состояние, в котором она пребывала в момент создания образа.
При переустановке операционной системы Windows пользователи часто сталкиваются с ошибкой «0x80070057 не удалось форматировать жесткий диск». Это происходит на этапе перераспределения томов и выбора системного для установки ОС. Причиной этому может быть как неполадки с установочным диском, так и неправильная настройка подсистемы BIOS, а также проблемы с оборудованием компьютера.

Проблема «не удалось форматировать диск 0x80070057» при неисправных устройствах
Ошибка может появляться при неисправном модуле оперативной памяти. Чтобы определить, что ваш модуль в порядке, используйте специальную программу MemTest. Также пользователю необходимо проверить самостоятельно, правильно ли установлены модули. Лучше всего при выключенном питании компьютера вынуть их и заново вставить до характерного щелчка.
Проблемы с жестким диском тоже легко определить. Чтобы проверить винчестер на наличие ошибок, а также исправить их – можно воспользоваться системной утилитой «chkdsk».
- Нажмите кнопку «Пуск» и выберите «Командная строка».
- Далее вводим команду: «chkdsk C: /f». Первая буква после названия утилиты пишется латиницей. Она указывает на имя тома или раздела вашего жесткого диска. После «слэша» указывается параметр утилиты, а именно – исправление найденных ошибок. Если ваш диск разбит на несколько томов, то их все необходимо проверить.
- Если вы проверяете системный диск, то возможно столкнетесь с сообщением о том, что в данный момент невозможно выполнить проверку диска, так как он используется другими процессами. В этом случае отложите проверку до следующего перезапуска компьютера.

Далее необходимо воспользоваться программами для тестирования винчестера на битые (нерабочие) сектора. Возможно именно они являются проблемой данной ошибки.
Другие причины сбоя форматирования
При переустановке ОС Windows ошибка «нельзя отформатировать данный диск 0x80070057» может появляться в случае неправильных настроек BIOS. Ваш винчестер может быть подключен к материнской плате 40-пиновым коннектором, который в новых компьютерах уже не используется. В таком случае необходимо задать компьютеру определенные параметры.
- Зайдите в настройки BIOS. Сделать это можно при загрузке системы, зажав на несколько секунд определенную клавишу (определяется по модели материнской плате на официальном сайте производителя). Чаще всего это клавиша DEL или F
- Далее необходимо найти вкладку или раздел «Security» зайти в него и выключить опцию Secure Boot, установив значение для нее «Disabled».
- Отыщите раздел «Advanced». В нем есть параметр «System Configuration» – откройте его.
- В строке «Sata Controller Mode» нужно изменить со значения AHCI на значение Compatibility.
- Нажмите F10 и подтвердите изменения, нажав «Y».
Теперь необходимо снова попытаться произвести установку Windows. Ошибка «0x080070057 нет возможности отформатировать винчестер» должна быть устранена.
Вконтакте Facebook Twitter Google+ Одноклассники Summary Article Name Не удалось форматировать диск 0x80070057 Description При переустановке операционной системы Windows пользователи часто сталкиваются с ошибкой «0x80070057 не удалось форматировать жесткий диск». Это происходит на этапе перераспределения томов и выбора системного для установки ОС. Причиной этому может быть как неполадки с установочным диском, так и неправильная настройка подсистемы BIOS, а также проблемы с оборудованием компьютера. Author Игорь Publisher Name Игорь Publisher Logo
Article Name Не удалось форматировать диск 0x80070057 Description При переустановке операционной системы Windows пользователи часто сталкиваются с ошибкой «0x80070057 не удалось форматировать жесткий диск». Это происходит на этапе перераспределения томов и выбора системного для установки ОС. Причиной этому может быть как неполадки с установочным диском, так и неправильная настройка подсистемы BIOS, а также проблемы с оборудованием компьютера. Author Игорь Publisher Name Игорь Publisher Logo
Причины появления ошибки
Основные причины 0x80070057:
- Нарушение динамических библиотек. Это может быть связано с вредоносными файлами и неправильным выключением компьютера. Из-за этого компьютер попросту не может найти необходимые файлы, поэтому и выскакивает ошибка под таким кодом.
- Десятичный разделитель представлен символом, отличающийся от точки.
Проблема может возникнуть при установке Windows. В таком случае:
- Проблема с жестким диском.
- Технология AHCI в БИОСе.
- Неисправный блок питания.
Давайте разбираться, как исправить код ошибки 0x80070057.
Чистая загрузка.
Необходимо нажать «Win + R» и ввести «msconfig».

Выбрать выборочный запуск и оставить только на «Загружать системные службы».

Перейти во вкладку «Службы», поставить галочку на «Не отображать службы Майкрософт», затем «Отключить все», сохранить и перезагрузиться.

Командная строка
Способ 1. Запустите командную строку через права администратора. Для этого в поиск введите cmd и нажмите на него правой кнопкой и выберите пункт от имени администратора.


Вызовите команду:
chkdsk /f /r
Она проведет проверку диска. Если найдутся какие-то ошибки, она автоматически их исправит и восстановит все поврежденные секторы. После перезагрузки проверьте наличие ошибки. Если она осталась, то переходите к следующему способу.
Способ 2. Вызовите так же командную строку, а затем введите команду:
sfc /scannow
Данная команда проверит всю систему, нет ли каких-то ошибок в системе, и при возможности постарается их исправить. Вновь проверьте наличие ошибки.
Способ 3. Введите команду, которая указана на скриншоте. Она восстанавливает поврежденное хранилище. В некоторых ситуациях вам может понадобиться установочный диск. Тогда к команде добавьте путь к нему.

Способ 4. Введите все три команды, которые указаны на скриншоте.

Не забудьте после каждой из данных команд нажимать Enter. Они должны исправить проблему 0x80070057, которая связанна с Центром обновления.
Проверка на вирусы.
Проверьте утилитой Доктор Веб свой компьютер на вирусы. Скачать ее можно с данного официального сайта: https://free.drweb.ru/cureit/. Далее, там же вы найдете инструкцию по установке.

Проверьте вашу систему, если нашлись ошибки, то после исправлений перезагрузитесь.
Восстановление системы
Данный способ исправит проблему 0x80070057, если у вас есть точки восстановления. Попытайтесь вспомнить, когда у вас компьютер не выдавал ошибку 0x80070057 и выберите точку исходя из даты. Для этого зайдите в «Панель управления», а затем – «Восстановление».

Выберите необходимую точку восстановления.

И продолжайте следовать инструкции.
Изменение настройки языка.
Ошибка может возникнуть при работе языком. Для этого перейдите по пути «Панель управления» — «Язык и региональные стандарты». Можете сразу в поиск написать «Язык и региональные стандарты».
Во вкладке форматы открываем дополнительные параметры. В поле «Разделитель целой и дробной части» вставьте точку.

После внесенных изменений перезагрузите систему.
Следующие способы больше подходят, если код 0x80070057 появляется при установке системы но так же могут исправить проблему и в других случаях.
Отключение AHCI в БИОСе
Преимущества технологии AHCI не всегда хороши в обращении жесткого диска. Поэтому необходимо попробовать отключить его.
- Войдите в BIOS, обычно это кнопка DEL, ESC. Как зайти в биос?
- Перейдите во вкладку «Security» и выставить в «Secure boot» на «Disabled».

- Затем «Advanced» входим в опцию «System Configuration».

- Переключить UEFI Boot в режим CSM Boot.

- После этого появится опция «Sata Controller Mode», в которой вместо AHCI можно выставить режим Compatibility (IDE).

Удаление дисков.
Причина возникновения ошибки 0x80070057 может быть связана и с жестким диском. Если команды не помогли исправить, то остается ниже следующий вариант.
Если у вас проблема 0x80070057 не во время установки Windows, то сделайте следующие действия. У тех у кого во время установки системы, эти шаги будут уже проделаны.
Внимание: после этого способа придется переустановить систему, поэтому все важные файлы сохраните где нибудь, чтобы не потерять.
Необходимо создать загрузочный диск или флешку с вашей версией системы, как написано в данной статье и перейти к установке Windows.
Внесите необходимые изменения при установке, которые показаны на видео.
Затем переустановить вашу систему. Таким образом, ошибка центра обновления windows 0x80070057 должна исчезнуть.
Совет: не следует доверять различным программам. Во-первых, не факт, что они действительно помогут. Во-вторых, там может содержаться огромное количество вирусов, которые потом будет сложно удалить. Пожалейте свой компьютер и будьте осторожны.
«Диск восстановления системы» что это и как пользоваться его возможностями? — такие вопросы часто мучают малоопытных юзеров, которым, как и мне, я думаю, не очень хочется переустанавливать винду сразу после первого «коллапса». Создание диска восстановления системы необходимо для тотального отката всех изменений, навредивших работоспособности операционки. Помимо этого, на компе восстановятся системные файлы, необходимые, как минимум, для того, чтобы Windows смогла загрузиться. Диск с запасными файликами имеет огромное значение, если у вас нет ни времени, ни сил производить тотальную переустановку винды с учетом того, что на компе имеются ценные документы, которые не должны пострадать.
Создание диска восстановления системы производится в два шага, это достаточно легкий процесс. Настоятельно рекомендую заиметь такой диск, чтобы в дальнейшем быстро вернуть презентабельный вид своему компу и продолжать радоваться жизни. Сегодня я расскажу, как создать этот CD, а так же опишу ход «реабилитации», запускаемой с его помощью.
Создаем диск
Итак, приступаем к созданию CD. Не знаю, какую операционку используете вы, дорогие посетители, но я представлю сей процедуру на примере «Семерки». Этот принцип сохраняется для всех версий Windows, поэтому с этим можно легко разобраться.
Первым делом, открываем меню «Пуск», затем ставим курсор в строке поиска и вводим «Создать».

Как видно, функция, которая нам так нужна, отобразится первой в списке результатов. Выбираем сей опцию. Если ничего не открывается или же система выдает сообщение типа «Требуются права администратора и кольцо Всевластия…», поступаем следующим образом. Щелкаем правой кнопкой мыши по этому же заголовку, затем выбираем «Запуск от имени администратора». Вполне возможно, что вас попросят ввести пароль администратора, при условии, что вы его ставили, затем откроется такое окошко.

Перед тем, как сделать диск восстановления системы, следует выбрать пишущий привод. Ну, это на тот случай, если у вас имеется несколько приводов. Затем вставляем чистую «болванку» в выбранный привод. После клацаем «Создать диск».

Как видно, процесс запускается автоматически, и для его старта, нам не потребовалось совершать сверхъестественных операций. Как только, привод перестанет жужжать, на дисплей выскочит такое окошко.

Нажимаем «Ок» и достаем готовый диск. Рекомендую бережно хранить его, ведь никогда не знаешь, где и когда он может пригодиться.
Загружаемся
Теперь, когда юзер подготовил путь отступления на случай появления критической ошибки в Windows, можно приступать к «тренировочному восстановлению». Первым делом, нам потребуется выключить компьютер, затем произвести загрузку с того самого диска. Кстати, убедитесь, что он находится в приводе! Загрузить машину таким образом можно с помощью БИОСа. Для этого клацаем по клавише ESC, DEL, F2 (по одной из них) сразу после нажатия кнопки питания (на большинстве компов это делается именно так). Таким образом, мы попадаем в BIOS. Находим раздел, связанный с приоритетом оборудования при включении, обычно, в этом названии присутствует фраза BOOT Device. На первом месте должен находиться привод, как на следующем скриншоте. Подробнее о том как выставить приоритет загрузки в BIOS читайте

При следующем включении компа, не забудьте вернуть эту конфигурацию на прежнюю позицию. То есть на первом месте должен находиться винт, вместо привода. Да, и при выходе из BIOS, обязательно сохраняем все внесенные изменения (обычно это клавиша F10. После того как вы нажали ее нужно ещё нажать ENTER ).
Так же на машинах доступна аналогичная функция выбора устройства для запуска. Называется она BOOT Menu. Аналогично предыдущему случаю, клацаем по клавише F9 (может быть и другая клавиша, вам придется действовать наугад), после чего появится меню с выбором девайса, с которых можно загрузить машину. Выбираем привод и вуаля!

Начинаем работать!
Как только диск восстановления системы загрузит, так называемый, «аварийный режим», начинается основная стадия работы. Собственно, утилита восстановления будет представлена следующим образом.

Думаю, на моем примере все кристально ясно, для чего нужен каждый режим, любезно предложенный программой. Но на всякие пожарные, опишу работу каждого из них чуть подробнее.
Первый пункт в этом меню необходим для устранения основных проблем при запуске компьютера. Под основными понимаются базовые файлы системы, без которых ваш Windows вообще не представляет никакой ценности. С помощью инструмента «исправление ошибок запуска» можно исправить все проблемы, возникающие из-за повреждения или отсутствия жизненно важных файликов для загрузки системы. Но помните, что сей утилита не поможет исправить ошибки, связанные с работой жесткого диска или оперативной памяти! То же самое можно сказать о защите от вирусных атак.
Восстановление системы, которое находится на второй позиции на представленном выше скриншоте, способна восстанавливать системные файлы до предыдущего состояния. До какого именно? Это уже решает пользователь. Сей процедуру можно описать, как путешествие во времени, правда, в виртуальном масштабе. После такого «отката» все ваши личные данные останутся нетронутыми (фотографии, музыка, видео, файлы приложений). Собственно в этом и заключается главное преимущество метода. В остальном, процедура восстановления системы очень проста. Если чувствуете себя неуверенно в этом вопросе, рекомендую ознакомиться с аналогичным «восстановлением» в уже запущенной операционке.
«Восстановление образа системы» — следующая возможность, которую открывает перед нами аварийный диск восстановления системы. Перед работой с этой функцией, необходимо создать сам образ системы. Отсюда мы можем поработать с персональным архивом на диске. Сей архив содержит в себе кучу пользовательских и системных файлов, необходимых для восстановления стабильной работы винды.
Диагностика памяти Windows является немаловажным элементом в разделе «Восстановление работы компа с резервного диска». Здесь содержится специальная программка, позволяющая сделать тест ОЗУ. Тестирование запускается сразу же или после перезагрузки, решение за пользователем. Процесс проверки может длиться достаточно долго. Зависит это от емкости оперативной памяти. После этого, комп автоматически перезагрузится. Если компьютер некорректно работает с памятью, система выдаст вам соответствующую ошибку.
Последнее – командная строка Windows. Здесь мы можем выполнять все вышеописанные процедуры посредством ввода команд. Как только вы выберите этот элемент, откроется окошко командной строки, где мы и начинаем работать. Подробнее о восстановлении с помощью CMD (командной строки) читайте
Заключение
Создание диска восстановления системы прошло успешно, как и сам процесс восстановления. Как видно, ребята из Microsoft позаботились о том, чтобы юзеры могли мгновенно вернуть презентабельный вид своему компу и продолжать работать, не опасаясь за потерю ценных данных. Успехов!
Что представляет собой диск восстановления системы, для чего он нужен?
Диск восстановления системы — это загрузочный CD/DVD диск или флешка, на которую записана специальная программа, позволяющая вам в случае поломки Windows, воспользоваться различными вариантами для её восстановления. Загрузиться с этого диска вы можете ещё до загрузки Windows, потому он и называется загрузочным, в этом-то заключается его особенность и полезность при возникновении критических ситуаций.
Как дело происходит при стандартном запуске Windows? Вы включаете компьютер, после чего, в течение нескольких секунд выполняется проверка комплектующих компьютера (этот процесс вы даже не замечаете) и затем начинает загружаться Windows.
В случае же загрузки с диска восстановления системы (как и с, вообще, любого загрузочного диска или флешки), после проведения тестовых проверок оборудования компьютера, загрузки Windows не произойдёт. Вместо этого, компьютер начнёт загрузку со вставленного диска или флешки.
Далее я буду использовать понятия «диск восстановления» и «загрузочный диск», не упоминая каждый раз ещё и флешку. Потому что диском восстановления и загрузочным диском всегда может быть не только CD/DVD диск, но и флешка!
Для чего это нужно, загрузка с диска восстановления?
Ниже приведу пример обычной ситуации, которая может возникнуть у любого пользователя, от новичка, до продвинутого…
В один прекрасный момент в Windows происходит сбой и всё ничего, если бы вы могли её хотя бы загрузить . То есть в таком случае вы могли бы уже, находясь, в самой системе попытаться исправить различными способами возникшую проблему, например, откатить систему к предыдущему состоянию или запустить восстановление Windows из ранее созданного образа (резервной копии).
А же что делать в той ситуации, когда Windows даже загружаться отказывается? Вы, как обычно, включаете компьютер, а Windows не грузится, хоть убей, ни так и ни сяк и не запускаются никак дополнительные средства восстановления.
В этом случае как раз-таки вас может выручить диск восстановления Windows. Когда вы загрузитесь с этого диска, то откроется специальная графическая оболочка (программа), при помощи которой вы сможете запустить различные средства диагностики Windows и её восстановления.
Вот как выглядит эта оболочка на примере диска восстановления для Windows 8:

Оболочка выглядит также как у обычного установочного диска Windows. В нём будут доступны различные варианты диагностики Windows и способы её восстановления.



Например, здесь вы сможете запустить восстановление системы к предыдущему состоянию, т. е. выполнить откат. Если это не поможет, то через эту же оболочку вы можете запустить процесс восстановления Windows из ранее созданного образа.
Диск восстановления и резервная копия Windows (образ) — не одно и тоже!
Не путайте понятие «диск восстановления» и «резервная копия Windows» (образ), это совершенно разные вещи!
Диск восстановления, как вы уже должны были понять из вышесказанного — это загрузочный диск, позволяющий вам запустить специальную оболочку, в которой вы можете различными способами попробовать восстановить Windows если она не грузится.
Образ Windows – это резервная копия Windows (по-другому «архив»), т. е. копия всего раздела жёсткого диска, на котором у вас установлена Windows, вместе со всеми программами, настройками, вашими файлами. При помощи этой копии вы сможете в любой момент восстановить Windows со всеми установленными на момент создания копии программами.
О том как создать резервную копию Windows для восстановления её в случае, если система не грузится, рассказано
Так вот, если диска восстановления у вас нет, то вы не сможете восстановить систему из образа, в случае если ваша Windows не загружается. Просто потому что вы не сможете запустить никак этот процесс восстановления.
Нужно понять то, что диск восстановления — только лишь оболочка для возможности запускать различные варианты восстановления!
Как создать диск восстановления для нужной версии Windows?
По вопросам создания дисков восстановления для различных операционных систем я отдельно написал несколько статей, дабы не громоздить много информации в одной.
Создание диска восстановления для Windows 8 и 10
В этой статье говорится о том, как создать диск восстановления для операционных систем Windows 8 и Windows 10. Для этой цели используются стандартные средства этих систем, т. е. Диск восстановления создаётся прямо через их интерфейс.
Решение проблемы, которая заключается в том, что стандартными средствами Windows 8 и 10 не создаётся диск восстановления
В этой статье показаны способы «реанимации» возможности создавать диск восстановления для Windows 8 и Windows 10 встроенными средствами этих систем.
Альтернативный вариант создания диска восстановления для Windows 8 и 10 (если не удаётся создать стандартными средствами)
Если диск восстановления для Windows 8 и Windows 10 не удаётся создать стандартными средствами этих систем, то есть ещё один вариант сделать такой диск. Об этом рассказывается в статье по ссылке выше.
Создание диска восстановления для Windows 7
В данной статье говорится о способах создать диск восстановления для системы Windows 7.
В статьях вы не найдёте возможности создания диска восстановления для Windows XP, потому что эта система давно уже устарела, официально не поддерживается компанией разработчиком Microsoft и в ней ещё не существовало такого понятия, как диск восстановления.
Диск восстановления может выручить вас в критической ситуации, когда система дала сбой, не запускается и простых вариантов решения проблемы вы не находите или не можете по какой-либо причине их применить. Лучше иметь такой диск на всякий случай, либо, если есть, то установочный диск с нужной операционной системой, потому что на нём тоже есть функции восстановления!
Восстановление Windows 10 из Панели управления
Последняя версия операционной системы имеет множество недоработок и иногда после обновления может не запускаться у некоторых пользователей. Решение данной проблемы было предусмотрено Microsoft и диск восстановления Windows 10 можно сделать из Панели управления.
Если создание диска восстановления Windows 10 происходит не на родном компьютере, то нужно обязательно узнать разрядность сломанной и временно используемой виндовс, они должны быть одинаковыми.
Инструкция по вопросу: как создать диск восстановления Windows 10:
- Вначале перейдите в Панель управления. Для этого войдите в параметры системы и в поиске введите «панель управления». Или нажмите сочетание клавиш Win + R и в строке ввода пропишите control

- Найдите иконку или пункт «Восстановление».
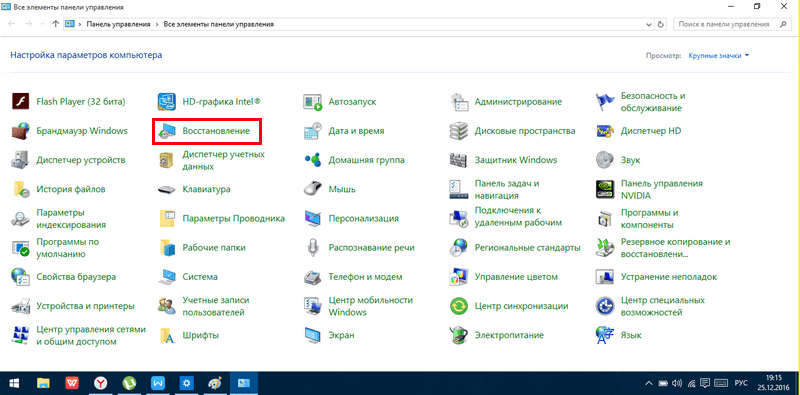
- После открытия данного раздела пользователю предлагают 3 варианта восстановления системы, откройте пункт «Создание диска восстановления».
- В новом окне пользователю предлагают сохранить системные файлы на диск восстановления. Если выбрать этот пункт, то потребуется флешка от 8 Гб, так как на носитель дополнительно записывается образ восстановления. Это позволит ускорить сброс операционной системы в исходное состояние, даже если встроенная программа восстановления не будет работать. Нажмите «Далее», чтобы продолжить.

- Выберите носитель, на который будут записываться файлы для сброса.
- Далее начинается создание диска восстановления. Подождите окончание процесса.
После окончания работы программы флешка может использоваться для восстановления Windows 10 и ее установки. Иногда создание носителя подобным способом не удается, в этих случаях нужно создавать диск аварийного восстановления другими способами.
Некоторым пользователям может потребоваться создать диск восстановления Windows 8. Это можно сделать таким же способом, как описывалось выше.
Установочная флешка для Windows через UltraISO
Первоначально нужно скачать ISO-файл желаемой версии ОС из Интернета. Также, для создания диска восстановления системы Windows 7, ровно как и других версий, пользователю потребуется программа UltraISO или ее аналоги (Rufus, Wintobootik и т.п.), способные записывать образы систем на USB-накопитель.
- Запустите UltraISO, после этого откройте скачанный ранее файл образа. Через раздел «Файл» → «Открыть» или через кнопку на панели быстрого доступа.

- После этого все файлы внутри ISO-архива появятся в боковом окне программы.

- Следующим этапом нужно перейти во вкладку «Самозагрузка» и выбрать пункт «Записать образ Жесткого диска…».

- В появившемся окне нужно выбрать USB-носитель, на который будет производиться установка. В качестве метода записи должно стоять USB-HDD+.

- Флешка должна быть не менее 8 Гб и предварительно отформатирована под файловую систему FAT32. Это можно сделать прямо в UltraISO.
- После очищения диска нужно нажать «Записать» и начнется копирование файлов на USB-носитель.
Чтобы произвести восстановление Windows 7 через ISO-образ нужно проделать все точно такие же действия, но на этапе выбора файла образа для записи нужно использовать образ семерки или других версий ОС. Этот же способ подойдет, если вы зададитесь вопросом как восстановить Windows XP или другую версию этой ОС.
Создание установочного диска
Если по каким-либо причинам ноутбук или ПК не захочет воспринимать загрузочную флешку, например, на очень старых устройствах или при нарушении в работе USB-портов, то в этих случаях можно использовать DVD-R или DVD-RW диск.
В связи с тем, что объем дисковых носителей ограничен, то нужно найти образ до 4.7 Гб (объем для DVD-R и DVD-RW). Подобные файлы содержат только базовую сборку без дополнительных данных и приложений. Официальные образы всех Windows ОС занимают объем в пределах 2–3 Гб. Но любительские версии имеют базовый набор востребованных программ и улучшений, поэтому могут занимать в несколько раз больше.
Как сделать установочный диск
Для этого потребуется дисковод, DVD и UltraISO. Программу можно заменить на другую, способную записывать информацию на диск.
- Первым этапом откройте UltraISO и выберите нужный файл операционной системы.
- Далее нажмите F7 или перейдите в раздел «Инструменты» → «Записать образ CD…».

- После этого откроется новое окно, в котором нужно нажать «Записать».

Теперь надо подождать окончания переноса информации на оптический диск.
Мультизагрузочная флешка
Подобное многофункциональное устройство необходимо для компьютерных мастеров. Значительно удобнее проводить восстановление системы Windows XP, Vista, 7, 8, 10 и других версий с одной универсальной флешки. Данное решение называют мультизагрузочным устройством. Для его создания потребуется программа WinSetupFromUSB. Она использует минималистичный Grub4dos загрузчик, который позволяет загрузочный диск использовать сразу с несколькими образами систем.
Первоначально нужно скачать WinSetupFromUSB и ISO-образы желаемых систем. После запуска программы перед пользователем появляется окно с настройками.

В нем нужно:
- Выбрать накопитель, на который будет производиться установка.
- Отметить галочку «Auto format it with FBinst». Это позволяет перед началом установки форматировать носитель под нужный формат.
- Отметить FAT32 формат. Следует учитывать, что данная файловая система не распознает образы свыше 4 Гб в размере. При установке NTFS некоторые компьютеры не смогут увидеть флешку и она не будет работать.
- Выбрать галочкой тип операционной системы, которая будет устанавливаться.
- В проводнике назначить файл образа системы.
- Нажать кнопку «GO» и подтвердить действия в новых окнах предупреждения.
После этого начнется процесс установки файлов на указанный носитель. Детали установки можно просмотреть, отметив галочку «Show Log».
После окончания установки одного образа системы можно сразу же приступить к монтированию следующей ОС. Теперь восстановление Windows XP и других версий операционной системы можно производить при помощи одной флешки или отдельного жесткого диска.
При записи второго дистрибутива ОС нужно снять галочку «Auto format it with FBinst». Иначе ранее записанная система удалится с накопителя.

Кроме установочной версии Windows на накопитель подобным способом можно загружать дистрибутивы Linux и множество полезных программ на подобии Acronis, антивируса и резервных загрузчиков. Чтобы это сделать, нужно предварительно скачать нужные ISO-файлы и при установке на накопитель в программе WinSetupForUSB выбрать пункт «Linux ISO/ Other Grub4dos compatible ISO»
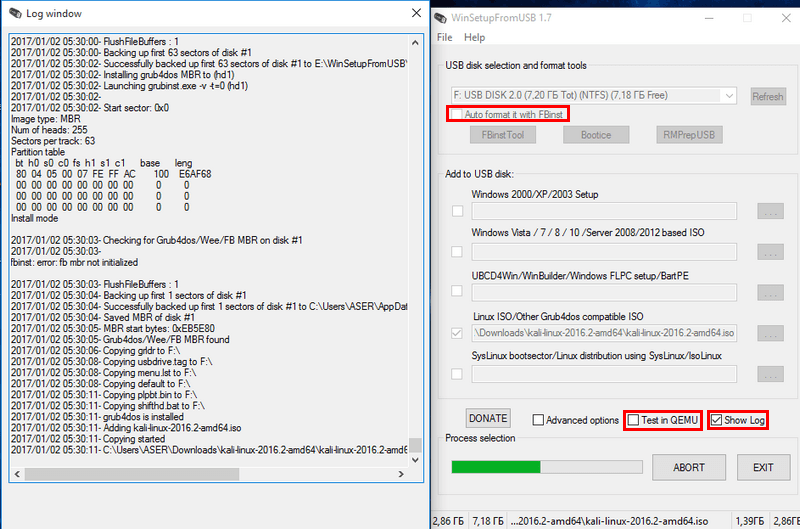
После окончания установки сразу проверьте работоспособность программ на флешке, отметив галочку «Test in QEMU».
Чтобы накопитель распознавался компьютером, его нужно вставлять в USB 2.0, подсоединенном непосредственно к материнской плате.
При запуске в БИОС перед пользователем появится минималистичное окно GRUB4DOS, в котором нужно клавишами выбрать запускаемую ОС или установленную программу.

Для создания мультизагрузочной флешки также используют программу MultiBoot. Она включает в себя Grub4Dos установщик, форматирующую программу и WinSetupUSB. Единственным отличием от прошлого метода создания является более красивое графическое меню при запуске носителя и уже встроенные программы для восстановления, Acronis и т. п.

Как запустить установочную флешку или диск
После создания диска восстановления Windows 7 на ноутбуке или ПК нужно запустить его. Для этого вставьте носитель информации в устройство. После этого выключите компьютер.
Для восстановления системы нужно сначала настроить BIOS устройства, чтобы он смог запустить флешку или диск. Для этого в первые 2 секунды после включения компьютера нужно нажать определенную клавишу. У разных производителей она отличается. Более подробно об этом можно прочитать в инструкции к устройству. Примерное использование клавиш для входа в BIOS на разных фирменных устройствах:
- Acer, Lenovo, Asus, Sony — F2 или Ctrl + Alt + Esc
- HP — F10
- Samsung — Del
- устройства Dell — F1 или Del
Чтобы BIOS загрузился с первой попытки, нажмите на нужную клавишу 3–5 раз. После этого на экране появится синее меню с пунктами на английском языке. У персональных компьютеров BIOS может выглядеть более привлекательно.
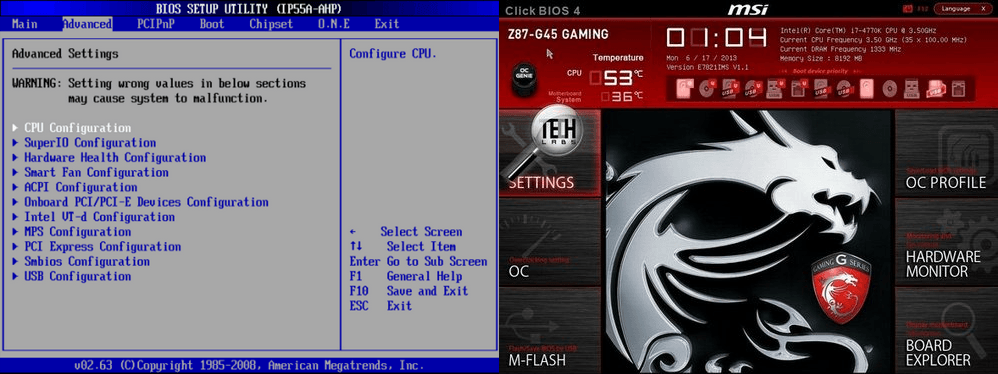
Чтобы загрузиться с установочного диска нужно перейти в раздел «Boot» и там изменить приоритет загрузки («Boot Device Prority»). В этом же разделе нужно найти сделанную ранее флешку или диск с файлами восстановления и переместить носитель на первую позицию загрузки клавишами F5 и F6.
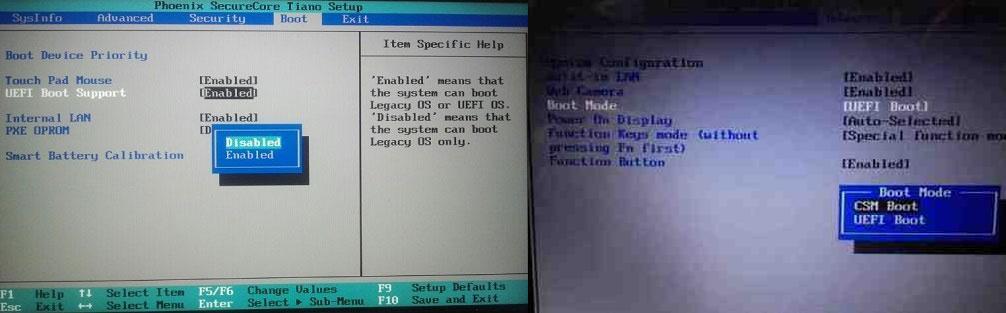
После этого нужно найти раздел «UEFI Boot Support» или «Boot Mode» и там выставить Enabled или UEFI Boot.
После этих настроек нужно перейти в раздел «Exit» и выбрать пункт «Exit & Save Changes».

С диска начнет загружаться установочная версия Windows. В зависимости от версии ОС меню загрузки может внешне различаться.

С помощью диска восстановления можно произвести не только полную переустановку, но и частичный ремонт нарушенных файлов через командную строку, или восстановить нарушенные файлы загрузки.

Выберите в меню программы желаемый способ восстановления и подождите окончания работы утилиты. Главное, чтобы устройство не выключилось во время восстановления, лучше подключите его к сети. Если этого не сделать, то во время восстановления может произойти сбой в работе и возникнуть ошибка жесткого диска. Подобную проблему придется решать физическим ремонтом устройства.
Видео по теме
Хорошая реклама
Благое начинание в виде попытки создать диск для восстановления Windows 10 Recovery Drive встроенными инструментами системы может обернуться неудачей. Между тем, при работе с Windows 10, как и с любой другой версией, необходимо создавать диск восстановления или загрузочную флешку.
Они позволят восстановить систему из точки восстановления, образа системы или полностью переустановить её.
Единого решения такой проблемы нет. Что сработает для одного пользователя, может не сработать для другого.
Для начала быстрый обзор создания диска восстановления: подключите чистую флешку вместимостью от 4 Гб. Откройте «Восстановление» в панели управления и нажмите «Создание диска восстановления».
Также следует произвести резервное копирование системных и личных файлов.
Если выдаётся сообщение о невозможности создания диска, можно попытаться предпринять некоторые шаги:
Сканирование
На компьютере могут быть повреждены системные файлы. Вот как это узнать и постараться исправить:
В поиске наберите команду cmd. Откройте командную строку и запустите от имени администратора.
Тут нужно набрать команду sfc/scannow. Программа System File Checker (SFC) проверит файлы Windows и заменит повреждённые, если такие есть.
После сканирования попытайтесь создать диск восстановления снова.
Попробуйте другую флешку
Это очевидный совет, но многие люди не видят очевидного. Накопитель объёмом 4 Гб стоит не слишком дорого, так что купить новую будет нетрудно.
Установочный диск
Установочный диск Windows 10 во многом похож на диск восстановления. Главная разница в том, что установочный диск нужен для чистой установки системы, в нём не хранятся настройки конкретной установленной Windows.
Сначала нужно скачать приложение Media Creation Tool. Это большой файл, получив его, нужно подключить флешку, запустить файл под именем MediaCreationTool.exe, выбрать «Создать установочный носитель для другого компьютера» и следовать указаниям.
Когда вы загрузитесь с созданного диска, появится программа установки Windows. На второй странице не нажимайте большую кнопку «Установить сейчас», нажмите «Восстановить систему» в левом нижнем углу. Появится интерфейс почти такой же, как в Recovery Tool.
Если полностью переустанавливать систему, может потребоваться ввести код Product ID, подтверждающий легальность данной копии Windows 10. Можно скачать программу Nirsoft ProduKey, которая покажет этот номер в уже установленной системе, чтобы можно было записать его и после ввести.
