Почему дисковод не видит диск?
Если вы столкнулись с вопросом, что делать если дисковод не читает диск, то, прежде всего, необходимо определится с причинами, по которым дисковод не распознаёт диск. Разделим весь список причин на аппаратные и программные.
Аппаратные причины
К аппаратным причинам того, что ваш дисковод не видит диск, я бы отнёс следующее:
Программные причины
После того, как мы разобрали аппаратные причины, давайте определимся с программными причинами того, почему привод не читает диск. Я бы назвал такие причины:
- Конфликт с виртуальными дисками (на компьютере установлены программы-менеджеры виртуальных дисков уровня Alchohol 120%, Nero, Daemon Tools и ряд аналогов);
- Проблема с драйверами (некорректная работа драйверов, их устаревшие версии и так далее);
- СД (ДВД) привод программно отключён в БИОС.
Как исправить проблему, когда дисковод не видит диск
Предлагаю пользователям выполнить следующие действия, когда дисковод не работает:
- Проверьте плотность соединения шлейфов и разъёмов привода и материнской платы;
- Попробуйте временно удалить установленные на ваш ПК менеджеры виртуальных дисков (Alcohol, Daemon Tools, Nero и др.);
- Переустановите драйвера жёстких дисков. Нажмите на «Пуск», в строке поиска вбейте devmgmt.msc и нажмите ввод. В списке Диспетчера устройств найдите пункт «DVD и CD-ROM дисководы», разверните его, кликните правой клавишей мыши на имени вашего проигрывателя, и в появившемся меню выберите «Удалить» (если там несколько приводов, удалите аналогично все). Затем нажмите на кнопку «Действие» сверху и выберите «Обновить конфигурацию оборудования». Система обновит конфигурацию и заново установит ваши приводы в Диспетчере устройств;

Обновление приводов в Диспетчере устройств
- При возможности задействуйте DMA. Вновь перейдите в указанный Диспетчер устройств, найдите пункт IDE ATA/ATAPI контроллеры и разверните его. Вы можете увидеть такие пункты как ATA channel 0, ATA channel 1 и др. Нажмите на каждом из них правой клавишей мыши, выберите «Свойства», перейдите в «Дополнительные параметры» и просмотрите там тип устройства. Если там будет значиться дисковод для компакт-дисков, тогда попробуйте поставить галочку на опции «Задействовать DMA» (если стоит, то, наоборот, снимите её). После этого перезагрузите систему и посмотрите, будет ли считываться ваш диск;

Отмечаем галочкой «Задействовать DMA»
- Выполните вход в БИОС, и убедитесь, что ваш привод включён, это может помочь в вопросе при котором дисковод не распознаёт диск;
- Выполните откат на предыдущую точку восстановления Виндовс, при которой привод работал корректно. Нажмите на кнопку «Пуск», в строке поиска вбейте rstrui, найдите предыдущую стабильную точку восстановления, и выполните откат на неё.

Используем восстановление системы
- Приобретите новый привод. Если срок работы вашего устройства исчисляется годами, то оно уже могло попросту выработать свой ресурс. Купите новое устройство, благо их цена на рынке не высока.
Самый простой, но необязательно верный вариант — привод DVD выходит из строя
Пыль, износ в результате интенсивного использования и другие причины могут привести к тому, что какие-то или все диски перестают читаться.

Основные симптомы того, что проблема обусловлена физическими причинами:
- Читаются DVD, но не читаются диски CD или наоборот — говорит о выходящем из строя лазере.
- Вставляя диск в привод вы слышите, что он то раскручивает его, то замедляет вращение, иногда — скрежет. В случае, если это происходит со всеми дисками одного типа, можно предположить физический износ или пыль на линзе. Если же такое происходит с конкретным диском — то, скорее всего, дело в повреждении самого диска.
- Сносно читаются лицензионные диски, но почти не читаются DVD-R (RW) и CD-R (RW).
- Некоторые проблемы с записью дисков также обусловлены аппаратными причинами, чаще всего они выражаются в следующем поведении: при записи DVD или CD, диск начинает записываться, запись либо прерывается, либо вроде бы доходит до конца, но итоговый записанный диск не читается вообще нигде, часто после этого также невозможно его стирание и повторная запись.
Если происходит что-то из вышеописанного, то с большой вероятностью, дело именно в аппаратных причинах. Наиболее частые из них — пыль на линзе и выходящий из строя лазер. Но при этом нужно учесть и еще один вариант: плохо подключенные шлейфы питания и передачи данных SATA или IDE — в первую очередь проверьте этот момент (откройте системный блок и убедитесь, что все провода между приводом для чтения дисков, материнской платой и блоком питания надежно подключены).
В обоих первых случаях большинству пользователей я бы рекомендовал просто купить новый привод для чтения дисков — благо их цена ниже 1000 рублей. Если же речь идет о DVD приводе в ноутбуке, то заменить его сложно и в этом случае выходом может служить использование внешнего привода, подключаемого к ноутбуку по USB.

Если же вы не ищите легких путей, можете разобрать привод и протереть линзу ватной палочкой, для многих проблем этого действия окажется достаточно. К сожалению, конструкция большинства DVD приводов задумана без учета того, что их будут разбирать (но это возможно сделать).
Программные причины, по которым DVD не читает диски
Описываемые проблемы могут вызваны не только аппаратными причинами. Предположить, что дело кроется в каких-то программных нюансах, можно, если:
- Диски перестали читаться после переустановки Windows
- Проблема возникла после установки какой-либо программы, чаще всего для работы с виртуальными дисками или для записи дисков: Nero, Alcohol 120%, Daemon Tools и других.
- Реже — после обновления драйверов: автоматического или вручную.
Один из верных способов проверить, что дело не в аппаратных причинах — взять загрузочный диск, поставить загрузку с диска в БИОС и, если загрузка прошла успешно, значит привод исправен.
Что делать в данном случае? В первую очередь, можно попробовать удалить программу, которая предположительно стала причиной возникновения проблемы и, если это помогло — найти аналог или попробовать другую версию той же программы. Также может помочь откат системы на более ранее состояние.
Если дисковод не читает диски после каких-то действий по обновлению драйверов, вы можете поступить следующим образом:
- Зайдите в диспетчер устройств Windows. Это можно сделать, нажав клавиши Win + R на клавиатуре. В окно «Выполнить» введите devmgmt.msc
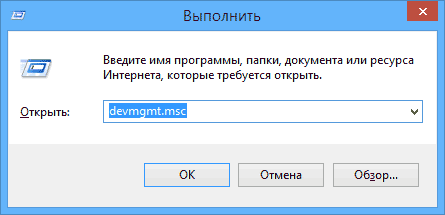
- В диспетчере устройств откройте раздел DVD-дисководы и дисководы компакт-дисков, кликните правой кнопкой мыши по вашему приводу и выберите пункт «Удалить».
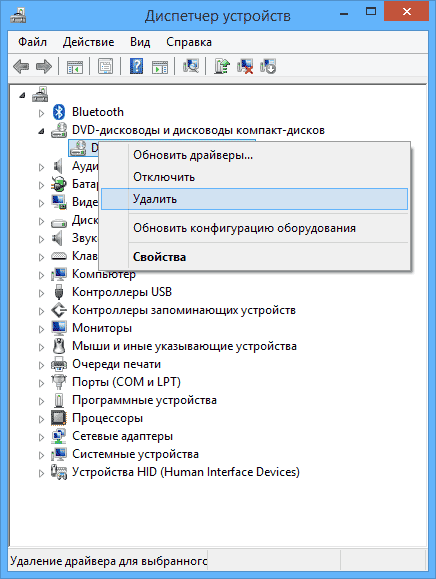
- После этого в меню выберите «Действие» — «Обновить конфигурацию оборудования». Привод снова будет найден и Windows заново установит драйвера на него.
Также, если вы увидите в диспетчере устройств в том же разделе виртуальные приводы дисков, то их удаление и последующая перезагрузка компьютера также может помочь в решении проблемы.
Еще один вариант заставить работать DVD привод, если он не читает диски в Windows 7:
- Опять же, зайдите в диспетчер устройств, и откройте раздел IDE ATA/ATAPI контроллеры
- В списке вы увидите пункты ATA Channel 0, ATA Channel 1 и так далее. Зайдите в свойства (правый клик — свойства) каждого из этих пунктов и на вкладке «Дополнительные параметры» обратите внимание на пункт «Тип устройства». Если это ATAPI дисковод для компакт-дисков, то попробуйте снять или установить пункт «Задействовать DMA», применить изменения, после чего перезагрузить компьютер и попробовать чтение дисков снова. По умолчанию, данный пункт должен быть включен.
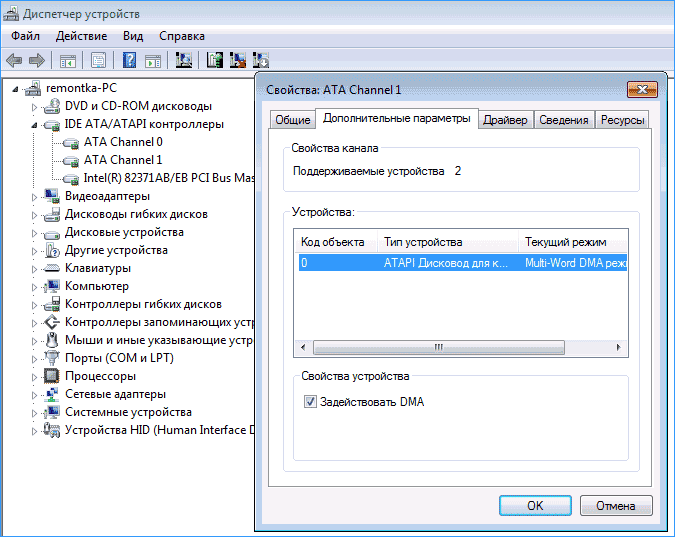
Если у вас Windows XP, то может помочь исправить проблему еще один вариант — в диспетчере устройств, кликните по приводу DVD и выберите пункт «Обновить драйверы», затем выберите «Установить драйвер вручную» и выберите из списка один из стандартных драйверов Windows для привода DVD.
Надеюсь, что-то из этого поможет вам в решении проблемы с чтением дисков.
Дисковод не работает
Дисковод не работает или почему неисправен DVD привод
Всем привет, сегодня очередной пример самостоятельного ремонта привода чтения/записи оптических дисков, и мы попробуем один небольшой трюк, который от вас не потребует больших усилий и знаний, однако применимо к неисправностям дисководов и кард-ридеров работает одинаково результативно.
Основные причины выхода из строя дисковода описаны в статье Неисправности дисковода, однако настоящее действо на практике более применимо.
СИМПТОМЫ
Симптоматика может быть разной. Наиболее часто она проявляется в том, что привод в целом подаёт признаки жизни, некоторые из функций прекрасно исполняет, однако либо:
– отказывается записывать диски в любой из программ по записи и независимо от производителя самой болванки. При всём этом переустановка записывающей программы ничего не даёт: дисковод читает, но не записывает. Появляется ошибка ” Неправильное поле в параметре …”;
– иногда не читает вставленный в него заведомо исправный диск (а в следующий раз читает без всяких проблем) и т. д.
Итак, для начала посмотрите, что думает о его работоспособности сама Windows. Хотя, как показывает практика, система сообщит о неисправности оборудования отдельным уведомлением. Однако… Отправляемся в Диспетчер устройств и, найдя привод в списке, вызовем меню свойств, открыв вкладку Сведения.
Наша задача – проверить записи в ниспадающем списке Свойство в поле ИД оборудования:
Если в описании ничего похожего на то, что установлен именно дисковод (а стоит, к примеру, кучка нулей и единиц), то, видимо, можно далее не продолжать искать решение в этой статье. Но если вы увидели, что Windows загрузила драйверы корректно, читаем дальше.
Если компьютер вообще дисковод не видит, то почитайте в статье Мой компьютер не видит дисковод.
Если всё в порядке, приступаем. Наша задача – откатить дисковод на уровне BIOS. И этого можно достичь двумя способами: стирание из BIOS и самой Windows сведений о дисководе.
Что нам понадобится?
- Прямые руки
- Диск с драйверами для вашей материнской платы, диск Driver Pack Solution или, на худой конец, установочный диск Windows.
Дисковод в компьютере отказывается работать: распространённые причины
Часто в ситуациях, когда DVD-Rom переставал работать, причины оказывались банальными. Рассмотрим для начала самые элементарные из них.
- Физическое отключение. В большинстве случаев устройство просто не подключено к материнской плате. Причём пользователь мог сам случайно выдернуть штекер из разъёма во время очистки компьютера от пыли. Такая причина не удивительна для интерфейса Sata, поскольку разбалтываются такие разъёмы быстро. Случается, что штекер даже сам может вывалиться из разъёма. Достаточно компьютер подвигать.
- Проблемы со шлейфом или разъёмом. Это также довольно частая проблема. Если устройство не работает, при этом всё правильно подключено, не нужно спешить списывать его на металлолом. Попробуйте переключить шлейф в другое гнездо. Если не помогло, замените сам провод.
- Как бы смешно ни было, но некоторые пользователи причисляют девайс к нерабочим сразу, как только он не прочитывает один диск. Спешить с такими выводами не следует. Проверьте сам диск на наличие повреждений. Если болванка царапаная, что зачастую и бывает, то проблема в ней. Скормите устройству другой диск и проверьте, как он прочитается. Если всё в порядке, значит, вы зря грешили на привод.
- Засорение лазера. Тоже очень распространённая проблема. Но актуальна она для приводов, которые либо работают уже очень длительное время, либо используются крайне часто. Чтобы оживить привод в сервис его нести не нужно и выкачивать специализированный софт тоже не потребуется. Всё обойдётся походом в ближайший магазин, в котором продаются болванки с музыкой, играми и фильмами. Вам нужен чистящий диск. Это распространённая вещь, поэтому купить его можно в любом месте. Предположим, вы купили такую болванку. В комплекте с ней прилагается инструкция и специальная жидкость для очистки лазерных линз. Что делаем дальше. Внимательно читаем инструкцию, понимаем, что чистящая жидкость – вещь очень опасная и при контакте с огнём может привести к печальным последствиям. Итак, прочитав инструкцию, наносим на щёточки диска жидкость и аккуратно вставляем его в привод. После того, как девайс скушает болванку, загрузится программа для очистки лазера. Она нам сама подскажет, что нужно делать. Да и ведь мы читали инструкцию. Выполняем необходимые действия, ждём окончания очистки. Извлекаем диск и радуемся вновь живому приводу!

Отказ дисковода из-за установки эмулятора
Если всё вышеперечисленное вам не помогло, тогда вспомните, какую из программ вы устанавливали последней.
Если вы устанавливали программы для эмуляции виртуальных дисководов Alcohol 120%, Ultra ISO и прочие, причина отказа дисковода может быть связана с ними.
Такие программы часто вызывают конфликт между виртуальным устройством и физическим. Как решить данную проблему? Вот несколько вариантов, которые помогут вам благополучно решить поставленную задачу.
{banner_123_privod}
- Самым лучшим способом устранить подобную неполадку является откат системы. Каждая программа во время установки создаёт точку восстановления, к которой можно будет вернуться. Главное, чтобы была активна функция восстановления системы. Итак, чтобы откатиться, выполните следующие операции:
- Откройте «панель управления». Далее пункт «восстановление». После этого необходимо щёлкнуть «запуск восстановления системы» и выбрать точку отката. В нашем случае необходимо восстановить компьютер до состояния перед установкой эмулятора. Соответственно, выбираем точку, созданную этой программой. Жмём далее. После процесса восстановления компьютер будет перезагружен и система отрапортует о возврате себя родимой до более раннего состояния. Далее обращаемся к приводу и вуаля! Он работает! На скриншоте ниже показан пример, как это будет выглядеть.
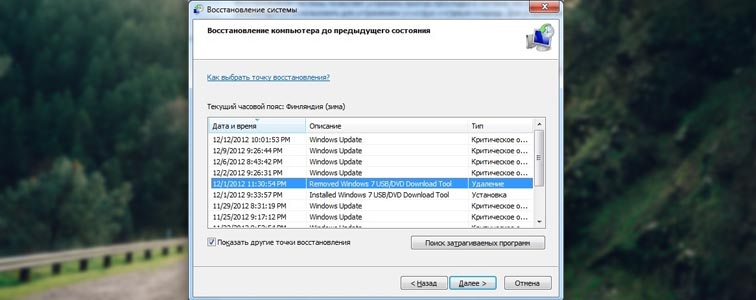
- Если по той или иной причине восстановление операционки было отключено или точка отката до установки эмулятора была удалена, не падайте духом! Можно устранить проблему вручную. Для этого делаем следующее:
- Для начала удаляем сам эмулятор. Да так, чтобы от него и духу не осталось! Чистим абсолютно всё: и папку Program Files, и папки application data.
- Идём в диспетчер устройств, находим виртуальный привод. Его отправляем по тому же адресу, куда отправили и его создателя.
- Затем, не выходя из диспетчера устройств, открываем менюшку, вид и выбираем пункт показать скрытые устройства. Далее видим внушительный список непонятных устройств и драйверов. Не пугайтесь, из них нам нужен только один пункт – SPTD Driver. Находим таковой и тоже удаляем.
- После всего этого удаляем сам дисковод, перезагружаем систему и радуемся вновь рабочему девайсу.
Если ни один из способов не помог, тогда вывод остаётся только один, причём не самый утешительный: дисковод всё же умер. В таком случае можно попытаться его отремонтировать, но стоимость данной услуги соизмерима новому устройству.
DVD-Rom не работает после покупки
Не вся продукция, которую мы покупаем в магазинах, качественная. Как ни стараются производители, а на 10 устройств одно получается бракованным. Это не закон подлости, а ошибка человека или оборудования. Что делать в подобном случае?
- Не стоит паниковать. Не та ситуация, где нужно проявлять свои эмоции. Попытайтесь подключить девайс к разным гнёздам компьютера. Проверьте шлейф, замените его.
- Если ничего не помогает и привод не работает, ни в коем случае не пытайтесь выяснить неполадку самостоятельно.
Если вы вскроете корпус устройства, гарантия будет утеряна.
- Обратитесь в магазин или сервис, где вы приобретали DVD-Rom. Согласно закону о защите прав потребителя вы имеете право потребовать с продавца некачественного товара всю стоимость, либо замену на работоспособное устройство. Но сразу новый привод вам не дадут. Возвращённый девайс будет тестироваться продавцом на ваших глазах. Если неполадка подтвердится, то вам будут принесены извинения и магазин предложит замену товара или вернёт вам деньги. Когда я столкнулся с подобной ситуацией, дисковод долго и упорно тестировали на трёх компьютерах. Но ни на одном он не заработал. В результате я доплатил немного и купил нормальный рабочий привод.
- Если продавец отказывается заменять DVD-Rom, ссылаясь на ту или иную причину, не нужно устраивать скандалов и нарываться на неприятности. Забирайте нерабочее устройство и с уверенностью идите в суд. Если оборудование действительно неисправно, экспертиза установит это. Главное, не вскрывайте привод. Далее вы можете отсудить у магазина стоимость товара и даже потребовать компенсацию морального ущерба. Закон защиты прав потребителя будет на вашей стороне. Если неисправность действительно существует, дело вы в любом случае выиграете.
Всегда ли можно вернуть дисководу работоспособность
Когда привод выходит из строя, причём не просто отходит шлейф или что-либо из вышеперечисленных причин, можно попытаться его отремонтировать. В некоторых случаях это обойдётся вам дешевле, чем покупка нового устройства. Но, к сожалению, ремонт не всегда возможен. В каких случаях стоит ремонтировать устройство, а в каких лучше подумать о покупке нового?

- При выходе из строя лазера. Если лазерную линзу поменять ещё можно, то лазер будет стоить очень недёшево. К тому же, каждый производитель дисководов использует различные лазеры, которых в нашей стране может и не быть. Его, конечно, закажут, но, сколько придётся ждать, неизвестно.
- При выходе из строя электропривода. Случается такое крайне редко, но всё же бывает. Данная деталь тоже отнюдь дешевизной не отличается и опять, не известно, сколько придётся ждать, пока его доставят.
- Поломка платы, а также порча чипов или конденсаторов. Эта деталь привода тоже довольна редкая, потому что каждый производитель использует свою разработку. Соответственно, заказывать плату придётся непосредственно на заводе. Это снова время. Перепайка конденсаторов или чипов дело кропотливое и не каждый сервис за него возьмётся. Да и стоить эта услуга будет не многим дешевле нового девайса.
{banner_123_privod}
Советы
Напоследок несколько советов, которые продлят жизнь вашему дисководу и избавят вас от лишних забот.
- Не вставляйте в привод испорченных или поцарапанных дисков. Это заметно снижает срок службы устройства;
- Не оставляйте DVD-Rom открытым. Это способствует накоплению пыли и засорению лазерных линз. В дальнейшем, само собой разумеется, это ни к чему хорошему не приведёт;
- Не насилуйте дисковод долгой работой. Он тоже устаёт. Позволяйте девайсу отдыхать хотя бы каждые полчаса, если приходится часто работать с дисками;
- Если привод активно используется, не пренебрегайте периодической чисткой лазерных линз. Но слишком часто этого делать тоже не нужно, поскольку есть риск поцарапать линзы;
- По возможности не используйте эмуляторов виртуальных приводов. В случае, когда они очень нужны, обязательно проверьте, включено ли восстановление системы и создана ли точка отката.
- Если вы владелец ноутбука, все рекомендации те же. Но ещё обращу ваше внимание на то, что не следует касаться пальцами самого дисковода и тем более лазера.
Многие пользователи, кто обновил Windows 7 и Windows 8.1 до десятой версии при помощи бесплатного обновления (пока что), стали жаловаться, что Windows 10 не видит DVD привод. Если в BIOS он отображается нормально, то в системе его нет, а если посмотреть в диспетчер устройств, то его и там может не быть, либо он с восклицательным знаком. Данная проблема имела место быть на таких ноутбуках, как Lenovo, моем ноутбуке HP, ноутбуке Dell и Acer.
В нашем случае, если посмотреть на привод с восклицательным знаком, который в диспетчере устройств, то можно увидеть одну из указанных ниже ошибок:


Эту проблему нужно решать, поэтому я и пишу данную статью. Будет 3 способа восстановления работоспособности привода. Выполняем все операции последовательно, внимательно читая инструкцию.
Но есть и другие способы механического воздействия:
- Полировка. Изначально протрите диск не ворсистой салфеткой. Можно использовать специальные – для протирки монитора. Движения делайте не по кругу, а поперек дорожек. На поврежденные места аккуратно нанесите полироль, содержащий воск. Сделайте несколько полирующих движений, убирая излишки средства.
- Заморозка. Диск в бумажном конверте помещают в холодильник на полчаса, затем без промедления вставляют в дисковод и сохраняют на компьютер.
- Некоторые используют нанесение зубной пасты (недорогой, без добавок, белой) или зеленки.

Что еще можно сделать, чтобы прочесть диск?
Существуют и программные возможности восстановления записей:
- Прочитать поврежденную информацию можно с помощью бесплатно скачиваемой вспомогательной программы Unstoppable Copier. Даже если не все, то большую часть информации сохранить на жестком диске получится.
- Бывает, что дисковод утрачивает возможность чтения дисков после установки некоторых программ или игр. Вспомните, что вы устанавливали в предыдущий день и попробуйте это удалить. Затем придется воспользоваться точкой раннего восстановления системы и после этого перезагрузить компьютер. Для гарантии можно удалить ДВД-привод из диспетчера устройств, а после перезагрузки все автоматически восстановится.
- Утилиты Microsoft Fixit.dvd.Run, Nero Drive Speed и CDSlow устраняют неполадки с диском и проводят восстановление автоматически. Придется подождать, пока устройство будет отсканировано. Окончательно и бесповоротно поврежденные кластеры программа обнулит. Когда информация с лазерного устройства отразится на жестком диске компьютера, восстановление можно завершить с помощью, например, утилиты CDCheck.
- Создав образ CD-диска с помощью Clone CD, Easy CD Creator, Nero или CDRWin, можно восстановить информацию ISOBuster или WinISO. В этом способен помочь даже плагин для ISO-файлов из Windows Commander.
- Программка BadCopy Pro поможет решить проблему. С помощью диалоговых окон она подскажет все ваши действия.
Выбрасывать поврежденный источник информации совсем не обязательно, хотя не факт, что ваше терпение будет вознаграждено полностью.
Как восстановить нечитаемый диск
Поцарапали CD/DVD диск? Не читается? Ну, что же Вы так не аккуратно относитесь к их хранению? Теперь будем восстанавливать диск, вернее данные с него.
Вы удивлены? Несёте диск уже в мусорное ведро? Остановитесь! Можно вернуть большинство информации с него. Как восстановить нечитаемый диск?
Есть много способов. О некоторых я Вам сейчас расскажу. А помогать нам будет замечательная программа для восстановления данных с повреждённых дисков — AnyReader. Она одна из лучших в этой области.
Первое, что советую — понизить скорость чтения Вашего дисковода. Иногда помогает. Если всё-таки не читается, то переходим к суровым действиям.
Лично я возвращал к жизни не один диск, просто полируя его обычной зубной пастой и носовым платком. Немного водички и пасты, плюс терпения на 30-40 минут и результат поразительный.
Единственно, что важно — движения должны быть не слишком быстрые, обязательно от центра диска к его наружному краю и обратно. Иначе, Вы лишь удлините царапины. Ведь привод читает диски по кругу. А также, важна ровная поверхность под страдающим диском. В конце пытки — обильная промывка под струёй воды и вытирание насухо, бедолаги.
При подготовке этого материала видел ещё несколько способов восстановления повреждённых, затёртых дисков. Кто, на что горазд.
Одни полируют джинсами, без пасты. Другие, чайными ложками затирают царапины, а затем обрабатывают войлоком. Третьи, зелёнкой замазывают повреждённые участки, чтобы лазер не сбивался. Короче, на что только не идут, лишь бы спасти данные.
…
…
А мы используем утилиту AnyReader, специально предназначенную для нашей цели — восстановить нечитаемый диск.
Скачать самую новую версию всегда можно с официального сайта производителя. Или воспользовавшись поиском.
Распаковать архив и скопировать файл…
…в заранее созданную папку. В дальнейшем — не перемещайте её никуда. Теперь жмём на этот ярлык и в нашей новой папке появляется ещё одна…
Не переживайте — так и надо. Можете заглянуть в неё, но там нет ничего интересного — хотя Вы и не успеете. Запустилась программа AnyReader…
…
…
Выбираете наиболее подходящий Вам вариант и жмём кнопку указанную пальцем…
…и отмечаем файл, который хотите вытянуть с повреждённого носителя (я показываю на примере первого пункта — в других всё тоже очень просто и понятно).
Указываем место — куда сохранять восстановленный файл…
…это я ошибочно выбрал расположение в предыдущем действии — не беда…
DVD и CD-носители все еще используются для сохранения любимых игр и старых видеозаписей, поэтому вопрос о том, что делать, если не читается диск, по-прежнему актуален.
В первую очередь нужно убедиться, что дисковод вашего компьютера исправен. Это легко проверить, вставив в него другие аналогичные носители информации.
Логический плохой сектор — это кластер памяти на жестком диске. Операционная система может попытаться прочитать данные с жесткого диска для этого сектора и обнаружить, что код исправления ошибок не соответствует содержимому сектора, что говорит о том, что что-то не так. Они могут быть помечены как плохие сектора, но могут быть восстановлены.
Причины плохих секторов
Ваш жесткий диск может поступать от производителя с плохими секторами. Современные технологии производства не идеальны. Поэтому жесткие диски часто поставляются с дефектными блоками. Плохие сектора на традиционном жестком диске могут быть вызваны физическим повреждением. На жестком диске может возникнуть ошибка изготовления, естественный износ, устройство может упасть, воздух может попасть в герметичную область, и пыль может повредить привод — существует много возможных причин.
Дисковод исправен? Царапины и повреждения как на рабочей, так и на противоположной сторонах могут стать причиной невозможности прочтения. Выровнять поверхность с незначительными царапинами можно, аккуратно покрыв поврежденные места бесцветным, но не матовым лаком для ногтей.
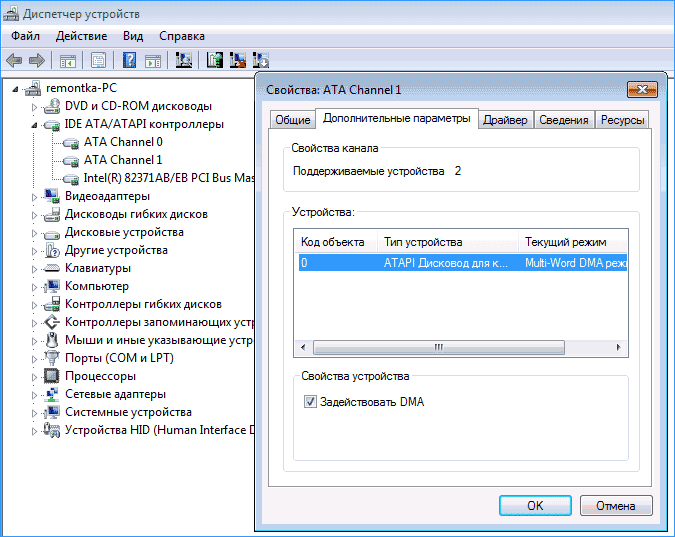
Причины логических ошибок
Логические поврежденные сектора вызваны проблемами программного обеспечения. Например, если ваш компьютер отключается из-за сбоя питания или отсоединения шнура питания, может быть возможно отключить жесткий диск во время записи сектора. В некоторых случаях сектора жесткого диска могут содержать информацию, которая не соответствует коду коррекции ошибок, — тогда он будет отмечен как плохой сектор. Вирусы и другие вредоносные программы также могут быть причиной плохого сектора.
Даже если ваш жесткий диск работает правильно, плохой сектор может повредить некоторые ваши данные. Именно по этой причине вам необходимо создать резервную копию данных. Когда ваш компьютер видит плохой сектор, он отмечает этот сектор как плохой и игнорирует его. Этот сектор будет перераспределен, поэтому чтение и запись этого сектора пойдет в другом месте. Если у вас была важная информация в этом секторе, вы можете потерять ее. Как проверить наличие поврежденных секторов и исправить их?
- Полировка. Изначально протрите диск не ворсистой салфеткой. Можно использовать специальные – для протирки монитора. Движения делайте не по кругу, а поперек дорожек. На поврежденные места аккуратно нанесите полироль, содержащий воск. Сделайте несколько полирующих движений, убирая излишки средства.
- Заморозка. Диск в бумажном конверте помещают в холодильник на полчаса, затем без промедления вставляют в дисковод и сохраняют на компьютер.
- Некоторые используют нанесение зубной пасты (недорогой, без добавок, белой) или зеленки.

Последние добавления: Блог для компьютеров и периферии
Но вы можете запускать этот инструмент вручную, когда захотите. Плохие секторы не являются причиной паники. Всегда делайте резервную копию важной информации для вас. Это составляет до 33 миллионов пикселей. Компьютерные энтузиасты и дизайнеры из высококачественных компонентов давно столкнулись с трудной проблемой: пытаться превратить внешность и интерьер своих компьютеров в произведения искусства. Известно, что компьютерные компоненты не предназначены для визуального воздействия.
Существуют и программные возможности восстановления записей:
- Прочитать поврежденную информацию можно с помощью бесплатно скачиваемой вспомогательной программы Unstoppable Copier. Даже если не все, то большую часть информации сохранить на жестком диске получится.
- Бывает, что дисковод утрачивает возможность чтения дисков после установки некоторых программ или игр. Вспомните, что вы устанавливали в предыдущий день и попробуйте это удалить. Затем придется воспользоваться точкой раннего восстановления системы и после этого перезагрузить компьютер. Для гарантии можно удалить ДВД-привод из диспетчера устройств, а после перезагрузки все автоматически восстановится.

Они также изучают возможность разделения этого бизнеса как отдельной бизнес-единицы. Компания заявила, что рассматривает несколько вариантов, но пока нет конкретного решения. Если у вас есть проблемы с диском, но другие диски работают без проблем, попробуйте одно из следующих решений.
Обратите внимание, что исправление или обновление консоли не требуется для решения проблемы с конкретным диском. Убедитесь, что диск не загрязнен или не поврежден. Очистите диск чистой, мягкой и слегка увлажненной тканью. Возьмите диск за края, чтобы не касаться верхней или нижней поверхности.
- Утилиты Microsoft Fixit.dvd.Run, Nero Drive Speed и CDSlow устраняют неполадки с диском и проводят восстановление автоматически. Придется подождать, пока устройство будет отсканировано. Окончательно и бесповоротно поврежденные кластеры программа обнулит. Когда информация с лазерного устройства отразится на жестком диске компьютера, восстановление можно завершить с помощью, например, утилиты CDCheck.
- Создав образ CD-диска с помощью Clone CD, Easy CD Creator, Nero или CDRWin, можно восстановить информацию ISOBuster или WinISO. В этом способен помочь даже плагин для ISO-файлов из Windows Commander.
- Программка BadCopy Pro поможет решить проблему. С помощью диалоговых окон она подскажет все ваши действия.
Выбрасывать поврежденный источник информации совсем не обязательно, хотя не факт, что ваше терпение будет вознаграждено полностью.
Когда вы пытаетесь воспроизвести диск в другой консоли, вы можете проверить, есть ли проблема с диском или с диском на консоли. Попробуйте диск на консоли своего друга или в местном магазине, чтобы попробовать его. Если ни один из игр или других дисков не воспроизводится, перейдите к следующему разделу. Ни один из моих дисков не может воспроизводиться или диски не могут быть распознаны после вставки.
Ни один из моих дисков не может быть воспроизведен или диски не могут быть распознаны после вставки
Эта информация может помочь предотвратить ненужный обмен дисками. Если ни один из дисков не может воспроизводиться или если консоль диска не распознает ее после вставки, попробуйте следующее обходное решение. В такой ситуации это может быть одной из двух возможных трудностей. Установка режима мгновенного включения питания может вызвать проблемы с чтением дисков на небольшом количестве консолей. Выберите Энергосбережение. Нажмите и удерживайте кнопку питания на консоли в течение 10 секунд, чтобы выключить ее. Когда консоль полностью выключена, снова нажмите выключатель питания. Повторите попытку. Подождите несколько секунд, чтобы узнать, распознает ли консоль диск.
- Консольный дисковод необходимо будет отправить на ремонт.
- Перейдите в Настройки.
- Выберите «Все настройки».
- Выберите «Питание».
- Выберите режим питания.
Если проблема повторится, повторите описанную выше процедуру.
Самым дешёвым и простым способом хранения информации в наше время, являются CD или DVD диски (см. рис.). Очень часто на них хранится важная информация. Но, как известно, у болванок бывает плохое качество (рис. 1) и часто под известной маркой скрываются некачественные подделки (рис. 2). Работать они будут, но неизвестно насколько хорошо и долго. В идеале важную информацию нужно хранить в нескольких копиях. Но обычно мы не делаем копии или откладываем это на более позднее время. Однажды обнаруживаем что CD или DVD диск с важной информацией или дорогими для нас фото испорчен.
Рис. 1. CD диск
Диски будут загружены, но их установка не начнется
Если предыдущее решение не решило проблему, консоль должна быть отремонтирована. Зайдите в Центр онлайн-обслуживания и попросите ремонта. Если диск загружается, но консоль не распознает его, перейдите к предыдущему разделу. Программа имеет очень простой контроль и хороший пользовательский интерфейс.
После загрузки оставшегося содержимого диска программа возвращается в нечитаемые сектора и неоднократно пытается выставить установленный временной интервал. Вероятность успеха в восстановлении данных значительно возрастает. Программа пытается восстановить каждый бит поврежденных данных, но его точность увеличивает время обработки носителя. Программу очень легко контролировать, но некоторые из популярных сведений о пользовательском интерфейсе отсутствуют.
Причины не читабельности CD или DVD дисков.
Виды повреждений.
1. Царапины.
Они появляются от механического повреждения. Царапины могут быть поверхностными и глубокими. При поверхностном повреждении портится только поверхность CD или DVD диска, матрица остаётся не тронутой. В этом случае есть вероятность полного восстановления данных. Если же царапина глубокая и матрица повреждена, то восстановить информацию невозможно. Для того чтобы определить степень повреждения диска, нужно взглянуть сквозь него на Солнце. Если повреждения небольшие, то просвечивается только рисунок, а если просматриваются светлые чёрточки или точки значит повреждения существенные. Если же глубокие царапины находятся вне зоны записи (более тёмная часть от центра) — информацию с диска можно восстановить.
2. Фотодеструкция.
Повреждение CD или DVD диска от попадания прямых солнечных лучей на поверхность болванки и есть фотодеструкция. Если, достав диск из привода, мы сразу не положили его в коробку и пару дней он лежит под прямыми солнечными лучами, то вероятней всего что CD или DVD диск перестанет читаться. Связано это с химическим строением матрицы диска. Особенно подвержены этим повреждениям перезаписываемые диски.
3. Тепловое повреждение.
При нагревании CD или DVD диска его структура испортится. Есть незаметное воздействие тепла на диски, например, если полка с дисками стоит рядом с батареей, обогревателем или открытой лампой. При длительном воздействии такого тепла, CD или DVD диски с одного края могут искривиться и потерять форму, поэтому перестают читаться.
4. Электромагнитное разрушение.
Оно происходит вследствие воздействия сильных электромагнитных полей, которые исходят от аудиоколонок или динамиков. Необходимо избегать размещение полок с дисками неподалёку от магнитов это продлит жизнь вашим CD или DVD дискам.
Способы ремонта CD или DVD дисков. Если всё-таки диск с единственной копией поврежден, можно попробовать восстановить потерянную информацию. Первым делом сдуйте крупные частицы пыли, чтобы не расцарапать без того испорченный диск, затем диск необходимо протирать радиальными движениями от центра к краям и часто заменять салфетки. Можно попробовать прочитать испорченный диск в разных приводах разных фирм-производителей, так как разные приводы имеют различную скорость чтения. Есть ещё один способ восстановления данных, который иногда срабатывает — положить испорченный диск в морозилку, предварительно завернув его в бумагу (чтобы не образовался конденсат). Суть этого способа в том, что при чтении повреждённый диск нагревается оттого, что привод пытается прочесть его несколько раз. Охлаждённый же диск нагревается дольше и есть вероятность того, что привод успеет его прочесть. Если всё же все эти действия не принесли результата, можно попробовать использовать полировочный гель. Чтобы не испортить при протирке диск, необходимо это делать специальной салфеткой из микроволокна, всё это можно приобрести в специализированных компьютерных магазинах. И всё же если после всех проделанных манипуляций диск так и не читается нужно прибегнуть к специальным программам для чтения повреждённых носителей. Они могут помочь даже в том случае, если ОС Windows даже не распознаёт диск.
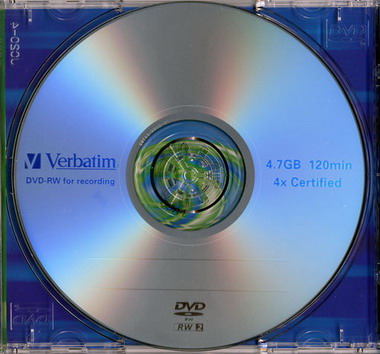
Рис. 2. DVD диск
Способы восстановления информации.
1. Аппаратное восстановление.
Программы восстановления используют специализированные драйверы, которые могут управлять головками привода так, как это нужно будет для того, чтобы восстановить данные. Эти специализированные драйверы могут производить покластерное чтение информации с повреждённых CD или DVD дисков и не вызывая зависания операционной системы и позволяет минимализировать потерю информации на повреждённых участках дисков. Некоторые приводы используют аппаратные средства повышения эффективности чтения информации с повреждённых CD или DVD дисков. В эти средства может входить улучшенная фокусировка лазерного диода, компенсации эллипсойда диска и другое. Если такие аппаратные средства есть в вашем приводе, то можно попробовать использовать их с помощью драйверов или программного обеспечения, которые поставлялись вместе с приводом.
2. Программное восстановление.
Самое важное не просто прочитать данные с повреждённого CD или DVD диска, но ещё и собрать их файл или файлы. Большинство программ восстановления нечитаемые участки заполняют нулевыми байтами или копиями соседних участков. У некоторых типов файлов должна быть учтена их особенность, так для видеофайла программа должна уметь корректно восстанавливать индекс этого видеофайла, отмечая повреждённые участки файла, потом чтобы проигрыватель мог воспроизвести этот видеофайл, а потерянные кадры будут закрашены одним цветом. У разных программ алгоритмы восстановления данных разные, поэтому если не получилось восстановить данные в одной программе, то может получиться восстановить данные в другой программе.
Вот например, архив из нескольких программ по восстановлению данных с повреждённых CD или DVD дисков
Причины, связанные с приводом
Существует много причин, которые могут привести к поломке, от простой пыли, до износа внутренних частей.
Понять, что виновником возникшей проблемы является поломка самого устройства, можно при таких признаках:
- Если запускаются DVD диски, но ни в какую не принимаются CD, или то же самое, только наоборот – то возможна неисправность, связанная с лазером;
- Во время работы с диском слышен звук постоянного то увеличения оборотов, то наоборот замедления и временами скрежет и трение. Если такое возникает только с дисками одного вида, то вероятно загрязнение или износ линзы. Но если привод так реагирует исключительно на один единственный диск, то скорее всего что-то не так с самим диском;
- Относительно нормально считываются диски с лицензионным софтом, но практически не воспринимаются записанные CD и DVD болванки;
- Аппаратные причины могут вызывать проблемы и при записи дисков. К примеру, во время записи происходит незапланированная остановка, или весь процесс полностью завершается, но полученный диск вообще нигде и никак не читается. Кроме того, после подобной ошибки могут быть проблемы при попытке перезаписи или стирания перезаписываемого диска.
Если вы столкнулись именно с одной, из описанных проблемы, то велика вероятность того, что все причины кроются в самом приводе. Среди них, чаще всего виновата именно пыль на линзе и лазер, который вот-вот выйдет из строя.
Но прежде чем делать какие-либо окончательные выводы, учтите: при плохом подключении шлейфов к приводу (или от привода к материнской плате), можно столкнуться с теми же проблемами, что уже были описаны. Поэтому, в первую очередь, необходимо снять крышку со своего системного блока и убедится в надежном подключении всех проводов.
В любом случае, лучшим решением будет покупка нового привода, особенно учитывая их невысокую цену. Хотя при поломке устройства чтения дисков в ноутбуке, часто замену крайне сложно найти. Тут можно решить проблему использованием внешнего привода, который подключается через USB.
В очень крайнем случае, если хочется попробовать решить проблему самостоятельно, то можно разобрать DVD привод и аккуратно, ватной палочкой, протереть линзу. Иногда это может все вернуть к нормальной работе. Обратите внимание, что привод не предназначен для разборок и разных чисток, поэтому делайте все очень осторожно.
Программные ошибки из-за которых дисковод не читает диски
Проблемы, которые мы описываем в сегодняшней статье могут случиться не только при физической поломке. Заподозрить причину в программном обеспечении можно в следующих случаях:
- Если вы переустановили Windows и после этого появились вышеописанные проблемы;
- Привод перестал нормально работать после того, как вы установили программу, так или иначе связанную с оптическими дисками и их образами, к примеру, всем известные: Alcohol 120%, Nero, Daemon Tools и подобные;
- Не сильно часто, но тоже встречается, при обновлении или установке драйверов, независимо от того, вручную вы делаете это или система производит установку в автоматическом режиме.
Убедится в том, что здесь дело кроется в программной части, можно при помощи загрузочного диска. Установите в параметрах BIOS загрузку с оптических дисков и попробуйте запустить Live-CD операционную систему. Если все успешно заработает, то ищите причину среди своего софта.
Как поступить, если это действительно оказалась программная ошибка? Первым шагом можно попытаться удалить приложение, работа которого возможно и привела к подобным последствиям. Если ничего не произошло, то можно установить другую версию этого же приложения. Хорошим решением будет произвести откат всей ОС к более раннему состоянию, когда все нормально работало.
В случае, когда DVD привод перестал считывать диски после обновления драйверов, можно выполнить следующие действия:
- Откройте окно диспетчера устройств. Для этого одновременно нажмите сочетание двух клавиш Win+R, в появившемся окошке «Выполнить» напишите команду devmgmt.msc и нажмите «Ок»;

- В списке устройств найдите категорию «DVD-дисководы…», разверните ее. Затем сделайте клик правой кнопкой мышки по нужному приводу и нажмите на вариант «Удалить»;

- Затем разверните верхнее меню «Действие» и нажмите на пункт «Обновить конфигурацию оборудования». После этого система снова обнаружит подключенный привод и выполнит установку драйверов к нему.
Кстати, если в этом же Диспетчере устройств обнаружите установленные виртуальные приводы для работы с образами дисков, то можете смело их удалить и выполнить перезагрузку компьютера. Иногда это помогает.
Давайте рассмотрим еще один способ, на случай, если привод перестал выполнять свои функции в Windows 7:
- Снова откройте окно Диспетчера устройств и разверните категорию «IDE ATA/ATAPI контроллеры»;
- В этой категории будут указаны ATA Channel 0, ATA Channel 1 и так дальше, по порядку. Нам необходимо открыть свойства, с помощью клика правой кнопкой, для каждого у из этих устройств. В свойствах понадобится открыть раздел «Дополнительных параметров» и посмотреть на параметр «Тип устройства». В том случае, если у вас установлен ATAPI привод для оптических дисков, снимите (или поставьте), флажок возле пункта «Задействовать DMA». Затем сохраните выполненные изменения и выполните перезагрузку ПК и проверьте свой привод еще раз. При стандартных настройках, этот параметр находится во включенном состоянии.

Пользователи операционной системы Windows XP могут попробовать открыть диспетчер устройств, найти свой привод и сделать по нему клик, выбрать вариант «Обновить драйверы» и нажать на установку драйвера вручную. После этого необходимо выбрать стандартный драйвер системы для своего привода.
