Вам нужна дискретная видеокарта, если…
…вы геймер. Игры требуют мощных средств обработки графики, так что готовьте деньги. Разве что вы играете в «браузерки» и разные «веселые фермы». Серьезная игра, установленная на ПК, гораздо шустрее пойдет на дискретной видеокарте, которая не будет занята ничем, кроме отрисовки графики игры. Кстати, производители дискретных видеокарт постоянно оптимизируют свои продукты под требования новых игр, выходящих для ПК, так что для дискретной видеокарты желательно регулярно обновлять драйвера.

…вы дизайнер, фотограф, художник, инженер-проектировщик или видеопродюсер (или видеоблогер). Рендеринг видео и чертежей, загрузка цифровой графики высокого разрешения и обработка ее фильтрами — все это гораздо быстрее делает дискретная видеокарта. Профессиональная работа с графикой требует отдельного средства для ее обработки: более того, часто даже ее возможностей не хватает, и графическая программа слегка «влезает» в вашу основную оперативную память, используя ее ресурсы — так что позаботьтесь, чтобы ОЗУ в вашем компьютере тоже было достаточно.
Как мы уже говорили, дискретные видеокарты достаточно дороги. Впрочем, вы можете купить неплохой вариант, уложившись в 10 000 рублей:
Гибридные видеокарты: и вашим, и нашим
Это решение часто применяется в ноутбуках. В корпус устанавливается две видеокарты: интегрированная и съемная дискретная. Основное преимущество этого подхода — возможность переключения между видеокартами в зависимости от задачи. Например, отобразить вам браузер может встроенная видеокарта, а запустить игру — дискретная.
Для ноутбуков это особенно удобно, так как позволяет экономить батарею. При работе от сети ноутбук переходит на дискретную графику, при работе от аккумулятора — на встроенную, чтобы подольше продержаться в автономном режиме. Например, вот этот недорогой Asus имеет гибридный тип видео — встроенную видеокарту Intel UHD Graphics 605 и дискретную NVIDIA GeForce MX110:
Одним словом, выбор между встроенной и дискретной видеокартой целиком и полностью зависит от задач, которые вы выполняете при работе с графикой. Если вы не любите игры и компьютер не является для вас инструментом творчества — не стоит переплачивать за ненужное.
После того, как производители процессоров начали оснащать их интегрированным графическим ядром, современные ноутбуки среднего класса и игровые модели нередко имеют 2 видеокарты. Одна из них используется для легких задач, а вторая активируется в играх и других требовательных приложениях. Также для некоторых ноутбуков существуют внешние видеокарты, подключаемые для работы и игр. В чем разница между интегрированной, дискретной и внешней видеокартой ноутбука, а также про тонкости их использования, расскажет наша статья.
Читайте также: CES 2017: Lenovo Legion — представлен новый бренд игровых ноутбуков
Интегрированная, дискретная и внешняя видеокарта ноутбука — в чем разница
В настольных ПК интегрированной называют графическую подсистему, расположенную в процессоре или на материнской плате, и не подлежащую замене. Однако в ноутбуках все несколько иначе.
- Интегрированная видеокарта современного ноутбука — это графическая подсистема, расположенная на одной подложке с процессором. Она не имеет собственной видеопамяти и резервирует часть объема общей оперативной памяти.
- Дискретная видеокарта для ноутбука может быть как съемной, так и расположенной на материнской плате. Отличием от интегрированной является использование шины PCI-E для общения с процессором и наличие выделенной видеопамяти, распаянной на плате.

- Внешняя видеокарта выполняется в отдельном корпусе и подключается к ноутбуку по интерфейсу Thunderbolt или PCI-E.
Граница между интегрированной и дискретной графикой ноутбука достаточно условна. Видеокарта, использующая отдельный чип, считается дискретной (отдельной), но по меркам ПК она считалась бы интегрированной, так как не отсоединяется.
Читайте также: Как выбрать жёсткий диск?
Как переключиться на дискретную видеокарту ноутбука
Ноутбуки, оснащенные двумя видеокартами, используют для игр дискретную графику. Однако бывает, что при запуске игры продолжает использоваться интегрированная графика. В таком случае в первую очередь следует проверить, подключен ли ноутбук к блоку питания. Дело в том, что для экономии заряда батареи — при работе от аккумулятора постоянно используется встроенное видеоядро.
Если аккумулятор заряжается, но все равно игра не переключает видеокарту на дискретную — нужно зайти в панель управления Nvidia или Radeon и найти там список приложений, в которых используется дискретная графика. Попасть в меню можно через значок в правом углу панели задач (возле часов) или по клику ПКМ на пустой области рабочего стола. В настройках можно выбрать, какой программе следует работать с дискретной графикой, а какой — с интегрированной. Если напротив нужной игры стоит автоматический выбор, нужно вручную изменить его на «высокопроизводительный процессор Nvidia/Radeon».
В настройках можно выбрать, какой программе следует работать с дискретной графикой, а какой — с интегрированной. Если напротив нужной игры стоит автоматический выбор, нужно вручную изменить его на «высокопроизводительный процессор Nvidia/Radeon».
Если меню настройки графической карты отсутствует — следует обновить графические драйвера. Скачать их можно на сайте производителя ноутбука. Если в лэптопе используется связка «Intel + Nvidia» — первым следует устанавливать драйвер Intel HD Graphics, и только после него — драйвер Nvidia GeForce. Для ноутбуков процессорами и с графикой AMD стоит качать и ставить только один драйвер AMD Radeon.
Читайте также: Как узнать какой процессор стоит на компьютере и 5 других вопросов о вашем процессоре
Можно ли заменить дискретную видеокарту на ноутбуке
Одним из действенных способов апгрейда настольного ПК является замена видеокарты на более производительную. Поэтому закономерно возникает вопрос, можно ли купить дискретную видеокарту для ноутбука, чтобы повысить его быстродействие в играх, рендеринге, обработке графики. К сожалению, возможности большинства современных ноутбуков зависят от тенденций в дизайне.
Так как в последнее время наблюдается тенденция к уменьшению толщины и массы лэптопов, производители стремятся делать компоновку деталей более тесной. Наличие разъема для съемной видеокарты в корпусе, толщиной менее 2 см, маловероятно. Только игровые ноутбуки все еще оснащаются разъемами для дискретной графики. В массовых моделях до 15″ даже процессоры все чаще распаиваются прямо на основной плате и не подлежат замене.
Читайте также: Как выбрать видеокарту для игр: нюансы подбора, бюджет, лучшие модели
Заменить дискретную видеокарту на ноутбуке можно только в том случае, если его системная плата оборудована слотом MXM для графического ускорителя. Это — специальный разъем, совмещающий линии PCI-Express и выводы для изображения, через которые картинка транслируется на экран. Существует несколько типоразмеров слотов MXM, поэтому перед поиском и покупкой новой видеокарты важно убедиться, что она подойдет.
Видеокарты MXM, используемые в ноутбуках, редко встречаются в розничной продаже. Кроме того, их стоимость выше, чем у настольных аналогов. Поэтому замена дискретной видеокарты в ноутбуке смотрится не очень целесообразной. Часто проще и выгоднее продать ноутбук, чтобы добавить денег и купить новый, более мощный, чем заниматься его апгрейдом.
Можно ли подключить к ноутбуку внешнюю видеокарту
С появлением интерфейса Thunderbolt ноутбуки получили возможность использовать его для создания высокоскоростного подключения к внешним устройствам. Одним из таких устройств является внешняя видеокарта. Первыми такую возможность получили Apple Macbook, а за ними и другие начали оборудовать свои ноутбуки портами Thunderbolt.
Несмотря на популяризацию интерфейса Thunderbolt, все еще немного ноутбуков имеют его. К таким моделям можно подключить внешнюю видеокарту, однако ее стоимость весьма высока (сравнима с ценой ноутбука). Существуют как готовые решения, так и комплекты для самостоятельной установки видеокарты. Они состоят из корпуса для подключения обычной видеокарты для настольного ПК и блока питания.
Читайте также: Как прокачать домашний ПК. 7 способов
Для ноутбуков, лишенных Thunderbolt, возможность подключения внешней видеокарты имеется лишь условно. Конечно, внутри каждого лэптопа есть порт MiniPCI-E, в который установлен Wi-Fi адаптер, а вместо него реально подключить плату-переходник под обычный PCI-E x16 разъем. Но для этого придется разбирать ноутбук, или даже дорабатывать его конструкцию, чтобы сохранить мобильность. Также важно то, что внешняя видеокарта не всегда сможет выводить картинку на экран ноутбука, а только на монитор или телевизор.
На практике подключение внешней видеокарты к обычному ноутбуку — для большинства пользователей невозможно. Сделать это можно только при наличии должного уровня познаний и умения работать с паяльником. Также при этом придется забыть о гарантии, так как все делается на свой страх и риск.
Читайте также: Лучший ноутбук 2016 года: рейтинг моделей и советы по выбору
The following two tabs change content below.
- Об Авторе
- Последние записи

Саша
Сторонник здоровой конкуренции на рынке электроники, поклонник качественной китайской техники, любитель экранов высокого качества и разрешения. Обладает талантом выразить недовольство смартфоном с помощью одного слова «пиксели». Интересуется всем, что работает на полупроводниках, ездит, летает или питается от электроэнергии. Любит путешествия автостопом и на велосипеде, power-metal и лето. Не любит Samsung, зиму и Windows Phone.
Важной частью ноутбука является видеокарта. Именно она преобразует информацию, хранящуюся на компьютере и графический образ в ту форму, которая и выводится на монитор. При этом на многих лэптопах (начиная со среднего ценового сегмента) установлены две видеокарты. Одна – интегрированная, а другая – дискретная. Первая обычно вшита в материнскую плату или в сам процессор, а вот вторая подключается отдельно. Причем без дискретной видеокарты не решить сложных задач – запуск игры, работа в графических редакторах, воспроизведение фильмов высокого качества и мн. др. Поэтому сегодня речь пойдет именно о ней.

Что такое дискретная видеокарта?
Ноутбуки с дискретной видеокартой предпочитают многие пользователи. У таких устройств графический адаптер чаще всего выполнен на отдельной плате. При этом он оснащается индивидуальными процессорами, которые и выполняют обработку изображения. Есть у дискретной видеокарты и собственная видеопамять. Благодаря чему она и демонстрирует более высокую производительность, чем ее интегрированный аналог. Ресурсы ноутбука дискретная карта практически не использует. Лишь берет нужную информацию.
В этом плане интегрированная видеокарта противоположность дискретной. Она располагается непосредственно в CPU или в чипсете материнской плате. Своей памяти у интегрированного графического ядра нет. Оно просто «забирает» часть оперативной памяти и использует под свои нужды.
Как вы, наверное, знаете, специалисты рекомендуют приобретать те ноутбуки, в которых одновременно есть две видеокарты: встроенная и дискретная. Почему? Все объясняется довольно просто. Если задача проста, то хватает интегрированного графического ядра. Когда ему требуется помощь, то запускается и дискретная видеокарта. В результате чего удается находить оптимальный баланс между энергопотреблением и производительностью.
Для справки! Не совсем правильно утверждать, что дискретная видеокарта на ноутбуке является всегда отдельной платой. Сегодня многие производители (lenovo, hp, msi, asus, samsung и пр.) для экономии внутреннего пространства стараются размещать все на одной материнке. При этом и графический адаптер распаивают на ней. Просто такая дискретная видеокарта делается в виде отдельного чипа со своей памятью.
Преимущества и недостатки дискретной видеокарты
Чтобы лучше понять, какие плюсы есть у дискретного видеоадаптера, необходимо рассказать и про встроенную видеокарту. Ведь она во многом отлична от него.
Итак, интегрированный графический адаптер – это устройство, которое сделано отдельным чипом, впаянным на материнскую плату или встроенным в процессор. Основным его плюсом является низкое потребление электричества. Существенный недостаток – малая производительность.
У дискретной видеокарты все наоборот: имеет более высокое энергопотребление, но отличную производительность. Такой графический адаптер хорошо подходит для игр и обработки видео. Какие же плюсы есть у дискретных видеокарт? Их довольно много:
- Способность воспроизводить «тяжелый» контент. Допустим, видео в 4К с высоким битрейтом.
- Поддержка использования нескольких мониторов.
- Возможность апгрейда до более мощной модели.
- Повышение вычислительной мощности устройства. За счет чего можно работать в ресурсоемких приложениях и играть в современные игры.
Если минусы? Конечно. Можно выделить высокую цену (дискретная видеокарта для ноутбука, если это хорошая игровая модель, стоит от 100 до 1000 долларов) и существенное увеличение энергопотребления системы в целом (от 50 до 400 Вт). Первое – бьет по карману пользователя, а второе – вредно для ноутбука, так как приводит к нагреванию лэптопа.
Однако дискретный видеоадаптер дает куда больше возможностей. Хоть и задействован он не всегда. Ведь по умолчанию система Windows использует встроенную видеокарту. Но в идеале переключение между ними должно происходить автоматически. То есть операционка обычно сама запускает необходимое графическое ядро в зависимости от конкретной задачи. Иногда она ошибается – например, в играх порой почему-то не включается дискретная видеокарта, а интегрированный чипсет с такой нагрузкой не справляется. В этом случае пользователю приходится самостоятельно перенастраивать приоритеты.
Методы переключения с интегрированной видеокарты на дискретную
Переключиться на дискретную видеокарту в ноутбуке можно разными способами:
- При помощи специального ПО, которое устанавливается вместе с драйверами;
- Посредством инструментов Windows;
- Через UEFI или BIOS.
Каждый из перечисленных методов позволяет отключить интегрированную карту и активировать дискретную. Обычно это необходимо, чтобы поиграть в современную игру с высокими требованиями к графике или запустить «тяжелую» программу. Причем если видеоадаптеры одного поколения и одного производителя, то можно задать такие параметры, при которых они смогут работать одновременно.
Активируем дискретную видеокарту через Windows
В ОС виндовс имеется возможность переключить активный графический адаптер с помощью Диспетчера устройств. Что именно для этого нужно сделать? Процедура выглядит следующим образом:
- Заходим на портативном компьютере в Диспетчер устройств. Например, на ноутбуках с Windows 8 и 10 просто кликаем на Пуск правой кнопкой мыши и выбираем соответствующую строку. В «семерке» открыть встроенную утилиту также несложно – достаточно попасть в панель управления.
- Далее находим пункт «Видеоадаптеры». Раскрываем его. Тем самым, отобразятся все чипсеты, которые установлены в системе.
- Кликаем по встроенному адаптеру правой кнопкой. Задействуем пункт «Отключить».

После такой манипуляции встроенный видеочип уже не работает. А в качестве основного графического ядра выступает лишь дискретная карта. Однако это временная мера. После перезагрузки ноутбука встроенная видюха опять заработает. Чтобы навсегда установить приоритет за дискретной видеокартой, следует воспользоваться специализированным ПО.
Включаем дискретную видеокарту с помощью программ
Если вы хотите отключить интегрированную графику и принудительно включить дискретную видеокарту, то лучше всего воспользоваться фирменными утилитами:
- Для AMD (ATI) Radeon – это программа Catalyst Control Center;
- У компании Nvidia (видеокарты GeForce) эту функцию выполняет раздел Control Center.
Как правило, обе утилиты устанавливаются вместе с драйверами. Поэтому если их нет или они не отображаются в контекстном меню, то нужно просто обновить софт.
На первый взгляд может показаться, что пользоваться приложениями сложно. Так как через них задаются многие настройки. Поэтому вкратце опишем, как включить дискретную карту с помощью каждой программы.
Утилита автоматически встраивается в контекстное меню. Поэтому открыть ее можно одним кликом. А вот чтобы установить приоритет за дискретной видеокартой, придется слегка потрудиться:
- Щелкаем правой кнопкой мыши на любом свободном месте рабочего стола.
- Выбираем пункт «Панель управления NVIDIA».
- Появится окно. В нем нужно через левую панель зайти в раздел «Параметры 3D».
- В выпадающем списке «Предпочтительный графический процессор» ставим вариант «Высокопроизводительный процессор NVIDIA». Не забываем нажать кнопку «Применить» в нижней части. После этого все программы, которые работают с видеокартой, будут использовать только дискретный адаптер.
- Если нужно установить приоритет за дискретной картой для конкретного приложения, то следует перейти в «Программные настройки».
- Теперь через специальную строку выбираем из списка прогу, которая должна запускаться с внешней карты. Если в системе ее нет, то жмем «Добавить» и находим приложение вручную.

У таких видеокарт также есть фирменный софт. Это программа Catalyst Control Center. Как правило, идет в комплекте с графическим адаптером. Однако по некоторым причинам ее может и не быть на ноутбуке. Но это не проблема. Можно бесплатно скачать программу с сайта производителя.
Что касается самой инструкции, помогающей переключить AMD видеокарту на ноутбуке, то вот и она:
- Открываем программу.
- Переходим в раздел «Питание».
- Далее выбираем подраздел «Переключаемые графические адаптеры».
- Наконец, в правой части окна ставим параметр «Высокая производительность GPU». Теперь всегда будет работать дискретная видеокарта.
Хотите узнать, как переключиться на интегрированный графический адаптер? Это очень просто. Активируйте значение «Низкое потребление GPU».
Используем BIOS для переключения видеокарты
В меню BIOS можно сделать основной как интегрированную, так дискретную карту. Однако этот способ работает всегда на стационарных компах, но не всегда в ноутбуках. Ряд лэптопов его не поддерживают. Но проверить все-таки стоит.
- Заходим в системное меню. При загрузке ноутбука жмем на клавишу Delete, Del, F2 или F8. Все зависит от производителя и модели устройства.
- Находим раздел, отвечающий за графику. Обычно в его названии есть слово «Graphics». При этом рекомендуем внимательно посмотреть во вкладках Config либо Advanced.
- После чего в этом разделе в пункте «Primary Graphics Adapter» (опять же он может называться и по-другому) выставляем значение «PCI-E».
- Сохраняем изменения и выходим из биоса.

Понятно, что меню BIOS на всех ноутбуках имеет индивидуальный интерфейс. Отдельно про каждую модель рассказать не получится. Но несмотря на разницу в оформлении, сам принцип действия схож – ищем пункт, обозначающий приоритетную видеокарту, а затем выставляем нужный параметр.
Через БИОС можно и отключить дискретную видеокарту на ноутбуке. Необходимо выполнить следующие действия:
- При запуске устройства через нажатие специальной клавиши (Delete, F2 и пр.) войти в BIOS.
- Открыть раздел Video Options. Правда, в зависимости от производителя и модели он может иметь другое название.
- После чего найти пункт PCI Video и задать ему параметр «Disable». Данная операция приведет к отключению дискретной видеокарты. Кроме того, должно произойти автоматическое переключение на интегрированный адаптер.
- В конце нажмите клавишу «F10» (сохранение параметров) и перезагрузите лэптоп.
Для справки! Иногда после переустановки ОС ноутбук не видит дискретную видеокарту. Что делать? Первым делом обновите драйвера и проверьте, активен ли графический адаптер в биосе.
Когда вы покупаете компьютер или ноутбук, одна часть оборудования, которая наиболее трудна для выбора является видеокарта. Возможно, вы слышали такие термины, как интегрированная (встроенная) и дискретная видеокарта. В чем разница между интегрированной и дискретной графической картой, и каковы преимущества и недостатки. Ответ на вопрос зависит от того, что вам нужно в компьютер, и что вы будете с ним делать. Перед тем, как купить ноутбук, компьютер или видеокарту, вы должны знать, как вы будете его использовать. Что вам нужно, вот несколько различий между интегрированной и дискретной графикой.
Что означает интегрированная видеокарта?
Интегрированная видеокарта — означает что блок обработки графики не имеет своего процессора и не использует свою собственную оперативную память из-за их отсутствия, использует вместо неё оперативную память системы и процессор компьютера. Что в свою очередь существенно уменьшает производительность компьютера. Так что, если у вас есть компьютер с 4 Гб оперативной памяти, видеокарта может использовать в любом месте от 1% до 5% от доступного объема оперативной памяти для обработки графики. Конечно, этот процент варьируется в зависимости от размера задачи, особенно если вы открываете много приложений, программ или играть в игры.
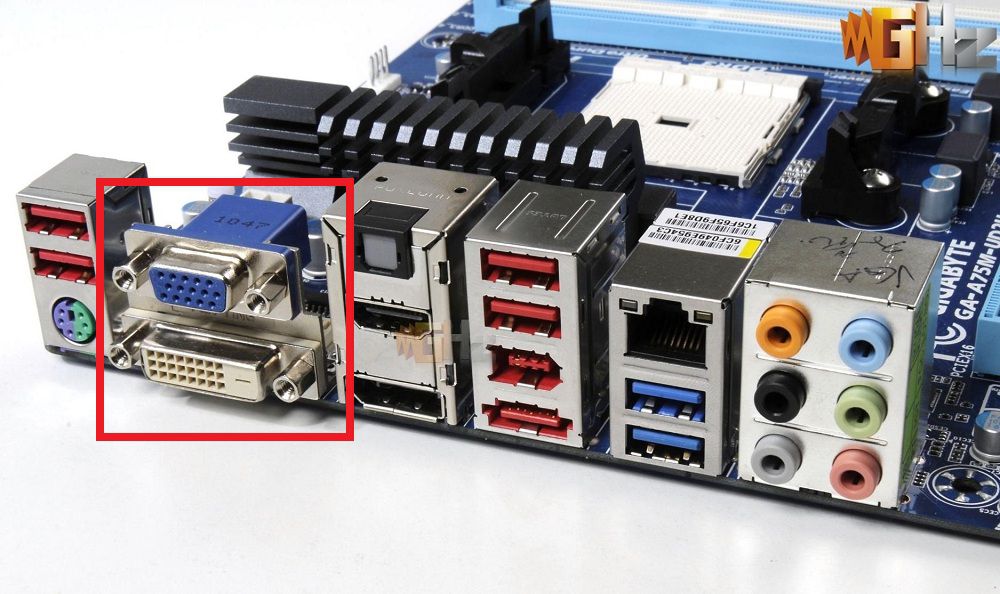
Преимущество встроенного блока является в том что он дешевле, что в свою очередь означает меньшую стоит компьютера. Интегрированная видеокарта также генерирует намного меньше тепла, чем дискретные видеокарты и использует значительно меньше энергии, что повышает общий срок работы от одного разряда батареи. Интегрированные графические карты идеально подходят для людей, которые делают повседневную обработку графики. Это включает в себя просмотр или редактирование видео, 2D игры, обработки текстов, сёрфинг в соц. сетях. Такая деятельность не насыщенна графикой, поэтому если вы не собираетесь играть в 3D игры то и не стоит переплачивать. Это не означает, что вы не сможете играть в 3D игры, но в более требовательных играх вы будете испытывать в игре замедление не говоря о новых играх.
Дискретная видеокарта
Дискретная видеокарта имеет свой собственный графический процессор и память, оперативная память компьютера остается не тронутой. Например если у вас есть GeForce GTX 680 видеокарта с 2 Гб видеопамяти, память полностью отделена от оперативной памяти 8GB вашего компьютера. Дискретная видеокарта может быть встроена в материнскую плату компьютера или ноутбука. Дискретная видеокарта идеально подходят, если вы играете в серьезные игр или если вы занимаетесь графическим дизайном.

Одним из главных преимуществ дискретно видеокарты является высокая производительность. Дискретная видеокарта имеет свой графический процессор и свою оперативную память.
Есть недостатки дискретных графических карт, стоимостью является наиболее очевидным, энергопотребление больше если вы используете ноутбук то вам придется чаще заряжать аккумулятор, а соответственно и срок службы его будет меньше, эти видеокарты выделяют много тепла и если у Вас ноутбук желательно поставить дополнительное охлаждение.
Некоторые видеокарты переключаются. Есть ноутбуки с 2 видеокартами одна интегрированная видеокарта другая дискретная видеокарта. Видеокарты работают поочерёдна когда вы делаете такие вещи, как редактирование текста или просмотра, видеокарта переключается на интегрированный блок, который позволит сохранить заряд батареи вашего ноутбука. Когда вы смотрите фильм высокого разрешения или играть в графические игры, дискретная видеокарта включается, повышая общую производительность, но снижает срок работы от батареи.
Перед тем, как принять решение относительно вид видеокарты убедитесь, что вы знаете, как вы будете использовать компьютер. Если вы обычный пользователь, и не играете в производительные игры, то выбирайте интегрированную видеокарту. Вы можете просматривать веб страницы, смотреть видео на YouTube, фильмы без каких-либо проблем. Дискретная видеокарта идеально подходят для тех, кто будет играть в игры или работать с графики.
Смотрите видео по теме:
Компьютер
Что такое дискретная и интегрированная видеокарты, их отличия
Интегрированная видеокарта – это тип графического адаптера, чипсет которого (набор микросхем) встроен в чипсет системной платы или процессора, при этом для ее работы задействованы ресурсы оперативной памяти ПК.

У дискретной видеокарты, в отличии от интегрированной, имеется свой независимый графический процессор и своя ОЗУ.


Уже на этом этапе можно сделать вывод, что интегрированное устройство снять с компьютера для замены, ремонта или просто апгрейда невозможно, ведь оно находится либо в процессоре, либо в системной плате. Это под силу только хорошим специалистам на профессиональном уровне владеющими паяльником.
Также такой тип видеокарты забирает на себя часть ресурсов компьютера, к примеру, под ее работу нужно выделить место в оперативной памяти, а уменьшение последней сильно влияет на общую производительность ПК.
Дискретный видеоадаптер наоборот является независимым, он практически не оттягивает на себя мощность процессора и объем ОЗУ так как они уже в нем предусмотрены, и это положительно влияет на производительность ПК.
Как правило, дискретные видеокарты устанавливаются в отдельный PCI-слот, их может быть, как одна, так и несколько.

Но такое техническое решение реализуется не всегда. К примеру, в ноутбуках дискретный видеоадаптер, а точнее его элементы, могут размещаться на системной плате, это сильно экономит место.
Также встречаются девайсы, в характеристиках которых прописан тип графики: встроенная + дискретная.
Этим производитель указывает, что в ноутбуке предусмотрены два видео адаптера интегрированный и дискретный.
Зачем так делается? Все просто, для экономии электроэнергии и увеличения времени автономной работы устройств.
Дело в том, что интегрированная видеокарта, как правило, находится в действии тогда, когда ноутбук работает либо только от аккумуляторов, либо в режимах пониженных нагрузок.
Ее хватает для просмотра видео, работы в несложных приложениях, серфинга по интернет. Это сильно экономит заряд батареи, так как встроенный графический адаптер обладает низким энергопотреблением.
При подключении к сети работа на интегрированном устройстве экономит электроэнергию, но это будет продолжаться до тех пор, пока пользователь не запустит «тяжелые» приложения или игры. Именно в этот момент в работу включается дискретная видеокарта, которая потянет данные приложения и позволит пользователю комфортно работать или играть на максимальных режимах.
Но к сожалению автоматическое переключение возможно не у всех устройств, как правило это осуществляется вручную программным способом.
К примеру, в Apple A1707 MacBook Pro TB Retina 15 автоматическое переключение между интегрированной и дискретной видеокартой предусмотрено, но стоит такой MacBook не дешево.

Основные процессоры с интегрированной графикой используемые в ноутбуках и персональных компьютерах:
Графика Intel HD Graphics 630:

Графика Intel HD Graphics:

Графика Intel HD Graphics 530:

Графика Intel HD Graphics 610:

Графика Intel HD Graphics 510:

Графика Intel Iris Pro Graphics 6200:

Графика AMD Radeon R7 Series:

Графика AMD Radeon HD8370D:

Дискретные графические адаптеры, используемые в ноутбуках с указанием модели:
- Lenovo IdeaPad 110-15ACL (80TJ00F4RA) – видеокарта AMD Radeon R5 M430, 2 ГБ выделенной памяти;
- Asus VivoBook Max X541SC (X541SC-DM016D) – графический адаптер nVidia GeForce 810M, 2 ГБ выделенной памяти DDR3;
- Acer Aspire E5-575G-35M (NX.GDWEU.074) — nVidia GeForce 940MX, 2 ГБ выделенной памяти GDDR5;
- Dell Inspiron 7567 (I75F7810NDL-6B) — nVidia GeForce GTX 1050 Ti, 4 ГБ выделенной памяти GDDR5;
- HP 250 G5 (W4N44EA) — дискретный, AMD Radeon R5 M430, 2 ГБ выделенной памяти + интегрированный, Intel HD Graphics 520;
- Acer Aspire VX 15 VX5-591G-57FW (NH.GM4EU.006) — nVidia GeForce GTX 1050 Ti, 4 ГБ выделенной видеопамяти GDDR5;
- Apple A1707 MacBook Pro TB Retina 15″ (Z0SH000UY) — дискретный AMD Radeon Pro 460, 4 ГБ выделенной памяти GDDR5 + интегрированный, Intel HD Graphics 530;
- MSI GS73VR-7RG Stealth Pro — nVidia GeForce GTX 1070, 8 ГБ выделенной видеопамяти GDDR5;
- Xiaomi Mi Notebook Air 13.3″ (JYU4003CN) — nVidia GeForce 940MX, 1 ГБ выделенной видеопамяти GDDR5.
Популярные дискретные графические адаптеры, используемые в настольных компьютерах:

Маркировка графических адаптеров, используемых на компьютерах и ноутбуках, отличается. К примеру, одна из мобильных версий видеокарты от nVidia, используемая в ноутбуках, модель GeForce 940MX, имеет в обозначении букву «М», которая указывает, что устройство используется на переносных мобильных устройствах.
Некоторые модели материнских плат со встроенным видео представленные на рынке:

Плюсы и минусы графических адаптеров
Плюсы интегрированных устройств:
- Не дорогие (существенно влияет на снижение цены компьютера);
- Не греются;
- Меньшее энергопотребление, а значит больше время автономной работы ноутбука;
- Тихие.
Минусы:
- Невозможно заменить или апгрейдить;
- Работают медленнее, чем дискретные;
- Влияют на снижение общей производительности ПК.
ПРИМЕР ИЗ ЖИЗНИ:
Принесли как-то к нам ноутбук Acer (одна из недорогих моделей) и TV тюнер, подключаемый через USB. Клиент жаловался, что TV тюнер был приобретен за немалые деньги (они тогда только начали появляться), но почему-то на данной модели ноутбука не работал.
Изучив характеристики Acer, мы поняли, что на нем установлена интегрированная видеокарта, причем довольна слабая.
TV тюнер был подключен к ноутбуку HP Pavilion g6 с дискретным видео адаптером и сразу же все заработало.
Вывод был сделан: TV тюнеру не хватало ресурса ноутбука Acer для нормальной работы, особенно мощности видео адаптера. Поэтому не нужно делать необдуманные покупки, изучите сначала возможности своего ноутбука, а потом покупайте дополнительные периферийные устройства к нему.
Плюсы дискретного видео адаптера:
- Хорошая производительность (зависит от модели);
- Возможность наращивания производительности за счет использования нескольких видеокарт;
- Возможность замены или апгрейда;
- Возможность работы с большими разрешениями экрана и с несколькими мониторами.
Минусы:
- Существенно влияет на цену устройств в сторону увеличения;
- Большое энергопотребление, что уменьшает время автономной работы устройств;
- Сильно греются;
- Большая шумность. Исходя из п.3 система охлаждения работает в средних и более режимах;
- Требует дополнительного обслуживания (для ПК) – чистка от пыли, обслуживание кулера (если он есть).
Поэтому если вы задумались над тем, какой ноутбук или ПК покупать с дискретной видеокартой или интегрированной сначала определитесь с какой целью вы планируете приобретать устройство.
Если вы много путешествуете, используете устройство только для простых игр, просмотра видео, работы с документами, с несложными приложениями и даже с некоторыми графическими редакторами, то интегрированного графического адаптера вам вполне хватит и незачем переплачивать.
Ноутбуки с дискретными видеокартами подойдут геймерам, программистам, веб и простым дизайнерам, работающим в сложных графических приложениях типа Photoshop или CorelDRAW, или в видео редакторах типа Adobe Premiere Pro и других.
А также для тех людей, которые привыкли, что у них должны быть самые быстрые и мощные устройства вне зависимости от того нужно им это или нет и сколько денег они на них потратят.
Видео для более углубленного изучения темы.
Подробно о разнице между дискретными и интегрированными видеокартами
Итак, дискретная видеокарта имеет собственную память и процессор. Благодаря этому она быстрее работает и не сильно бьёт по ресурсам компьютера.
Собственно, ресурсы компьютера ей и нужны только для того, чтобы брать из них информацию.
Интегрированная же видеокарта использует ресурсы компьютера, чтобы обрабатывать эту самую информацию. Таким образом, дискретная видеокарта намного лучше для компьютера.
Но с ней машина больше греется и расходует энергию в намного более крупных объёмах. Другие отличия между этими двумя видами можно видеть в таблице 1.
Таблица 1. Разница между двумя видами видеокарт
| Параметр | Интегрированные | Дискретные |
| Цена | Дешевле | Дороже |
| Потребление энергии | Меньше | Больше |
| Потребление ресурсов компьютера | Меньше | Больше |
| Нагрев компьютера | Меньше | Больше |
| Шум | Меньше | Больше |
| Скорость работы | Быстрее | Медленнее |
| Мощность | Меньше | Больше |
Ещё нужно сказать, что дискретный адаптер можно поменять, а интегрированный – нет, разве что вместе со всем процессором.
Как видим, первый вид отличается меньшей ценой, меньшим потреблением энергии и другими плюсами, но в плане мощности и скорости работы он проигрывает второму. Что касается производительности, то здесь все зависит от конкретной модели.
Сказать точно, что тот или иной вид видеокарт более производительный, не может никто.
Чтобы узнать, какая видеокарта установлена на вашем компьютере, необходимо просто открыть Диспетчер устройств.
Его можно найти через строку поиска меню «Пуск» или «Windows», просто вписав в неё необходимый запрос.
В диспетчере нужно открыть пункт «Видеоадаптеры» и увидеть список тех, которые установлены на данном компьютере. Чтобы узнать её вид, следует просто поискать в интернете информацию о каждой конкретной модели.

Поиск видеоадаптеров через меню «Пуск»
Переключение видеоадаптера выполняется для каждого конкретного приложения отдельно. Если конкретно, делается это следующим образом:
- Сначала следует нажать на каком-то приложении правой кнопкой мыши.
- В выпадающем меню просто навести курсор на пункт «Открыть с графическим процессором…» и нажать на нужный.
- А чтобы не выполнять такую процедуру каждый раз, достаточно просто нажать на пункт «Изменить графический процессор по умолчанию…». В открывшемся после этого окне нажать на нужный видеоадаптер.

Выбор видеоадаптера для приложения Pro Evolution Soccer
Подсказка: чтобы узнать, какая видеокарта работает в данный момент, лучше всего зайти в панель управления видеокартой (NVIDIA Control Center или Catalyst Control Center – запускается путём нажатия правой кнопкой мыши в любом месте рабочего стола и выбора соответствующего пункта). Там нужно выбрать пункт «Глобальные параметры» для первого и «Switchable Graphics» для второго. Дальше уже и будет видно, что используется на данный момент.
Сравнение разных производителей
Чтобы понять, какие графические процессоры лучше, сделаем сравнение продукции разных фирм. В вопросах видеоадаптеров имеет место противостояние NVidia GeForce и AMD Radeon, которое идёт довольно давно.
У обоих семейств есть как дискретные, так и интегрированные видеокарты. Какие из них более эффективные, очень легко узнать из различных рейтингов, которые составляют специалисты сайтов, посвящённых техническим новинкам.
К примеру, недавно на сайте accross.su был составлен рейтинг видеокарт по производительности, по соотношению производительности к потребляемой энергии и по соотношению производительности к стоимости.
Так вот, по производительности лучшей оказалась Radeon HD 7970 X2, по второму критерию пальму первенства взяла GeForce GTX 750 Ti, а по третьему победила GEFORCE GTX 660. Все три из этих карт – дискретные.
Это как раз говорит о том, что сегодня именно этот вид показывает себя лучше всего по всем важным для пользователя характеристикам.
Та же самая картина наблюдается и в рейтингах других сайтов – практически везде побеждают дискретные видеокарты. Какая конкретно лучшая из них, сказать очень сложно. Но такое несложное исследование рынка показывает, что в современном мире пользователям лучше покупать именно дискретные видеокарты.
Об установке
В принципе, в процессе смены одной видеокарты на другую нет ничего сложного – нужно просто взять, изъять старую видеокарту, и поставить на её место новую точно таким же образом. Наглядно, этот процесс для ноутбуков выглядит следующим образом:
- Снимаем нижнюю крышку ноутбука – откручиваем несколько винтов.
- Откручиваем винты, которые крепят систему охлаждения и тоже снимаем её.
- Плата с видеокартой и защитным кожухом крепится к корпусу двумя винтами. Откручиваем их и вынимаем адаптер.
- Вынимаем старый графический процессор из кожуха и вставляем в неё новый.
- Наносим немного термопасты с помощью пластиковой карты. Также чистим кулер.

Процесс замены видеокарты в ноутбуке
Чтобы запустить её, необходимо просто скачать драйвера с официального сайта или же взять их с диска, который был в комплекте с ней, и установить их. На персональных компьютерах все делается подобным образом – снимаем крышку, откручиваем все болты, которые крепят адаптер к остальным запчастям, изымаем и ставим новую.
Если же речь идёт не о замене, а об установке с нуля, все немного сложнее. Получается, что это будет уже внешняя видеокарта, и чтобы её подключить, потребуется много дополнительных устройств. А как происходит этот процесс, показано в видеоролике в конце статьи.
В некоторых случаях специалисты советуют отключать уже имеющуюся на компьютере видеокарту. Как это сделать, описано в нашей статье. В частности, это касается случаев, когда возникают всевозможные конфликты при установленных двух видеоадаптерах.
Дискретная видеокарта и GTA
Интересно, что, несмотря на все прелести таких видеокарт, иногда с ними связаны большие проблемы.
К примеру, одна из самых популярных и «громких» на сегодняшний день игр GTA 5 может просто вылетать или перезапускаться, если работает на дискретном адаптере.
Но есть несколько способов решения проблем подобного рода. Они применимы не только к GTA. Итак, способ первый состоит в следующем:
- Заходим в «Мои документы». Находим папку с установленной игрой.
- Находим файл settings.xml и удаляем его.
- Запускаем игру с дискретной видеокартой.
В большинстве случаев работает, но не всегда. Поэтому есть ещё такой метод:
- Заходим в «Мои документы», в папку игры, открываем файл settings.xml.
- Находим там такие строки:
<configSource>что-то</configSource>
<VideoCardDescription>что-то</VideoCardDescription>
и меняем их на следующее:
<VideoCardDescription>Название видеоадаптера</VideoCardDescription>
Подсказка: название видеоадаптера смотрим в диспетчере устройств.
- Сохраняем изменения. Закрываем файл. Нажимаем на нём правой кнопкой мыши, выбираем «Свойства».
- В свойствах указываем, что этот файл только для чтения.
- Запускаем игру с дискретной видеокартой.
В принципе, эти два метода должны помочь. В большинстве случаев именно так и происходит. Как бы там ни было, усилия стоят того!.
Видеокарта (видео ускоритель, графический ускоритель) – это один из главных компонентов современного компьютера. Видеокарта отвечает за вывод изображения на экран компьютера. Поэтому работать без видеокарты не возможно.
Видеокарты бывают двух типов: дискретные и встроенные (интегрированные). Многих пользователей интересует, что такое дискретная видеокарта и чем она отличается от интегрированной. В данной статье мы расскажем о дискретных и интегрированных видеокартах, а также некоторых особенностях их использования.
Дискретная видеокарта – это видеокарта, выполненная на отдельной плате. Дискретные видеокарты оснащены собственными графическими процессорами, которые выполняют обработку изображения. Кроме этого дискретные видеокарты оснащены собственной видеопамятью. Благодаря этим особенностям дискретные видеокарты могут демонстрировать более высокую производительность.

Дискретная видеокарта для ноутбука
Большинство современных процессоров, как от Intel, так и от AMD, оснащаются интегрированной графикой (видеокартой). Но, доступность интегрированной графики зависит от чипсета. Например, все процессоры Sandy Bridge, оснащаются встроенной графикой, но использовать эту интегрированную графику могут только те компьютеры, которые подострены на базе материнской платы с чипсетом Z68.
В ноутбуках возможна ситуация когда и дискретная и интегрированная видеокарта доступны пользователю в любой момент времени. При этом пользователь может переключаться между дискретной и интегрированной видеокартой программным способом, даже без перезагрузки компьютера. Это позволяет включать дискретную графику только тогда, когда это действительно нужно, а в остальное время использовать встроенную графику, которая потребляет значительно меньше энергии.
Чтобы окончательно разобраться с тем, что такое дискретная видеокарта и чем она отличается от интегрированной, рассмотрим основные преимущества каждого из вариантов.

Дискретная видеокарта для настольного ПК
Преимущества интегрированных видеокарт:
- Низкое потребление энергии. Ноутбуки с интегрированной графикой могут работать дольше от одного заряда аккумулятора.
- Низкий уровень шума. Интегрированная видеокарта, в отличие от дискретной, не требует установки дополнительных вентиляторов.
- Компьютеры с интегрированной видеокартой стоят значительно дешевле. Встроить графический ускоритель в процессор значительно проще и дешевле создания полноценной дискретной видеокарты.
Преимущества дискретных видеокарт:
- Дискретную видеокарту можно заменить без замены других комплектующих компьютера. Более того, в настольном компьютере замена видеокарты это настолько простая процедура, что с ней с может справится любой желающий.
- Дискретная видеокарта предоставляет пользователю большую производительность. Интегрированные видеокарты развиваются очень быстро, и последние модели демонстрируют вполне серьезные результаты. Но, не смотря на это, превзойти полноценные дискретные видеокарты им не удастся никогда.
- В одном компьютере можно использовать несколько дискретных видеокарт. Благодаря режимам SLI и Crosfire в один компьютер можно установить больше одной дискретной видеокарты. Что в свою очередь позволяет еще больше поднять производительность графической части компьютера.
- Дискретные видеокарты позволяют работать с высокими разрешениями и несколькими мониторами. Если вы хотите использовать монитор с высоким разрешением или сразу несколько мониторов, то вам придется использовать дискретную видеокарту. Интегрированные решения пока не справляются с такими нагрузками.
