Как отключить файрвол Windows 7? Данный вопрос является довольно распространенным среди пользователей. В этой статье мы расскажем, как можно быстро отключить файровол, но перед как перейти к этому вопросу нужно разобраться с тем, что такое файрвол и для чего он используется.
Файрвол это специальное программное обеспечение, разработанное для защиты компьютера от разного хакерских атак, которые могут проводиться злоумышленниками через Интернет или локальные сети. Файрфол работает по довольно простому принципу. Данное программное обеспечение проверяет весь поток данных, который передается через сеть и в случае обнаружения подозрительной активности выполняет блокировку вредоносного трафика.
Несмотря на то, что файрвол выполняет очень важную работу и значительно повышает уровень безопасности, иногда возникает необходимость в его отключении. Например, если вы установили файрвол от стороннего разработчика, то вам необходимо обязательно отключить файрвол Windows 7.
Для того чтобы отключить фаервол Windows 7 необходимо открыть Панель управления и перейти в раздел «Система и безопасность».
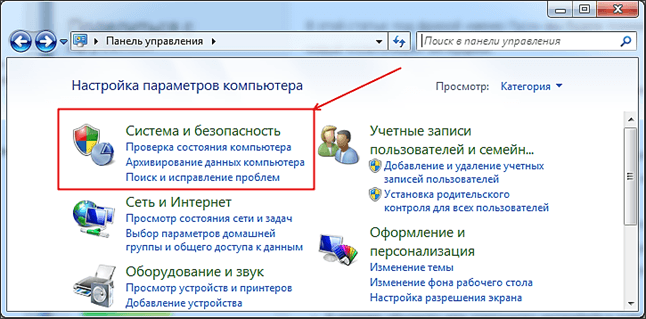
После этого вам нужно открыть раздел «Брандмауэр Windows».
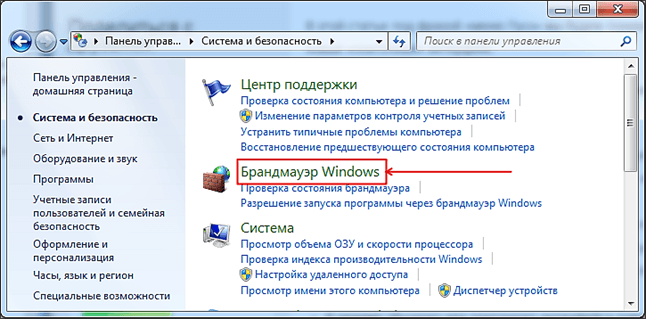
В окне «Брандмауэр Windows» вам необходимо кликнуть по ссылке «Включение и отключение брандмауэра Windows». Данная ссылка находится в левой части окна.
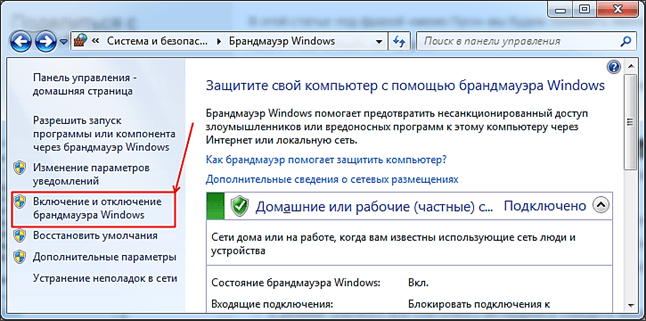
После этого вы попадете в окно с настройками файрвола Windows 7. Здесь можно включить или отключить файрвол Windows 7. Для того чтобы отключить файрвол Windows 7 вам необходимо установить две отметки напротив функции «Отключить бранмауэр Windows 7 (не рекомендуется)».
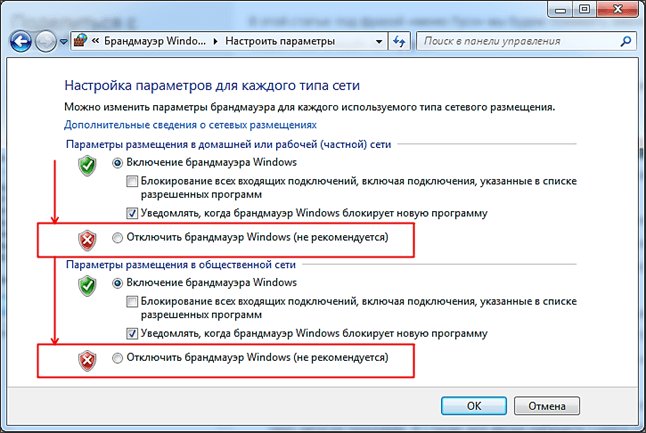
Для того чтобы сохранить изменения в настройках закройте окно нажатием на кнопку «Ok».
Файрвол: что это и для чего
Файрвол или брандмауэр, служит барьером, который сохраняет ваш компьютер от вредоносных программ и хакеров. Брандмауэр контролирует порты, через которые компьютер соединяется с всемирной сетью. Также он блокирует подозрительный трафик.
Что это
Термин «файрвол» (англ. – firewall) был заимствован у пожарных. Файрвол – это барьер, не дающий огню распространяться. Брандмауэр работает по похожему принципу – он блокирует угрозу, исходящую от интернета, не давая ей распространиться на ваш компьютер.
Файрвол – это программа или устройство, которое исполняет роль сторожа между сетью и вашим ПК. Путём тщательного анализа всей проходящей из интернета информации он контролирует соединения и блокирует потенциально опасные. Также брандмауэр может представлять собой прокси-сервер, пропуская весь трафик через специальный сервер, который выявляет опасность.
История
Интернет в первую очередь – средство для передачи информации. В самом начале его развития необходимости в защите не было, так как к нему имел доступ только ограниченный круг лиц. И только после того, как интернет стал публичным, появились хакеры. Это явление вынудило людей создать программное обеспечение для защиты компьютера, такие как антивирусы и файрволы.
Сейчас файрвол не может гарантировать абсолютную безопасность, однако он является довольно надёжной линией обороны. Для нормального функционирования компьютера в сети рекомендуется использовать брандмауэр.
Особенности брандмауэров
Как правило, компьютер подключается к всемирной сери через порты. ПК имеет более 60 тысяч портов, и через любой из этих портов может проникнуть вирус. Файрволы необходимы для контроля всех этих каналов связи, они также блокируют неиспользуемые порты.
В большинство современных операционных систем брандмауэр уже встроен и может функционировать без пристального контроля. Например, операционные системы от Microsoft имеют такие файрволы. Также встроенные брандмауэры есть и в компьютерах под управлением системы Mac OS.
Однако такие файрволы не могут похвастаться высоким уровнем защиты. Более надёжным вариантом является установка брандмауэра от стороннего производителя, специализирующегося на программном обеспечении данного направления. Такие программы дают возможность более тонкой настройки фильтра, предоставляют более совершенную защиту и обладают расширенным функционалом.
Также иногда предпочтение в выборе защиты отдаётся аппаратному брандмауэру. Такой вариант предоставляет более высокий уровень защиты, но стоит такое устройство значительно дороже, а установка и настройка данного оборудования может вызвать сложности у рядового пользователя.
Как работает файрвол
Существует три метода защиты компьютера. Фильтр пакетов анализирует всю исходящую и входящую информацию и на основе настроек безопасности блокирует или пропускает пакеты с данными. Такой способ достаточно эффективен, но он сложен в настройке и существуют методы для его обхода. Прокси-сервер, в свою очередь, пропускает через себя весь трафик и скрывает настоящие сетевые адреса. А шлюз приложений предоставляет безопасную среду для отдельных приложений.
Итог
Файрвол – надёжная система для обеспечения своей безопасности в сети, но стоит помнить, что он является лишь первой линией обороны. Брандмауэр эффективней всего работает в связке с антивирусом. Такая защита способна защитить от большинства сетевых угроз.
Защитник Операционной Системы Windows (брандмауэр) на вашем компьютере
В Операционную Систему Windows входит программа Брандмауэр – которая
тоже защищает ваш компьютер. Безусловно, она не заменяет в полном объёме антивирусники, такие как: антивирусники лаборатории Касперского, Doctor Web и прочие, но тем не менее, защищает. И сканирует компьютер на наличие вирусов.
Поэтому, любому пользователю надо знать – где найти программу Брандмауэр
на компьютере и как её включать/отключать. К тому же, программа не сама сканирует компьютер, а лишь сообщает пользователю о том, что необходимо просканировать. И пользователь должен сам включить этот процесс.
Даже если вы считаете, что на вашем компьютере нет ничего интересного
для посторонних – вирусы, попавшие к вам на компьютер, могут сделать его неработоспособным. Или злоумышленник воспользуется вашим компьютером для рассылки зловредных программ, вирусов другим компьютерам. Без вашего ведома. Поэтому надо следить за тем, чтобы и антивирусник, и Брандмауэр всегда были включены, и готовы защищать ваш компьютер.
Все темы этой страницы
1. Как найти Брандмауэр на компьютере
2. Как включать/отключать Брандмауэр
3. Как проводить сканирование компьютера в программе Брандмауэр
как найти защитник брандмауэр на компьютере
Как включать/отключать Брандмауэр
Если вы увидели, что в строке «Состояние брандмауэра Windows»
(скриншот выше) стоит Отключено, то в левом окне есть кнопка
«Включение и отключение брандмауэра Windows».
Нажмите её и откроется ещё одно окно.
Как видите на этом скриншоте – флажки стоят в строке «Включение
брандмауэра Windows». Если у вас это не так и флажки стоят в строке
«Отключить брандмауэр Windows» – то надо переставить.
Просто щёлкните в переключатель слева от строки
«Включение брандмауэра Windows».
Таким же образом и отключать брандмауэр.
Хотя это и не рекомендуется.
как проводить сканирование компьютера в программе Брандмауэр
Как проводить сканирование
компьютера в программе Брандмауэр
О необходимости провести сканирование компьютера – вам сообщит Центр поддержки. В «Зоне отображения скрытых значков». Которая находится в правой части панели задач (в трее) – ниже экрана.
В «Зоне отображения скрытых значков» есть значок, похожий на флажок (помечен на скриншоте галочкой), в котором Центр поддержки сообщает вам о проблемах на компьютере. Это могут быть и проблемы с программами, и проблемы с безопасностью.
Наведите мышку на этот значок и справа откроется диалог.
На этом скриншоте Центра поддержки — «Проблемы не обнаружены».
А когда есть какие-то проблемы, то написано, что «Обнаружена (1 или несколько) проблема». В этом случае надо щёлкнуть по значку Центра поддержки и откроется окно, показывающее какие проблемы обнаружены.
Вот из этого окна и начинается сканирование компьютера. без вашего участия Брандмауэр проводить сканирование не будет. Вам надо нажать на кнопку «Сканировать сейчас».
Сканирование происходит достаточно быстро.
Наблюдать за процессом вы можете по шкале.
По окончании сканирования вы увидите результаты.
Не всегда результаты сканирования могут быть такими оптимистичными,
как на этом скриншоте. Если брандмауэр обнаружит что-то нежелательное –
в результатах сканирования вы увидите и решения, которые вы должны предпринять в этом случае.
А когда закроете окно сканирования, то во вкладке Центра поддержки увидите закрытую строку «Безопасность». Это окно показывает, что на данный момент проблем с безопасностью и обслуживанием, нет.
Для тех, у кого возможно нет «Зоны отображения скрытых значков»
на панели задач – то найти Центр поддержки можно самому.
Для этого щёлкните «Пуск» → «Панель управления» → «Система
и безопасность» → «Брандмауэр Windows» → внизу слева «Центр
поддержки» → откроется окно, скриншот которого вы видите выше.
И если у вас на компьютере есть проблемы с безопасностью
или обслуживанием – вы их здесь увидите.
Не запускается служба брандмауэр windows. Брандмауэр Windows не запускается
Если вы регулярно пользуетесь интернетом, то вам просто необходимо защитить свой компьютер от атак злоумышленников и вирусов. Для этого можно установить надежный антивирус или правильно настроить встроенное в «Виндоус» программное обеспечение.
Именно поэтому важно знать, как включить 7 и при необходимости отключить его.
Слово «брандмауэр» позаимствовано из немецкого языка и означает «стена, препятствующая распространению пожара». Другое название брандмауэра — фаервол, или межсетевой экран.
Исходя из этих названий можно понять, что брандмауэр служит для защиты компьютера от несанкционированных действий хакеров и вредоносного программного обеспечения. Также межсетевой экран способен предотвратить утечку информации с вашего компьютера, поэтому игнорировать его не рекомендуется.
Как правило, большинство пользователей довольствуются встроенным брандмауэром, так как он достаточно надежно защищает компьютер. Конечно, можно установить и более мощный фаервол, но в этом случае нужно помнить, что такие программы «съедают» много оперативной памяти и нуждаются в правильной настройке.
Фаервол не запускается. Варианты решения проблемы
Если не включается брандмауэр Windows 7, то решить эту проблему можно несколькими способами. Например, можно вставить в «Блокнот» определенный файл, а затем сохранить документ, назвав его Repair.bat. При этом тип файла нужно указать «Все файлы». После этого запустите этот документ от имени администратора. Сделать это можно кликнув по нему ПКМ и выбрав соответствующий пункт.
Как вариант, перейдите на сайт компании «Майкрософт». Там внизу выберите подходящий для вас язык и перейдите в раздел «Поддержка». Воспользуйтесь графой поиска по сайту, куда можно вписать интересующий вас вопрос.
Здесь вы найдете и файл, который необходимо вставить в «Блокнот», и другие варианты решения проблемы с межсетевым экраном. Иногда, чтобы фаервол запустился, нужно просто просканировать антивирусной программой систему и удалить вредоносные файлы.
Итак, вы уже знаете как открыть брандмауэр Windows 7. Не забывайте следовать всем рекомендациям по использованию фаервола:
- Если ваш компьютер уже достаточно старый, то пользуйтесь встроенным межсетевым экраном, так как более мощные брандмауэры потребляют много системных ресурсов.
- Когда у вас установлен антивирус, имеющий собственный межсетевой экран, то встроенный необходимо отключить, чтобы они между собой не конфликтовали.
- Не добавляйте в исключения программы, которые вы скачали с сомнительных сайтов, так как это может нанести вред системе.
- Для домашней сети брандмауэр можно не включать, однако для общественных сетей его активация обязательна, так как с вашего компьютера может произойти утечка информации, или же в систему проникнет какой-нибудь вирус.
- Достаточно много информации по устранению проблем с фаерволом можно найти на его «родном» сайте «Майкрософт».
Зная, как включить брандмауэр Windows 7, вы сможете свести риск возникновения неприятных ситуаций к минимуму. Конечно, желательно установить на компьютер более надежный антивирус, но все же даже встроенный фаервол способен защитить вас от потери важных данных или от хакерских атак.

Помните: не стоит полностью отключать межсетевой экран, если какая-то одна программа с ним не работает. Лучше разобраться, возможно, она содержит вирус. Или попробуйте выяснить, в чем заключается проблема. Но в любом случае деактивация брандмауэра крайне нежелательна.
Брандмауэр Windows производит контроль за доступом приложений к сети. Поэтому он является первостепенным элементом защиты системы. По умолчанию он включен, но по различным причинам могло произойти его отключение. Этими причинами могут являться как сбои в системе, так и целенаправленная остановка фаервола пользователем. Но долго без защиты компьютер оставаться не может. Поэтому, если взамен брандмауэра не был установлен аналог, то актуальным становится вопрос его повторного включения. Посмотрим, как это сделать в Windows 7.
Процедура включения брандмауэра напрямую зависит от того, что именно послужило причиной выключения данного элемента ОС, и каким способом его остановка была произведена.
Способ 1: Значок в трее
Наиболее простой способ включить встроенный фаервол Windows при стандартном варианте его отключения — использование значка Центра поддержки в трее.


После выполнения данной процедуры защита будет запущена.
Способ 2: Центр поддержки
Включить брандмауэр также можно, непосредственно посетив Центр поддержки через значок в трее.


Способ 3: подраздел Панели управления
Фаервол можно снова запустить в подразделе Панели управления, которой посвящен его настройкам.


Способ 4: включение службы
Снова запустить фаервол можно также с помощью включения соответствующей службы, если выключение защитника было вызвано её преднамеренной или аварийной остановкой.


Если же в области «Тип запуска» стоит вариант «Отключена» , то дело осложняется ещё больше. Как видим, при этом в левой части окна отсутствует даже надпись для включения.



Способ 5: конфигурация системы
Остановленную службу «Брандмауэр Windows» можно запустить также, воспользовавшись инструментом конфигурации системы, если она там была ранее выключена.


Как видим, существует сразу несколько способов включения брандмауэра на компьютере под управлением операционной системы Виндовс 7. Конечно, можно применять любой из них, но рекомендуется, если остановка защиты произошла не по причине действий в Диспетчере служб или в окне конфигурации, все-таки использовать другие методы включения, в частности в разделе настроек брандмауэра в Панели управления.
В операционной системе Windows разработчики предусмотрели встроенную утилиту, которая предназначена для защиты системы от вторжения и влияния на компьютер вредоносного программного обеспечения. Брандмауэр представляет собой стандартный аналог антивирусной программы. Многие рекомендуют использовать оба варианта параллельно, чтобы повысить уровень защиты персонального компьютера. Однако, зачастую данная служба мешает работе многих других программ или игр. В таких случаях пользователи отключают работу брандмауэра. В данной статье вы узнаете, как включить защитный брандмауэр в Windows 7, 8 и 10.
Видео по теме
Проблема: После установки пакета обновления 2 (SP2) для Windows XP не удается запустить службу брандмауэра Windows. В частности, могут возникать следующие неполадки:
- пункт не отображается в списке Службы панели управления;
- пункт Брандмауэр Windows/Общий доступ к Интернету (ICS) отображается в списке Службы , но не удается запустить службу;
- при попытке доступа к параметрам брандмауэра Windows выводится следующее сообщение об ошибке:
«Вследствие неопределенной ошибки не удается отобразить параметры брандмауэра Windows»
Причина Проблема возникает из-за отсутствия или повреждения файла SharedAccess.reg. Файл SharedAccess.reg представляет службу брандмауэра Windows.
Примечание . Служба брандмауэра Windows в Windows XP с пакетом обновления 2 (SP2) заменяет службу брандмауэра подключения к Интернету в более ранних версиях Windows XP.
Решение
Для решения этой проблемы воспользуйтесь одним из приведенных ниже способов.
Способ 1. Вызов функции «Setup API InstallHinfSection» для установки брандмауэра Windows
Чтобы установить брандмауэр Windows, выполните следующие действия:
- Выберите в меню Пуск пункт Выполнить , введите команду cmd и нажмите кнопку ОК .
- Введите следующую команду в командной строке и нажмите клавишу ВВОД : Rundll32 setupapi,InstallHinfSection Ndi-Steelhead 132 %windir%\inf\netrass.inf
- Перезагрузите Windows.
- Выберите в меню Пуск пункт Выполнить , введите команду cmd и нажмите кнопку ОК .
- В меню Пуск выберите пункт Выполнить , введите команду firewall.cpl и нажмите клавишу ВВОД . В диалоговом окне Брандмауэр Windows выберите вариант Включить (рекомендуется) и нажмите кнопку ОК
Способ 2. Добавление записи брандмауэра Windows в реестр
Внимание! При неправильном изменении реестра с помощью редактора реестра или иным способом могут возникнуть серьезные проблемы. Эти проблемы могут привести к необходимости переустановки операционной системы. Корпорация Майкрософт не гарантирует разрешения этих проблем. Ответственность за изменение реестра несет пользователь.
Чтобы добавить запись брандмауэра Windows в реестр, выполните следующие действия:
1. Скопируйте следующий текст в Блокнот и сохраните файл под именем Sharedaccess.reg:
Windows Registry Editor Version 5.00
«DependOnGroup»=hex(7):00,00
«DependOnService»=hex(7):4e,00,65,00,74,00,6d,00,61,00,6e,00,00,00,57,00,69,00,\
6e,00,4d,00,67,00,6d,00,74,00,00,00,00,00
«Description»=»Обеспечивает поддержку служб трансляции адресов, адресации и разрешения имен или предотвращает вторжение служб в домашней сети или сети небольшого офиса.»
«DisplayName»=»Брандмауэр Windows/Общий доступ к Интернету (ICS)»
«ErrorControl»=dword:00000001
«ImagePath»=hex(2):25,00,53,00,79,00,73,00,74,00,65,00,6d,00,52,00,6f,00,6f,00,\
74,00,25,00,5c,00,73,00,79,00,73,00,74,00,65,00,6d,00,33,00,32,00,5c,00,73,\
00,76,00,63,00,68,00,6f,00,73,00,74,00,2e,00,65,00,78,00,65,00,20,00,2d,00,\
6b,00,20,00,6e,00,65,00,74,00,73,00,76,00,63,00,73,00,00,00
«ObjectName»=»LocalSystem»
«Start»=dword:00000000
«Type»=dword:00000001
Epoch]
«Epoch»=dword:00002cd0
«%windir%\\system32\\sessmgr.exe»=»%windir%\\system32\\sessmgr.exe:
*:enabled:@xpsp2res.dll,-22019″
«ServiceUpgrade»=dword:00000001
«All»=dword:00000001
«0»=»Root\\LEGACY_SHAREDACCESS\\0000″
«Count»=dword:00000001
«NextInstance»=dword:00000001
2. Дважды щелкните файл Sharedaccess.reg для внесения его содержимого в реестр и создания записи брандмауэра Windows.
3. Перезагрузите Windows.
4. Выберите в меню Пуск пункт Выполнить , введите команду cmd и нажмите кнопку ОК .
5. В командной строке введите следующую команду и нажмите клавишу ВВОД:
6. Выберите в меню Пуск пункт Выполнить , введите команду firewall.cpl и нажмите кнопку ОК .
7. Настройте необходимые параметры брандмауэра Windows.
Если эти способы не устраняют проблему, переустановите систему Windows XP с пакетом обновления 2 (SP2).
Дополнительная информация
Для проверки запуска службы брандмауэра Windows выполните следующие действия:
- Выберите в меню Пуск пункт Выполнить , введите команду services.msc и нажмите кнопку ОК .
- В списке служб выберите пункт Брандмауэр Windows/Общий доступ к Интернету (ICS) . Убедитесь в том, что служба имеет состояние Работает .
- Для получения сведений об использовании окна «Службы» выберите пункт Справка в меню Действие .
Если по какой -либо причине ваш брандмауэр на Windows отключён, то повторно включить его нужно в ближайшие сроки. Отключать фаервол может быть опасно для вашей системы, а также чревато несанкционированным доступом в персональному компьютеру вредоносного программного обеспечения. Любая программа может давать сбой, так и в случае с брандмуэром — если какая-либо ошибка выключила его, инструкцию по включению вы найдёте в этой статье.
Зайдите в панель управления. Нажмите на «пуск» и в правом меню найдите поле «панель управления». В появившемся окне вам нужно изменить тип значков на более маленький для того, чтобы быстро найти брандмауэр Windows. Кликните по синей ссылке справа сверху, где написано «Крупные значки». Измените значение на «мелкие значки», кликнув по фразе один раз мышкой.

Во втором столбце найдите поле «Брандмауэр Windows» и нажмите на него.

Перед вами появится окно брандмауэра. В левой части вы найдёте небольшое меню из ссылок. Вам нужна третья сверху со словами «Включение и отключение брандмауэра Windows». Зайдите в эти настройки, нажав мышкой однократно.

Вы увидите две настройки брандмауэра: для частной сети и общественной. Рекомендуется включать фаервол для обоих пунктов. Поставьте галочки напротив слов «Включение брандмауэра Windows» и там, и там. Нажмите кнопку «ок» внизу окна.

На этом настройка может не закончиться, вы должны удостовериться, что программа запущена и работает корректно. Для этого, вам нужно самостоятельно зайти в запущенные службы Windows и проверить это, а при необходимости и включить там брандмауэр.
Откройте пуск и в поисковой строке напишите «Службы». В найденных программах кликните по ней мышкой. Обратите внимание, вам нужны не службы компонентов, а службы.

Среди всех служб отыщите брандмауэр. Если в графе «Состояние» написано «работает», значит ваш брандмауэр запущен и проблема кроется совершенно не здесь. Если же слова «работает» нет, то кликните по строчке «брандмауэр Windows» дважды.

В этом окне вы можете собственноручно запустить брандмауэр. Во вкладке «общие» найдите строку «Состояние», под ней есть ряд кнопок. Кликните по «Запустить» и подождите, пока программа брандмауэра запустится. После этого нажмите «Ок» или «Применить».

Не запуститься брандмауэр мог и в самой системе. Поэтому снова вернитесь в панель пуска и в поиске напишите «Конфигурация системы». Кликните по программе.

Перед вами откроется окно конфигурации, перейдите во вкладку «службы» и отыщите поле «брандмауэр Windows». Если напротив стоит слово «работает», то брандмауэр запущен корректно. Если же нет, то поставьте галочку напротив. После этого кликните по полю «Применить».

После всех манипуляций ваш брандмауэр снова будет работать корректно и без перебоев. Точно таким же способом вы можете отключить его. Возьмите эту статью на заметку и в любое время у вас будет возможность реанимировать фаервол.
