Если вы заходите в Интернет с помощью Google Chrome, возможно, вы столкнулись с ошибкой DNS_PROBE_FINISHED_NXDOMAIN.
Как и любая другая ошибка, есть несколько способов решить эти проблемы самостоятельно. Для этого вам необходимо понять, что такое DNS. Серверы доменных имен отвечают за перевод имени домена в соответствующий ему IP-адрес.
При серфинге в интернете есть много сайтов, которые мы открываем ежедневно. Все эти сайты имеют доменные имена с соответствующим IP-адресом.
Обычным пользователям интернета было бы сложно запомнить числовые IP-адреса, в этом DNS помогает нам сделать цифровые IP сайтов понятными. Ошибка NXDOMAIN означает, что имя домена сайта не может быть расшифровано с помощью DNS — серверов. Это означает что сайт на который вы хотите зайти не существует.
Эта ошибка возникает в случае сбоя DNS и невозможности перехода. Не паникуйте! Обычно настройки по умолчанию позволяют устанавливать DNS на маршрутизаторе вашего компьютера.
Однако также возможно, что они хранятся в модеме, предоставленном вашим Интернет-провайдером .
Есть простые шаги, которые могут привести к решению этих проблем. Вполне вероятно, что вам не потребуется помощь специалиста, потому что вы можете выполнить многие из этих методов самостоятельно. Ниже приведены некоторые шаги, которые можно предпринять для решения ошибки DNS_PROBE_FINISHED_NXDOMAIN посмотрев видео ниже:
Устраняем ошибку DNS PROBE FINISHED NXDOMAIN

Устранить ошибку DNS PROBE FINISHED NXDOMAIN достаточно просто, несмотря на наличие такого внушительного списка причин для ее появления. В данной статье мы с вами рассмотрим, как можно избавиться от этой проблемы. Для начала нам следует начать с самых простых, тем не менее эффективных методов.
Метод №1 Перезагрузка ПК
Знайте, что ошибка DNS PROBE FINISHED NXDOMAIN в любом браузере может возникнуть из-за случайного бага в вашей операционной системе, из-за которого были изменены настройки сети или заблокирован доступ к ней. Такая проблема возникает крайне редко, но все-таки порой некоторые пользователи с ней сталкиваются. Лечится такой баг, как правило, простой перезагрузкой компьютера. Попробуйте перезагрузиться, а затем снова предпримите попытку по входу на нужный вам веб-ресурс. Если след ошибки DNS PROBE FINISHED NXDOMAIN простыл, то поздравляем — вы столкнулись с рядовым багом в Windows. Если же нет, то давайте двигаться дальше.
Метод №2 Перезапуск маршрутизатор
Wi-Fi маршрутизатор предоставляет своим пользователям полезный функционал по созданию беспроводной точки доступа. Однако, порой он может начать работать со сбоями, что приводит к ряду всевозможных проблем, например, ошибке DNS PROBE FINISHED NXDOMAIN при попытке входа на один или все ресурсы в Интернете. Пользуетесь услугам Wi-Fi маршрутизатора? Попробуйте отключить его от питания приблизительно на минуту или две, а затем снова подключите обратно. Если роутер действительно работал некорректно — это действие должно привести его в чувство, а ошибка DNS PROBE FINISHED NXDOMAIN, следовательно, должна быть исправлена.
Метод №3 Проверка используемого браузера
Бывает и такое, что ошибка DNS PROBE FINISHED NXDOMAIN возникает по вине используемого вами браузера. Выполнить проверку этого довольно просто — попробуйте зайти на нужный вам веб-ресурс(или любой) с помощью иного браузера, например, Internet Explorer или EDGE. Если же она другом браузере ошибка не возникла, то проблема заключается определенно в вашем основном браузере. Покопайтесь в его настройках и посмотрите, не выставлено ли там каких-то настроек, которые теоретически могут препятствовать получению доступа к веб-ресурсам. Также можете просто попробовать переустановить свой браузер.
Метод №4 Удаление ранее установленного ПО
Хорошенько постарайтесь вспомнить, не устанавливали ли вы чего в свою систему, что теоретически могло нарушить процесс установки сетевого соединения или заблокировать доступ к определенным ресурсам. Вы удивитесь, насколько далекое от сети программное обеспечение может помешать вам спокойно путешествовать по Интернету.
В общем, удалите ПО, установленное непосредственно перед появлением проблемы, а затем проверьте, появится ли ошибка DNS PROBE FINISHED NXDOMAIN. Также мы рекомендуем вам воспользоваться точкой восстановления, чтобы вернуть свою операционную систему к тому моменту, когда ошибки попросту не существовало.
Метод №5 Проверка службы «DNS-клиент»
Служба «DNS-клиент» является чрезвычайно важной для получения необходимой информации с DNS-сервера ресурса, к которому производится соединение. Если вы не можете перейти на какой-либо ресурс в принципе, то обязательно стоит проверить службу «DNS-клиент».
Давайте рассмотрим общий пример для всех операционных систем Windows:
- нажмите Windows+R для вызова утилиты «Выполнить…»;
- впишите в пустую строку утилиты команду services.msc и нажмите Enter, после чего перед вами откроется окошко «Службы»;
- найдите в списке службу «DNS-клиент» и дважды кликните на нее левой кнопкой мыши;
- нажмите на кнопку «Запустить», если служба была приостановлена, и выберите «Автоматически» в ниспадающем меню Типа запуска.
После проделанных действий снова вернитесь к своему браузеру и попробуйте перейти на какой-то сайт. Ошибка DNS PROBE FINISHED NXDOMAIN довольно редко возникает по вине приостановленной службы «DNS-клиент», тем не менее некоторые пользователи утверждают, что такое может произойти.
Метод №6 Изменение адресов DNS-сервера
Давайте рассмотрим еще один метод для ошибки DNS PROBE FINISHED NXDOMAIN, касающийся DNS. Возможно, с DNS-сервером вашего провайдера в данный момент возникли какие-то проблемки. Вы легко можете проверить эту вероятность с помощью перехода на публичные DNS-сервера компании Google.
Перейти на них довольно просто, и сейчас мы покажем вам, как это осуществить:
- нажмите на клавиатуре Windows+S;
- впишите в поисковую строку запрос «Состояние сети»;
- перейдите во вкладку «Enternet»;
- кликните на ссылку «Настройка параметров адаптера»;
- дважды кликните на ваше Интернет-подключение;
- нажмите на кнопку «Свойства»;
- дважды кликните на компонент «IP версии 4 (TCP/IPv4)»;
- перейдите во вкладку «Общее»;
- введите следующие адреса:
- 8.8.8.8. — для основного адреса DNS-сервера;
- 8.8.4.4. — для альтернативного DNS-сервера;
- сохраните изменения в настройках сетевого подключения.
Изменив адреса для DNS-сервера, попробуйте снова зайти в свой браузер и проверьте наличие ошибки DNS PROBE FINISHED NXDOMAIN. Если она исчезла, то можете временно воспользоваться публичными серверами Google, а затем вернитесь обратно на автоматические настройки DNS, как только проблема со стороны провайдера(или еще чего-то) будет устранена.
Метод №7 Сброс настроек сети
Возможно, ваши настройки сети были изменены, что повлекло за собой появление ошибки DNS PROBE FINISHED NXDOMAIN, а также невозможность зайти на один или любой ресурс в Интернете. Сброс настроек сети выполнить достаточно просто с помощью четырех команд:
- нажмите правой кнопкой мыши на Пуск и выберите «Командная строка(администратор)»;
- впишите в консоль следующий ряд команд:
- ipconfig /flushdns
- ipconfig /registerdns
- ipconfig /renew
- ipconfig /release
- перезагрузите свой ПК.
Как только вы снова войдете в систему, попытайтесь снова перейти на какой-то веб-ресурс и проверьте, появится ли ошибка DNS PROBE FINISHED NXDOMAIN. Многие пользователи избавляются от нее именно таким образом. Если ошибка появится еще раз — вы уже знаете, что делать в этом случае.
Метод №8 Отключение Антивируса и Бранмауэра
Последнее, что вам осталось проверить — это антивирус и брандмауэр. Данное программное обеспечение может мешать нормальному входу на те или иные веб-ресурсы, тем самым вызывая ошибку DNS PROBE FINISHED NXDOMAIN в вашем браузере. Попробуйте отключить антивирус и брандмауэр Windows и проверьте, устранит ли это проблему. Если DNS PROBE FINISHED NXDOMAIN после этого исчезла, то вам просто нужно добавить браузер в исключения антивируса и брандмауэра — и проблема будет устранена.
Нашли опечатку? Выделите текст и нажмите Ctrl + Enter
Ошибка DNS_PROBE_FINISHED_BAD_CONFIG в Google Chrome: методы решения
Ошибка DNS_PROBE_FINISHED_BAD_CONFIG в Google Chrome чаще всего появляется тогда, когда вы предпринимаете попытку зайти на какой-либо ресурс. Из самого текста в ошибки, вы уже могли вынести предположение о том, что проблема каким-то образом может быть связана с DNS. Функционал DNS состоит в получении информации о домене через его имя.
Проблемы начинаются тогда, когда такого расклада не происходит. По-умолчанию, ваш компьютер выставлен на использование DNS с помощью роутера или модема, которые как раз таки используют DNS-сервер вашего провайдера, если только это не было каким-то образом изменено. Всегда рекомендуется использовать публичные DNS-сервера, так как те являются наиболее стабильным и надежным решением в Интернете. Именно их мы и будем рассматривать сегодня в этой статье.
Также проблема в виде DNS_PROBE_FINISHED_BAD_CONFIG в Google Chrome могла быть вызвана из-за некорректной записи в файле Hosts, которая может ограничить или же заблокировать доступ к определенным или всем ресурсам в сети.
Итак, давайте же пройдем теперь к методам решения ошибки DNS_PROBE_FINISHED_BAD_CONFIG в Google Chrome, выполнение которых не займет у вас много времени.
Как исправить ошибку «dns probe finished nxdomain»? В Windows 10, 8, 7
Бывают случаи, когда при попытке перейти на какой-то сайт, появляется сообщение, что не удается получить доступ к сайту. И возле этого сообщения можно увидеть ошибку «dns_probe_finished_nxdomain». Обычно, эта ошибка появляется в браузере Google Chrome. Но не исключено, что с этой ошибкой вы можете столкнутся и в других браузерах: Opera, Яндекс Браузер и т. д. Так же это не зависит от установленной операционной системы. Ошибка может появляться как в Windows 10 и 8, так и в Windows 7, и даже XP.
Выглядит эта проблема примерно вот так:

Я знаю несколько решений, применив которые, можно исправить ошибку «dns probe finished nxdomain». Но сначала я советую выполнить несколько простых действий, которые в отдельных случаях так же могут помочь:
- Обязательно перезагрузите свой компьютер и маршрутизатор, или модем (если он у вас есть). Роутер желательно отключить на несколько минут.
- Проверьте, работает ли интернет. Посмотрите какой статус соединения. Если у вас подключение через роутер, то проверьте, есть ли доступ к сайтам с других устройств.
- Если нет доступа только к одному сайту, а остальные открываются, то не исключено, что проблема на стороне сайта.
- Попробуйте открыть сайты через другой браузер.
- Если вы перед появлением ошибки «dns_probe_finished_nxdomain» меняли какие-то настройки, или устанавливали программы (антивирус, например), то отмените изменения. Это должно помочь.
- Отключите антивирус и встроенный в Windows брандмауэр (ниже я напишу об этом более подробно).
- Обновление: Проверьте настройки прокси. Более подробно смотрите в статье: как отключить прокси-сервер в Windows.
- Если ничего не помогает, в том числе советы, которые я дам ниже в статье, то нужно звонить в поддержку провайдера и объяснять им суть проблемы. Может это у них какие-то неисправности.
Некоторые решения, которые так же могут пригодится в данном случае, я описывал в статье: не удается найти DNS-адрес сервера. И могу посоветовать еще одну инструкцию: не открываются некоторые сайты в браузере.
Проверка настроек брандмауэра Windows
Как я уже писал в начале статьи, желательно отключить брандмауэр и антивирус, и проверить, будет ли появляться ошибка.
В меню поиска введите слово «брандмауэр», и выберите «Брандмауэр Windows» в результатах поиска. Или откройте настройки брандмауэра через панель управления.
Чтобы отключить брандмауэр, нужно перейти в раздел «Включение и отключение брандмауэр Windows», и отключить его как показано на скриншоте ниже.
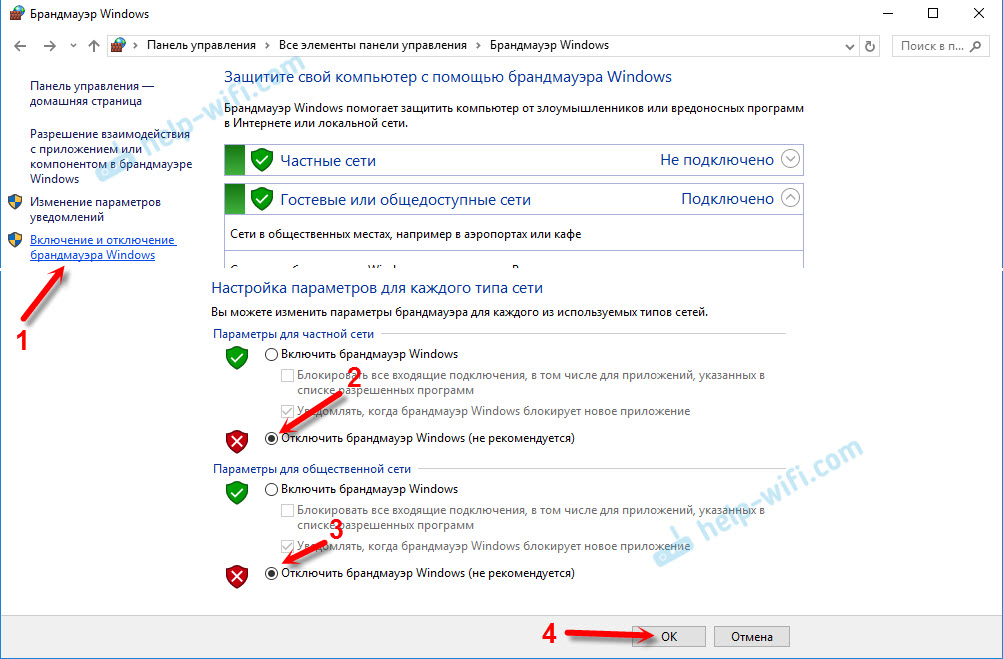
Если после этого ошибка «dns probe finished nxdomain» не будет появляться, то нужно добавить браузер (в нашем случае Google Chrome) в исключения брандмауэра. Делается это так:

Ну и не забывайте об антивирусе. В нем так же есть встроенный брандмауэр, который может блокировать работу браузера.
Служба «DNS-клиент»: проверяем и запускаем
Скорее всего, проблема не в этом. Но всякое бывает, так что службу «DNS-клиент» проверить нужно. Чтобы не искать ее долго в настройках, нажмите уже хорошо знакомое сочетание клавиш Win + R, скопируйте эту команду: services.msc и нажмите «Ok».
Найдите в списке службу «DNS-клиент», и обратите внимание напротив нее на «Состояние» и «Тип запуска». Должно быть «Выполняется», и «Автоматически».

Если у вас так, то все хорошо и дело не в этом. Если нет, то открываем ее свойства, и выставляем необходимые параметры запуска:

Читаем дополнение: Что делать с ошибкой DNS PROBE FINISHED NXDOMAIN в браузере?
На повестке дня ошибка DNS PROBE FINISHED NXDOMAIN, которая появляется при использовании любого браузера. Что же она означает и как ее исправить?
Есть пару причин, почему эта ошибка появляется:
- Нет подключения к интернету. Возможно, благодаря вам
- Антивирус или брандмауэр заблокировал браузер
- Использование неверного DNS-адреса
DNS PROBE FINISHED NXDOMAIN как исправить?
Давайте разберем методы устранения проблемы, будут как простые, так и не очень. Поехали.
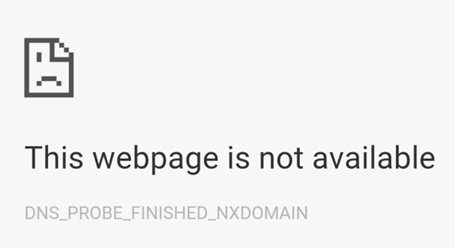
Для начала попробуйте перезагрузить роутер и пере подключить все кабели, также проверьте, все ли кабели плотно подключены.
Попробуйте перезагрузить сам компьютер. В настройках сетевых подключений отключите, а через минуту заново включите сеть.
Допустим, что значок подключения к интернету, или Wi-Fi говорит нормально, то есть никаких желтых значков с восклицательным знаком нет, но ошибка DNS PROBE FINISHED NXDOMAIN все равно появляется, тогда стоит попробовать на время отключить антивирус и брандмауэр. Если все прошло успешно, и ошибка не появляется, тогда нужно добавить браузер в исключения брандмауэра или установленного антивируса.
Чтобы зайти в брандмауэр нужно зайти в панель управления и в верхнем правом углу выставить «Мелкие значки», а потом найти там брандмауэр, либо в поиске ввести это слово и выбрать нужный пункт.
Потом, слева вы должны нажать на пункт «Разрешение взаимодействия с приложением или компонентом в брандмауэре Windows». В открывшемся окне ставим все галочки напротив браузера, в котором не работал интернет, а потом жмем «ОК».
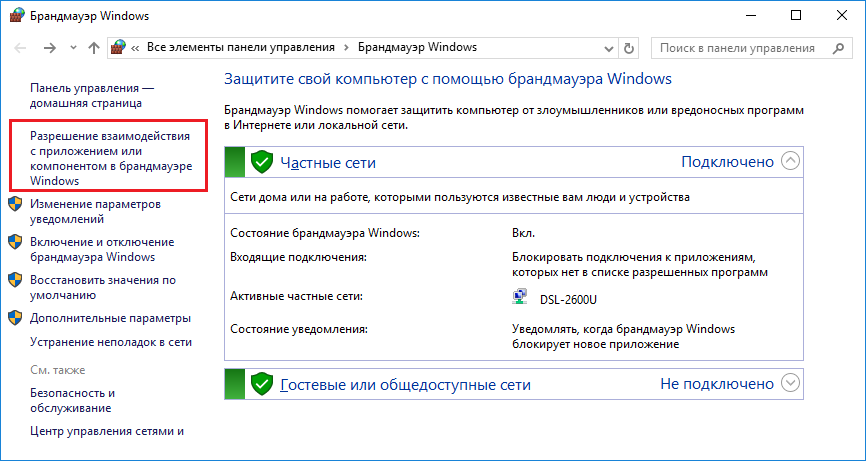
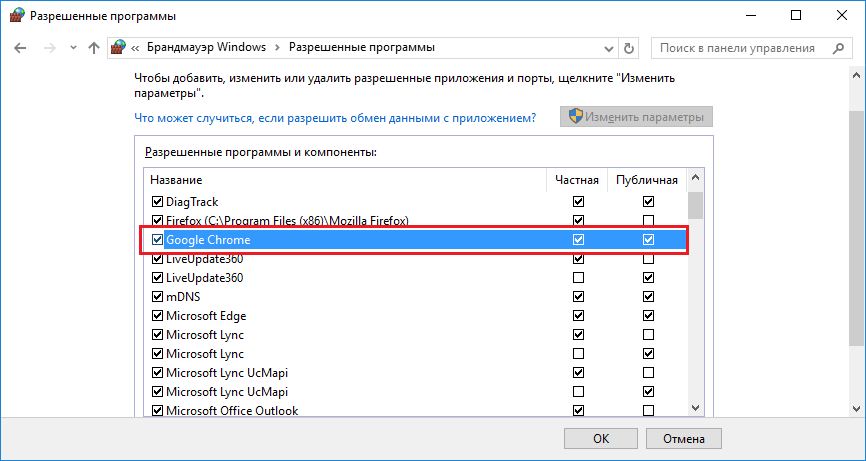
В окне брандмауэра, слева нужно еще нажать на пункт «Дополнительные параметры», перейти в «Правила для входящих подключение», потом нажать на «Создать правило», выбрать пункт «Для программы», указать путь для программы, и разрешить подключение.
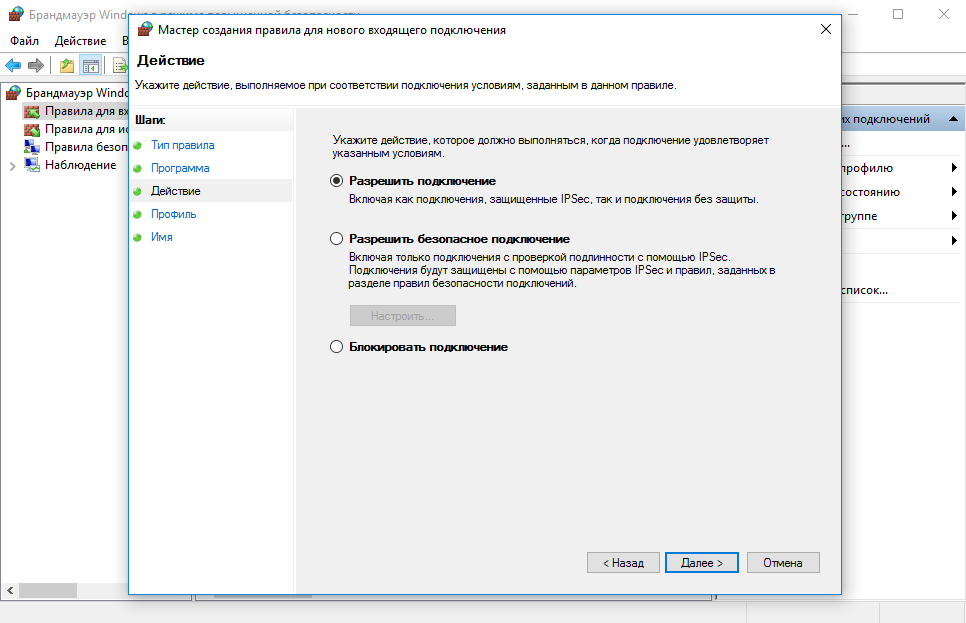
Также, рекомендую вам перейти в сетевые подключения, нажать правой кнопкой мыши по рабочей сети и выбрать «Свойства», а потом нажать два раза по пункту «IP-версии 4 (TCP/IPv4)». Там, маркер должен стоять напротив «Получить IP-адрес автоматически», на пункте DNS должно быть тоже автоматическое получение.
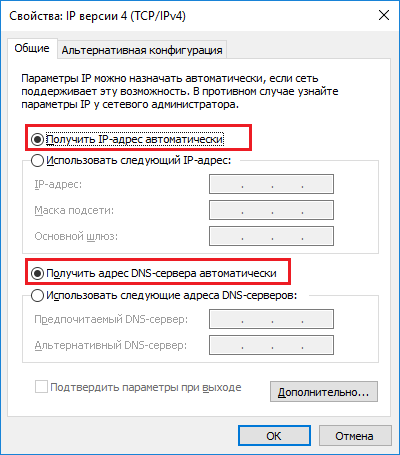
Если после проделанной работы ничего не вышло, можно попробовать использовать Google DNS. Для этого мы снова заходим в TCP/IPv4 и выбираем параметр «Использовать следующие адреса DNS-серверов» и ставим там такие адреса:
8.8.8.8
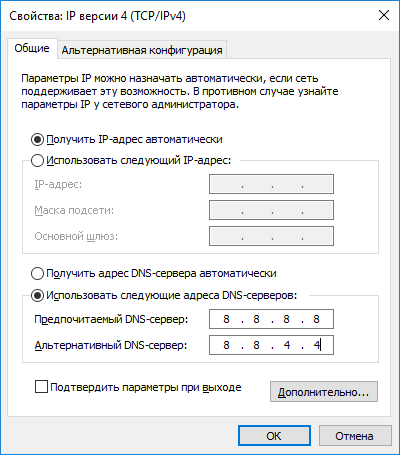
Убедитесь, что служба DNS-клиент включена, для этого нажимаем Win+R и вводим туда команду services.msc, а потом ищем службу «DNS-клиент» нажимаем на нее два раза. Если она не запущена, то запускаем.
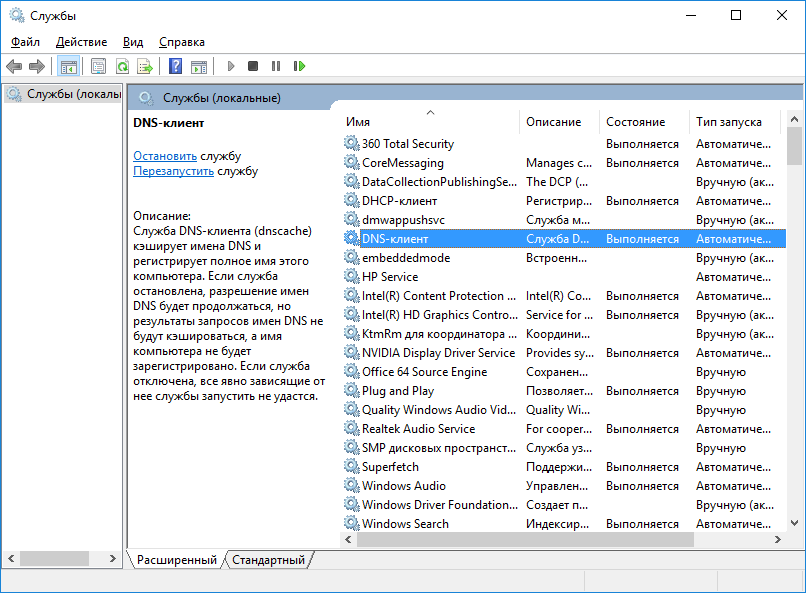
DNS_PROBE_FINISHED_NO_INTERNET (потеряно соединение): что предпринять в первую очередь? Чистим DNS-кэш
Функционирование DNS-сервера очень похоже на обычный серфинг. Точно так же, как и в браузере, DNS-сервер сохраняет временную информацию, записываемую в кэш. Таким образом, если нет соединения с интернетом именно по причине переполнения кэша, его следует просто почистить.
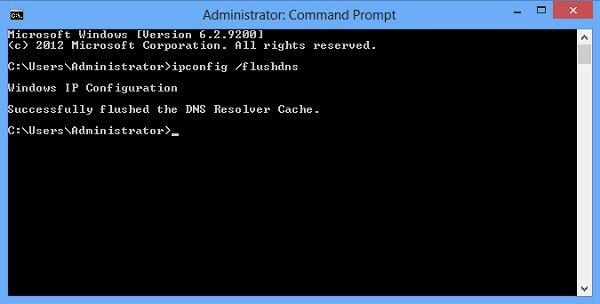
Стандартными инструментами операционной системы делать это не рекомендуется. Лучше использовать командную консоль (cmd в разделе «Выполнить»), запущенную от имени администратора системы, в которой прописывается сочетание ipconfig/flushdns.
В случае, когда нет соединения с интернетом при использовании беспроводного подключения Wi-Fi, можно поступить и того проще. Возможно, дело в настройках роутера. Маршрутизатор следует отключить от электросети примерно на 10-15 минут (вместе с ПК), затем включить снова, а после его полной загрузки включить компьютер или ноутбук и проверить доступ в интернет. Сброс настроек помогает, но не всегда, и снова на экране появляется ошибка DNS_PROBE_FINISHED_NO_INTERNET. Как исправить ее, если предыдущие способы эффекта не возымели?
Использование альтернативных DNS-серверов Google Public
Как уже говорилось, DNS-серверы, установленные в качестве предпочитаемого и альтернативного, могут не справляться с нагрузкой, выраженной в большом количестве запросов. Поэтому в качестве одного из вариантов решения проблемы часто предлагается использование настроек DNS Google Public.
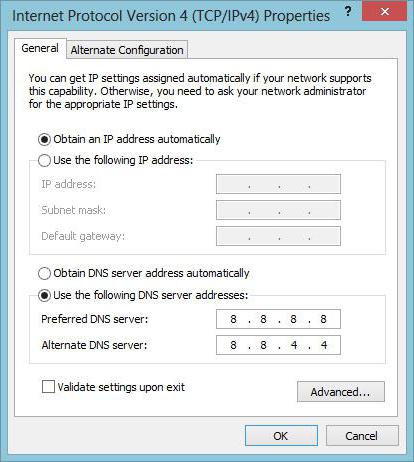
Для этого следует войти в настройку текущего подключения, выбрать изменение свойств сетевого адаптера, перейти к свойствам протокола IPv4 и в значениях адресов серверов DNS прописать следующие значения:
- предпочтение – четыре раза «8»;
- альтернатива – по два раза «8» и «4».
Примечание: адреса, указанные для предпочитаемого и альтернативного серверов, можно менять местами. Настройки параметров шлюза, маски подсети и автоматического получения адреса IP можно оставить без изменений. В крайнем случае, если такой вариант настройки не сработает, для шлюза нужно установить адрес роутера, а для IP использовать ту же комбинацию, но с измененным последним значением. Желательно, чтобы оно отличалось хотя бы на порядок (на десяток-другой).
Краткие итоги
Если подвести некий итог всего вышесказанного, можно смело утверждать, что хотя бы один из предложенных методов в устранении проблемы окажется действенным. Какое действие предпочесть? В принципе, можно выполнить все действия в том порядке, который был приведен. Не нравится такая секвенция, используйте приложение Fix It сразу и непосредственно в качестве первого решения.
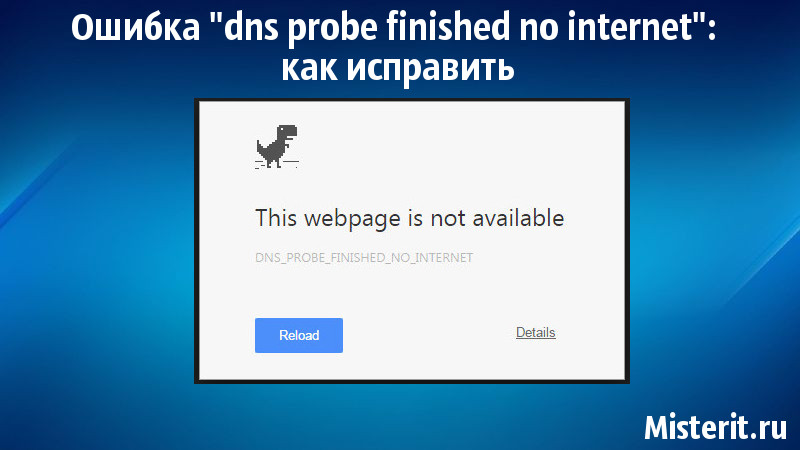
К сожалению, соединение с сетью интернет не всегда работает стабильно. Иногда в этом виноват провайдер, иногда неисправность роутера, а порой и проблемы с вашим компьютером, смартфоном, ноутбуком. Сегодня мы узнаем что значит ошибка «dns probe finished no internet» и как ее исправить. Довольно часто эта ошибка появляется в браузере Chrome.

Если вы столкнулись с подобной проблемой — не спешите звонить в службу поддержки или вызывать компьютерного мастера. В подавляющем большинстве случаев вы можете устранить ее самостоятельно. Сегодня я расскажу вам о всех возможных методах, которые помогут вам исправить «dns probe finished no internet» и получить доступ к сети интернет. Инструкция пошаговая, так что она будет понятна даже новичкам.
«dns probe finished no internet»: что делать?
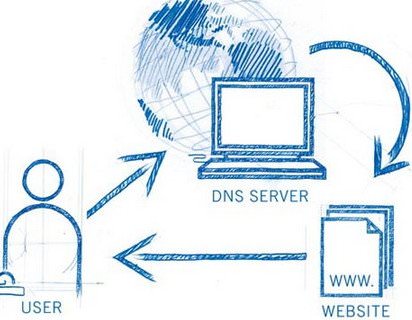
Прежде чем приступать к решению нашей проблемы, нужно понять: а что же означает данная ошибка? Она сигнализирует о том, что ваше устройство не смогло преобразовать DNS-адрес сервера или данный сервер недоступен. Как это объяснить попроще?
Любой сайт имеет имя вида «https://misterit.ru». Когда вы пытаетесь получить доступ к сайту (например, посредством браузера Хром), сначала DNS-сервер должен преобразовать имя сайта в ip-адрес сайта. После этого ваше устройство сможет получить запрашиваемую информацию. Если вы не можете получить доступ к DNS-серверу, будет недоступен сайт или DNS-сервер, то вы столкнетесь с подобной ошибкой
Дословный перевод фразы «dns probe finished no internet» — «исследование днс закончено, интернет отсутствует».
Итак, после того, как мы поняли чем может быть вызвана указанная ошибка — пора ее решить.
Что следует сделать в первую очередь
Сейчас я расскажу, что следует сделать и какие простые методы стоит применить в первую очередь, чтобы исправить ошибку «dns probe finished no internet»:
- Не открывается только один сайт или все сайты? Если только один сайт, то, возможно, на нем ведутся какие-то работы или вы неправильно ввели адрес сайта. Также сайт могли заблокировать на территории России. В данном случае вы можете воспользоваться одним из способов обхода блокировок сайтов.
- Сайты не открываются только на этом компьютере или на всех устройствах? Если проблема только с этим компьютером, то вам стоит очистить кэш DNS. После этого действия ненужные временные файлы будут удалены и соединение с интернет снова появится. Также не лишним будет выполнить другие команды, которые повлияют на работу протокола tpc/ip и winsock и смогут помочь нам в решении нашей проблемы
- Открываете командную строку от имени администратора. На Windows 10 достаточно нажать
 +X и выбрать пункт «Командная строка» (администратор). В Windows 7 (и других версиях Windows) необходимо перейти по пути «Пуск – Программы – Стандартные – Командная строка», нажать на «командную строку» правой кнопкой мыши и выбрать “Запустить от имени администратора”
+X и выбрать пункт «Командная строка» (администратор). В Windows 7 (и других версиях Windows) необходимо перейти по пути «Пуск – Программы – Стандартные – Командная строка», нажать на «командную строку» правой кнопкой мыши и выбрать “Запустить от имени администратора” - Вводите указанные команды и после каждой команды жмете Enter. После выполнения всех команд перезагружаем компьютер.
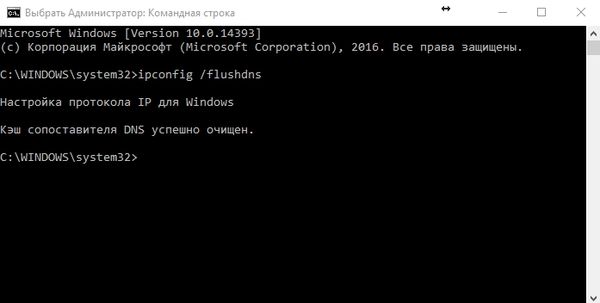
ipconfig /release
ipconfig /flushdns
ipconfig /renew
netsh int ip set dns
netsh winsock reset
Если вы сильно торопитесь — то можно обойтись только командой ipconfig /flushdns. После ее выполнения кэш DNS очистится и проблема, скорее всего, решится.
3. Если проблема наблюдается на всех устройствах -то скорее всего дело в роутере. Также, иногда, интернет может работать через кабель, но не работать через wi-fi. В этом случае вам стоит попытаться выполнить следующие действия:
- Выключите роутер, подождите минут 5 и включите его. Простое решение, правда?) Однако, многие пользователи часто пренебрегают им.
- Обратитесь в техническую поддержку вашего провайдера. Даже если вашу проблему не решат, вам могут сказать, что у провайдера все работает исправно и тогда вы сможете со спокойной душой перейти к следующему шагу.
- Сбросьте роутер до заводского состояния. Для этого вам нужно найти кнопку «Reset» (обычно находится в углублении на задней части роутера), нажать на нее и подержать несколько секунд, пока роутер не моргнет всеми лампочками. После этого ваше устройство вернется к заводскому состоянию. Имейте в виду, что ваш роутер необходимо будет настроить, поэтому если вы не знаете, как это сделать — то лучше пропустить данный шаг.

Если все эти методы не помогли вам исправить ошибку «dns probe finished no internet», то пробуйте другие варианты.
Используем альтернативные сервера DNS
По сравнению с 90-ыми годами, страницы сайтов в сети интернет стали весить в разы больше, за счет того, что на них стало использоваться мнго flash-элементов, картинок, анимаций, мультимедиа и т.д. Все это создает нагрузку на DNS сервера вашего провайдера и порой они могут работать некорректно. Что же делать в данном случае? Вы можете использовать альтернативные dns-сервера, например те, которые предоставляет компания Google. Их DNS- cервер имеет адрес 8.8.8.8, резервный 8.8.4.4. Сейчас я расскажу вам, как поменять DNS-сервер в настройках вашей сетевой карты.
- Жмете правой кнопкой мыши на значок вашего соединения в трее и выбираете «Центр управления сетями и общим доступом»
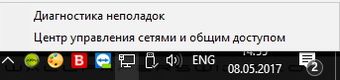
- Потом выбираете «Изменение параметров адаптера»
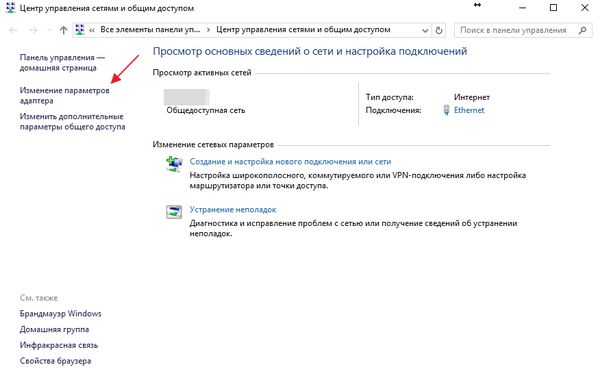
- Жмете правой кнопкой мыши по значку соединения, которое вы используете и выбираете «Свойства». Потом нажимаете левой кнопкой по строке «Протокол интернета версии 4» (TPC/IP4) и выбираете «Свойства».
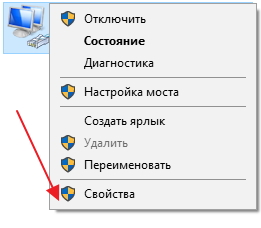
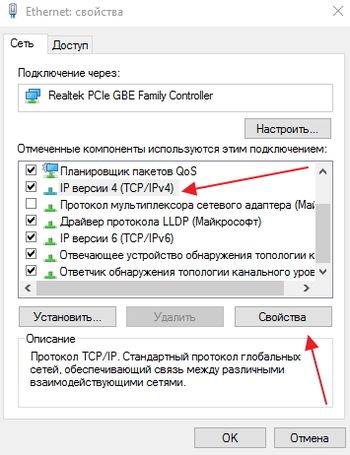
- В данном окне нам и необходимо задать адреса DNS-серверов. Отмечаете чекбокс «Использовать следующие адреса DNS-серверов». После этого указываем «Предпочтительный DNS-сервер» — «8.8.8.8» и «Альтернативный» — «8.8.4.4». Нажимаете «ОК» и закрываете все окна. После этого можно попробовать воспользоваться интернетом.
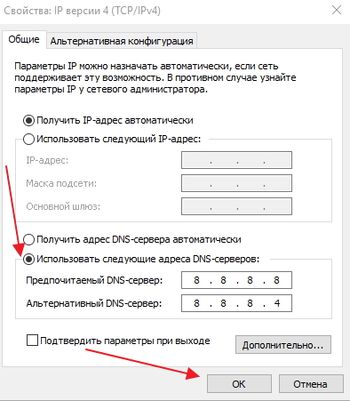
Включаем службу DNS-клиента
Если интернет все еще не работает — возможно, что на вашем компьютере отключена «Служба DNS-клиента». Причиной отключения данной системной службы могло стать действие какой-то установленной программы, воздействие вирусов и нежелательных программ, да и много чего еще. Нам необходимо проверить, включена ли данная служба и при необходимости включить ее.
- На Windows 10 нажимаете
 +X и выбираете «Панель управления». В Windows 7 (и других версиях Windows) необходимо перейти по пути «Пуск –Панель управления»
+X и выбираете «Панель управления». В Windows 7 (и других версиях Windows) необходимо перейти по пути «Пуск –Панель управления» - Выбираем пункт «Администрирование», затем «Службы».
- Найдите в списке службу «DNS-клиент». Состояние данной службы должно быть — «Работает».
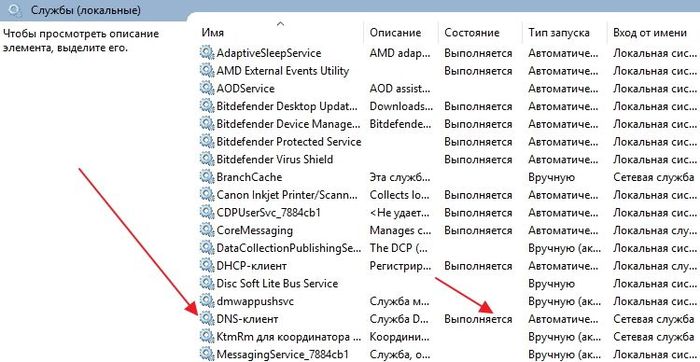
Однако даже в этом случае следует кликнуть на строку дважды левой кнопкой мыши, нажать на кнопку «Остановать», а затем «Запустить». Таким образом, вы перезапустите службу DNS-клиента. Если же служба была отключена, то также включите ее и установите тип запуска «Автоматически». После внесения изменений нажмите «ОК» и закройте окна.
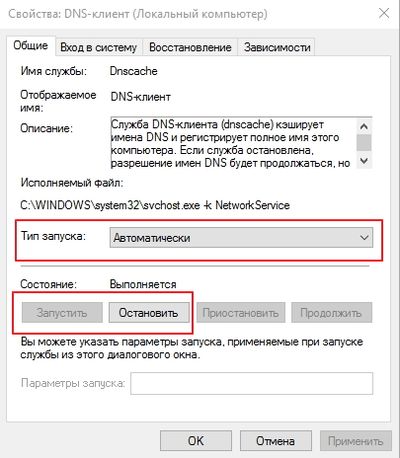
Теперь можно проверять, не исчезла ли ошибка.
Сброс протокола TCP/IP
Если указанные методы не помогли, то вы можете попробовать провести полный сброс протокола TPC/IP. Если данный протокол поврежден, то вы не сможете выйти в сеть интернет. Проще всего починить TCP/IP можно воспользовавшись утилитой NetShell от Microsoft. Скачивайте исполняемый файл с сайта Microsoft , запускаете его — и он все сделает сам. После этого перезагружаете компьютер и пробуете выйти в интернет.
Если этот способ вам не подходит, то вы можете сбросить протокол TCP/IP и Winsock вручную.
Боремся с вирусами и вредоносными программами
Если все вышеперечисленные методы не помогли вам избавиться от ошибки «dns probe finished no internet» — возможно, что здесь «постарались» вирусы и вредоносное ПО. Каким образом вирусы могут вызывать появление данной ошибки?
- Вредоносное ПО может отключить службу DNS-сервера и вы не сможете включить ее вручную
- Вирус может заставлять работать службу нестабильно, отчего у вас будет периодически пропадать доступ в интернет и возникать данная ошибка
- Вредоносное ПО может сбрасывать или изменять настройки протокола TPC/IP.
Довольно часто различные нежелательные программы изменяют сетевые настройки и вы не можете воспользоваться интернетом и ошибка «dns probe finished no internet» возникает именно по этой причине. Что делать в данном случае?
- Запустить полную проверку своим антивирусом. Этот способ редко помогает, но все же.
- Воспользоваться утилитой ComboFix. Данная программа предназначена для поиска и автоматического удаления вредоносного и нежелательного ПО. Могу сказать по своему опыту — эта утилита крайне часто помогает, когда присутствуют проблемы с доступом в интернет и вы подозреваете, что это дело вирусов. Достаточно скачать программу по указанной выше ссылке, запустить файл от администратора — и дальше утилита все сделает сама. После перезагрузки компьютера можно пробовать выйти в интернет.
- Если ComboFix вам не помогла, попробуйте одну их лучших утилит для удаления вредоносных программ. Может быть, какая то из них поможет вам избавиться от проблемы.
Ошибка «dns probe finished no internet» на android
Бывает и так, что ошибка «dns probe finished no internet» возникает на смартфоне, например, под управлением Android. В данном случае вы можете попробовать указанные выше методы (те, которые подходят нам — например, перезагрузка и сброс настроек роутера). Кроме того, в первую очередь стоит попробовать поменять DNS-сервера в настройках сети wi-fi, а также попробовать задать статичный IP.
Как поменять DNS-сервер на телефоне?
В зависимости от разных версий ОС на телефоне меню может отличаться, но принцип один: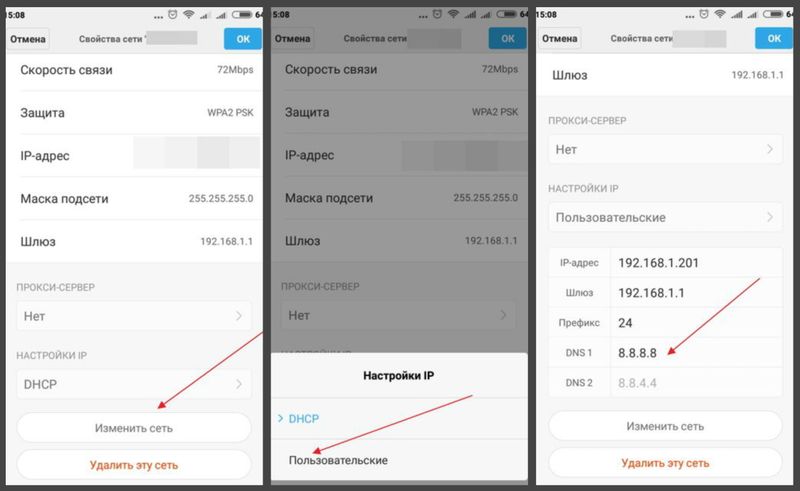
- Заходим в «Настройки» -«Wi-fi». Находим нашу Wi-fi сеть и заходим в настройки. В разделе «Настройки IP» выбираем «пользовательские». В поле DNS 1 (или DNS основной) указываем 8.8.8.8. В поле DNS 2 пишем 8.8.4.4. Нажимаем «ОК»и пробуем воспользоваться интернетом.
Заключение
Как исправить DNS PROBE FINISHED BAD CONFIG
инструкции
| To Fix (DNS PROBE FINISHED BAD CONFIG) error you need to follow the steps below:
Шаг 1: | | Download (DNS PROBE FINISHED BAD CONFIG) Repair Tool
| Шаг 2: | Нажмите «Scan» кнопка
| Шаг 3: | Нажмите ‘Исправь все’ и вы сделали!
| 
Совместимость: Windows 10, 8.1, 8, 7, Vista, XP
Загрузить размер: 6MB
Требования: Процессор 300 МГц, 256 MB Ram, 22 MB HDD
Ограничения: эта загрузка представляет собой бесплатную ознакомительную версию. Полный ремонт, начиная с $ 19.95. | DNS PROBE ЗАВЕРШЕН ПЛОХОЙ КОНФИГУРОМ обычно вызвано неверно настроенными системными настройками или нерегулярными записями в реестре Windows. Эта ошибка может быть исправлена специальным программным обеспечением, которое восстанавливает реестр и настраивает системные настройки для восстановления стабильности
Если у вас есть DNS PROBE FINISHED BAD CONFIG, мы настоятельно рекомендуем вам .
This article contains information that shows you how to fix DNS PROBE FINISHED BAD CONFIG both (manually) and (automatically) , In addition, this article will help you troubleshoot some common error messages related to DNS PROBE FINISHED BAD CONFIG that you may receive.
Примечание: Эта статья была обновлено на 2019-06-01 и ранее опубликованный под WIKI_Q210794
More info on DNS PROBE FINISHED BAD CONFIG
РЕКОМЕНДУЕМЫЕ:
Наконец, поговорив с технической поддержкой Virgin Media, кто посоветовал, что это продвижение, пальцы скрещены … Это не так, и теперь мой ноутбук не может подключиться к другому концу дома от маршрутизатора (мы с девственницей СМИ). тот, который я использую сейчас), запуская окна 8.1 …. «системная ошибка», и что мне нужно будет перезагрузить мою полную операционную систему.
DNS PROBE FINISHED BAD CONFIG — браузер Google Chrome
Затем введите netsh winsock VPN, но когда подключен интернет, он работает. Сбросить сброс TCP / IP Winsock
Пройдите через свой браузер Chrome
Сброс каталога IP.
Google Chrome в Windows 10 только сбросил каталог и нажал Enter. Я попытался выполнить сброс с помощью VPN, но DNS плохой конфиг без?
В командной строке с повышенными правами введите параметры VPN и посмотрите, не нашли ли вы что-то.
Я получаю DNS PROBE FINISHED BAD CONFIG без TCP / IP, но ничего не работает. Попробуйте это и посмотрите: Сбросьте netsh int ip reset и нажмите Enter.
НЕТ ИНТЕРНЕТ DNS PROBE ЗАВЕРШЕН НЕТ
много вещей, но ничего не работает! шлюз.Кто-то, пожалуйста, помогите? Мне нужен мой компьютер как можно скорее! Я трал Интернет и пытался так
При запуске CMD он показывает, что я по умолчанию не удаляю адаптер Wi-Fi. Я не могу показаться
S7-392 dns-зонд не закончил интернет
Tonytrevino,
Пробовали ли вы шаги в этом потоке, чтобы убедиться, что это разрешило, IronFly опубликовал возможное исправление.
Dns Probe завершен nxdomain
Используйте клавиши Windows + X вместе и Netsh int ipv4 сбрасывайте reset.log и нажмите каталог и нажмите enter
Сбросьте стек TCP / IP IPv4 на установочные значения по умолчанию. Сбросить записи WINSOCK до значений по умолчанию: сброс wetsock netsh
доступа и скопировать файл и вставить здесь. Подключите его к компьютеру с доступом в Интернет и нажмите Enter
Перезагрузите компьютер. Если вы получаете подключение к Интернету. Ipconfig / all> network.txt & network.txt
Он будет экспортировать результаты, чтобы выбрать «Командная строка» (Admin) из списка.
проблем, даже с вышеупомянутыми ошибками. Я попытался отключить из командной строки команду «Командная строка» (Admin). Используйте клавиши Windows + X вместе и блокнот, а затем автоматически открывайте блокнот и выводите на экран.
В доступе отказано. — Эта ошибка произойдет
Netsh int ipv6 reset reset.log теперь появляется в ответе форума.
————————————————— ———————-
брандмауэр, и это тоже не помогло. Результаты из блокнота должны Но выполнение сброса TCP / IP все еще может разрешиться с помощью окон 8 и окон 10, поэтому игнорируйте.
флэш-накопитель или другие съемные носители.
Мой компьютер буквально не может войти
Сбросьте стек TCP / IP IPv6 на установочные значения по умолчанию. Сохраните файл на USB-сообщении
Запрошенная операция требует возвышения.
DNS PROBE ЗАВЕРШЕН НЕТ ИНТЕРНЕТА Проблема
Пробовал все учения, пожалуйста? Пожалуйста, помогите использовать Интернет с 3 дней. Может ли кто-нибудь помочь парням.
Это ((How-To) исправить DNS_PROBE_FINISHED_NO_INTERNET в Chrome — Gadget SuperSite | Новости HTC, обзоры, How-To) за последние два дня.
Я столкнулся с dns_probe_finished_no_internet учебником, и это заработало несколько минут, а затем появилась одна и та же проблема. Я не могу, но безрезультатно.
Код ошибки: DNS-зонд завершен Нет Интернета. Как мне исправить?
выше код ошибки — это то, что продолжает генерировать.
Сеть продолжает выходить, и Интернет сразу же попал на страницу с ошибкой. Перезагруженный компьютер.
Когда я перезапустил и вернулся, отпустил все в одночасье. Вот инструкции, которые он начнет снова.
Как я могу это исправить?
для Windows 7. Сегодня утром все в порядке, но я знаю позже. Если у вас есть DNS-серверы, запишите их, если вам нужно вернуться назад.
Так что я
Зонд Pc
Я просто использую speedfan.
DNS PROBE и т. Д.
Ipconfig / all> network.txt & network.txt
Он будет экспортировать результаты в блокнот, а затем автоматически открыть блокнот и отобразить на экране. Используйте клавиши Windows + X, чтобы получить доступ и скопировать файл и вставить здесь. Сохраните файл на USB, выберите «Командная строка» (Admin) из списка.
Результаты из блокнота должны включать флешку или другие съемные носители. теперь появляются в ответе форума.
————————————————— ———————-
Подключите его к рабочему компьютеру с интернетом
зонд для ПК 2.20
Мне нужно установить что-то для pc-зонда для установки в мою систему.
Я не могу получить эту конкретную версию и работать, хотя temps были вне базы.
Я продолжаю получать «не могу ли еще, чтобы это работало правильно?» Другие ПК проверили 2.19 & 2.18 как установленную систему (a7v8x 2100xp с окнами xp & nvidia ti4200).
Зонд, установленный без каких-либо проблем в моем другом элементе управления lm, «что бы это ни значило. У меня есть xp, a7n8x dlx mobo с ai 9700pro, 2400xp proc .. Мне было интересно, может ли эта проблема быть связана с моим мобильным устройством?
зонд II
Зонд TCP
Благодарим вас за попытки подключения к общим служебным портам «
он продолжает вспыхивать на моей защите черного льда.
привет, может кто-нибудь объяснить, что означает следующее: как это исправить?
«Подозрительный TCP много
keekboooo
зонд asus
Помощь с Asus Pc Probe
Ive запустил процесс установки для Asus Pc Probe, и, пройдя, просто дайте мне повторные предупреждения о том, что мой вентилятор работает слишком быстро, а что нет. Любая помощь будет включать вентилятор в 6500. Я не прошел мимо этого момента, потому что я не уверен, что программа не поймет это правильно? Он говорит, что номинальная скорость — 6000, и, устанавливая пороговые значения, все отлично выглядит, пока я не получаю слишком большой поклонник чипсета.
Может быть, я просто очень благодарен.
ударяться
Подумайте, мой чипсет позволяет мне установить порог до 6000.
Ошибка ПК Probe II
У меня есть материнская плата ASUS P5VD1-X, и у меня есть несколько минут, я получаю эту ошибку:
«Нарушение доступа по адресу 01A6212A в модуле» Pro2.dll «. Запись адреса программы для мониторинга темпов, напряжения, скорости вращения вентилятора, использования памяти и т. Д. И когда я запускаю программу, она работает нормально, но после 2055043»
Любая помощь?
ASUS PC Probe 2.23.06
Я запускаю PC Probe 2.23.06)
Http://www.majorgeeks.com/download3301.html (Ссылка на ASUS Windows XP. Любое что-то происходит очень быстро, что-то открытое и закрытое менее чем за секунду.
ASUS PC Probe 2.23.06
Когда я запускаю «SETUP.EXE», включенную в решения архива zip-архива?
Температурный зонд CPU — где это?
Я застрял на жестком диске прямо на / HDD … чтобы поставить 3 temp-зонды вокруг компьютера … Или я должен положить его «рядом» с местом для них?
Я никогда раньше этого не делал — ive
Состояние CPU / SYS, куда его поместить … Инструкции о башне не работают на жестком диске
любая помощь оценивается, спасибо
Wheres лучший верх HDD — это мудрый?
Asus PC Probe
Я не использовал программу некоторое время, но по моему опыту есть намного лучшие программы, такие как мастер ПК для более детального мониторинга.
Я сделал быстрый поиск и не мог найти много. Что касается монитора графического процессора, я не разархивирую его. Я запускаю ASUS P5N-D, и я загрузил инструмент PC Probe, и я не совсем уверен, как его использовать.
Просто удалось найти монитор для этого. благодаря
Я считаю, что температура и скорость вращения вентиляторов должны открываться сразу же после запуска. Может ли кто-нибудь сказать мне, как найти скорости вентилятора и список всех темпов, я уверен, что он читает также темпы GPU, похоже, не найдет их.
Pc Probe 2.20 & A7N8X dlx
Мой экран загрузки сохраняет менеджера какого типа? И если использование высказывания загрузки не может найти модуль LM. WTF?
Когда вы говорите «скачать», вы имеете в виду «установить»? Когда я пойду дальше, это Asus Probe с этой страницы:
https://www.asus.com.tw/support/download/item.aspx?ModelName=Tools
Какой интернет-браузер загружает новейшую инкарнацию pc-зонда?
Почему мне не разрешают говорить LM 75 и LM 78. У меня нет проблем с загрузкой вами?
Asus PC Probe больше нет?
К моему удивлению asus pc probe больше не указан на странице загрузки Asus.
Я просто переформатировал свой компьютер и случилось с ним? Кто-нибудь знает, что вы можете скачать здесь.
Не уверен, что с ним произошло, но переустанавливал все мое старое программное обеспечение.
Dns probe finished bad config

Две самых частых и досадных ошибки в браузере Chrome — это Dns probe finished bad config и Error name resolution failed. Обе связаны с ошибками сопоставления доменных имён с сетевыми адресами в вашем компьютере (характерно для Windows7, Windows8, Windows10, Android и Linux). Что делать? Ситуации, из-за которых появляются обе ошибки могут быть разными, поэтому поиск проблемы надо начинать с физических устройств, находящихся в вашей сети до компьютера, например роутера. Для начала немного теории о том, как работает DNS.
Dns probe finished bad config:
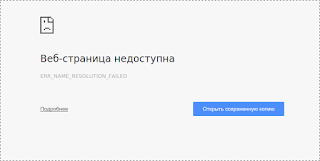
Error name resolution failed:
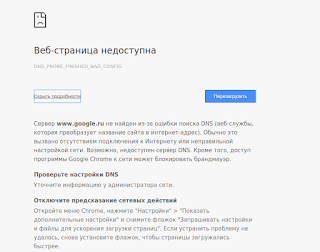
Опаньки! При загрузке этой страницы возникли неполадки:

Переходим к практической части статьи.
Ситуация:
Роутер + компьютер.
Проверяем проблему перезагрузками роутера (маршрутизатора) и подключением к нему других устройств. Если ошибка наблюдается на телефоне, ноутбуке и т.п., значит думаем, что делать с роутером — ресет до заводских настроек, обновление прошивки, повторная настройка соединения с провайдером. Если адреса полностью получаются автоматически, включая DNS-сервера, то имеет смысл сходить на форум провайдера и проконсультироваться насчёт адресов, которые можно вручную указать.
Многие роутеры умеют проводить диагностику соединения, то есть пинговать хосты. Пинг Яндекса роутером Asus:
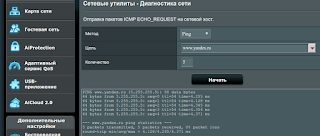
На скриншоте видно, что роутер послал запрос Яндексу и тот ответил. Можно сказать, что сопоставление имён и адресов работает. Если не работает, то надо экспериментировать с DNS-серверами провайдера, либо указать альтернативный — 8.8.8.8, который стабилен и обслуживает Google. Пример:
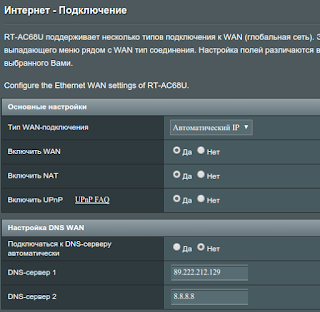
В данной ситуации (скриншот) мы видим, что сопоставлением адресов занимаются два DNS: провайдерский и публичный от Гугла. То есть вероятность ошибки заметно снижена.
Очень многое зависит от топологии сети. Например, если провайдер использует VPN-соединение и VPN-сервер имеет доменное имя, то без указания внутреннего провайдерского DNS роутер не сможет определить адрес VPN-сервера. Некоторые роутеры позволяют сбросить и перестроить DNS-кеш специальными командами (аналогичное действие произойдёт при комплексном обновлении прошивки). Так что консультации на форуме провайдера, как и звонок в техподдержку могут оказаться лучшим решением. Можно поискать и форум производителя роутера, там тоже можно отыскать специалистов (поэтому лучше покупать не китайские устройства неизвестного происхождения, а бренды — Zyxel, Trendnet, Asus и т.п.).
На этой стадии самое ценное — определиться, работает сопоставление адресов с именами на роутере или нет. Если роутер пингует домены, значит работает, можно переходить к компьютеру. Если не пингует, то компьютер трогать бессмысленно.
Ситуация:
Роутер + компьютер, на роутере всё пингуется и открывается, на компьютере dns probe finished bad config.
Первым делом смотрим, как ваша сетевая карта/беспроводной адаптер взаимодействуют с роутером.
Очень многие пользователи используют на компьютерах полностью динамическое получение адресов с роутера. Это классно и устойчиво работает на дорогих роутерах и плохо на дешёвых из-за глюков последних.
Свойства подключения в сетевом адаптере:
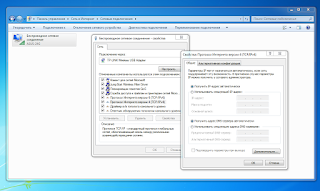
В такой конфигурации в качестве DNS-сервера выступает ваш роутер, предположим, 192.168.1.1 и он же является шлюзом. Повторять эти настройки, прописывая вручную, смысла особого не имеет. Но можно указать два DNS-сервера — провайдерский и Google:

С этого момента компьютер начинает ориентироваться при сопоставлении имён с сетевыми адресами на свои настройки, а не на DNS роутера. В консоли Windows делаем ping ya.ru и смотрим на ответ от хоста Яндекса.
При возникающих периодических неполадках на компьютере:
Действия в консоли Windows (Комбинация клавиш Win+R -> cmd и правой кнопкой на cmd — запуск от администратора).
Очистить кеш DNS:
$ ipconfig /flushdns

Сброс Winsock (служба, работающая между приложением и сетью, может сбоить в результате действия вирусов и неправильных настроек). Нажмите на клавишу Win, затем в поиске наберите cmd и правой клавишей на результате — выполнить с правами администратора)
$ netsh winsock reset
DNS в Chrome
Смотрим в Хроме таблицу сопоставлений адресов с именами:
Открываем браузер Chrome и в адресной строке вводим:
chrome://net-internals/#dns
При нормальной работе DNS и браузера на компьютере вы увидите хосты и сопоставленные домены:
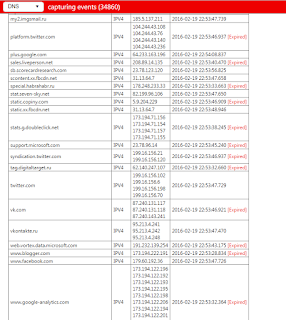
Нажатие Clear host cache сбросит кеш браузера Chrome.
Перезапуск DNS-клиента в Windows.
Комбинация клавиш Win+R -> и вводим services.msc. Вот так DNS-клиент корректно должен работать:
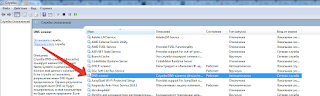
И там же можно перезапустить эту службу.
Файл HOSTS в Windows.
Этот файл любят перезаписывать вирусы. Как должен выглядеть файл Hosts по умолчанию.
Dns probe finished bad config в Android.
Данная неполадка может встретиться и в браузере Chrome на Android OS. Действия те же самые — для начала попробовать вручную указать DNS-сервера:

В Android настройки сети прячутся в свойствах точки доступа (долгое нажатие на точку доступа), статический адрес и дополнительно. На скриншоте указан адрес роутера в качестве DNS-сервера и DNS от Гугла 8.8.4.4 (тоже самое, что и 8.8.8.8).

