Как объединить данные из листов c одинаковым именем на одном сводном листе
Предположим, у вас есть ряд книг, и каждая из них содержит отчёт о региональных продажах. Каждый отчёт разбит на листы с данными по конкретным продуктам — таким образом, вкладки в региональных отчётах имеют одинаковые названия. Надстройка поможет вам скопировать данные по всем отчётам в один сводный лист.
- Нажмите кнопку «Объединить листы» > Выберите «Объединить данные листов с одинаковым именем на одном листе».
- Отметьте флажком «Таблицы с заголовками», если это так.
Совет: так, данные будут объединены под единым заголовком. Это удобно, если структура листов, которые вы объединяете, единообразна, напр., если отчёты созданы по одному шаблону. Если заголовки не совпадают, каждый диапазон данных будет добавлен со своим заголовком. - Выберите листы для объединения, установив соответствующие флажки в дереве данных.
Совет: вместо поочерёдного объединения листов с одинаковым называнием по группам (одна именная группа за другой), вы можете выбрать их все сразу. Надстройка автоматически соберет данные по одинаковым названиям вкладок и вынесет их на соответствующие отдельные листы сводной книги. - Нажмите кнопку «Объединить» > Готово, все данные выбранных листов с одинаковым именем собраны в новой сводной книге.
Внимание: не забудьте сохранить эту сводную книгу на свой компьютер.

Каким образом данные копируются на сводный лист
Объединение данных по сути означает извлечение и копирование данных из нескольких исходных листов на новый лист.
- Данные копируются полностью — весь диапазон до последней использованной ячейки на исходном листе.
- Скопированные диапазоны добавляются последовательно, один диапазон под последней строкой предыдущего диапазона.
- Надстройка XLTools «Объединить листы» сохраняет форматирование ячеек и таблиц, ссылки на ячейки, функции и формулы, объединённые ячейки, т.д.
- Исходные данные не подвергаются изменениям.
Привет!
В этой статье я дам с простым диспетчером листов, которая выглядит так:
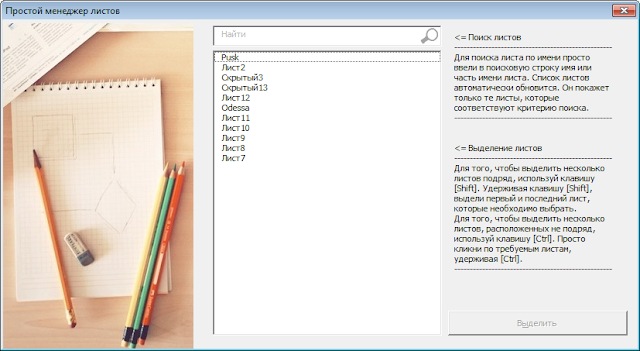
Сегодня пятница, а я мыслями уже весь в субботе. Собрались поехать в Затоку, отдохнуть пару дней на берегу моря с друзьями. А тут вдруг погода испортилась. Есть у меня простенькая функция на этот случай:
=ЕСЛИ(погода_улучшится = ИСТИНА; «Поедем!»; «Останемся дома…»)
Если тебе знакома функция ЕСЛИ (IF) в Экселе, тогда ты меня понял.
А сегодня речь пойдет об интерактивном поиске в Экселе. Я хочу реализовать поиск так, как это делает Гугл. При вводе чего-нибудь в поисковой строке Гугла, сразу появляется несколько вариантов, и ты можешь легко выбрать из выпадающего списка именно свой поисковый запрос. Удобная вещь. Учитывая, что деревянная компьютерная эра 90-х уже давно позади, странно, что Эксель до сих пор такого не умеет.
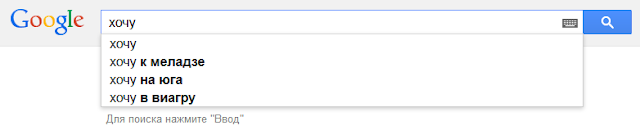
Я имею ввиду, например, выпадающие списки в Экселе. Почему бы на сделать их более дружелюбными. Хотя вынужден заметить, что в фильтре Экселя такая функция уже есть, начиная с 2010 версии.
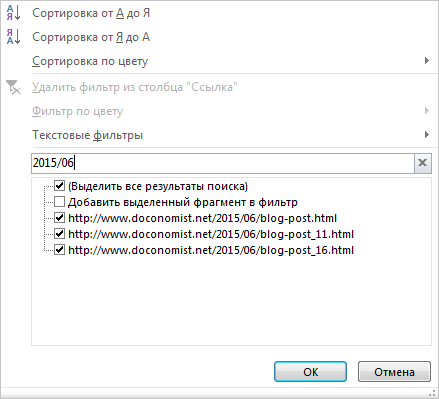
А как на счет поиска по листам книги? Особенно, если листов в книге много, то найти нужный тебе лист может стать затруднительной задачей. Ты, правда, можешь использовать простой фокус, нажать правой кнопкой мыши между двумя стрелками прокрутки листов на панели внизу.
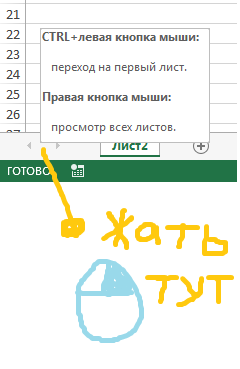
При нажатии ты получишь список листов.
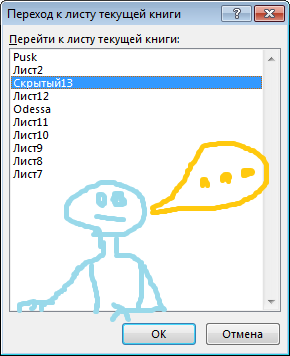
Но у этого списка есть пару недостатков. И, разумеется, эти 2 недостатка я поспешил исправить в своей надстройке.
Во-первых в списке нет возможности поиска:
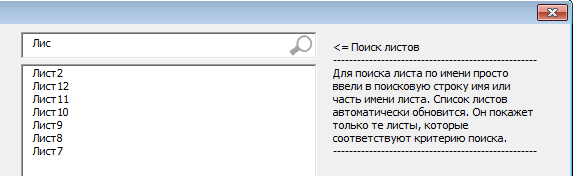
В моей надстройке есть возможность поиска. Можешь попробовать сам, введя часть имени файла.
Во-вторых, в Экселе не предусмотрено выделение нескольких листов из списка:
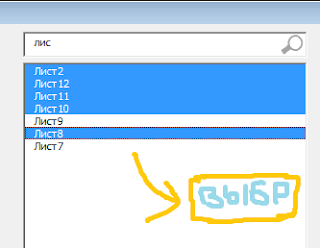
Это, опять-таки, умеет делать моя надстройка. Поэтому я и предлагаю ее скачать себе, а так же предлагаю развить идею на другие вещи в Экселе, а так же предлагаю усовершенствовать надстройку и в комментариях сообщить мне о своих успехах.
Microsoft Excel 2010
Популярные возможности программы
Удобства работы с даными в Excel 2010 достигается за счёт удобных диаграм, работы с формулами и сортировки данных.
Создание диаграмм:
Гистограммы — используются для сравнения значений по категориям для дальнейшего анализа;Графики – используются, чтобы показать развитие и изменение процесса во времени;Круговые диаграммы — показывают вклад каждого значения в общую сумму;Линейчатые диаграммы – это наиболее удобный тип диаграмм для сравнения нескольких значенийДиаграммы с областями – подчёркивают различия между несколькими наборами данных за некоторый период времени;Точечные диаграммы — необходимы для сравнения парных значений;Биржевые, поверхностные, кольцевые, пузырковые, лепестковые;Спарклайн диаграммы – для определения разницы значений.Формулы
Логические, текстовые, дата и время.
Ссылки и массивы – вывод списка функций для работы со списками и массивами.
Математические — вывод списка математических и тригонометрических функций.
Другие функции – просмотр списка статистических, инженерных, аналитических и информационных функций, а так же функций совместимости.
Данные
Сортировка от А до Я – сортировка выделенного диапазона так, чтобы наименьшие значения оказались в верху столбца
После 2007 года Майкрософт успела уже дважды обновить этот программный продукт. И все же, Excel 2007 остается популярным у пользователей. Эта версия знаменитого обработчика таблиц стала первой, которая получила новый дизайн главного меню — так называемое ленточное меню. Версия 2003 года предоставляла пользователю еще старый традиционный вид меню, а также привычную панель инструментов.

Функционал эксель 2007
Функционал Excel 2007 позволяет обрабатывать данные в табличной форме. При этом их обработка часто осуществляется всего лишь парой щелчков мыши. Представим некоторые интересные функции.
- Встроенные формулы. Они собраны в отдельном диалоговом окне. Каждая функция распределена по категориям: математические, статистические, финансовые и другие.
- Диаграммы. Данные, внесенные в таблицы, можно представлять в виде диаграмм и графиков.
- Условное форматирование. Эта функция позволяет придать ячейке определенный стиль. Например, если формула в ячейке возвращает отрицательное значение, фон ячейки окрашивается в красный цвет.
- Фигуры SmartArt. Это наборы готовых фигур, которые могут быть использованы для более наглядного визуального отображения объектов.
- Автозаполнение формул. Данный функционал упрощает вставку готовых функций в ячейки таблиц.
- Средство проверки совместимости. Этот инструмент позволяет проверить созданную книгу на совместимость с предыдущими версиями табличного процессора.
Управление безопасностью. С помощью опций центра безопасности пользователь может защитить свои электронные таблицы.
