Совет 4: Как починить хлебопечку? Самые частые неисправности
Ноутбуки – по сути, те же самые компьютеры, только переносные. Из-за такого полезного свойства, как мобильность, приходится чем-то жертвовать. В данном случае Вы жертвуете их ремонтопригодностью и мощностью. К сожалению, процессор в них, как и видеочип, поменять не получится, зато можно увеличить объём оперативной памяти. В большинстве более-менее современных ноутбуков два слота под оперативную память, зачастую из них занят лишь один, что позволяет расширить ОЗУ.
На сегодняшний день в ноутбуках может быть и до 32 ГБ оперативной памяти, но раз Вы решили увеличить объём, у Вас наверняка меньше ОЗУ. Самый большой минус всех ноутбуков – разбирать их нужно с осторожностью, одно неловкое движение и можно подогнуть где-нибудь контакт, а это в свою очередь чревато замыканием. Не нужно быть электриком или человеком, разбирающимся в технике, чтобы понять, к чему конкретно ведёт замыкание. В данном случае это отольётся сгоревшими предохранителями, а то и вовсе сгоревшей материнской платой. Поэтому будьте аккуратны!
Как поставить оперативную память на ноутбук
В зависимости от производителя и конкретной модели ноутбука объём ОЗУ увеличивается по-разному, вернее, где-то тяжелее подобраться к слотам с памятью, а где-то легче.
Например, что касается ноутбуков ASUS, то Вам будет нужно полностью снять заднюю крышку, а потом и клавиатуру, после чего можно будет вставить планку рядом с первой.
На некоторых стареньких ноутбуках всё значительно проще, есть отдельная секция, где стоит ОЗУ:

Как видите, с наличием хорошей инструкции можно с лёгкостью справиться с такой нетривиальной задачей, как увеличение объёма оперативной памяти на ноутбуке.
Инструкция
Неисправности ОЗУ могут проявлять себя по-разному. Если при включении компьютера не происходит загрузка системы, и выдаются повторяющиеся звуковые сигналы, это может быть ошибкой памяти. Частые зависания или перезагрузки компьютера также могут являться следствием повреждения ОЗУ.
Отключите системный блок от электропитания. Отверните стягивающие вины и снимите боковую панель. Микросхемы оперативной памяти очень чувствительны к статическому электричеству. Прежде чем взяться за модуль ОЗУ, прикоснитесь к батарее парового отопления, чтобы снять статику с рук. Отожмите книзу защелки, фиксирующие плату в слоте, и выньте ее.
Самый простой случай неисправности этого устройства – окисление контактов. Протрите их обычным ластиком, чтобы снять патину. Затем сверните уголком лист плотной бумаги и почистите изнутри контакты слота.
Если после этой процедуры проблемы остались, возможно, причина в плохой пайке элементов устройства. Для устранения дефекта можно использовать монтажный фен. Прогрейте плату с обратной стороны, чтобы закрепить припой.
Причиной неисправности может стать отломившийся элемент. Внимательно осмотрите модуль. Если найдете обломанные «ножки»-контакты, изучите маркировку рядом с повреждением. Она состоит из букв латинского алфавита и цифр. Найдите на плате полупроводник, обозначенный такими же буквами. Припаяйте исправный элемент на место поврежденного.
Если контактные ламели на плате серьезно повреждены, можно попытаться их заменить. Для этого с другого модуля («донора») аккуратно снимите ламели с отрезком контактной дорожки. Наложите ламель на поврежденный участок и припаяйте дорожку паяльником с тонким жалом. Ламель приклейте к плате цианокрилатом. Отремонтированный таким образом модуль не стоит больше вынимать из слота, поскольку велика вероятность нового повреждения.
Многие девушки сталкивались с проблемой утраты любимого фена . К сожалению, техника подобного рода склонна к поломкам. Перед тем как вы соберетесь покупать себе новый фен, попробуйте реанимировать вашего прежнего «помощника» самостоятельно.
Вам понадобится
- — фен;
- — отвертка;
- — новый шнур;
- — кисточка.
Инструкция
Фен – это прибор, который достаточно часто подвержен поломке. Если ваш фен отказывается работать, первым делом дайте ему «отдохнуть». Большое количество подобной техники временно из-за перегрева, но стоит ему немного полежать, и он снова к работе.
Если же фен все-таки не включается, убедитесь в целостности его корпуса и осмотрите, не повреждена ли изоляция шнура. Если поломка заключается в неисправности шнура, то его можно заменить аналогичным новым шнуром или же укоротить прежний.
Если при использовании фена появляется неприятный запах гари, выключите его из розетки и убедитесь, что у него не был перекрыт доступ к забору воздуха (например, вы могли держать фен рукой за воздухозаборник).
Еще одной причиной неисправности может стать грязь и пыль, которые могли попасть в воздухозаборник. Чтобы неполадку подобного рода, снимите внешнюю решетку или же полностью разберите корпус фена . Аккуратно, чтобы не повредить внутренние детали, почистите фильтры от пыли. И если уж вы разобрали корпус, посмотрите, не засорен ли вентилятор (что тоже часто ведет к неисправности фена ). Избавившись от пыли, и ворсинок соберите вентилятор в той же последовательности, в какой вы его и разбирали.
Видео по теме
Обратите внимание
Как и с любой электротехникой, важно перед сборкой вернуть все элементы прибора в исходное состояние.
Полезный совет
Если вы только недавно купили фен, то вам не придется платить за его ремонт, ведь у него еще будет действовать гарантия.
Оперативная – это один из типов энергозависимой памяти компьютера или мобильного устройства. Все данные удаляются из устройств после отключения питания. В компьютерах этот тип памяти представлен в виде отдельных устройств – ОЗУ.

Вам понадобится
Инструкция
Сбои в работе оперативной памяти могут негативно сказаться на производительности компьютера и . Чтобы извлечь неисправный модуль памяти и заменить его рабочим аналогом, необходимо получить доступ к внутренним элементам компьютера. Отключите оборудование от электросети. Лучше извлечь кабель из системного блока, а не переключить режим сетевого фильтра.
Извлеките несколько шурупов, при помощи которых крепится боковая стенка корпуса. Для этого используйте плоскую или крестообразную отвертку. Снимите крышку и найдите модули оперативной памяти. Они представлены в виде небольших плоских плат. Открепите защелки, предотвращающие случайное отсоединение ОЗУ от системной платы компьютера.
Извлеките нужный модуль оперативной памяти. Установите на его место новую плату и закрепите защелки. После загрузки операционной системы выполните проверку стабильности работы ОЗУ. Для этого откройте меню «Панель управления» и выберите пункт «Система и безопасность». Найдите в меню «Администрирование» пункт «Проверка памяти Windows» и запустите его.
В мобильных компьютерах модули памяти, как правило, спрятаны в специальном отсеке. Выключите ноутбук и отсоедините блок питания. Извлеките аккумуляторную батарею.
Крестовой отверткой открутите несколько шурупов и откройте крышку отсека, где расположены модули памяти. Аккуратно приподнимите свободный край модуля памяти. Извлеките его из слота. Опустите разъем и закройте отсек.
Если вы не уверены в том, какой именно модуль памяти неисправен, то поочередно проверьте каждый из них. Для этого извлеките все модули и вставляйте по одному перед каждой проверкой.
Электрические приборы имеют свойство ломаться. Причиной тому могут служить: неправильная эксплуатация, скачки напряжения, длительный срок использования аппарата, износ механизмов, брак.

Сервисный центр
Поломаться может термодатчик. В этом случае хлеб начинает пригорать или, наоборот, не пропекается. Покупатели также жаловались на писк, который происходит при работе аппарата, или вытекание воды через прокладку тестомеса. Лучше всего доверить ремонт бытовой техники специалистам сервисных центров. У них большой опыт работы с техникой, они могут уже по внешним признакам выявить причину поломки и быстро ее устранить. К тому же, не потребуется бегать по магазинам в поисках детали для замены, не будет потрачено зря время и нервы. Каждый должен заниматься своим делом. Иногда самодеятельность может обернуться порчей техники без возможности ее восстановления. Правда ремонт и обслуживание стоят не дешево. Бывает легче купить новый аппарат, чем ремонтировать старый. Да и гарантию на то, что после ремонта он будет работать долго и исправно, никто не даст.
Не нужно забывать о гарантийном талоне, который выдается при покупке. Если техника еще стоит на гарантии, то ремонт проведут . В противном же случае нужно обращаться в центры бытовой техники торговой марки производителя хлебопечки.
Необходимость замены оперативной памяти стационарного компьютера может быть продиктована разными причинами: поломка оперативной памяти, нестабильная работа системы или же просто необходимость модернизации. В любом случае важно знать, как правильно заменить оперативную память на компьютере.

Вам понадобится
- — одна или несколько планок оперативной памяти;
- — отвертка.
Инструкция
Для того, чтобы приступить к замене оперативной памяти, выключите компьютер и отсоедините его от сети. Отсоедините все кабели, которые связывают системный блок с периферией. Снимите боковую крышку системного блока, используя отвертку.
Уберите от разъемов оперативной памяти все кабели, которые мешают свободному доступу. Имейте в виду, что вентилятор процессора тоже может затруднять доступ к памяти. В этом случае его придётся снять на время производства работ.
Выньте старую память. Для этого аккуратно отодвиньте защелки разъема и выньте планку памяти.
Вставьте новую планку памяти на место старой. Выемка на планке должна совпадать с выемкой на разъеме на материнской плате. Имейте в виду, что попытка установить память стандарта DDR2 в разъем, предназначенный для оперативной памяти стандарта DDR3, может привести как к повреждению памяти, так и к повреждению материнской платы, а следовательно, к поломке компьютера. Нельзя устанавливать память, тактовая частота которой превышает ту, на которую рассчитана материнская плата.
Аккуратно, прилагая минимальные усилия, нажимайте на защелки до тех пор, пока они не встанут на своё место. Убедитесь, что память прочно держится в разъеме.
Возвратите все кабели и провода в их первоначальное положение. Если вы снимали вентилятор процессора, поставьте его на место. Прикрутите обратно боковую крышку системного блока.
Попробуйте включить компьютер. Если всё было сделано правильно, то просто загрузится операционная система. Если система , а динамик издает частые звуки, значит либо память установлена плохо, либо новая планка памяти повреждена.
Случается, что вместо заявленного объема памяти, скажем, 8 Гб, на флешке можно уместить не более 4 Мб информации. Не спешите выбрасывать Ваш флеш-накопитель. Можно попробовать вернуть потерявшуюся память.

Инструкция
Откройте на компьютере меню «Пуск». Выберите «Панель управления». Найдите пункт «Администрирование». Сделать это можно набрав слово «администрирование» в правом верхнем углу окна в строке «Поиск в панели управления».

Выбираем «Управление компьютером» в списке меню.

Как заменить или добавить оперативную память (ОЗУ) в ноутбуке (самостоятельно)Рано или поздно большинство из владельцев ноутбуков сталкивается с нехваткой оперативной памяти в компьютере, а связанно это с ростом прожорливости современных программ и игр, и нам необходимо увеличить объём памяти в ноутбуке. А так же бывает, что оперативная память ноутбука выходит из строя и требует замены. В данном руководстве вы узнаете, как самостоятельно заменить оперативную память в ноутбуке, и как подобрать нужные модули памяти. Выбор памятиТип, и максимальный объём памяти, поддерживаемый вашим ноутбуком, вы можете узнать при помощи специальной программы типа AIDA 64 или на официальном сайте производителя ноутбука. Тип памяти может быть SDRAM, DDR, DDR2, DDR3, DDR4 и т. д., следовательно, вам необходимо устанавливать в ноутбук только поддерживаемый им тип памяти. У каждого типа памяти есть диапазон частоты её работы, есть модули с более низкой частотой работы, а есть с более высокой, не стоит устанавливать в ноутбук память с более высокой частотой работы чем поддерживаемая им, это может привести к нестабильной работе, хотя, скорее всего будет работать нормально (на заниженной частоте). Подробнее о выборе памяти можно . Устанавливать в ноутбук, объём памяти больший, чем поддерживаемый в ноутбуке также не стоит. В современных ноутбуках чаще всего есть два слота памяти, устанавливаемый объём памяти лучше разделить между этими двумя модулями памяти, в статье по ссылке выше рассказано почему. Замена оперативной памяти в ноутбукеОперативная память в ноутбуке, как правило, находится под крышкой в нижней части. Крышка для памяти может закрывать только её, но чаще всего эта большая крышка закрывает память, систему охлаждения и возможно HDD. Открутив несколько болтов, можно снять эту крышку и получить доступ к модулям ОЗУ. 
Извлечь память можно раздвинув два фиксатора по бокам модуля, которые удерживают модуль, после этого модуль памяти станет в положение ~30% относительно материнской платы. 
После этого её можно достать. 

Заменивши оперативную память в ноутбуке можно точно таким же образом: вставить модуль памяти в разъём под углом примерно 30% и придавить в сторону материнской платы до параллельного положения. Фиксаторы, расположенные по бокам разъёма защёлкнут модуль в текущем положении. Во время установки, не стоит так же забывать про специальную перемычку, которая не позволяет установить память не той стороной. Не забываем оставлять | Paul02-17 | 20 февраля 2017, 10:59
Если задаете такой вопрос, то проще всего пойти в магазин и попросить добавить памяти в ноутбук. В 90% случаев вам помогут. Перед тем как идти, нужно просто посмотреть в интернете технические характеристики ноутбука, задав его модель в качестве поискового запроса. Там вы найдете данные о максимальном количестве памяти, поддерживаемом вашим железом. Также стоит учесть, какая операционная система стоит у вас. Если 64-битная, то ограничения количества памяти — в вашем железе. Если 32-битная, то 4 гигабайта — это потолок.
rome55ro5 | 21 августа 2016, 16:42
Сразу отмечу, что производить самостоятельную замену оперативной памяти рекомендуется только опытным пользователям. Перед покупкой модуля памяти для замены, нужно обязательно убедиться в том, что это подходящий для вас модуль памяти. Для этого нужно добраться до модуля памяти в вашем ноутбуке, но можно пойти и другим путем. Лучше воспользоваться программой под названием . Перейдите в данную программу и далее выберите пункт «Оперативная память». Далее внизу кликните по «Разъем» и далее найдите значение «Номер компонента». Это значение обозначает модель вашей оперативной памяти. Скопируйте данное значение и воспользуйтесь поисковыми системами, для того чтобы узнать точные характеристики вашей оперативной памяти. Вам нужно узнать такие значения: тип памяти, тайминги, напряжение и частоту. Соответственно, данные характеристики должны совпадать с характеристиками новой планки памяти.
На счет максимального объема оперативной памяти, то это вы можете узнать в инструкции к вашей модели ноутбука. Далее зная максимальный объем памяти, вы будете также знать какой объем памяти вы можете установить в один слот. К примеру, если ваш ноутбук поддерживает максимум 8 ГБ оперативной памяти, то в один слот для памяти вы сможете установить только 4 ГБ памяти.
Зная все вышесказанное, вы уже можете произвести замену памяти. Также отмечу, что если в вашем случае путь к слотам оперативной памяти лежит через клавиатуру, то лучше обратиться в сервисный центр. Так как в данном случае сборка и разборка ноутбука требует некоторого опыта. Но, если путь к оперативной памяти лежит через заднюю крышку, под которой обычно находиться HDD и оперативная память, то смело можете произвести замену памяти самостоятельно. Обычно, для этого нужно открутить один винтик, чтобы снять крышку. И далее просто заменить оперативную память. Обычно, чтобы заменить память, нужно раздвинуть защелки в стороны. А вставлять память в слот, нужно под углом и далее просто нажать вниз до щелчка. Далее нужно установить крышку на место и просто включить ноутбук. Также отмечу, что перед заменой памяти нужно полностью отключить ноутбук от питания.
Если нужно повысить производительность, то самый простой и дешевый вариант, это добавить оперативную память ноутбука , или же в случае неисправности модуля. Обычно модуль памяти установлен внутри отсека, который расположен в нижней части корпуса ноутбука. В некоторых моделях ОЗУ установлена под клавиатурой. Если ноутбук имеет два слота для установки оперативной памяти , то добавляют новую планку RAM в слот, который расположен в нижней части корпуса.
Установка оперативной памяти в ноутбук Asus
Переверните ноутбук и освободите от защитной крышки отсек модуля ОЗУ, откручивая отверткой крепежные винты крышки.
Далее вытаскивают старую оперативную память из слота , отжимая крепежные зажимы последовательно с каждого края от модуля памяти. Новый модуль озу достают из специального антистатического пакета, удерживая его за крайние части, и золотистыми контактами устанавливают в разъем слота памяти , плотно, но несильно прижимая до упора.
Крепежные зажимы при этом должны захлопнуться с характерным щелчком. После установки модуля памяти , производят сборку корпуса ноутбука в обратном порядке относительно разборки.
Включите ноутбук и дождитесь завершения программной настройки конфигурации с увеличенным объемом памяти и повышенной производительностью. Попытайтесь протестировать работу оперативной памяти после её установки, например, загрузив игру или другое ресурсоемкое приложение.
В случае, если , следует извлечь и обратиться к специалистам. Можно попытаться самостоятельно проверить память работоспособность системы со старым модулем RAM. Если со старым модулем ОЗУ ноутбук работает, то скорей всего причина в несовместимости оперативной памяти с моделью ноутбука или с уже установленной планкой памяти.
Добавляя в блюдо острый чилийский перец, следует быть очень аккуратными. Нельзя после того, как вы брались пальцами на нарезанный перец, браться за нос или глаза тереть. Получится ожог слизистой. Как быть, в том случае во рту от перца «чили» случился пожар? Чем верно заедать (запивать) этот самый «пожар» во рту?
Очень верный метод на этот счёт выдумали индусы. Они запивают пламенный пожар во рту от перца чилийского напитком под заглавием «Ласси». Этот напиток в каждом доме Индии хозяйки готовят без помощи других, в составе напитка есть йогурт, лёд и вода. Этот напиток стремительно снимает жжение во рту, обволакивая слизистую рта.
В том случае вы ненамеренно либо же целенаправленно съели кусок перца чили, в итоге получили пламенное пламя во рту, то не стоит торопиться наливать в стакан воды, чтоб запить «огнь». Вода не выручает от жжения перца, а пожар во рту станет ещё посильнее. Что все-таки делать?
В том случае есть у вас в холодильнике стакан молока, то сразу пейте его. В том случае имеется йогурт, то тем лучше, пейте йогурт. В том случае же продуктов из молока под рукой не оказалось, то съешьте картофель вареной или хоть какой сваренный овощ. В последнем случае, съешьте кусок хлеба. Хлеб стремительно поглотит в себя острое масло перца и жжение во рту закончится.
Материалы предоставлены с Интернет-сайта www.otvetin.ru
В отличие от стационарных компьютеров ноутбуки практически не поддаются апгрейду. Если в ПК перебрать и заменить можно практически все, то в лэптопах безболезненно меняется лишь жесткий диск и оперативная память (другие названия: RAM, ОЗУ, оперативка). Для этого необходимо отключить зарядное устройство, извлечь батарею (если возможно) и открутить крышку на днище. Перед вами окажутся доступными жесткий диск и ОЗУ, которые и можно заменить. В старых лэптопах, выпущенных в начале 2000-х этот процесс может быть более сложным из-за конструкции, но поскольку таких устройств сегодня используется крайне мало, мы не станем уделять им внимание.
Два модуля ОЗУ DDR3 по 4ГБ
Как правило, оперативная память редко выходит из строя, поэтому меняют ее для того, чтобы увеличить объем, а соответственно и быстродействие ноутбука. Здесь стоит учитывать несколько нюансов.
- 32-разрядные операционные системы Windows не поддерживают больше 4 Гб ОЗУ. Если вам необходимо больше 4 ГБ оперативки, потребуется установка 64-разрядной Windows (возможно, она у вас уже установлена – откройте Мой компьютер и кликнув правой кнопкой мыши по пустой области выберите Свойства ).
- Необходимо ознакомиться с техническими характеристиками ноутбука или материнской платы. Это позволит узнать количество максимально поддерживаемого объема ОЗУ, количество слотов для модулей памяти, тип модулей ОЗУ – DDR1, DDR2, DDR3.
- Чтобы узнать количество уже использующихся модулей памяти, можно воспользоваться программой CPU-Z (скачиваете , запускаете и смотрите во вкладке SPD разворачивающийся список), либо нужно открутить нижнюю крышку и посмотреть вживую количество слотов и объем используемой RAM.
- Как правило, лэптопы имеют два слота для оперативки, поэтому если у вас установлены, например, два модуля ОЗУ по 2 ГБ, а вы хотите 8 ГБ, то текущие модули памяти придется выкинуть, а на их место вставить два по 4 ГБ или один на 8 ГБ. Следует иметь в виду и такой фактор, как запаянная в материнскую плату оперативная память. Это характерно для ультрабуков и MacBook. Причем и здесь есть варианты – запаяна будет вся планка без возможности увеличения объема или будет доступен один свободный слот для вашей планки RAM.
Как заменить оперативную память в ноутбуке
Предупреждение! Если ноутбук недавно куплен вами в магазине и на него еще распространяется гарантия, то вскрытие крышки на днище и замена ОЗУ может служить поводом для прекращения действия гарантии. Чтобы сохранить гарантию, придется обращаться в авторизованные сервисные центры.

Исходя из написанного выше, делаем вывод, что для замены ОЗУ в ноутбуке необходимо узнать характеристики материнской платы, открутить нижнюю крышку и посмотреть, что в ноутбуке уже установлено и что можно улучшить. Затем покупаем модули оперативной памяти подходящего типа, отключаем питание, вынимаем батарею и меняем сами модули ОЗУ.
Чтобы достать установленные планки из слотов, необходимо отщелкнуть защелки по бокам и спокойно достать, держа планки по бокам, не касаясь позолоченных контактов, вставляемых в слот. Вставлять новые планки в слот нужно также легко, когда фиксаторы защелкнутся, прекращаем надавливать и просто проверяем, что планки стоят ровно.
После замены модулей собираем все обратно и включаем ноутбук. Чтобы убедиться, что все нормально, снова запускаем утилиту CPU-Z, либо открываем Мой компьютер , щелкаем правой кнопкой мыши по свободной области и выбираем Свойства . В открывшемся окне в разделе Система напротив пункта Установленная память (ОЗУ) смотрим доступный объем памяти.

В самостоятельной замене комплектующих ноутбука ничего сложного нет, однако если вы все равно не уверены в своих силах, можете посмотреть следующий видеоролик от компании , который показывает насколько все элементарно.
Со временем любой компьютер неизбежно морально устаревает. И, разумеется, встает вопрос его модернизации. Самый простой и, наверное, дешевый способ – это увеличить оперативную память компьютера. Он не требует серьезных знаний технической части ПК, установка занимает мало времени и не создает никаких сложностей!
Главное – это правильно подобрать и купить дополнительный модуль оперативной памяти. Покупать нужно именно тот тип памяти, который у вас уже установлен. Подбирайте новую память равную по её частоте работы, производителю и модели. Прочитайте о материнских плат. При покупке проконсультируйтесь с продавцом, предоставив ему подробные технические данные вашего компьютера. После покупки вам останется только добавить оперативку внутрь системного блока. В этой статье мы постараемся привести небольшую инструкцию по установке оперативной памяти настольного ПК.
Как установить оперативную память
Будьте осторожны! Все работы необходимо проводить при полностью отключенном от питающей сети компьютере. Не прилагайте излишних усилий – модули памяти очень хрупкие! Системный блок располагайте на прочном и устойчивом столе!
Откройте боковую крышку системного блока (у стандартного вертикального корпуса – это левая крышка, если смотреть на системник спереди). Найдите внутри блока материнскую плату – самая большая плата, расположенная прямо перед вами. На этой плате вы увидите блок разъемом для установки модулей оперативной памяти.
Их количество обычно составляет 2-6 разъемов для большинства материнских плат применяемых в домашних компьютерах. Перед установкой обратите внимание на видеокарту – она может мешать установке оперативной памяти. Если она мешает, то временно демонтируйте её.
На свободном слоте, выбранном для установки оперативки, отстегните специальные защелки на краях
Аккуратно достаньте новую оперативную память из антистатической упаковки. Не гните её, берите осторожно, но уверенно за края.
Внутри каждого разъема имеются небольшие ключи-перемычки, а на контактной части модулей памяти соответствующие им вырезы. Их взаимное совмещение исключает неправильную установку памяти или установку модулей другого типа. У каждого типа памяти разное расположение и количество прорезей, а, следовательно, и ключей на разъемах материнской платы. Чтобы понять о чем идет речь, ниже приведено сравнение типов модулей оперативной памяти, наиболее применяемых сегодня в настольных ПК.
Совместите прорезь на памяти с ключом в слоте материнской платы
Если вы не можете совместить ключи на планке памяти и на разъеме материнки, то вероятнее всего, вы купили не тот вид памяти. Проверьте все еще раз, лучше вернуть покупку в магазин и обменять на нужный тип памяти. Неправильная установка плат может привести к сгоранию как материнской платы, так и самих модулей памяти.
После этого просто вставьте модуль DIMM в разъем, нажимая на верхний край модуля.
Осторожно нажимайте до тех пор, пока модуль полностью не установиться в разъем, и фиксирующие защелки по краям разъема не встанут на место
Убедитесь, что удерживающие фиксаторы встали на место и закрылись полностью.
Все, память установлена правильно! Установите на место крышку корпуса системного блока и подключите компьютер к электросети. После установки новой оперативной памяти обязательно протестируйте её специальными утилитами для выявления ошибок. О том, как правильно проверить оперативную память, вы можете прочитать на нашем сайте.
Как вытащить оперативную память
В случае необходимости, демонтаж модулей оперативной памяти проводиться в обратной последовательности:
1. Отключите компьютер от электросети и снимите крышку корпуса.
2. Откройте фиксаторы модулей памяти.
3. Удерживая за края, выньте модуль DIMM из разъема материнской платы.
4. Закройте крышку системника, подключите ПК к электросети и включите компьютер.
Здесь рассматриваются лишь наиболее распространенные случаи расположения памяти в современных ноутбуках. При нестандартном расположении следует либо воспользоваться схемой разборки ноутбука, либо обратиться к специалисту.
Оперативная память (Random Access Memory ) — часть системы компьютерной памяти, в которой временно хранятся данные и команды, быстый доступ к которым необходим в процессе работы программам.
Оперативное запоминающее устройство , ОЗУ — техническое устройство, реализующее функции оперативной памяти.
Чтобы разобраться какая оперативная память подходит для определенного ноутбука, необходимо остановиться на следующих характеристиках:
1) Тип ОЗУ. В ноутбуках используется динамическая оперативная память (DRAM ) следующих типов DDR SDRAM, DDR2 SDRAM и DDR3 SDRAM, с конструктивным исполнением в виде модулей RIMM , на моделях выпущенных в начале века, либо в конце предыдущего возможны другие варианты, но они слишком не распространены, чтобы на них останавливаться.
Узнать какой тип ОЗУ используется на конкретной модели можно следующими способами:
- с помощью специализированных программ, таких как Everest ;
- посмотрев спецификацию к ноутбуку;
- непосредственно по маркировке на самой памяти, установленной в ноутбук.
2) Рабочая частота. Один из основных параметров ОП, отвечающих за ее производительность. В принципе, определившись с типом ОЗУ подобрать частоту проблем не составит, следует только помнить:
- При несовпадении частот модулей памяти, установленных в два слота ОЗУ, они не будут работать в парном режиме.
- В случае если рабочая частота превышает максимально используемую данной материнской платой, частота оперативной памяти будет занижена, до максимально используемой в данном конкретном случае. Чтобы не допускать подобного следует, заранее ознакомится с описанием материнской платы.
Остальные характеристики на замену ОП повлиять не могут.
Снятие оперативной памяти
Прежде всего, ноутбук необходимо обесточить (отключить от сети питания и вытащить аккумулятор). Как правило, снимать корпус ноутбука полностью не обязательно. Оперативная память обычно находится под крышкой на днище ноутбука. Крышка может быть как сравнительно небольшой квадратной (примерно 7х7 см), так и какой-либо фигурной. Рядом с ней должен быть рисунок в виде схематичного изображения транзистора. При других, нестандартных вариантах расположения оперативной памяти доступ к ней затруднен и лучше обратиться к специалисту, чтобы не повредить ноутбук при его полной разборке.
Крышка крепится винтами (от одного до пяти). Под ней находятся слоты (разъемы) для модулей оперативной памяти. Чаще всего имеется два слота. Современные производители при сборке как правило занимают только один слот, оставляя второй свободным, для возможного расширения ОП. Слоты могут либо располагаться друг над другом, либо смотреть в разные стороны, находясь на одном уровне.
Модуль оперативной памяти закреплен по бокам двумя защелками, для его снятия достаточно слегка отогнуть их в стороны. Защелки следует отгибать в пределах свободного пружинного хода. На его величину и следует их отгибать, деформировать крепления не нужно.
Когда оба крепления отогнуты, модуль памяти чуть приподнимается, теперь ее можно просто вытащить в сторону противоположную разъему.
Установка оперативной памяти
Вставить модуль оперативной памяти в разъем до упора под углом около 30 градусов к системной плате ноутбука. Затем нажать на верхний край модуля, так чтобы крепления разъема защелкнулись. При установке модулей ОП раздвигать крепления не требуется, они разойдутся и защелкнуться самостоятельно. Полсле установки памяти нужно защелкнуть крышку, завинтить ее и подсоединить аккумулятор.
>Как выбрать память для ноутбука
Когда нужно увеличивать память ноутбука

Требования программ к объему доступной памяти растут с каждым месяцем – каждая новая версия требует памяти все больше и больше. Нередка ситуация, когда ноутбук, еще пару-тройку лет назад прекрасно справлявшийся со своими задачами, сегодня нещадно «тормозит». Возможно, дело в лишних службах и ненужных автоматически запускающихся программах; возможно, на компьютере завелся вирус. Но если антивирус ничего не находит, а чистка и переустановка системы не помогают, то, возможно, проблема в недостатке оперативной памяти. Как узнать, что дело именно в нехватке памяти?
Windows:
 | Linux:
 | OS X:
 |
| Общий объем (красная рамка) приведена в Мб, а свободная память (зеленая рамка) — в % (начиная с Windows Vista) | Общий и свободный объемы памяти выводятся в килобайтах, для вывода в Мб следует воспользоваться free -m | OS X демонстрирует высокую наглядность и подробность предоставления информации даже в стандартных программах |
В Windows – с помощью диспетчера задач, вызываемого сочетанием клавиш Ctrl-Alt-Del. В Linux можно воспользоваться программой free, а в OS X – системным монитором («Программы» – «Утилиты» – «Мониторинг системы»).
Когда свободная оперативная память стремится к 0, система начинает использовать файл подкачки – часть данных переносится из памяти на жесткий диск. Скорость работы с жестким диском на порядки ниже, чем с оперативной памятью, поэтому обращение к таким данным может «подвесить» компьютер на несколько минут для выполнения операции, которая обычно занимает не дольше секунды. Нужно увеличивать объем памяти.
Windows:
 | Linux:
 | OS X:
 |
| Тип памяти и частоту установленного модуля можно увидеть на вкладке SPD. Количество свободных и занятых слотов можно узнать, вызвав выпадающий список Memory Slot Selection | dmidecode показывает количество слотов, тип и скорость для каждого занятого слота и помечает фразой «No module installed» каждый свободный слот. | Информации минимум, но этого достаточно для покупки нового модуля памяти |
Первым делом следует убедиться, что у ноутбука есть резерв по её увеличению. Для начала, следует обратиться к описанию ноутбука на сайте производителя (или к руководству по эксплуатации) и выяснить, каков максимальный объем памяти для вашей модели. Если резерв по наращиванию памяти имеется, нужно убедиться, что в ноутбуке есть свободные слоты под модули памяти. На OS X это можно сделать стандартными средствами – с помощью вкладки «Память» окна «Информации о системе». В Linux можно воспользоваться программой dmidecode (входит в большинство репозиториев). Для Windows выбор подходящих программ велик, но многие из них небесплатные. Из бесплатных можно порекомендовать CPU-Z.
Конечно, можно просто открыть крышку отсека памяти и посмотреть, есть ли там свободный слот. Но, во-первых, это не всегда возможно (например, если ноутбук еще на гарантии и крышка заклеена гарантийной наклейкой). Во-вторых, полученная с помощью этих программ информация понадобится при покупке новых модулей памяти, потому что основные характеристики (тип памяти и частота) новых модулей должны совпадать с характеристиками уже установленных. Для некоторых ноутбуков необходимо, чтобы совпадал и ранг (количество логических модулей памяти внутри одного физического) модулей памяти. Для включения двухканального режима (ускоряющего работу с памятью) желательно, чтобы совпадала и емкость модулей. Также желательно, чтобы у новых и старых модулей были одинаковые тайминги (о них дальше) и даже производитель. Невыполнение последнего требования может никак не сказаться на работе системы, а может и привести к различным сбоям и «глюкам» — как повезет. И вообще, чем более похожи установленные блоки памяти, тем выше шанс, что ноутбук включится и заработает без проблем.

Что делать, если свободных слотов памяти нет, а резерв по увеличению у модели есть? Продать имеющиеся модули памяти и купить новые, большего объема. Этот же вариант можно порекомендовать, если свободный слот есть, но идентичный установленному модуль найти не удается. При покупке нового комплекта целиком вы не связаны требованиями старого модуля памяти и можете выбирать модели с улучшенными характеристиками.
Учтите еще, что 32-разрядные версии Windows не поддерживают более 3 Гб оперативной памяти. Поэтому, если вы собираетесь увеличить память с 2 до 4 Гб, и у вас установлена 32-разрядная версия Windows, нелишне будет перед покупкой памяти попробовать установить 64-разрядную версию и убедиться, что ноутбук и вся периферия корректно работают с этой системой.
Характеристики модулей памяти.

Форм-фактор модулей памяти для ноутбуков один для всех типов – SO-DIMM.
Тип памяти. При покупке дополнительного модуля, тип памяти нового обязательно должен совпадать с типом памяти уже установленного. При покупке комплекта целиком – чем выше тип (DDR – DDR2 – DDR3 – DDR4) тем выше быстродействие памяти и ниже энергопотребление. Но опять же, обязательно следует убедиться (узнать из документации или описания на сайте производителя ноутбука), что выбранный тип памяти поддерживается ноутбуком.
Из этой цепочки немного выбивается DDR3L. Этот тип памяти полностью идентичен DDR3, но имеет пониженное на 10% энергопотребление. Для ноутбуков это довольно важно, так как чем ниже энергопотребление, тем выше продолжительность работы от аккумулятора. Поэтому, выбирая между DDR3 и DDR3L, лучше остановиться на последней (разумеется, при условии поддержки этого типа памяти ноутбуком).
Частота – еще один важный параметр ОЗУ, непосредственно влияющий на скорость работы с памятью. Чем выше частота, тем лучше, но, во-первых, частоты всех установленных модулей должны совпадать, во-вторых, частота должна поддерживаться ноутбуком.
Объем памяти. Требования программного обеспечения к объему памяти все время растут, поэтому рекомендации по необходимому объему памяти быстро устаревают. На сегодняшний день 2 Гб – минимум, достаточный для нормальной работы офисных приложений (Word, Excel) и выхода в Интернет. Для полноценного использования графических пакетов наподобие Photoshop или CorelDraw, просмотра видео в формате HD и нетребовательных игр будет достаточно 4 Гб памяти. Полноценный игровой ноутбук потребует уже от 8 Гб памяти, как и профессиональная рабочая станция для работы с видео или 3D-сценами.
Тайминги – задержки при доступе к памяти, считаются в тактах частоты. Основные тайминги:
 |  |
| CAS Latency | RAS to CAS Delay |
— CAS latency (CL) – задержка между запросом к определенному блоку памяти и началом получения/передачи данных. Этот параметр наиболее характерный, для DDR3 его значение должно быть 9-11, в зависимости от частоты; для DDR4 – 15-16. Большие значения латентности нежелательны;
— RAS to CAS Delay (tRCD) – задержка между определением строки и столбца с нужными данными (память организована в табличном виде и для получения определенных данных нужно передать номера строки и столбца)
— RAS precharge (tRP) – завершающая задержка после операции работы с данными перед началом следующей операции.
В характеристиках памяти тайминги часто записываются в виде CL-tRCD-tRP. Например, 5-5-5. Чем меньше тайминг, тем память быстрее, но сравнивать по этому параметру следует только однотипные модули. С ростом частоты тайминги неизбежно растут, и тайминг в 15 для модуля с частотой в 2400 МГц по продолжительности задержки сравним с таймингом 5 для частоты 800 МГц (1 / 2400 * 15 = 1 / 800 * 5).
Размещение чипов. Чипы (микросхемы) памяти на модулях могут размещаться как с одной, так и с двух сторон. На характеристики памяти это не влияет, но обратить на это внимание надо: модули с двусторонней установкой чипов имеют большую толщину и могут просто не поместиться в свободный слот.

Если вы решили обновить всю оперативную память, обратите внимание на комплекты оперативной памяти, состоящие из 2х или 4х модулей, специально подобранных, чтобы обеспечить работу с памятью в двух- или четырехканальном режиме. Двухканальный режим ускоряет работу с памятью за счет появления возможности одновременного обращения к двум областям памяти, находящимся на разных модулях. Теоретически такой режим должен ускорять работу с памятью вдвое, но практически прирост производительности составляет от 5 до 15%. Для работы памяти в двухканальном режиме необходимо, чтобы материнская плата ноутбука поддерживала такой режим (реализовано во всех современных материнских платах), чтобы модулей памяти было четное количество и чтобы они были идентичны. Хотя обычно двухканальный режим включается на однотипных модулях памяти без особых проблем, покупка комплекта памяти является гарантией включения этого режима.
Производитель. Производство оперативной памяти – высокотехнологичный процесс, требующий высочайшей культуры производства и современнейшего оборудования. Процент брака присутствует у любого производителя, но только флагманы индустрии способны обеспечить низкий процент брака и своевременное его выявление. Покупка памяти малоизвестного производителя – всегда лотерея: если повезет, память верой и правдой проработает годы, демонстрируя вполне неплохие характеристики. Если же не повезет, и вам попадется бракованный чип, то не факт, что вы сможете поменять его по гарантии: брак памяти может привести к трудновыявимым ошибкам, возникающим случайно или только при определенных условиях. Поэтому, если вам важна стабильная и производительная работа памяти, приобретайте модули проверенных производителей, например, AMD, Corsair, Crucial, Transcend, Kingston.
Как увеличить оперативную память RAM ноутбука
15.07.2018  для начинающих | ноутбуки
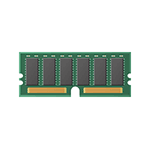 Немногое в ноутбуках подвергается апгрейду (или, во всяком случае, он затруднен), но увеличить объем RAM во многих случаях достаточно легко. Эта пошаговая инструкция о том, как увеличить оперативную память ноутбука и направлена в первую очередь на начинающих пользователей. Также может быть полезным: можно ли ставить разную оперативную память на ноутбук или компьютер.
Немногое в ноутбуках подвергается апгрейду (или, во всяком случае, он затруднен), но увеличить объем RAM во многих случаях достаточно легко. Эта пошаговая инструкция о том, как увеличить оперативную память ноутбука и направлена в первую очередь на начинающих пользователей. Также может быть полезным: можно ли ставить разную оперативную память на ноутбук или компьютер.
Некоторые ноутбуки прошлых лет могут иметь не вполне сбалансированные по сегодняшним меркам конфигурации, например — Core i7 и 4 Гб оперативной памяти, хотя ее вполне можно увеличить до 8, 16 или даже 32 гигабайт для некоторых ноутбуков, что для ряда применений, игр, работы с видео и графикой может ускорить работу и относительно недорого. Стоит учитывать, что для работы с большим объемом оперативной памяти, на ноутбуке потребуется установить 64-разрядную Windows (при условии, что сейчас используется 32-бит), подробнее: Windows не видит оперативную память.
- Как узнать какая RAM нужна и на сколько можно увеличить память ноутбука
- Как установить оперативную память в ноутбук
Какая оперативная память нужна для ноутбука
Прежде чем покупать планки памяти (модули RAM), чтобы увеличить оперативную память на ноутбуке, неплохо бы узнать, сколько слотов для оперативной памяти в нём и сколько из них заняты, а также какой тип памяти нужен. Если у вас установлена Windows 10, то сделать это можно очень просто: запустите диспетчер задач (можно из меню, появляющегося по правому клику на кнопке Пуск), если диспетчер задач представлен в компактном виде, нажмите кнопку «Подробнее» внизу, затем перейдите на вкладку «Производительность» и выберите пункт «Память».
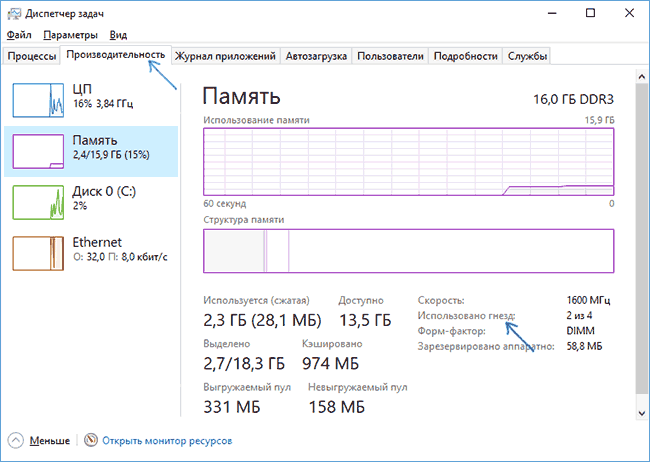
Справа внизу вы увидите информацию о том, сколько гнезд памяти использовано и сколько их в наличии, а также данные о частоте памяти в пункте «Скорость» (из этой информации можно узнать, память DDR3 или DDR4 используется на ноутбуке, также тип памяти указан вверху спава). К сожалению, эти данные не всегда бывают точными (иногда отображается наличие 4 слотов или гнезд для оперативной памяти, хотя по факту их 2).
В Windows 7 и 8 такой информации в диспетчере задач нет, но тут нам поможет бесплатная программа CPU-Z, подробно показывающая информацию о компьютере или ноутбуке. Скачать программу можно с официального сайта разработчика на странице https://www.cpuid.com/softwares/cpu-z.html (рекомендую загрузить ZIP архив, чтобы запускать CPU-Z без установки на компьютер, находится в колонке Download слева).
После загрузки, запустите программу и обратите внимание на следующие вкладки, которые помогут нам в задаче по увеличению оперативной памяти ноутбука:
- На вкладке SPD вы можете увидеть количество слотов памяти, ее тип, объем и производителя.

- Если при выборе одного из слотов все поля оказались пустые, это означает, что слот, скорее всего, пустой (однажды сталкивался с тем, что это было не так).
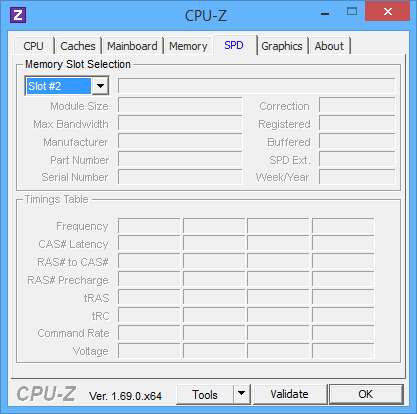
- На вкладке Memory можно увидеть подробности о типе, общем объеме памяти, таймингах.
- На вкладке Mainboard можно посмотреть подробную информацию о материнской плате ноутбука, что позволяет найти в Интернете спецификации данной материнской платы и чипсета и точно узнать, какая память и в каких объемах поддерживается.
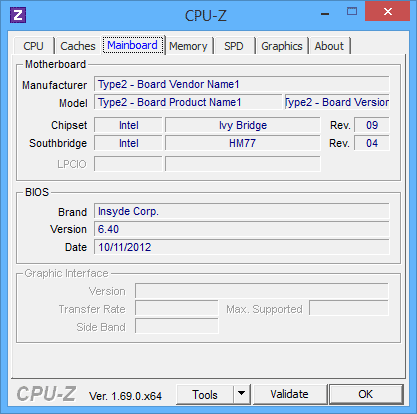
- Вообще, в большинстве случаев достаточно взгляда только на вкладку SPD, вся необходимая информация по типу, частоте и количеству слотов там есть и из нее можно вывести ответ на вопрос, можно ли увеличить память ноутбука и что для этого нужно.
Примечание: в некоторых случаях CPU-Z может показывать 4 слота памяти для ноутбуков, в которых их по факту всего 2. Учитывайте это, а также то, что почти на всех ноутбуках именно 2 слота (кроме некоторых игровых и профессиональных моделей).
Например, из скриншотов, приведенных выше, можно сделать выводы:
- На ноутбуке два слота для оперативной памяти.
- Один занят модулем 4 Гб DDR3 PC3-12800.
- Используемый чипсет — HM77, поддерживаемый максимальный объем оперативной памяти — 16 Гб (это ищется в Интернете по чипсету, модели ноутбука или материнской платы).
Таким образом, я могу:
- Купить еще один модуль 4 Гб RAM SO-DIMM (память для ноутбуков) DDR3 PC12800 и увеличить память ноутбука до 8 Гб.
- Купить два модуля, но по 8 Гб (4 придется убрать) и увеличить оперативную память до 16 Гб.

Оперативная память для ноутбука
Для работы в двухканальном режиме (а это предпочтительно, так память работает быстрее, с удвоенной частотой) требуется два одинаковых по объему модуля (производитель может быть разным, если, например, мы используем первый вариант) в двух слотах. Также учитывайте, что максимальный объем поддерживаемой памяти дается в расчете на все разъемы: например, максимум памяти — 16 Гб и есть два слота, это означает, что вы можете установить 8+8 Гб, но не один модуль памяти на 16 Гб.
Помимо указанных методов определить, какая память нужна, сколько есть свободных слотов и на сколько максимально её можно увеличить, можно использовать следующие способы:
- Поискать информацию о максимальном объеме оперативной памяти конкретно для вашего ноутбука в Интернете. К сожалению, не всегда такие данные есть на официальных сайтах, но часто есть на сторонних. К примеру, если в Google ввести запрос «модель_ноутбука max ram» — обычно, один из первых результатов — это сайт от производителя памяти Crucial, на котором всегда точные данные по количеству слотов, максимальному объему и типу памяти, которую можно использовать (пример информации на скриншоте ниже).
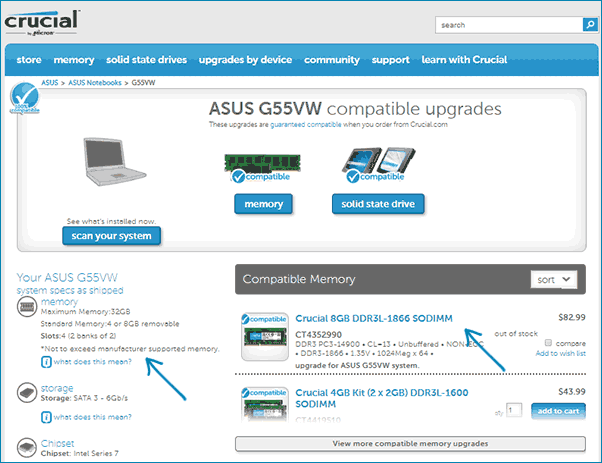
- Если для вас это не сложно — посмотреть визуально, какая память уже установлена в ноутбуке, есть ли свободный разъем (иногда, особенно на дешевых ноутбуках, свободного разъема может и вовсе не быть, а имеющаяся планка памяти припаяна к материнской плате).
Как установить оперативную память в ноутбук
В данном примере будем рассматривать вариант установки RAM в ноутбуке, когда это было прямо предусмотрено производителем — в этом случае, доступ к слотам памяти облегчен, как правило, есть отдельная крышка для этого. Раньше это было почти стандартом для ноутбуков, сейчас, в погоне ли за компактностью или по другим причинам, отдельные технологические крышки для замены комплектующих (исключающие необходимость снимать всю нижнюю часть) встречаются лишь на некоторых устройствах корпоративного сегмента, рабочих станциях и других ноутбуках, выходящих за рамки потребительского сегмента.
Т.е. в ультрабуках и компактных ноутбуках ничего подобного нет: нужно откручивать и аккуратно снимать всю нижнюю панель, а схема разборки может отличаться от модели к модели. Более того, для некоторых ноутбуков такой апгрейд означает лишение гарантии, учитывайте это.
Примечание: если вы не знаете как установить память в вашем ноутбуке, рекомендую зайти на YouTube и поискать по ключевой фразе «модель_ноутбука ram upgrade» — с большой вероятностью вы найдете видео, где весь процесс, включая правильное снятие крышки, будет демонстрироваться наглядно. Привожу именно англоязычный запрос по той причине, что на русском языке редко удается найти разборку конкретного ноутбука и установку памяти.
- Выключите ноутбук, в том числе из розетки. Желательно также снять аккумулятор (если его нельзя отключить, не вскрывая ноутбук, то отключите аккумулятор в первую очередь после вскрытия).
- С помощью отвертки откройте крышку, вы увидите модули памяти, установленные в слотах. Если нужно снимать не отдельную крышку, а всю заднюю панель, постарайтесь найти инструкции, как это сделать правильно, так как есть риск повредить корпус.
- Модули оперативной памяти RAM можно извлечь, или добавить новые. При извлечении, обращайте внимание, что как правило модули памяти фиксируются сбоку защелками, которые нужно отогнуть.
- Когда вставляете память — делайте это плотно, до того момента, когда защелкнутся защелки (на большинстве моделей). Все это сравнительно не сложно, ошибиться здесь не получится.

По завершении, верните крышку на место, установите аккумулятор, если необходимо — подключитесь к электросети, включите ноутбук и проверьте, «видит» ли БИОС и Windows установленную оперативную память.
