Как удалить антивирус Dr.Web с компьютера
Удаление антивируса Dr.Web через панель управления
Откройте панель управления Windows и выберите меню «Удаление программ», Установка и удаление программ» или «Программы и компоненты». Найдите в списке продукты Dr.Web (Доктор Веб) и по очереди удалите их.
Во время удаления, снимите отметки с пунктов, которые не нужно сохранять и нажмите «Далее»:

В окне «Отключение самозащиты», введите символы с изображения и нажмите «Удалить программу»:

Подождите, пока не будут удалены все компоненты антивируса:

Для завершения удаления, потребуется перезагрузка. Подтвердите перезагрузку:

Удаление антивируса Dr.Web с помощью утилиты удаления Dr.Web Remover
Если вы не можете удалить антивирус Доктор Веб стандартным способом, через «Панель управления» — «Удаление программ», используйте специальную утилиту деинсталляции — Dr.Web Remover. Эта утилита полностью удаляет с компьютера все антивирусные программы Dr.Web, включая их настройки, файлы карантина и драйвера.
Примечание: В некоторых случаях, для версий антивируса до 7-й включительно, при невозможности удаления, используйте старую версию утилиты, с поддержкой старой самозащиты:

Перед запуском утилиты, закройте все программы и открытые окна. Запустите утилиту и введите цифры, указанные в окне, в специальное поле. Затем, нажмите кнопку «Удалить» и дождитесь завершения работы утилиты:

После завершения удаления, появится запрос на перезагрузку компьютера. Нажмите «Да» для выполнения перезагрузки Windows:

После перезагрузки, все продукты Доктор Веб будут полностью удалены с вашего компьютера.
Первый способ: стандартное удаление
Как и большинство приложений, антивирус Dr.Web можно удалить используя меню «Установка и удаление программ». Чтобы осуществить это, необходимо:
- Зайти в меню «Пуск» и открыть панель управления Windows
- Выбрать инструмент «Удаление программ»

- В открывшемся окне найти приложение «Dr.Web Security Space» и нажать «Удалить».
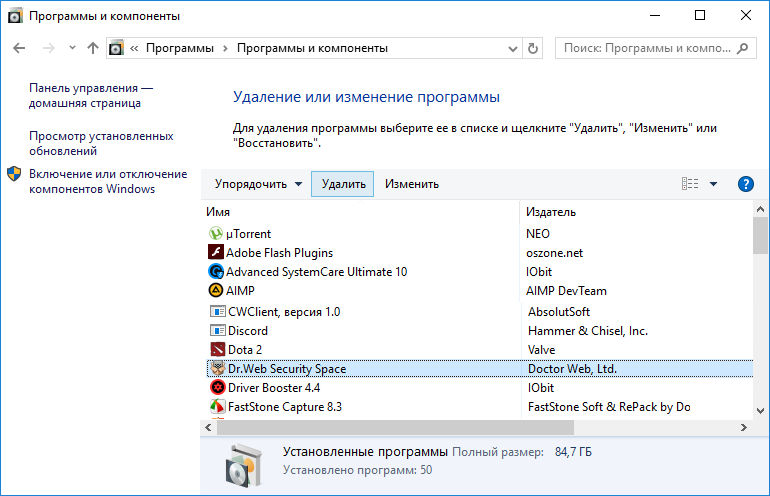
После этих манипуляций всплывёт окно деинсталляции антивируса, где будет предложено выбрать какие объекты сохранить после удаления. Снимаем все «галочки» и жмем «Далее».
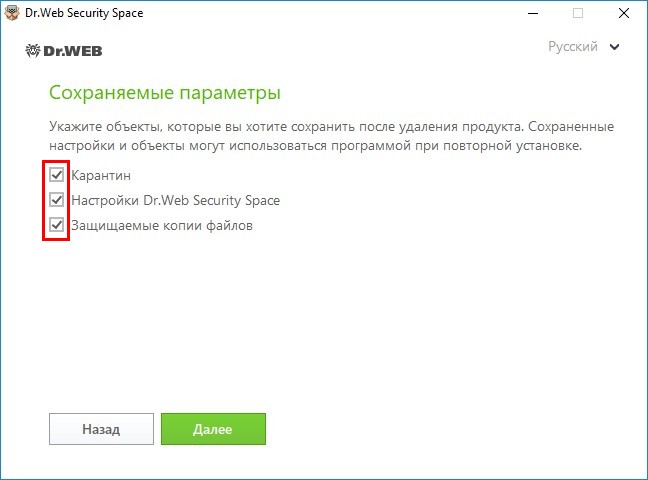
Отключаем самозащиту, введя символы с изображения и запускаем процесс удаления.
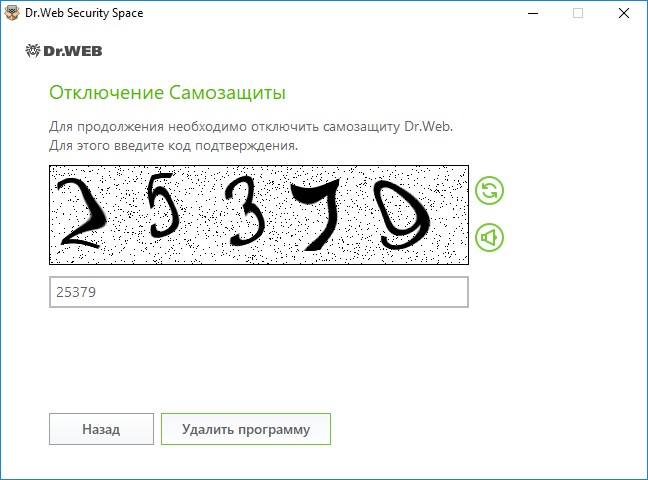
Если при удалении появляется ошибка 902 используйте третий способ.
К сожалению, это ещё не полное удаление. В системе сохранились остаточные файлы антивируса, которые разбросаны по системному диску «С». Первая папка располагается по адресу «\Program Files\DrWeb», вторая – «\Users\(Имя вашего ПК)\Application Data\DrWeb».
Обратите внимание: папка «Application Data» является системной и поэтому скрыта от глаз пользователя. Отобразить ее и все ей подобные папки и файлы поможет эта инструкция.
Кроме этого, очистить систему от мусорных файлов удаленного антивируса поможет ручная чистка реестра. Данный процесс мы рассматривали при удалении антивирусной программы Avast.
Второй способ: удаление антивируса Dr.Web в безопасном режиме
Если по каким-либо причинам антивирус не поддается стандартной деинсталляции, то для его удаления можно воспользоваться безопасным режимом Windows. Данный режим является отладочным и позволяет операционной системе загружаться в упрощенном виде, при котором отсутствует графический интерфейс, а из программного обеспечения загружено только самое необходимое. Чтобы воспользоваться этим способом, необходимо выполнить следующие действия:
- Перезагрузить ПК
- Нажать на клавишу F8 во время перезагрузки, когда система будет проходить режим POST
- Удалить антивирус первым способом
Третий способ: деинсталляция антивируса утилитой Dr.Web Remover
В большинстве случаев антивирусная программа «Доктор Веб» деинсталлируется без проблем, но если она не удаляется всеми выше описанными способами, выдавая, к примеру, ошибку 902, то здесь поможет специализированная утилита «Dr.Web Remo».
Всё что нужно — это скачать ее с официального сайта разработчиков антивируса. Далее, закрыть все программы и запустить утилиту от имени администратора.
Затем, в специальном поле ввести символы с изображения для идентификации себя как пользователя и нажать кнопку «Удалить».
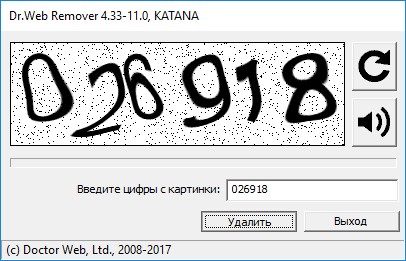
После деинсталляции, приложение запросит перезагрузить систему, на что даём своё согласие.
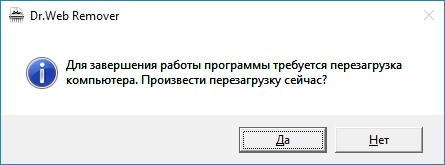
И уже при следующем запуске Windows от антивируса не останется и следа.
Отключаем антивирус Dr.Web на время в Windows 7 и выше
Чтобы на время отключить защитника Dr.Web стоит выполнить следующие действия:
- На панели задач нажимаем на стрелочку и выбираем значок антивируса.

- После появится небольшое окошко. Нажимаем на значок замка, чтобы получить возможность выполнять какие-либо действия с антивирусом. Разрешаем вносить изменения.
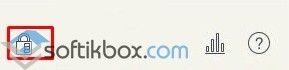
- Выбираем «Компоненты защиты».
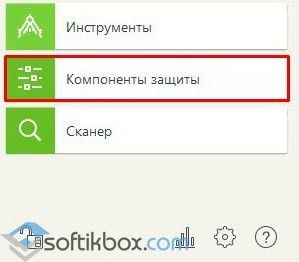
- Далее перетаскиваем ползунок в положение «Отключено» для всех компонентов защиты.
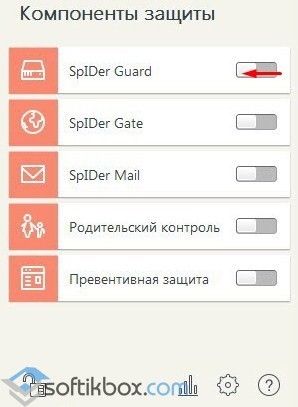
Антивирус отключен. Чтобы включить его обратно стоит для всех компонентов выставить значение «Включено».
Если же нужно отключить только брандмауэр, то в компонентах защиты перетягиваем ползунок в положение «Отключено» только для этого элемента.
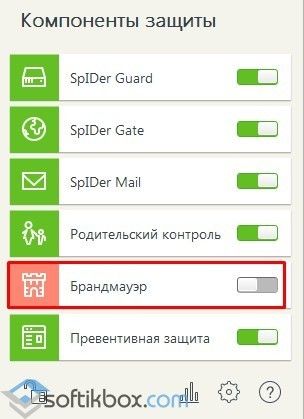
Как временно отключить антивирус Avast на операционной системе Windows 7 и выше?
Отключаем самозащиту Dr.Web
Чтобы отключить самозащиту антивируса Dr.Web стоит выполнить ряд несложных действий:
- Открываем настройки антивируса Доктор Веб.
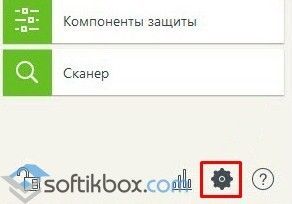
- Откроется новое окно. В левом меню выбираем раздел «Основное».
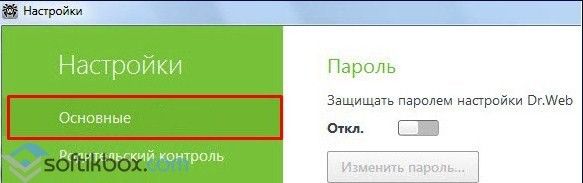
- Далее из списка выбираем «Самозащита» и перетаскиваем ползунок в положение «Отключено».
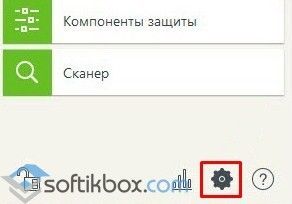
Полностью отключаем антивирус Dr.Web
Если вам необходимо навсегда отключить антивирус Доктор Веб стоит проделать все те же действия, что и в первом способе (временное отключение), а также отключить службу защитника. Для этого выполняем следующие действия:
- Жмём «Win+R» и вводим «msconfig».

- Откроется новое окно. Переходим во вкладку «Автозагрузка» и снимаем отметку с антивируса.
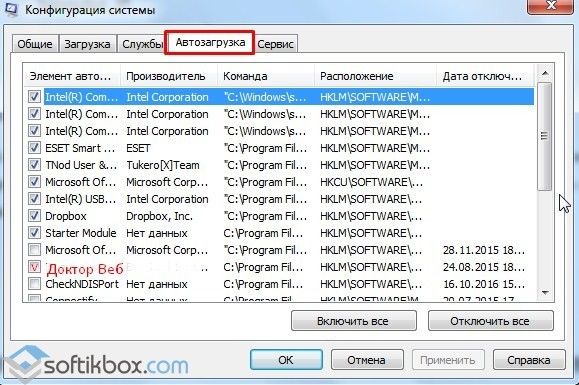
- После переходим во вкладку «Службы» и снимаем все отметки, которые касаются Dr.Web.
Только после отключения служб и всех компонентов антивирус будет неактивным.
О том, как отключить на время антивирусную программу смотрите в видео:
