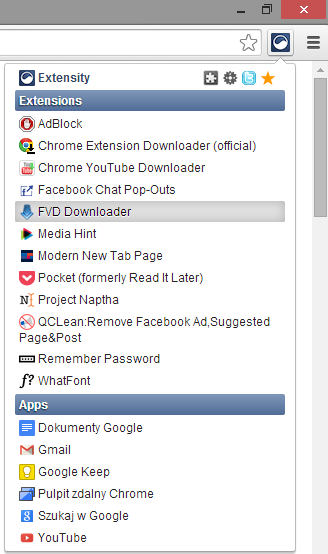Содержание
- Место хранения дополнений в Google Chrome
- Как установить расширение в Google Chrome из магазина
- Как установить стороннее расширение в Google Chrome
- Установка юзерскрипта – файла вида .user.js в Google Chrome
- Дизайнерские задачи: скриншотинг, определение цвета и шрифта, поиск картинок, проверка на адаптивность
- Работа с информацией: экспресс-перевод и анализ текста, удобный поиск, систематизация и шеринг
- Продуктивность: тайм-трекинг, таск-менеджмент
- SEO, веб-разработка, безопасность: статистика сайтов, подбор ключевых слов, проведение технического аудита
- Работа с соцсетями и YouTube: оценка площадок, удобный поиск и постинг контента, аналитика
- ТОП-10 полезных расширений для Google Chrome
- Google Dictionary (by Google): словарик английского
- Gismeteo: одеты по погоде
- Как управлять надстройками в Google Chrome
Место хранения дополнений в Google Chrome
Вопрос о том, где находятся расширения в Хроме, может интересовать пользователей по разным причинам, но прежде всего это требуется для просмотра и управления ими. Ниже мы расскажем о том, как перейти к дополнениям непосредственно через меню браузера, а также о том, где на диске хранится директория с ними.
Расширения в меню веб-обозревателя
Изначально иконки всех устанавливаемых в браузер дополнений отображаются в нем справа от поисковой строки. Кликнув по такому значу, можно получить доступ к настройкам конкретного аддона и элементам управления (если таковые предусмотрены).

При желании или необходимости иконки можно скрыть, например, чтобы просто не засорять минималистичную панель инструментов. Сам же раздел со всеми добавленными компонентами скрыт в меню.
- На панели инструментов Google Chrome, в ее правой части, найдите три вертикально расположенных точки и кликните по ним ЛКМ для открытия меню.

- Найдите пункт «Дополнительные инструменты» и в появившемся списке выберите «Расширения».

- Будет открыта вкладка со всеми браузерными дополнениями.

Здесь вы можете не только просмотреть все установленные расширения, но и включить или выключить их, удалить, просмотреть дополнительные сведения. Для этого предусмотрены соответствующие кнопки, иконки и ссылки. Также имеется возможность перехода на страницу дополнения в веб-магазине Гугл Хрома.
Папка на диске
Браузерные дополнения, подобно любой программе, записывают свои файлы на диск компьютера, и все они хранятся в одной директории. Наша с вами задача – ее отыскать. Отталкиваться в этом случае нужно от версии операционной системы, установленной на вашем ПК. Кроме того, чтобы попасть в искомую папку, потребуется включить отображение скрытых элементов.
- Перейдите в корень системного диска. В нашем случае это C:\.

- На панели инструментов «Проводника» перейдите во вкладку «Вид», нажмите по кнопке «Параметры» и выберите пункт «Изменить параметры папок и поиска».

- В появившемся диалоговом окне тоже перейдите во вкладку «Вид», пролистайте перечень «Дополнительных параметров» до самого конца и установите маркер напротив пункта «Показывать скрытые файлы, папки и диски».

- Нажмите «Применить» и «ОК» в нижней области диалогового окна для его закрытия.

Подробнее: Отображение скрытых элементов в Windows 7 и Windows 8
Теперь можно переходить к поиску директории, в которой хранятся инсталлированные в Google Chrome расширения. Так, в ОС Windows 7 и 10 версии потребуется перейти по следующему пути:
C:\Users\Имя пользователя\AppData\Local\Google\Chrome\User Data\Default\Extensions
C:\ — это буква диска, на котором установлена операционная система и сам браузер (по умолчанию), в вашем случае она может быть другой. Вместо «Имя пользователя» нужно подставить имя вашей учетной записи. Папка «Users», указанная в примере пути выше, в русскоязычных редакциях ОС носит название «Пользователи». Если вы не знаете имени своей учетной записи, посмотреть его можно именно в этой директории.

В Windows XP путь к аналогичной папке будет иметь следующий вид:
C:\Users\Имя пользователя\AppData\Local\Google\Chrome\Data\Profile\Default\Extensions

Дополнительно: Если вернуться на шаг назад (в папку Default), можно увидеть и другие директории браузерных дополнений. В «Extension Rules» и «Extension State» хранятся заданные пользователем правила и настройки этих программных компонентов.

К сожалению, названия папок расширений состоят из произвольного набора букв (они же отображаются в процессе их скачивания и установки в веб-обозреватель). Понять, где и какое дополнение находится можно разве что по его иконке, изучив содержимое подпапок.

Вот так просто можно узнать, где находятся расширения браузера Google Chrome. Если вам нужно просмотреть их, настроить и получить доступ к управлению, следует обратиться к меню программы. Если же необходимо получить доступ непосредственно к файлам, просто перейдите в соответствующую директорию на системном диске своего ПК или ноутбука.
Читайте также: Как удалять расширения из браузера Google Chrome
 Мы рады, что смогли помочь Вам в решении проблемы.
Мы рады, что смогли помочь Вам в решении проблемы.
Отблагодарите автора, поделитесь статьей в социальных сетях.
 Опишите, что у вас не получилось. Наши специалисты постараются ответить максимально быстро.
Опишите, что у вас не получилось. Наши специалисты постараются ответить максимально быстро.
>
Самые необходимые расширения для Google Chrome по версии Лайфхакера
Как установить расширение в Google Chrome из магазина
Расширения в Google Chrome устанавливаются из официального магазина приложений, пусть название вас не смущает – покупать ничего не придется. Чтобы попасть в магазин расширений, перейдите по ссылке
https://chrome.google.com/webstore/category/extensions?hl=ru
Ссылка откроется в новой вкладке, а вы позже сможете вернуться к этой статье.
Или перейдите в магазин, воспользовавшись меню браузера: в правом верхнем углу браузера нажмите на кнопку с тремя точками. Откроется меню браузера, в нем нужно выбрать «Дополнительные инструменты». Появится еще одно окно, в котором нужно найти пункт «Расширения» и нажать на него:

Теперь вы находитесь во вкладке с расширениями, установленными в браузере. Если до этого никаких расширений установлено не было, то здесь не будет ничего, или же будут отображены предустановленные расширения Google Chrome – документы, презентации, таблицы. Зависит от версии браузера. Нажмите слева сверху на пункт меню «Расширения», затем внизу на «Открыть интернет-магазин Chrome»:


после чего вы попадете в магазин расширений. Здесь можно просмотреть все доступные, отсортировать их по категориям, возможностям, оценкам. Единственный минус – язык, не все расширения имеют описание и интерфейс на русском языке.

Если вы знаете, какое именно расширение вам нужно, то достаточно вписать его название в «Поиск по магазину» и нажать Enter. Обратите внимание, в результатах поиска могут присутствовать не только расширения, но и приложения. Чтобы не ошибиться, выберите в результатах поиска «Расширения». Из найденных результатов выберите необходимое расширение и нажмите кнопку «Установить»:

После установки в правом верхнем углу должна появиться иконка, с помощью которой осуществляется управление расширением, его настройка, включение или отключение каких-либо функций:

Настройки активируются нажатием правой кнопки мыши по иконке. В некоторых случаях иконки может и не быть, все зависит от устанавливаемого расширения и его возможностей.
Как установить стороннее расширение в Google Chrome
Если у вас есть стороннее расширение или юзерскрипт из источника, которому вы доверяете, но по какой-либо причине в магазине Google Chrome это расширение отсутствует, установить обычным способом его не получится. Для обеспечения безопасности установка сторонних расширений, т. е. расширений не из магазина, в хроме запрещена. Ниже представлены способы, с помощью которых это ограничение можно обойти.
Установка скачанного расширения в формате .crx
- Вначале нужно открыть страницу расширений в браузере, как это сделать было описано выше: Меню браузера в правом верхнем углу > Дополнительные инструменты > Расширения. Или скопируйте chrome://extensions/ вставьте в адресную строку браузера и нажмите Enter.
- В верхней части страницы есть переключатель «Режим разработчика», активируйте его. Ниже появятся 3 дополнительные кнопки: «Загрузить распакованное расширение» «Упаковать расширение» и «Обновить расширения»:

- Файл расширения, оканчивающийся на .crx, переименовать так, чтобы он оканчивался на .zip и открыть его с помощью архиватора как обычный архив. Распаковать его в подготовленную для этого папку (например, создать на диске «C» папку с названием Extensions, или любым другим названием).
- В браузере, на странице с расширениями, нажать на кнопку «Загрузить распакованное расширение» и в появившемся окне выбрать созданную папку, после чего нажать ОК.
Расширение будет установлено в браузер, теперь осталось лишь активировать его, переведя переключатель рядом с расширением в положение «Включено».
Установка юзерскрипта – файла вида .user.js в Google Chrome
Способ первый, более простой, но требующий установки дополнительного расширения. Расширение называется tampermonkey, его нужно установить из магазина Google Chrome. После установки оно будет доступно в правом верхнем углу браузера. При нажатии левой кнопкой мыши на значок расширения появится вот такое окно:

в котором нужно выбрать пункт «Создать новый скрипт». Обратите внимание, напротив пункта «Включено» должна стоять зеленая галочка.
Откроется окно для создания нового скрипта. Теперь нужно скаченный юзерскрипт открыть с помощью текстового редактора, код из него скопировать и вставить в это окно в браузере. После чего нажать на » Файл -> Сохранить»:

Скрипт готов к работе.
Второй способ установки юзерскрипта – без использования расширений. Для этого скрипт придется немного доработать, создать для него файл manifest.json, благодаря которому скрипт можно будет установить как распакованное расширение.
- Для начала нужно скачать сам файл скрипта с названием *.user.js.
- Теперь создайте папку и положите в нее скрипт (например, создайте на диске «C» папку с названием Extensions, или любым другим названием).
- Откройте скрипт с помощью текстового редактора. Обратите внимание! Обычный блокнот Windows может не подойти – желательно использовать текстовый редактор с возможностью изменения кодировки, например Notepad++. Текст двух этих файлов должен быть в кодировке UTF-8, иначе установить не получится. В файле скрипта, в самом начале, найдите следующие строки:
| 1 2 3 4 5 | // @name … // @version … // @description … // @include … (может быть несколько) // @exclude … (может быть несколько) |
- В той же папке создайте файл manifest.json и вставьте в него этот шаблон (или скачайте готовый файл):
| 1 2 3 4 5 6 7 8 9 10 11 12 13 14 15 | { «content_scripts»: , «exclude_matches»: , «include_globs»: , «js»: , «matches»: , «run_at»: «document_idle» } ], «converted_from_user_script»: true, «description»: «описание_вашего_юзерскрипта», «name»: «имя_вашего_юзерскрипта», «version»: «номер_версии_юзерскрипта», «manifest_version»: 2 } |
Заполните его данными юзерскрипта, которые искали в пункте 3.
номер_версии_юзерскрипта — до 4 чисел, разделенных точками. Например, 2.1.3
имя_файла_юзерскрипта.js — имя файла скрипта, лежащего рядом с файлом manifest.json
все_домены_и_пути_из_include_директив — каждый в кавычках, разделять запятыми, со всеми метасимволами типа «*» — все пути из директив @include, которые пишутся в начале файла юзерскрипта (например, );
все_домены_и_пути_из_exclude_директив — то же, для директив @exclude
После того, как все будет готово, юзерскрипт устанавливается как стороннее расширение. Меню браузера в правом верхнем углу > Дополнительные инструменты > Расширения. Отметить галочкой «Режим разработчика», затем выбрать «Загрузить распакованное расширение…» и в открывшемся окне выбрать папку с только что созданными файлами. Если все сделано правильно, юзерскрипт добавится в браузер и активируется. Единственный минус данного способа в том, что каждый раз при запуске браузер будет выдавать вот такое окно:

уведомляя о том, что в нем установлено стороннее расширение, которое может быть небезопасно. Достаточно нажать «Отмена» и все будет работать.
Дизайнерские задачи: скриншотинг, определение цвета и шрифта, поиск картинок, проверка на адаптивность
1. FireShot
FireShot расширение для создания скриншотов, – оно позволяет захватить всю страницу, ее видимую область или регион и сделать скриншот с помощью горячих клавиш. Чтобы воспользоваться дополнительными функциями – аннотациями, графическим редактором, печатью, отправкой по электронной почте и в сеть, нужно приобрести Pro-версию, стоимость которой – почти 40 $.
Примечание: в галерее Chrome расширение не работает, воспользоваться им можно, вызвав контекстное меню правой кнопкой мыши.
2. Imgur Uploader
Imgur Uploader – замена оригинального Imgur, удаленного из интернет-магазина Chrome, но с меньшим набором функций.
Расширение позволяет загрузить любую картинку, поделиться ей в соцсетях (Facebook, Twitter, Pinterest, и Reddit) или сделать скриншот. Для того, чтобы им воспользоваться, нужно вызвать контекстное меню, – в галерее Chrome расширение не работает.
3. Colorzilla
С помощью Colorzilla можно пипеткой взять цвет из любой точки вашего браузера и определить его номер. Незаменимая вещь для дизайнеров.
4. What Font
Типичная ситуация – вам понравился шрифт на одном из сайтов, но вы не знаете, как он называется. Лезть в коды и выискивать название слишком долго (а многие и вообще не знают, как это делается). С расширением What Font вам потребуется на это всего пару секунд. Вы просто наводите курсор мыши на нужное вам слово и получаете название шрифта. Работает и с латинскими, и с кириллическими шрифтами.
5. Resolution Test
С помощью Resolution Test вы можете посмотреть, как выглядит веб-страница на различных типах экранов. К стандартному набору разрешений можно добавить любые свои.
6. User-Agent Switcher
Позволяет проверить, как ваш сайт выглядит на разных типах платформ.
Работа с информацией: экспресс-перевод и анализ текста, удобный поиск, систематизация и шеринг
7. Google Dictionary
Самый быстрый способ перевести нужное слово на английский. Вы просто выделяете его и щелкаете на значок расширения. Очень удобно.
8. «Главред»
Плагин, который помогает очищать текст от всякого словесного мусора, приводить материалы в порядок, согласно правилам инфостиля.
9. LanguageTool
Расширение проверяет ваши тексты на наличие орфографических и грамматических ошибок где угодно в интернете – считывает поля в соцсетях, на почте и т. д. На сайте еще есть плагин для Google Docs, надстройка для Word и даже десктопная версия, которая работает без интернета. Кстати, огромный плюс, что поддерживается 25 языков: можно проверять тексты на английском, немецком и др.
10. Multicopy
Расширение добавляет в меню пункт, позволяющий сохранять (и не терять) сразу несколько кусков текста. Удобнее, чем многократное «Ctrl+C» и «Ctrl+V» куда-нибудь в Word или «Блокнот».
11. Characters and words counter
Простое расширение для подсчета символов/слов в любом выделенном тексте. Область применения не ограничивается копирайтингом: знаки считают при подготовке рекламных объявлений, метатегов и т. д. В настройках плагина можно выбрать, что именно отображать: символы с пробелами, количество слов или число символов без пробелов.
12. Evernote Web Clipper
Самое крутое расширение для сохранения статей, закладок, картинок и другого контента. Правда, чтобы его использовать, нужен аккаунт в Evernote. Вас еще нет в Evernote? Так чего же вы ждете? Срочно регистрируемся! Ведь не зря у этого сервиса столько поклонников.
13. Spell Checker for Chrome
Проверяет правильность написания. Не нужно открывать Word и ждать, пока он загрузится.
14. OneTab
C помощью расширения OneTab вы можете сэкономить 95 % памяти браузера, а также избавиться от беспорядка на панели вкладок. Когда у вас открыто много страниц, вы просто нажимаете на его иконку и сворачиваете все вкладки в аккуратный список. Чтобы их развернуть, достаточно нажать на кнопку “Restore it”.
15. Dualless
Разделяет ваш монитор на две части. Размер окон настраивается.
16. Print Friendly & PDF
Удаляет рекламу, меню навигации и весь остальной мусор перед печатью веб-страницы. Также позволяет отредактировать документ и сохранить его в формате pdf.
17. Convertio
Полезнейшее расширение для конвертирования файлов из одного формата в другой. Поддерживается свыше 2 500 различных комбинаций: rar в zip, pdf в jpg, epub в pdf, png в ico и многие другие.
Продуктивность: тайм-трекинг, таск-менеджмент
18. Block site
Когда вы поймете, какие сайты являются вашими главными тайм-киллерами, вам, вероятно, захочется как-то уменьшить свое время пребывания на них. А поскольку зависимость уже достаточно сильна, без посторонней помощи вы вряд ли сможете справиться. Решение этой проблемы – расширение Block site. С помощью него можно либо полностью заблокировать сайт, либо указать время, когда он должен быть заблокирован (например, в рабочее – с 9 до 18). Тогда у вас точно не будет соблазна полазить по страничкам «ВКонтакте».
В галерее Chrome расширение не работает, воспользоваться им можно, выбрав «Заблокировать эту ссылку» в меню.
19. Extensity
Расширение для управления расширениями (простите за тавтологию). Одним кликом включает и выключает плагины. Думаю, после прочтения этой статьи оно вам точно понадобится.
20. The Great Suspender
The Great Suspender – расширение, которое делает Google Chrome менее прожорливым, приостанавливая работу вкладок, которые в данный момент не используются. Время, на которое будет приостановлена работа данных вкладок, можно назначить самому.
21. RescueTime
Отличное приложение для любителей прокрастинации и вообще всех, кто хочет контролировать свое время или хотя бы просто понять, на что оно тратится. Списки отвлекающих/продуктивных сайтов настраиваются.
22. Tomato Clock
Простейший инструмент тайм-менеджмента, работающий по методу «помидора». Кнопка «Tomato» запускает отсчет 25 минут, по истечении срока раздается звуковой сигнал. Потом, соответственно, надо выбрать – короткий или длинный перерыв. Есть статистика.
SEO, веб-разработка, безопасность: статистика сайтов, подбор ключевых слов, проведение технического аудита
23. Yandex Wordstat Assistant
Для тех, кто не готов платить за Key Collector. Расширение значительно ускоряет ручной сбор поисковых запросов с «Вордстата».
24. RDS bar
Расширение для быстрого анализа основных SEO-показателей: PR, Alexa Rank, входящие ссылки и т. д.
25. NoFollow
Находит и выделяет красной рамкой тег no-follow и метатег no-index.
26. Wappalyzer
Расширение, которое показывает, какие веб-технологии использовались при разработки того или иного сайта. Показывает CMS, установленные счетчики, язык программирования и т. д.
27. Alexa Traffic Rank
Alexa Traffic Rank предоставляет данные о сайте (трафик, среднее время загрузки), который вы посещаете, без прерывания от просмотра. Также можно посмотреть, как данный сайт выглядел в прошлом с помощью сервиса Wayback Machine, связанные ссылки и т. д.
28. SEOquake
SEOquake – расширение, которое предоставляет данные основных показателей поисковой оптимизации сайтов и подробный анализ страниц поисковой выдачи, а также позволяет проводить SEO-аудит для технической подготовки к работам по продвижению сайта.
29. Check My Links
Расширение Check My Links выделяет все ссылки на странице, неработающие – красным, остальные зеленым.
30. BuiltWith Technology Profiler
Данное расширение показывает, с помощью каких инструментов был «построен» просматриваемый сайт и какие сервисы аналитики, рекламы, отслеживания, коммуникации он использует.
31. SimilarWeb
Этот плагин измеряет количество трафика на сайт и его источники, показывает поведенческие метрики (показатель отказов, время на сайте и др.). Необходим для анализа конкурентов, оценки площадок под внешний контент-маркетинг.
Работа с соцсетями и YouTube: оценка площадок, удобный поиск и постинг контента, аналитика
32. Social Book Post Manager
Менеджер постов «Фейсбука». Позволяет массово удалять их, менять настройки конфиденциальности, управлять лайками.
33. Pepper panel
Инструмент быстрого анализа сообществ «ВКонтакте». Показывает пол и возраст подписчиков, если их больше 1 000. Бесплатно отслеживать понравившуюся группу можно после регистрации и вступления в сообщество самого сервиса. Для использования парсеров уже придется покупать подписку от 490 рублей в месяц.
34. Pablo
Простейший инструмент для создания изображений для соцсетей. За минуту можно загрузить фото, выбрать шаблон и формат, добавить текст. Исходные картинки и тексты можно копировать в Pablo в один клик с любого ресурса.
35. Giphy for Chrome
Расширение позволяет быстро добавлять гифки из библиотеки giphy.com в Gmail, Twitter, Facebook и др.
36. VidIQ
Крутой плагин для просмотра статистики по своему YouTube-каналу и анализа конкурентных (по вовлеченности, просмотрам и др.). Также инструмент пригодится для подбора тегов и расширенного встраивания видео.
ТОП-10 полезных расширений для Google Chrome
В прошлом вы наверняка не раз совершенствовали свой браузер Chrome посредством удобных расширений. В этой подборке представлено еще несколько новых и выдающихся инструментов, которыми определенно стоит воспользоваться в наступившем году.
1. Jot

Если вы постоянно работаете в браузере, Jot станет незаменимым помощником при составлении ежедневного списка дел: просто откройте новую вкладку и добавляйте любые задачи или заметки, запланированные на ближайшее время. Большие шрифты и красивые фоновые пейзажи сделают ваши записи максимально заметными.
- 15 легких в использовании мультимедийных инструментов для создания визуального контента
2. DF YouTube
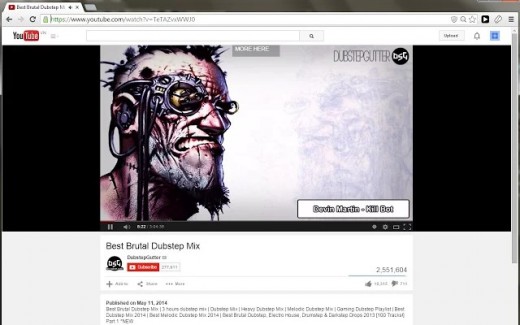
Конечно, существуют и другие расширения для работы, но все же это решение справляется с беспорядком на YouTube гораздо лучше и позволяет избавиться от всех отвлекающих факторов во время просмотра.
Спрячьте свою новостную ленту, видео-рекомендации после просмотра клипа, и самое главное, комментарии! При необходимости вы также сможете отключить плейлисты, чтобы не просматривать лишние видео-записи.
3. Visual Ping
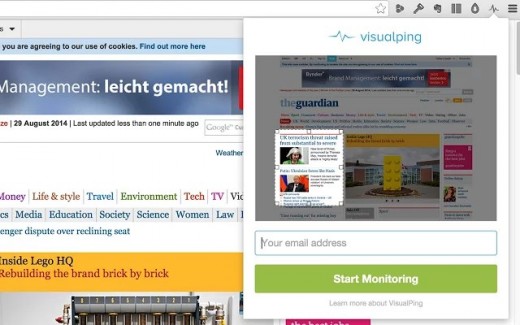
Это умное расширение будет уведомлять вас об обновлениях любимых сайтов по электронной почте. Можно сказать, что это усовершенствованная версия RSS-ленты. Просто посетите интересующий ресурс, кликните по расширению на панели инструментов и введите свой email, чтобы получать оповещения.
Вам предоставят бесплатно 250 кредитов (как и за каждое последующее уведомление), и VisualPing будет ежечасно проверять сайты на наличие малейших апдейтов.
Запустив приложение, вы сможете перенастроить проверочные интервалы, расписания и триггеры для каждой наблюдаемой страницы, а также приобрести дополнительные кредиты ($10 за 5000 кредитов).
- Как очистить кэш браузера и отключить расширения?
4. UpTo
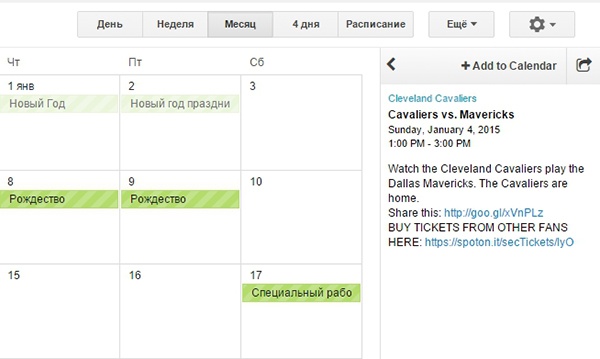
Запустите Google Календарь и воспользуйтесь боковой панелью UpTo, которая предоставит вам доступ к огромному каталогу календарей и позволит следить за спортивными расписаниями, датами проведения концертов, кино-, ТВ- и музыкальными релизами.
Как только вам приглянется какое-то событие, вы сможете добавить его в свой календарь или рассказать о нем в социальных сетях при помощи одного клика.
5. Tab Snooze
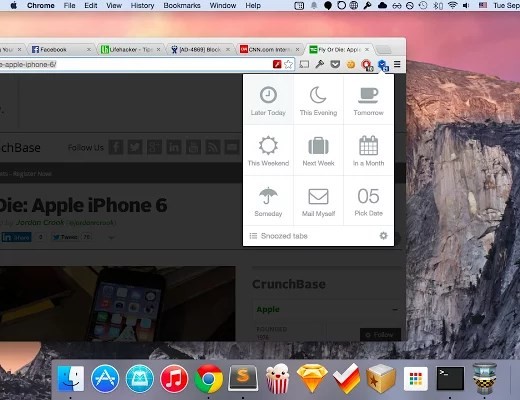
Ваш браузер загроможден вкладками? Поверьте, с такой проблемой сталкивается практически каждый пользователь, и чаще всего эта напасть существенно замедляет работу компьютера.
Воспользовавшись Tab Snooze, вы сможете свернуть все интересующие вас вкладки, а затем вернуться к ним в запланированное время.
- Pocket: новые возможности для читателей блога LPgenerator
6. Spellbook
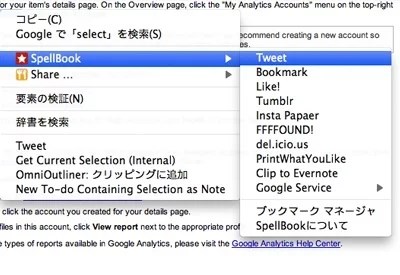
Если вы предпочитаете использовать закладки, вам однозначно нужно установить это расширение: совместив Spellbook со списком закладок, вы получите доступ к каждой из них на любой веб-странице, просто открыв контекстное меню правой кнопкой мыши.
Благодаря этому вам больше не придется запоминать комбинации клавиш для закладок, да и свободного места на экране останется намного больше.
7. RSS Subscription
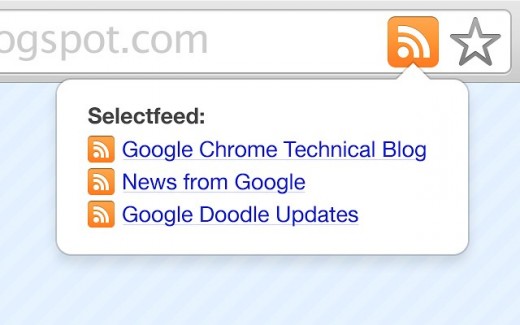
RSS ленты прекрасно подойдут для мониторинга ваших любимых сайтов и блогов, а также предоставят несколько интересных рабочих решений.
Как только вы установите расширение, в адресной строке веб-ресурса появится RSS кнопка, и для оформления подписки вам останется только кликнуть по ней.
8. mxHero
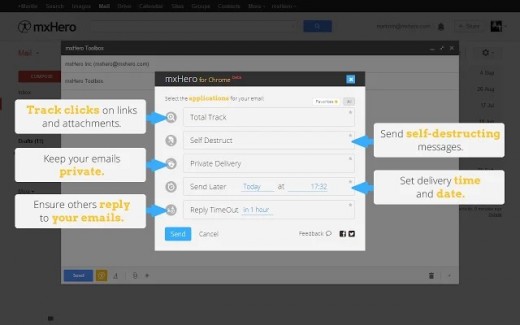
Добавьте к своей электронной почте на Gmail различные полезные функции, включая планировку отправки писем, самоудаляемые сообщения, уведомления о прочтении писем и много другое, абсолютно бесплатно.
9. crxMouse Chrome Gestures
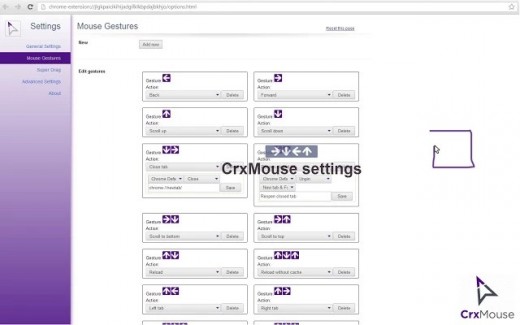
Подобрав оптимальные для себя настройки жестов/фигур, вы сможете просматривать веб-страницы и пользоваться основными функциями браузера при помощи одной только мыши. Просто нарисуйте компьютерной мышью заранее заданную фигуру, и это действие активизирует привязанную к ней функцию.
Таким образом вам удастся минимизировать временные затраты и количество кликов при работе с несколькими вкладками.
10. PanicButton
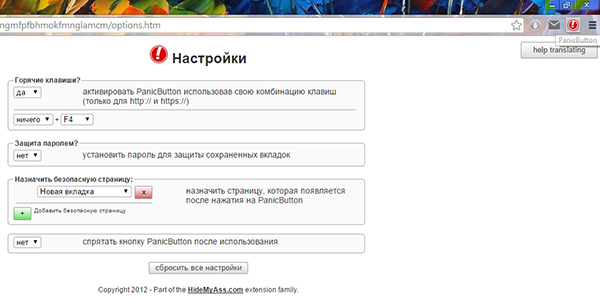
Посещаете развлекательные сайты в рабочее время и боитесь выговора начальника? Нажатие на PanicButton моментально скроет все активные вкладки, а повторное нажатие снова откроет их.
Вы сможете подобрать для этой функции комбинацию клавиш и установить веб-страницу (к примеру, со сложными электронными таблицами), отображаемую после нажатия кнопки.
- Google Reader is Dead – какова альтернатива?
 Денис Янов, прожженный маркетинг менеджер, любитель жизни и обожатель природы. Немыслит свою жизнь без походов, сплавов, экстрима и твороженной запеканки.
Денис Янов, прожженный маркетинг менеджер, любитель жизни и обожатель природы. Немыслит свою жизнь без походов, сплавов, экстрима и твороженной запеканки.
Браузер Google Chrome набит невероятным количеством расширений, которые предоставляют всевозможные функциональные возможности. Однако чтобы найти что-то полезное, приходится перелопатить весь магазин. Поэтому позвольте сэкономить вам время и представить коллекцию моих любимых расширений для Chrome, которые я использую каждый день, как в своей удаленной работе, так и для простого серфинга в сети.
Производительность
Instapaper, Pocket или Readability
Сервисы закладок – отличный способ сохранить статьи, которые бы вы хотели прочитать. Для Chrome вы можете загрузить расширение, чтобы мгновенно сохранять любые понравившиеся статьи, и они будут синхронизированы на всех ваших устройствах. Каждое из расширений имеет свои сильные стороны и все они хороши по-своему, поэтому выбор за вами.
TMetric Time Tracker
Один из наиболее эффективных помощников, когда речь заходит о повышении продуктивности с помощью учета рабочего времени. Расширение для Google Chrome имеет минималистичный и одновременно достаточно информативный интерфейс, который в 2 клика помогает определить, куда уходит рабочее время, сколько денег вы зарабатываете за выполнение каждой задачи, и синхронизировать ваше время с сервисами управления проектами типа Asana, Trello, ToDoist, Jira и многие другие. Отличный выбор для фрилансера, который получает оплату почасово за выполнение задач.
Feedly – основной лидер, пришедший на смену Google Reader RSS-агрегатору. Если ваш выбор пал на него, то расширение Feedly – отличный способ обеспечить мгновенный доступ к вашим лентам непосредственно в Chrome. Данное расширение не относится к обязательным, но его стоит держать под рукой.
Any.Do или Wunderlist
Если вы используете Any.Do или Wunderlist для своих задач, то оба приложения предлагают фантастические расширения для Chrome, которые синхронизируются на всех ваших устройствах. Это означает, что вы никогда не забудете о вашем списке дел независимо от того, где вы работаете. Wunderlist синхронизируется в реальном времени на всех устройствах и предлагает возможность делиться списками дел с другими пользователями, в то время как Any.do упрощает управление домашними или командными проектами. Если вы хотите всегда вовремя решать ваши задачи, вы не ошибетесь, выбрав одно из этих приложений.
Evernote Web Clipper или OneNote Web Clipper
Если вы используете Evernote, вам обязательно стоит попробовать Evernote Web Clipper. Благодаря этому расширению, вы сможете сохранять статьи, страницы или отдельные разделы страницы в своих заметках, что избавит вас от необходимости копировать или делать записи в блокнот. Кроме того, вы можете добавить свои собственные заметки к тем материалам, которые вы сохранили, организовать все в отдельные проекты и многое другое. Однако если вы являетесь пользователем OneNote, Microsoft предоставляет собственный веб-органайзер аналогичный Evernote.
Существует множество веб-сайтов, которые хотят поглотить все ваше время. Просматривая социальные сети и любимые блоги, легко потерять счет времени. StayFocusd блокирует веб-сайты, отнимающие уйму времени, что позволит вам справляться с основной работой.
Minimalist for Everything
Интернет – это хаотичное и захламленное место, наполненное панелями инструментов, уведомлениями и различным хламом. Если вы хотите избавиться от всего этого, Minimalist for Everything – это расширение, которое удаляет лишнее с веб-страниц, чтобы упростить их использование. Minimalist for Everything имеет множество преимуществ, например, скрывает навигационную панель Google или делает Gmail менее загроможденным.
Lazarus – это спасатель для тех, кто заполняет множество форм в интернете или пишет в своем браузере. Когда вы вводите текст в форму, Lazarus сохраняет то, что вы делаете. Если ваш браузер выходит из строя, Lazarus сохраняет резервную копию. Расширение простое, но может быстро спасти положение.
Gmail Offline
Gmail — отличное веб-приложение, но проблема в том, что он работает только в онлайн-режиме. Gmail Offline позволяет вам продолжать использовать Gmail, даже если у вас нет подключения к интернету. Когда вы снова подключаетесь, письма, которые вы создаете, будут отправлены так же, как и в настольном приложении.
Окружающие звуки могут помочь вам отвлечься и оставаться продуктивным. Noisli, веб-приложение, которое позволяет создавать собственный фоновый звук, теперь является расширением Chrome, которое больше не использует дополнительную вкладку. Noisli позволяет создавать собственную комбинацию звуков и настраивать таймер для отслеживания вашей работы.
Pushbullet позволяет связать рабочий стол с мобильной ОС. Вы можете переносить текст, ссылки, файлы, карты и многое другое с вашего компьютера прямо на свой телефон или планшет. Вы также можете переносить данные со своего телефона в браузер Chrome, при этом Pushbullet использует отличную систему уведомлений Chrome.
Безопасность

LastPass по-прежнему остается одним из наших любимых менеджеров паролей, потому что он бесплатный и простой в настройке. При этом вам больше не придется запоминать пароли, и все ваши пароли будут синхронизироваться на ваших устройствах. В LastPass есть много крутых примочек, поэтому вам никогда не будет скучно. Следует отметить, что LastPass был взломан хакерами в прошлом году, но зашифрованные данные пользователей не были украдены, и поэтом его по-прежнему можно рекомендовать.
HTTPS Everywhere
HTTPS – один из самых простых способов сделать просмотр сайтов в интернете более безопасным, а HTTPS Everywhere – это расширение, которое позволяет вам забыть об этом. С его помощью вы всегда будете заходить в зашифрованную безопасную версию сайта всякий раз, когда вводите URL-адрес.
AdBlock Plus или uBlock Origin
AdBlock Plus обычно рассматривается как инструмент блокировки раздражающих объявлений на веб-сайтах, но он способен на большее. Расширение также защищает вашу конфиденциальность в интернете, блокирует другие разделы, которые вы хотите скрыть (например, комментарии YouTube), и даже блокирует вредоносное ПО. Если вы хотите более компактную альтернативу, которая не съедает много памяти и не замедляет работу вашей системы, uBlock Origin может обеспечить такую же безопасность и защиту конфиденциальности, что и AdBlock Plus.
Основная цель Disconnect проста: приложение блокирует сторонние cookie-файлы отслеживания. Это означает, что Disconnect блокирует рекламодателей и социальные сети от отслеживания вашей истории веб-поиска. Кроме того, Disconnect иммет различные козыри в запасе, например, возможность блокировать людей от взлома вашей личной информации. Кроме того, новые иконки конфиденциальности позволяют с легкостью определять, является ли сайт законным.
Служебные программы

The Great Suspender
Огромное количество вкладок, открытых в вашем браузере, пожирает ресурсы, что может сильно тормозить работу системы. Great Suspender решает эту проблему, автоматически переводит вкладки, которые вы не используете, в состояние ожидания, чтобы они не использовали ЦП. Это, конечно, не единственный инструмент, позволяющий контролировать использование ваших вкладок, но он один из самых полезных.
Когда вы совершаете покупки в интернете, вы почти всегда можете выиграть пару скидочных кодов за небольшой процент от продажи или бесплатной доставки. Проблема в том, что вам обычно приходится искать эти коды и вставлять их при оформлении заказа. С Honey это необязательно, расширение автоматически применяет скидочные коды, поэтому вам даже не стоит этим заморачиваться. Также расширение позволяет вам получить часть потраченных денег обратно и имеет встроенную функцию, которая находит лучшие цены на Amazon.
Среди тысячи магазинов, поиск лучшей онлайн-сделки – непростая задача. Чтобы упростить этот процесс, мы выбрали InvisibleHand – расширение, которое автоматически просматривает тонну интернет-магазинов в то время, когда вы совершаете покупки, чтобы найти для вас лучшее предложение. Это простой и автоматический способ сэкономить деньги во время покупок.
Social Fixer
Если вы ярый пользователь Facebook, тогда вы обязательно должны попробовать Social Fixer. Это лучший способ прокачать Facebook, так как позволяет делать с ним всевозможные трюки, в том числе избавляться от назойливых политических постов, отслеживать людей, которые убрали вас из списка друзей, и многое другое. Расширение не так могущественно как раньше, но его стоит иметь под рукой.
Magic Actions
Иногда YouTube может быть довольно раздражающим, но если вы хотите исправить некоторые из наиболее распространенных проблем с ним, Magic Actions – это самый простой способ сделать это. Вы можете настроить авто-HD, остановить автовоспроизведение, создать режим кинотеатра и многое другое.
Пользователей Chrome становится все больше: хоть браузер и не лишен недостатков, удобное управление, комфортный интерфейс и обширный функционал делают продукт by Google весьма привлекательным. Большую роль в этом играют полезные расширения для Chrome, которыми можно бесплатно разжиться в официальном магазине. Но что выбрать в ассортименте предлагаемых надстроек? Дальнейшая выборка подскажет, чем апгрейдить свой Хром.

Google Dictionary (by Google): словарик английского
Если вы работаете с английскими сайтами, читаете иностранные новости или попросту учите язык, в полезные расширения для Google Chrome непременно запишите фирменное расширение Google Dictionary.
В чем польза, возможно спросите вы, если в настройках браузера ставится галочка предлагать перевод страницы, если ее язык отличается от языка браузера? Гугл конечно молодцы, и перевод их транслейтера вполне можно «разгадать» при мало-мальском знании языка. Но лингвисты и практика подтвердят, что дословный перевод – некачественный перевод. Каждое слово может иметь массу значений и в разном контексте выступать различной частью речи.

Посему полезно иметь в браузере словарик Google Dictionary. Читая английский текст достаточно выделить незнакомое слово и нажать значок расширения: вам выдаст целый список его значений. Установив плагин, нажимаете на его значок, жмете Extension Options, выбираете в строке My language: «Russian» и пользуетесь на здоровье.
Если нужен многофункциональный и многоязыковой переводчик, он же словарь, воспользуйтесь приложением ImTranslator с 91 языком перевода и озвучиванием на 26 языках.
Gismeteo: одеты по погоде
Проверка погоды – ежедневный ритуал большинства людей, которому, конечно же, следуют и пользователи гугловского браузера. Упростить процедуру поможет полезное расширение для Chrome – Gismeteo. Помимо того, что не нужно совершать лишние телодвижения, чтобы узнать прогноз, расширение обладает несколькими важными достоинствами.

Нажав на значок расширения, вы получаете сведения о погоде в текущий момент и на 24 часа вперед, причем сразу в нескольких городах – каких именно, можно выбрать в настройках. Также можно задать отображение новостной погодной ленты и настроить внешний вид надстройки по своему вкусу.
Вот такими полезными расширениями для Chrome можно обзавестись в официальном интернет-магазине. Особый интерес плагины, расширяющие функционал браузера, представляют для тех, кто имеет хромбук или планирует его приобрести. Но тема не менее актуальна и для всех, кто пользуется Chrome на любом ноутбуке, нетбуке или стационарном компьютере.
Какие еще надстройки для Google Chrome по вашему мнению стоит использовать – пишите в комментариях.
The following two tabs change content below.
- Об Авторе
- Последние записи

Елизавета
Без зазрений совести спрашиваю «телефончик» у малознакомых парней и девушек. За тем, чтобы проверить удобно ли кнопка блокировки ложится под палец и быстро ли срабатывает автофокус 🙂 Хотела бы побывать на MWC и вести лайв-блог из гущи событий.
Как управлять надстройками в Google Chrome
Управление …
Используя множество различных дополнений в Google Chrome, хорошо иметь возможность эффективно управлять ими. Иногда некоторые расширения необходимо отключить, другие требуют информации и т. Д.
Управление надстройками в Google Chrome может осуществляться несколькими способами. Мы можем изменить настройки наших расширений браузера из опций или использовать дополнительные инструменты, которые облегчат вашу работу.
1. Управление с уровня Chrome
Первый метод, который мы хотим показать, — это классическое управление дополнениями Chrome. В этом случае просто нажмите кнопку выбора в правом верхнем углу браузера, а затем в раскрывающемся меню выберите вкладку «Инструменты»> «Расширения». Вы также можете ввести chrome: // расширения / в адресную строку Chrome и ввести Enter — эффект будет таким же.
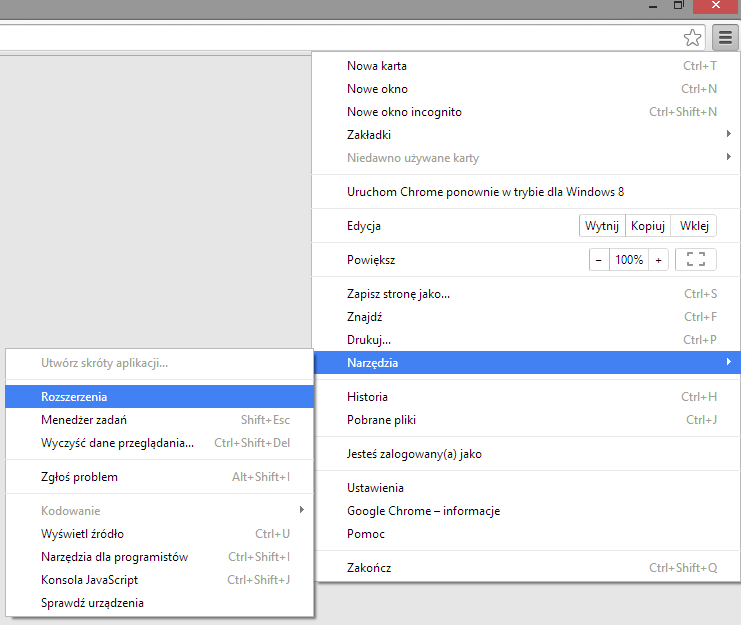
Мы обновлены до вкладки настроек расширений, где мы можем изменять разрешения, включать и отключать надстройки и разрешать им работать в режиме инкогнито.
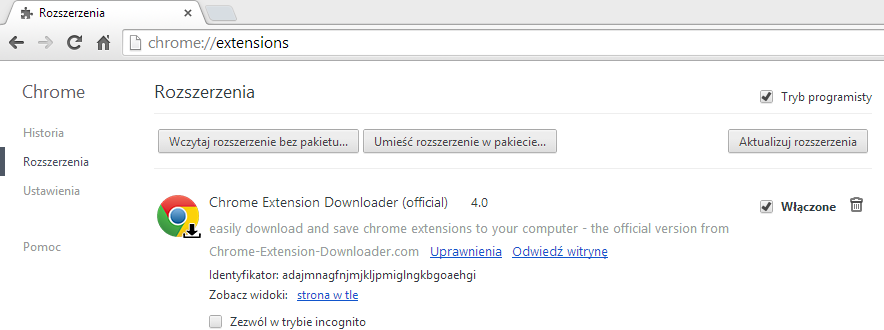
2. Расширение
Альтернативным решением может быть установка надстройки Extensity. Он позволяет управлять расширениями и приложениями, загруженными из Интернет-магазина Chrome с панели инструментов Chrome.
После установки надстройки он отображается как кнопка на панели инструментов Chrome. Мы нажимаем его, и в раскрывающемся меню мы можем найти аддон, который нас интересует. Щелкнув правой кнопкой мыши на выбранном дополнении, мы отключим его. Если, однако, мы делаем то же самое с приложением — оно будет запущено.