Что это – dpc watchdog violation Windows 10
Существует множество первопричин возникновения подобной надписи перед глазами пользователя на экране его ПК:
- Драйвера и важное программное обеспечение, которое необходимо для полноценного функционирования компьютера, морально устарело.
- Код ошибки dpc watchdog violation может сообщать пользователю о каком-либо повреждении данных реестра.
- Возможно, операционная система или другие важные файлы компьютера заразили вредоносные программы – вирусы.
- Пожалуй, самый неприятный вариант – наличие повреждений на накопителе информации (винчестере) или схожие проблемы с операционкой.
Подобная неприятность, в зависимости от ситуации, может проявлять себя в разных вариациях:
- Несанкционированное прекращение работы одной из программ с появлением надписи на экране монитора.
- Аналогичная ситуация, но с присвоением кода 0Х133.
- Самостоятельная перезагрузка компьютера, с описанием проблемы на синем фоне.
- Аналогичная ситуация при попытке запустить одну из программ.
- Невозможность использовать возможности PC по причине того, что он периодически зависает.
- Наблюдение «торможения» при использовании мышки или клавиатуры для ввода различных команд.
Существует довольно популярная и действенная методика, которая позволяет ответить на вопрос – как исправить dpc watchdog violation Windows 8 или на более свежей, десятой версии этой операционки.
Наиболее эффективный способ борьбы с неприятностью
Естественно, что первым шагом в борьбе с возникшей ситуацией станет диагностика системы на наличие вирусов и различного вредного ПО. То есть, следует использовать антивирусник, а также один из вариантов программ, предназначенных для подобных целей. Например, Security Stronghold или Anti-Malware.
Если решение не найдено, то следует придерживаться следующей последовательности:
- Попытаться скачать требуемое обновление с официального сайта разработчиков системы.
- Выполнить переустановку драйверов. Рекомендуется делать это в ручном режиме, не прибегая к помощи различных специальных сервисов. То есть, необходимо поочередно открывать настройки каждого установленного на компе устройства, удалять драйвера и обновлять их сразу после этого.
- Как вариант – выполнить сброс BIOSа. Делать это следует крайне аккуратно – рекомендуется доверять подобную работу опытному компьютерному мастеру, пусть это и будет стоить определенной суммы денег.
- Выполнить максимально полную проверку ошибок, связанных с установленной операционной памятью.
- Запустить процедуру дефрагментации накопителя.
- Попытаться вернуться в более функциональный период времени, благодаря заранее созданной точке восстановления системы.
- Использовать одну из утилит, которая эффективно очистит винчестер от накопленных временных файлов и другого ненужного мусора.
- Проверить оборудование на возможный перегрев. Сделать это достаточно просто, благодаря большому числу доступного ПО. Например, можно применить возможности AIDA64.
- Установить и использовать специальную утилиту (Debugging Tools), которая позволяет находить различные проблемы с установленной операционкой и, что самое главное, оперативно и действенно устранять их.
Собственно это все, что следует знать для того, чтобы понять – как устранить «ошибка dpc watchdog violation Windows 8» или его аналог на новейшей десятке от Microsoft. Если ни один из предложенных вариантов не принес вожделенного результата, то остается только выполнить переустановку ОС или нести комп на проверку к опытному спецу, который сможет найти аппаратные повреждения, приводящие к возникновению подобной ситуации.
Драйверы устройств
Как было отмечено выше, наиболее частой причиной ошибки DPC_WATCHDOG_VIOLATION в Windows 10 являются проблемы драйверов. При этом, наиболее часто речь идет о следующих драйверах.
- Драйверы SATA AHCI
- Драйверы видеокарты
- Драйверы USB (особенно 3.0)
- Драйверы LAN и Wi-Fi адаптера
Во всех случаях первое, что следует попробовать сделать — установить оригинальные драйверы с сайта производителя ноутбука (если это ноутбук) или материнской платы (если это ПК) вручную именно для вашей модели (для видеокарты при установке используйте опцию «чистая установка», если это драйверы NVidia или опцию удаления предыдущих драйверов, если речь идет о драйверах AMD).
Важно: сообщение диспетчера устройств о том, что драйверы работают нормально или не нуждаются в обновлении, не говорит о том, что это действительно так.
В ситуациях, когда проблема вызвана драйверами AHCI, а это, на вскидку, треть случаев ошибки DPC_WATCHDOG_VIOLATION обычно помогает следующий путь решения проблемы (даже без загрузки драйверов):
- Нажмите правой кнопкой мыши по кнопке «Пуск» и перейдите в «Диспетчер устройств».
- Откройте раздел «Контроллеры IDE ATA/ATAPI», нажмите правой кнопкой мыши по контроллеру SATA AHCI (может иметь разные названия) и выберите пункт «Обновить драйверы».

- Далее выберите «Выполнить поиск драйверов на этом компьютере» — «Выбрать драйвер из списка уже установленных драйверов» и обратите внимание, присутствует ли в списке совместимых драйверов драйвер, с названием отличным, от того, которое было указано на шаге 2. Если да, выберите его и нажмите «Далее».

- Дождитесь окончания установки драйвера.
Обычно, проблема решается, когда специфичный, загруженный из центра обновлений Windows драйвер SATA AHCI заменяется на Стандартный контроллер SATA AHCI (при условии, что причина была именно в этом).
В целом по данному пункту — правильным будет установить все оригинальные драйверы системных устройств, сетевых адаптеров и другие с сайта производителя (а не из драйвер-пака или полагаться на те драйверы, которые Windows установила сама).
Также, если в последнее время вы меняли драйверы устройств или устанавливали программы, создающие виртуальные устройства, обратите внимание на них — они тоже могут являться причиной проблемы.
Определяем, какой драйвер вызывает ошибку
Вы можете попробовать узнать, какой именно файл драйвера вызывает ошибку с помощью бесплатной программы BlueScreenView для анализа дампа памяти, а после этого найти в интернете, что это за файл и к какому драйверу относится (затем — заменить его оригинальным или обновленным драйвером). Иногда автоматическое создание дампа памяти бывает отключено в системе, в этом случае см. Как включить создание и сохранение дампа памяти при сбоях Windows 10.

Для того, чтобы программа BlueScreenView могла прочитать дампы памяти, в системе должно быть включено их сохранение (а ваши программы для очистки компьютера, если такие присутствуют, не должны их очищать). Включить сохранение дампов памяти вы можете в меню правого клика по кнопке Пуск (вызываемое также по клавишам Win+X) — Система — Дополнительные параметры системы. На вкладке «Дополнительно» в разделе «Загрузка и восстановление» нажмите кнопку «Параметры», а затем отметьте пункты как на скриншоте ниже и дождитесь следующего появления ошибки.

Примечание: если после решения проблемы с драйверами ошибка исчезла, но через какое-то время стала снова проявлять себя, вполне возможно, что Windows 10 снова установила «свой» драйвер. Тут может оказаться применимой инструкция Как отключить автоматическое обновление драйверов Windows 10.
Дополнительные способы исправить ошибку
Если предложенные ранее способы исправить синий экран DPC WATCHDOG VIOLATION не помогли, то можно попробовать использовать дополнительные методы:
- Выполните проверку целостности системных файлов Windows.
- Выполните проверку жесткого диска с помощью CHKDSK.
- Если подключались новые USB устройства, попробуйте отключить их. Также можно попробовать переключить имеющиеся USB устройства в другие разъемы USB (желательно, 2.0 — те, которые не синего цвета).
- При наличии точек восстановления на дату, предшествующую появлению ошибки, используйте их. См. Точки восстановления Windows 10.
- Причиной могут оказаться недавно установленные антивирусы и программы для автоматического обновления драйверов.
- Выполните проверку компьютера на наличие нежелательного ПО (многое из которого не видят даже хорошие антивирусы), например, в AdwCleaner.
- В крайнем случае, можно выполнить сброс Windows 10 с сохранением данных.
На этом всё. Надеюсь, вам удалось решить проблему и компьютер в дальнейшем будет работать без появления рассмотренной ошибки.
В работе Windows 10 существует масса недочетов, которые нередко выливаются в известный еще по Windows XP синий экран. В «восьмерке» и как следствие, в «десятке» представители Майкрософт заменили эту критическую ошибку, на экран с сообщением: «DPC WATCHDOG VIOLATION». Появляется она на любой стадии работы компьютера и в любое время. Потому и пришло время рассмотреть ошибку DPC WATCHDOG VIOLATION в Windows 10 поподробнее, ознакомиться с причинами появления и способами избавления от нее.
Драйверы
Чаще всего драйвер какого-либо устройства является проблемой появления так называемой STOP-ошибки. После выхода «десятки» у разработчиков компьютерных комплектующих появилась масса практически бесплатной работы. Пришлось доработать или написать заново драйверы огромного числа аппаратных компонентов и периферийных устройств, дабы их владельцы смогли успешно пользоваться Windows 10.
Как известно, забесплатно и пес хвостом не всегда вильнет. Так и многие производители компьютерного железа с недостаточной ответственностью отнеслись к разработке драйверов под новую операционную систему. А при учете того, что на тот момент она была сырой и недоработанной, а часть оборудования изрядно устаревшим, получаем массу конфликтов, недоработок и сбоев в функционировании драйвера и оборудования.
Иными распространенными причинами вызова неполадки DPC_WATCHDOG_VIOLATION являются:
- повреждения реестра и прочих критически важных системных файлов;
- наличие битых секторов на жестком диске;
- повреждения оперативной памяти;
- функционирование вредоносного кода;
- перегрев процессора, элементов видеокарты или северного моста материнской платы;
- конфликт между работающими программами/службами (например, при использовании двух эмуляторов или антивирусов одновременно);
- чрезмерный разгон процессора/видеокарты.
Список причин далеко не закончен, но основные мы выяснили. Пришло время приступить к их решению.
Методы устранения неполадки DPC_WATCHDOG_VIOLATION
Хорошо (хотя что здесь хорошего), когда синий экран появляется после или в результате апгрейда Windows 10. В таком случае со стороны пользователя ничего не требуется. Компьютер перезагрузится в автоматическом режиме и, если программа обновления успела внести какие-либо изменения в систему, выполнит их откат. После конфликт должен быть исчерпанным.
После такого следует отложить обновление на несколько дней (а при желании сообщить в службу поддержки Майкрософт) в надежде, что случай неединичный, и дождаться исправлений.
Когда же синий экран появляется вследствие несовместимости драйвера с Windows, наличия серьезных недостатков в его коде или появления конфликтов с иным программным обеспечением, тогда без вмешательства пользователя не обойтись.
Для удаления такого драйвера необходимо вызвать апплет «Программы и компоненты» через поиск.
Отыскать виновника со списка возможных (стоит вспомнить, какой драйвер обновлялся вскоре перед появлением ошибки или отсортировать список приложений по дате инсталляции).
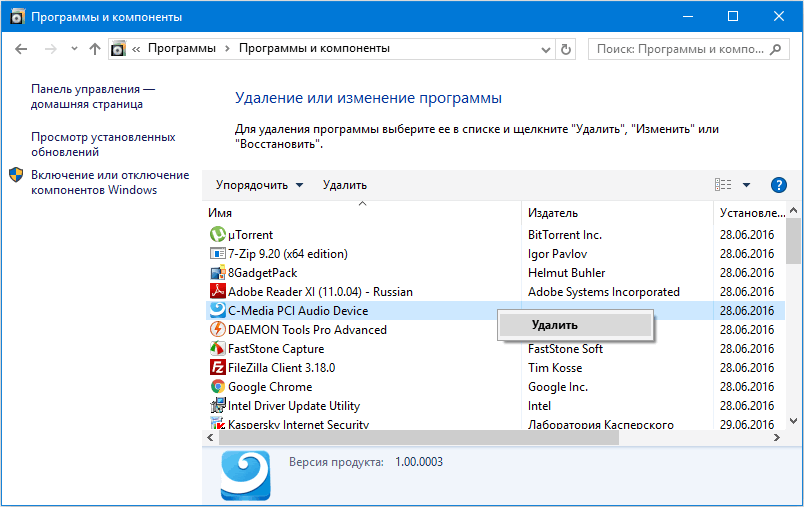
Если возможной причиной неполадки является драйвер для видеоадаптера, воспользуйтесь утилитой Display Driver Uninstaller.

Если же после перезагрузки компьютера, вызванной появлением синего экрана, он не включается, а циклично перезапускается или выдает ту же ошибку еще до появления экрана блокировки, здесь поможет средство автоматического возобновления Windows 10. Запускается инструмент с диска восстановления или загрузочного носителя с дистрибутивом «десятки».
Загружаемся с флешки и переходим по ссылке «Восстановление системы», расположенной у левой нижней границы окна с кнопкой «Установить».
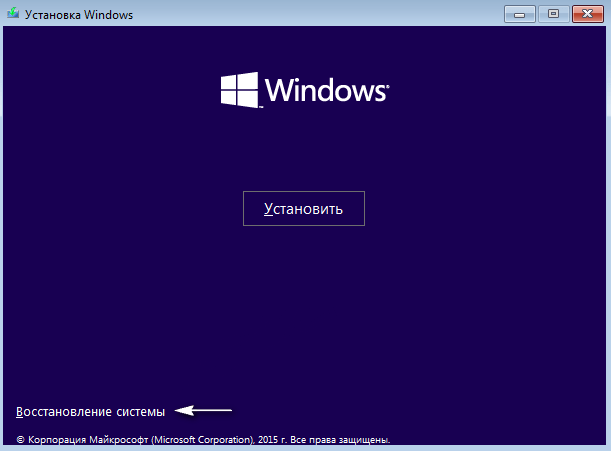
Нажимаем по варианту «Диагностика», далее — «Дополнительные параметры».
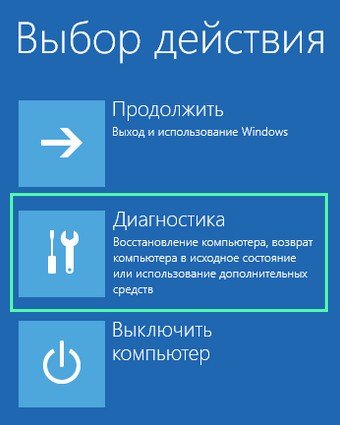
Жмем по кнопке «Восстановление системы».

После перезагрузки компьютера выбираем учетную запись, при наличии пароля вводим его и жмем «Далее».
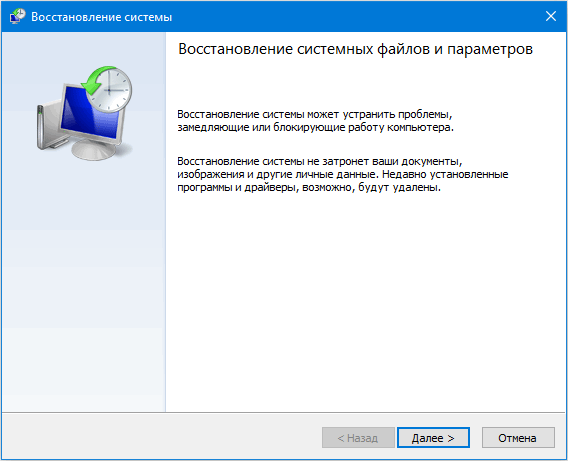
Выбираем последние точки восстановления, сделанные перед возникновением неполадки, и смотрим, какие программы они затрагивают, нажав по соответствующей кнопке.
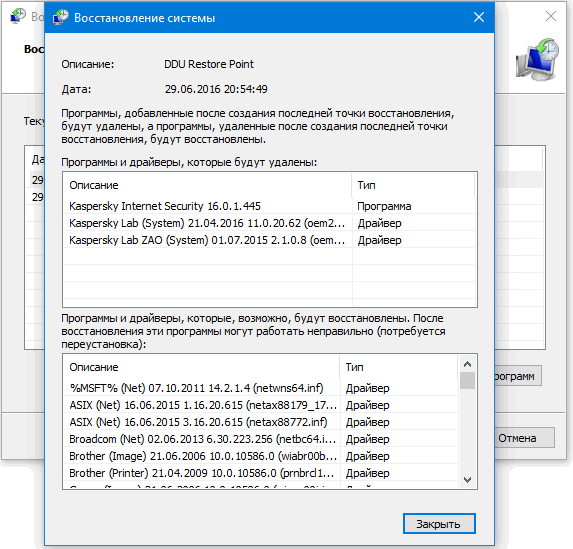
Выбираем подходящее состояние Windows 10 и нажимаем «Далее».
В последнем окне жмем «Готово».
После перезагрузки компьютера все должно быть в порядке.
Иные способы устранить ошибку
Смириться с появлением окна «:(DPC WATCHDOG VIOLATION» во время установки софта еще можно, а когда работа в офисной программе или браузере прерывается из-за STOP-ошибки, это уже не смешно.
Обновляем ОС
Вызываем Центр обновлений удобным способом, нажимаем «Проверка наличия обновления» и устанавливаем все найденные апдейты, если один из них не стал фактором прерывания работы ПК.
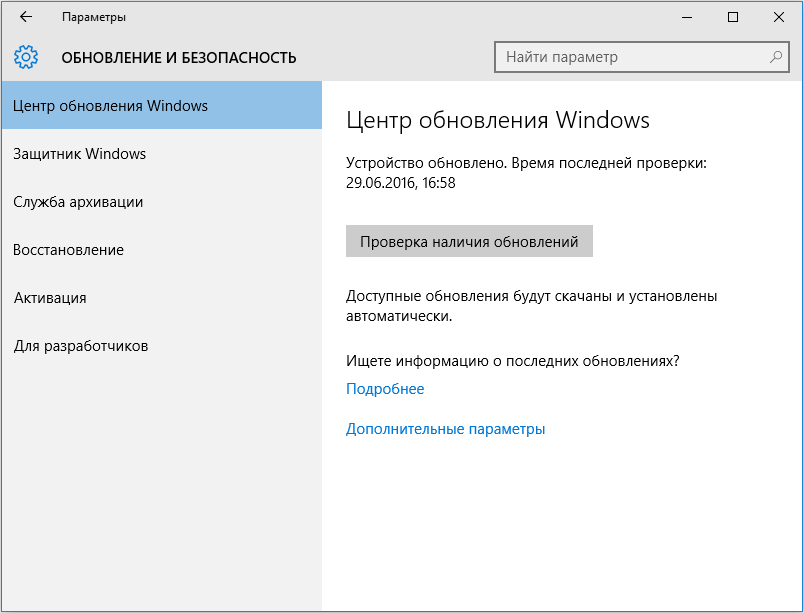
Тестируем оперативную память
Часто ошибки в функционировании компьютера появляются из-за неполадок в планках оперативной памяти (транзисторы и, особенно, конденсаторы не вечны). Протестируйте ОЗУ при помощи специальной программы, например, Memtest86+.
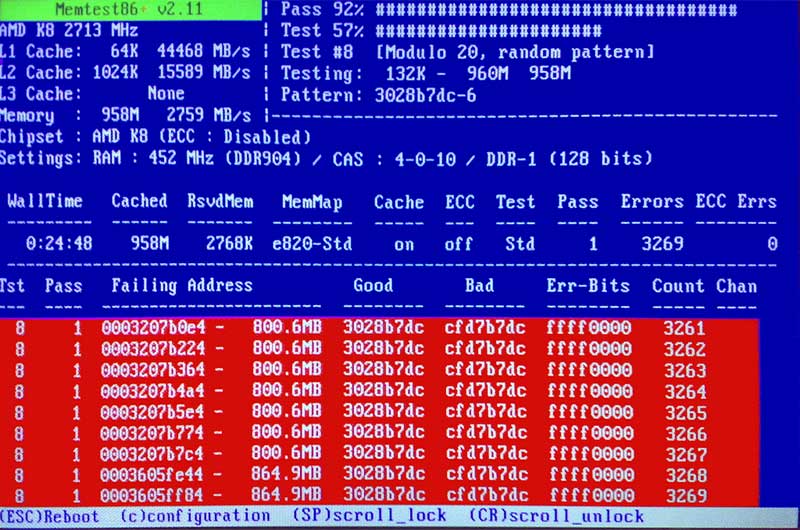
Проверяем наличие дефектов на пластинах HDD
Битые секторы нередко становятся виновниками STOP-ошибки.
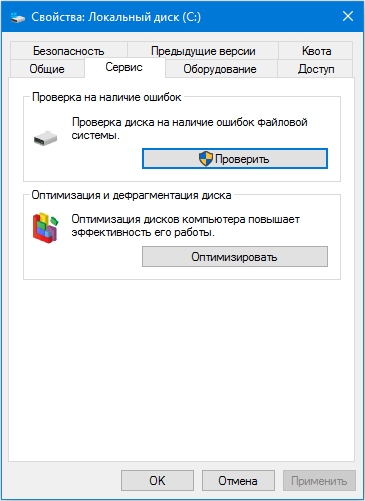
Вызываем диалог свойств системного тома, на вкладке «Сервис» жмем «Проверить».
Проверяем температуру железа
При разгоне видеокарты или процессора стоит следить за их температурой при нагрузках, особенно при использовании штатной системы охлаждения в виде радиатора и кулера, а также в летний зной.
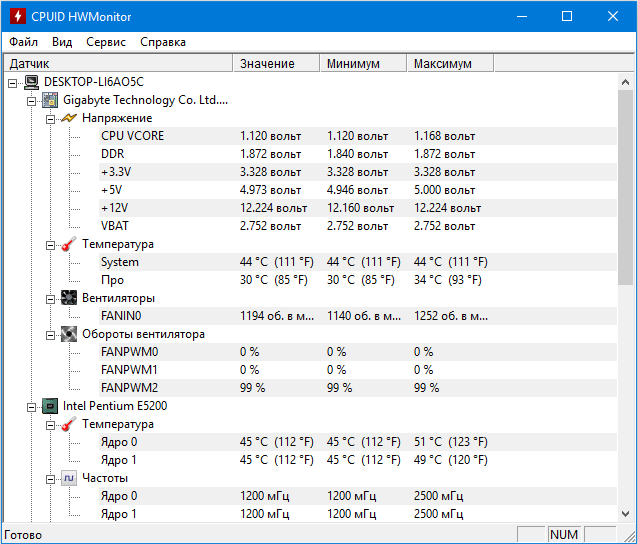
Посмотреть значение температуры, дабы сделать выводы о перегреве оборудования, поможет, например, HWMonitor.
Надеемся, статья помогла избавиться от проблемы.
Решение проблемы Watchdog Violation error
Вам необходимо узнать, какой из драйверов конкретно причастен к проблеме или обновить их все.
Ищем проблемное устройство при помощи утилиты.
- Качаем программу Blue Screen View (как видно из названия, она специализируется на решении всех проблем связанных с «синим окном смерти»).
- Теперь необходимо включить запись ошибок Виндовс. Открываем «Пуск» -> вбиваем «система».
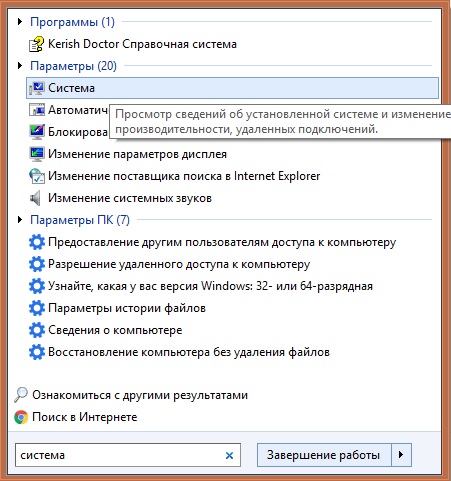
- Далее «Дополнительные параметры».

- Переходим во вкладку «Дополнительно» и кликаем на «Параметры…» в области «Загрузка и восстановление».

- Ставим галочки рядом с «Записывать событие в системный журнал», «Выполнить автоматическую перезагрузку» и «Заменить существующий файл дампа». Если путь не указан, впишите в строку «%SystemRoot%\MEMORY.DMP».

- Перезагружаем ПК.
- Запускаем BlueScreenView.
- Теперь осталось спровоцировать новое появление ошибки. Запускать утилиту можно как до, так и после синего экрана. Программа покажет какое оборудование вызывает сбой.

Ниже будут приведены несколько способов обновить \ заменить нерабочие дрова.
Переустанавливаем драйверы.
Примечание: чтобы удалить их полностью, используем утилиту Display Driver Uninstaller или ее аналог.

Наиболее частая причина в драйвере ACHI, рассмотрим ручную переустановку на ее примере. Переустановка других дров не будет отличаться.
- Вызовите меню «Пуск» и напишите — «диспетчер устройств». Кликните его.

- Найдите «Стандартный контроллер ACHI SATA» в меню диспетчера.

Нажмите ПКМ по вашему контроллеру -> в выпадающем списке кликните «Обновить драйверы…».
- Следуйте инструкциям автоматической утилиты для завершения обновления.
Если обновление не прошло успешно \ произошло: в выпадающем списке выберите «Удалить» / снова повторите второй пункт.
Если проблема не решена вышеуказанными методами, отключаем «Быстрый запуск».
- В меню «Пуск» пишем — «электропитание».

- Кликните на опцию — «Действие кнопок питания», находится она слева вашего меню.

- Выберите «Изменение параметров, которые сейчас недоступны».

- Пролистайте вниз, затем уберите галку на параметре «Включить быстрый запуск (рекомендуется)».

Ничто из проделанного выше не сработало? Остается несколько вариантов не внесенных в список:
- Проверьте ПК на вирусы;
- Проверьте целостность системных файлов при помощи утилиты Kerish Doctor или CCleaner, выполнив полную проверку;
- Отключите все USB устройства, в том числе SSD диски(особенно если неполадка определяется винчестером);
- Откатите систему. Выбирая точку отката, помните, что дата должна предшествовать той, когда вы увидели ошибку впервые;
- Переустановите Windows.
Ошибка dpc watchdog violation windows 10 (error dpc watchdog violation) — это неисправность, о которой сообщает синий экран с соответствующим текстом при загрузке Windows. К сожалению, при таком стечении компьютерных обстоятельств, могут быть утеряны несохраненные данные пользователя. В «десятке» эта проблема оказалась из предыдущих версий. Официальный разработчик причем советует для ее устранения обновить систему и больше не дает никаких рекомендаций. Что же делать? Мы предлагаем вам немного другие методы.
Ошибка Dpc Watchdog Violation Windows 10: как исправить
Нижеприведенные способы в большинстве случаев помогают устранить неполадки.
- Скачиваем антивирус и проверяем компьютер
- Загружаем обновления для ОС через центр обновлений

- Пробуем переустановить драйвера (особенно важно для видеокарты)
- Используем специальные программы для проверки оперативки на ошибки
- Можно использовать для выявления неисправностей утилиту Debugging Tools For Windows.
Есть еще один способ, но использовать его мы настоятельно не рекомендуем, если вы не супер-профессионал в компьютерах. Можно вручную отредактировать реестр и удалить ключи с кодом 0х133. Но если при этом допустить малейшую оплошность (поставить запятую не в том месте!), то ваш компьютер превратится в камень из-за непоправимого ущерба операционной системе. Просто знайте — есть и такой способ.
Подчеркнем также, что переустановку стоит делать только если вышеописанные способы не сработали, но это самый эффективный способ.
Ошибка Bad Pool Header и ошибка Video Tdr Failure также приводят к появлению синего экрана, которые парализуют всю работу компьютера.
Возникать Bad Pool Header может по следующим причинам:
- На жестком диске не хватает места
- Битые секторы и бэды на винчестере
- Повреждения драйверов или их конфликт с оборудованием
- Вирусное ПО
- Антивирусное ПО заблокировало процессы обновления
- Повреждения оперативной памяти
Для ее устранения нужен диск или флешка с установочными файлами Виндовс 10.
Исправить Video tdr Failure можно следующими способами, но они, увы, помогают не всегда.
- Ставим последнюю версию драйвера для видеокарты, обновляем остальные (самая популярная — nvidia).
- Проверить видеокарту и остальное железо на перегрев.
- Для ноутбуков может сработать переключение на «Сбалансированный» план питания.
У пользователей часто возникает вопрос, что делать, если Windows 10 не загружается после обновления? Наиболее частые сбои, вызывающие синий или черный экран при запуске, мы рассмотрим в одноименной статье.
