Порядок установки драйверов на ноутбук
Ниже в инструкции рассмотрим правила и очередность установки драйверов на ноутбук. Установленная операционная система (Windows 8, 7 или XP) значения не имеет — процесс идентичен для всех осей. С первой проблемой, которой может встретиться пользователь — наличие на сайте производителя сразу нескольких разных драйверов для одного устройства (беспроводное устройство, аудио драйвер, сеть и т.д.). Это связано с тем, что производитель на одну линейку продуктов, в зависимости от партии, может установить комплектующие различных брендов (производителей). В этом случае необходимо определить, какое конкретно устройство на Вашем ноутбуке. Один из вариантов решения этой проблемы — установка специальной программы, которая выявит подробности об установленном на ноутбуке оборудовании. С этим, например, справится программа AIDA64 — ее можно скачать без регистрации и смс по ссылке ниже.
Устанавливаем AIDA64 — после запуска через вкладку в левом столбце «Устройства» — щелкаем по строке «Устройства Windows» — далее в правом верхнем окне кликаем на неопределенное устройство (желтый вопросительный знак) — в правом нижнем окне отразится информация о нем. Даже, если устройство не установлено в системе, программа в состоянии по ID кода устройства определить его, если конечно в базе программы оно есть. В противном случае по ID коду потребуется искать устройство в интернете, например на этом сайте.
Теперь перейдем непосредственно к процедуре установки драйверов. Соблюдаем очередность с необходимыми перезагрузками:
- Первым обязательно устанавливается Chipset (драйвер чипа) — с обязательной перезагрузкой для его инициализации;
- вторым ставим драйвер видео (VGA) — для вступления его в действие, также делаем перезагрузку;
- далее инсталлируем драйвер звука (Audio) — опять перезагрузка;
- остальные драйверы ставим в произвольном порядке, не забывая делать перезагрузку в тех случаях, когда система об этом просит.
Несоблюдение правил установки драйверов может привести к некорректной их установке со всеми вытекающими последствиями.
Если у вас все же не получается настроить компьютер для полноценной работы, то можно всегда вызвать мастера на дом для установки драйверов и программ.
Драйвера для ноутбуков
| Как установить драйвера? |Заказать драйвера
Операционные Системы
Внимание!!! Все драйвера, для Windows 7 максимальная и Windows XP, предназначены для 32 bit (x86) Операционных Систем, кроме специальных случаев, где в описании архива указаны 64 bit драйвера!
Все архивы созданы с помощью условно бесплатного файлового архиватора WinRar. Cкачать версию на 32 бита и на 64 бита (русские версии)
Из-за большого размера некоторых архивов, чтобы избежать обрывов соединения во время скачивания, их закачка происходит через специальный загрузчик. Все драйвера тщательно проверены различными антивирусами. Если размер архива превышает 1 гб, то скачивание происходит с помощью торрент файла, для этого вам потребуется установить торрент клиент utorrent. Cкачать его можно по .
Техподдержка гарантируется
Владельцам ноутбуков, часто доводится сталкиваться с проблемами поиска подходящих драйверов. По разным причинам, не редко приходится даже переустанавливать операционную систему. Производители никак не могут научиться комплектовать миниатюрные устройства дисками с драйверами, которые иногда так необходимы…

В нашем каталоге есть драйвера для ноутбуков с разными операционными системами: Windows 7, Windows XP и др. Для техники таких известнейших брендов, как Acer, Asus , Toshiba, Samsung, Dell, Fujitsu-Siemens, HP Compaq, Lenovo, и других.
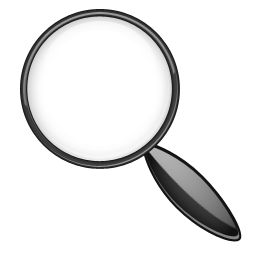
Поиск по каталогу прост и понятен — в выпадающем перечне найдите «своего» производителя, серию, а затем нажмите кнопку «Вперед» или кликните по нужному подпункту. Так же пользуйтесь специальной формой поиска.

С целью сберечь ваши силы и средства, а самое главное — время, драйвера для всякой модели находятся в одном файле (картотека). Здесь вы бесплатно найдете драйвера для конкретной модели и операционной системы, доп. программы, обновление Bios, аннотации для пользователей.
Набор драйверов вы можете скачать на «приличной» скорости совершенно бесплатно.

На нашем портале вы сможете найти:
- Драйвера для ноутбуков.
- Программное обеспечение.
- Советы и инструкции по установке софта.
Для наиболее полной информации о веб-сайте стоит сказать, что в разделе «Дополнительные материалы» вы можете отыскать и прочитать рекомендации и программы для разных ноутбуков. В разделе «Интересное о ноутбуках» вы можете заполучить расширенную информацию относительно ноутбуков.
В каталоге подобраны только безотказно работающие драйвера, большая часть из них были проверены и протестированы при установке операционных систем и настройке ноутбуков. Каждый из архивов проверен антивирусными программами.
Мы ценим Ваш интерес к нашему порталу и искренне надеемся на то, что здесь вы сможете отыскать немало нужного для своего гаджета.
Установочные съёмные носители – распространённая практика для опытных пользователей ПК. Иногда на них может выйти из строя программа автоматической установки. Может показаться, что в такой ситуации «флешка» становится бесполезной. Однако на неё уже установлена база драйверов, что позволяет пользоваться ею и дальше, но немного меняется алгоритм.
О том, как установить драйвера с флешки на Windows будет рассказано в этой статье.
Содержимое флешки
В Интернете можно найти много пакетов, которые содержат в себе огромное количество драйверов и программу для их установки (например, DSP – driver Solution pack). Конечно, эффективность данных пакетов весьма спорная. Прекрасно подходящие для настройки стационарных ПК они могут осложнить работу с ноутбуком (пример: установка драйверов видеокарты. Вместо версии для ноутбуков определяется и используется версия для стационарной видеокарты, что часто приводит к чёрному экрану).

Поскольку программа для установки необязательна, то справится можно и имея только пакет драйверов. Если работа ведётся с ноутбуком – найти такой пакет можно на сайте производителя в разделе «Поддержка». Иногда разумнее искать на англоязычном сайте. Но суть от этого не меняется. Находим драйверы, скачиваем их и копируем на флешку.
При этом не обязательно форматировать носитель или прибегать к подобным операциям. Главное, чтобы все необходимые драйверы были скачаны. Для этого, увы, потребуется воспользоваться уже настроенным устройством.
При должном опыте и техническом оснащении пригодится даже смартфон, который выполнит роль «флешки».
Необходимая подготовка
Справедливости ради следует отметить, что есть определённые нюансы. Чтобы скачивать драйвера, нужно знать, для чего они качаются. Настройка принтера – смотрим модель и скачиваем её драйвера. Здесь всё просто, хотя могут иметься и некоторые нюансы. А если начинка неизвестна?
На помощь приходят программы для проверки оборудования. Прекрасный пример: AIDA 64. В идеале купленная portable версия. Хотя подойдёт и пробный период, если требуется выполнить настройку лишь одного компьютера и в дальнейшем программа не понадобится. Запускаем программу и открываем интересующий раздел (в качестве примера «Системная плата»).

Смотрим модель устройства (раздел «Системная плата») и отправляемся искать драйвера на сайт производителя. Не будем слишком долго останавливаться на данном вопросе. Просто находим и загружаем их, после чего копируем или распаковываем файл на съёмный носитель.
Процедура установки
Подготовка завершена — теперь можно перейти к процессу установки. Данные инструкции подойдут для любой версии ОС Windows (не важно XP, 7 или 10) — будет различаться только вид окон. Будут рассмотрены 2 способа: обычный и усложнённый. Второй может потребоваться при более тонкой работе или специфических драйверах.
Простой способ
Этот способ заключается в том, что выполняется самый обычный запуск исполняемого файла с драйвером. При этом нет ничего страшного в том, что сам драйвер запакован. В процессе установки он будет распакован в нужное место, которое будет очищено после установки.

Запускаем выполнение файла от имени администратора. Это позволит выполнить распаковку данных на системный диск и убережёт от ошибок, которые могут возникнуть. Также драйвер может представлять собой не самораспаковывающийся архив, а папку. В таком случае потребуется найти файл «instal.exe» (иногда “setup.exe”) и запустить его выполнение.
Собственно, в данном способе сложностей нет.
Сложный способ
Применяется в случаях, когда стандартная установка не даёт результата или не может быть выполнена. В нём требуется использование диспетчера устройств. Запускается он в зависимости от версии Windows разными способами:
В Windows 10: кликните ПКМ на «Пуск». Клацните по «Диспетчеру устройств».

В Windows XP и Windows 7: ПКМ по ярлыку «Мой компьютер». Выберите пункт «Управление», затем «Диспетчер устройств».
Дальше особых различий в установке драйвера нет. Будет отличаться только внешний вид окон (как и говорилось выше). Поэтому действия будут полностью аналогичными.
- Найдите и откройте необходимый девайс.

- Кликните ПКМ по устройство и выберите «Обновить драйвер».
- Выберите опцию «Выполнить поиск на этом компьютере». Может отличаться название пункта, но их всего 2, поэтому выбираем то, что стоит как альтернатива автоматическому.

- Открываем «Обзор» и в открывшемся проводнике переходим на съёмный носитель, чтобы там выбрать необходимый файл.
Требуется найти не .exe, а файл с расширением .inf. Его установка и соответствует установке драйвера.
Хотя данный способ и сложнее предыдущего, но он полностью покрывает все проблемы универсальностью. Зная необходимое оборудование, можно скачать драйвера на флешку, а потом легко выполнить их установку.
@как-установить.рф
Что такое драйвер?

Как выполняется установка драйверов с флешки? В сети полным полно форумов по данной теме, где опытные пользователи рассказывают, казалось бы, элементарные вещи. На первых порах, юзеру с ограниченным опытом, необходимо понять, по каким принципам работает драйвер и что это вообще за слово такое?
Драйвер – это, прежде всего, особое программное обеспечение, созданное специально для стабильной работы отдельных компонентов компьютера. «Дровишки» работают по очень простому принципу – работа аппаратуры налаживается только с помощью программных средств, а эти средства, в свою очередь, подчиняются «приказам» операционной системы. Ну а пользователь, то есть, вы, управляет операционкой самостоятельно. Таким образом, вы получите полный контроль над всем железом, а так же периферией. Еще такой «контроль» можно назвать нормальным режимом работы, чтобы не ломать себе язык.
Соответственно, без дровишек ваш компьютер не будет представлять особой ценности. Работать он, конечно, будет, но в очень ограниченном режиме. К тому же, вы не сможете использовать принтер, сканер, колонки и прочую периферию, которая не способна работать без программной поддержки.
Автоматическая инсталляция.
Кроме вышеописанного метода, следует упомянуть о специальных утилитах, например о Driver Pack Solution.

Установка драйверов с флешки, на которой будет записано сей приложение, во многом облегчит жизнь пользователям, которые только вчера начали свое знакомство с компьютером. В Driver Pack Solution содержится огромная база дровишек, которые подойдут под любое, даже под самое капризное железо. Программа проста в обращении, к тому же, она регулярно обновляется. Пользователю будет показан полный список устройств, подключенных к ПК. Вы так же можете не просто устанавливать новое ПО, а обновлять старое.
Приложение Driver Pack Solution рассчитывается на то, что под капотом вашего системника нет дров для сетевой платы. Вы просто вставляете флеху и запускаете сей утилиту. В процессе работы, можно определиться с методом инсталляции – ручной или автоматический. Кстати, второй вариант подразумевает установку системных файлов без вашего ведома. То есть, приложение будет работать, как «Скайнет», ему не нужно человеческого вмешательства!
Официальные сайты.
Установка драйверов с флешки будет невозможна, если вам так и не удалось найти оптимальный дистрибутив. Предположим, у вас есть два компьютера, один их них находится в полностью рабочем состоянии. Соответственно, вторая машина нуждается в оказании экстренной помощи, а с него скачать драйвера нельзя, потому что на нем не стоят дрова на сетевую карту и доступ в интернет невозможен. Зайдите на официальный портал производителя, затем перейдите в раздел техподдержки и скачайте необходимые дровишки. После перекиньте скачанный файл на флешку и подключите ее к «мертвому» компьютеру. Ну вот, собственно, и вся работа. Вам потребуется лишь дождаться, пока система «распознает» флешку, после чего необходимо запустить установочный файл.
Аналогичную процедуру можно проделать с диском, при условии, что он у вас имеется. Просто откройте его содержимое и скопируйте файлы на USB-носитель.
Ниже, вы можете посмотреть видео, в котором рассказано, как бесплатно самостоятельно установить драйвера при помощи программы DriverPack Solution. Приятной работы!
Прежде всего, хочу предупредить, что все ниже описанные способы максимально безопасны и при правильном выполнении не нанесут вреда компьютеру, но тем не менее, рекомендую сделать точку восстановления, что бы в случае проблем вы могли вернуться в изначальное состояние.
Итак, после установки операционной системы имеете не определившиеся устройства в диспетчере устройств.

Найдите диск с драйверами.
Первое, что я порекомендую сделать — найти диски, которые шли с компьютером/ ноутбуком. На этих дисках будут все необходимые драйвера. Вам остается просто вставить диск и установить драйвера.

Довольно часто диски бывают утеряны, выброшены, а иногда вообще не идут в комплекте, поэтому этот способ подойдет не каждому, в таком случае читайте способы ниже.
Скачать драйвера с официального сайта.
Если вы не можете найти драйвера на ноутбук, достаточно зайти на официальный сайт производителя ноутбука, найти модель вашего ноутбука (в строке поиска введите модель ноутбука), выбрать операционную систему, которую вы установили и скачать все имеющиеся драйвера.
Ниже пример поиска драйверов для ноутбука ASUS.

Если у вас компьютер, в таком случае посмотрите на маркировку каждого из компонентов компьютера (материнская плата, видеокарта, сетевая карта и т.д.) для этого вовсе не обязательно его разбирать- узнать комплектующие компьютера не разбирая его. Затем зайдите на сайт производителя компонента и скачайте драйвера для вашей версии операционной системы.
Поиск драйверов по ИД оборудования.
Другой способ найти и скачать драйвера воспользоваться сайтом https://devid.info/ru. Этот сайт содержит в себе информацию о большом количестве ИД оборудования и драйверов к ним. Вам остается только посмотреть ИД неизвестного устройства и с помощью поиска найти его на сайте и скачать.
Для того что бы посмотреть ИД устройства зайдите в диспетчер устройств, нажмите правой кнопкой мыши на неизвестном устройстве выберите «Свойства»
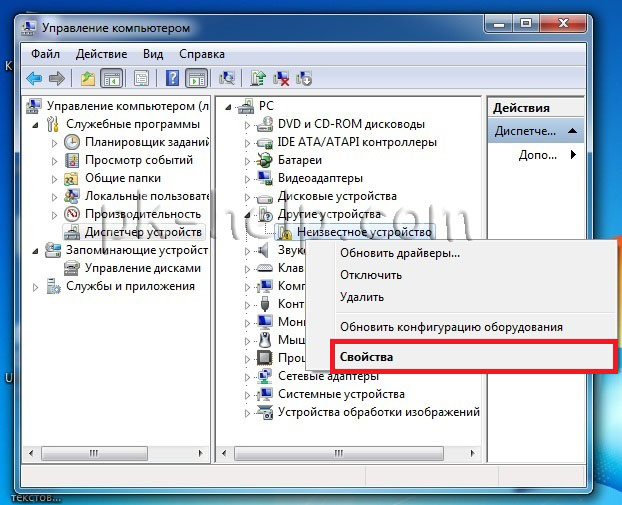
В окне свойств перейдите во вкладку «Сведения» и в поле «Свойство» выберите «ИД оборудования» в поле Значения вы увидите заветный набор символов. Возможно данные будут не в две строки, в таком случае проверяйте каждую из строк, копируя ее в поисковую строку на сайте.
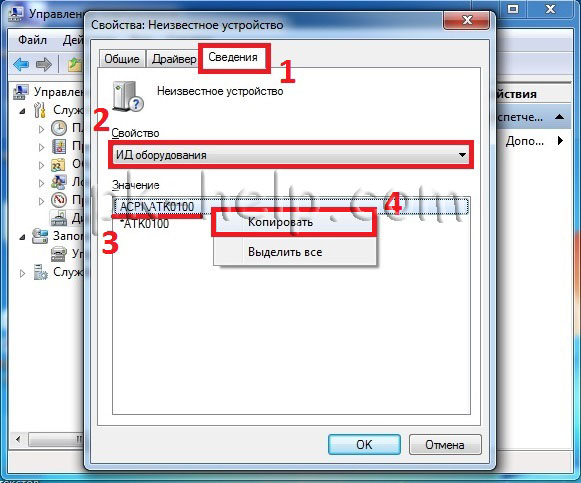
Копируете этот набор символов и вставляете в строку поиска на сайте https://devid.info/ru.
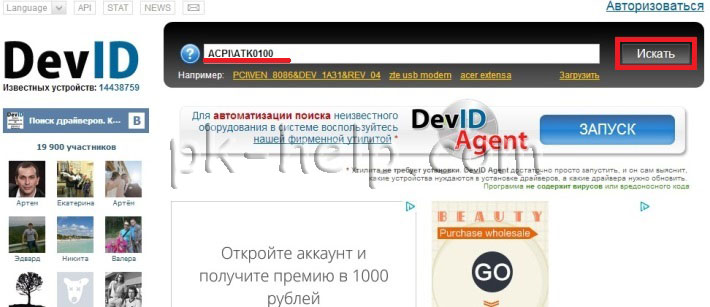
После того как драйвера будут найдены вам остается их скачать, будьте аккуратны поскольку на этом сайте довольно много рекламы.
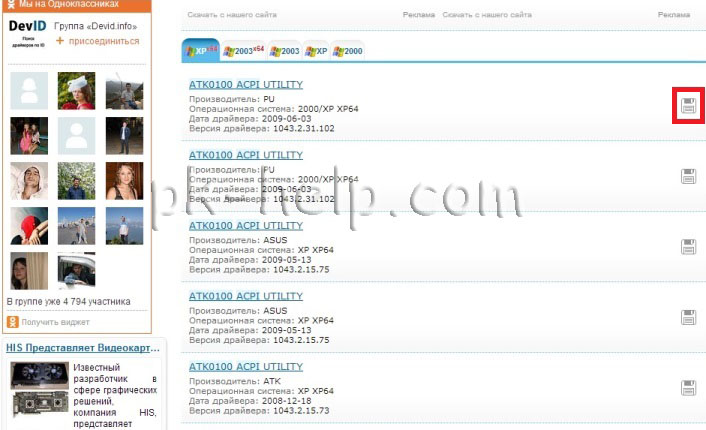
В моем случае драйвера были для Windows XP x64, хотя мне нужны были для Windows 7 x64, тем не менее я скачал те, что предлагались. оказалось что в архиве были драйвера и на другие версии операционных систем, так что скачивайте наиболее подходящее из предложенного, вполне возможно там будет то что нужно.
Установка драйверов с помощью программ.
Существует великое множество программ, которые помогут вам найти, скачать и установить драйвера, единственное, что программы эти по большому счету платные. В этом примере рассмотрю одну из бесплатных программ — DriverPack Solution. эта программа доступна в двух версиях, первая версия (онлайн)- устанавливается на компьютер/ ноутбук на котором есть проблемы с драйверами (необходимо, что бы сетевая карта работала и был выход в Интернет), сканирует ваш компьютер/ ноутбук и выдает список драйверов, которые необходимо установить, далее нажатием кнопки «Установить и обновить» программа установит все необходимые драйвера.
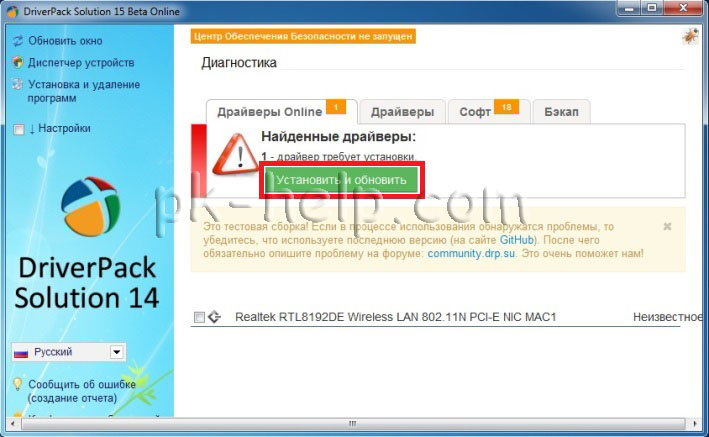
Вторая версия (полная версия) подойдет, если компьютер/ ноутбук, на котором существуют проблемы с драйверами, не имеет выхода в Интернет или не установлены драйвера на сетевую карту. После скачивания программы запустите файл DriverPackSolution.exe программа, просканировав компьютер/ ноутбук покажет вам все устройства требующие установки и обновления, что бы посмотреть на какие именно устройства будут установленный драйвера установите галочки в поле «Настройки» и «Режим эксперта». После этого укажите какие драйвера вы хотите установить (обновление драйверов не обязательно, если вы не испытываете проблем в работе этих устройств).
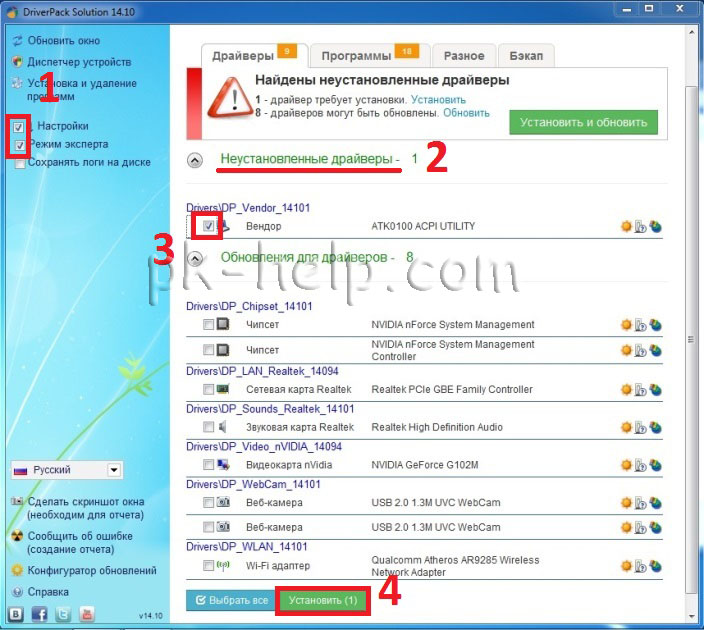
После этого драйвера будут установлены.
В заключение хочу добавить — не стоит скачивать драйвера с подозрительных источников, сайтов требующих от вас денег, номер телефона, отправки смс и т.п. вы рискуете быть обманутым или скачать вирус.
Как найти драйвер на ноутбук
Я думаю, многие из пользователей ноутбука сталкивались с проблемой — как найти драйвер на ноутбук… Проходит время и когда-то, новый ноутбук, начитает «косячить». Я сейчас не говорю о залитых (кофе, либо пивом — что еще хуже.) клавиатурах ноутбука-нетбука. Я имею ввиду — Операционную Систему. В данном случае, проблемы с Операционкой зависят от многих факторов…
- Насколько хорошо пользователь знает компьютер…
- Как часто пользуется…
- Один-ли пользуется…
- И т. д.
Есть такая фраза — «80% ошибок Windows находятся в полуметре от экрана монитора…» Абсолютно согласен с этими словами!
Как человек, который уже больше 10-ти лет профессионально занимается ремонтом и настройкой компьютеров и ноутбуков в своем городе, имея в телефоне адресную книгу с более чем 4-мя тысячами записанных клиентов, могу сказать абсолютно достоверно — если у вас проблемы с компьютером, в первую очередь — ищите проблему в недостатке собственных знаний…
И мой сайт, создан как раз для того, чтобы ваши знания пополнять, так что — добро пожаловать на новый урок!
Итак,
Windows «глючит не по-детски»!
В интернете невозможно работать!
Игры зависают и вырубаются!
Можно, конечно попробовать, восстановить работу системы. Но, есть один нюанс… Если ваша проблема из-за вирусов, например Sality-вирус, либо Conficker, то в данном случае стоит переустановить систему. Хотя-бы потому что, эти вирусы находят в вашей Операционке, все файлы с расширением .exe и заражают их… А файл с расширением .exe — это файл запуска любой программы. В таком случае, проще переустановить Операционную Систему, сохранив перед этим нужные вам данные на свободный раздел диска.
Даже ваш антивирус, за который вы заплатили когда-то 1500-2000 рублей,это файл с расширением .exe. Неужели вы думаете, что вам дадут идеальное средство от всех вирусных проблем за 2000 рублей?! Да даже за 10000р. идеального средства вы не найдете, потому что здесь уже играет роль — Человеческий Фактор. Как невозможно искоренить преступления, так-же невозможно исключить все компьютерные вирусы!
Поэтому, не напрягаемся, а решаем — что делать. Если ваш компьютерный мастер не позаботился о том чтобы, после установки вам (на ноутбук, либо компьютер) Операционной Системы Windows, сделать образ (скан, копию) вашего системного диска с помощью той-же программы Acronis True Image, в котором будут находиться все установленные и необходимые программы, а также драйвера, то — после переустановки ОС Windows, вы можете столкнуться с тем что:
- У вас не будут запускаться игры, которые до этого запускались.
- Не будет выхода в интернет.
- Перестанут определяться SD-карты с вашего фотоаппарата и т. д….
Недобросовестный мастер может сказать вам, что проблему можно решить заменой видеокарты, либо жесткого диска, либо еще чего-нибудь. Просто для того чтобы заработать на вас еще больше. Либо потому-что, у самого мастера знаний нехватает… Только потому, что вы — недостаточно соображаете в компьютерах…
Как раз для того чтобы, хоть как-то исключить подобные ситуации (не люблю «барыг» и непрофессионалов…) я и пишу статьи и уроки по ремонту и настройке компьютера.
Это не значит, что если вам мастер сказал, что нужно поменять жесткий диск, то он вас обманывает! Никогда не оскорбляйте человека недоверием и упреками, если мало понимаете в проблеме и вызвали мастера для того, чтобы он вашу проблему решил! Просто, если у вас от недостатка знаний, возникают сомнения (а сомнения возникают — ИМЕННО от НЕДОСТАТКА ЗНАНИЙ!), то вы всегда можете задать вопрос у меня на сайте и в течении 24 часов — получить ответ. На сайт я захожу, примерно — раз в сутки.
Ладно, хватит прелюдий. Надеюсь, информация написанная выше, была для вас полезна. Перейдем к практике!
Как найти драйвер на ноутбук:
Итак, рассмотрим на примере проблемы с видеодрайвером, если после переустановки Операционной Системы у вас, вдруг:), перестали запускаться игры — заходим в «Диспетчер Устройств»:
1. левой кнопкой мышки, нажимаем «Пуск» (нижняя левая часть Экрана монитора),
2. далее — в правом блоке выскочившего меню находим «Компьютер» и нажимаем на него правой кнопкой мыши,
3. в появившемся контекстном меню — левой кнопкой нажимаем «свойства». (Если у вас Windows XP, далее — нажимаем левой — «Оборудование» — «Диспетчер Устройств». Если у вас Windows 7, в левом блоке меню нажимаем «Диспетчер Устройств»).

4. В открывшемся окошке находим оборудование, помеченное Восклицательным Знаком (обычно, подписано — как неизвестное устройство, но может быть и другая надпись). Главное, запомните — если напротив какого-либо оборудования стоит Воскл. Знак — Это означает, что драйвер не установлен. В Windows 7, если во время установки Операционной Системы, программа установки не смогла установить драйвер на видеокарту — будет установлен «стандартный видеодрайвер» по умолчанию (происходит Это в том случае, если ваша копия Windows — старее оборудования в вашем ноутбуке, либо компьютере. В таком случае, на видеоадаптере в «диспетчере устройств» не будет Воскл. Знака, но игры у вас, все равно не будут запускаться, пока не установите заместо «стандартный видеоадаптер» — правильный драйвер на вашу видеокарту!).
5. Нажимаем левой кнопкой мыши два раза на проблемном оборудовании. Появится окошко в котором мы нажимаем «Сведения» и левой кнопкой выбираем в «свойствах» ИД оборудования. Далее — выделяем его, нажав на него один раз левой кнопой:) и нажимаем на клавиатуре «Ctrl» и не отпуская ее, нажимаем «С».

6. В свободном месте рабочего стола на экране монитора, нажимаем правой кнопкой мыши, выбираем «создать», далее левой кнопкой — «текстовый документ».
7. Открываем созданный документ, щелкаем один раз мышкой в любом месте окна документа и нажимаем на клавиатуре «ctrl» + «V».
8. Открываем интернет-браузер и в адресную строку вставляем — https://www.devid.info/ru/

9. В открывшемся сайте поиска драйверов, в строку поиска (где написано — «Введите код драйвера») вставляем скопированный код с текстового документа и нажимаем «Искать»:

10. Далее нам будут предложены найденные драйвера. Выбираем драйвер именно для нашей операционной системы!
Если у вас Windows XP, значит в списке предложенных драйверов выбираем ХР, если у вас Windows 7 — выбираем драйвер для Windows 7. Обязательно учитываем разрядность Операционной Системы! Какая у вас система и разрядность (бывает 32, либо 64 бита), вы можете посмотреть, в свойствах компьютера (пример для 7-ки — на первом рисунке вверху…). Выбрав драйвер — нажимаем на иконку справа него в виде дискеты. Появится окно с предложением скачать драйвер, нажимаем один раз левой кнопкой мыши на файл с расширением .zip либо .rar

11. Далее появится новая страница сайта, где будет написано «драйвер для устройства ………. можно скачать по этой ссылке ……….zip
Нажимаем снова на файл с расширением .zip и получаем окошко закачки файла. Выбираем «Сохранить»:

12. В новом окошке выбираем — куда мы хотим сохранить данный файл (По умолчанию предлагается «Мои документы», либо «Рабочий стол») и дожидаемся окончания загрузки файла на ваш компьютер…
13. Открываем загруженный файловый архив с драйвером, находим файл с расширением .exe и запускаем установку, нажав на него два раза левой кнопой мыши.
После окончания установки драйвера, перезагружаем компьютер, либо ноутбук и радуемся тому что в «диспетчере устройств» пропал Воскл. Знак!
