Вариант 1. Удаляем конфликтующий драйвер
В большинстве случаев, для исправления данной ошибки обычно достаточно определить сбойный драйвер и удалить его (или закачать его более свежую и стабильную версию). Обычно имя проблемного драйвера упомянуто на синем экране как причина возникновения ошибки, его нужно найти и удалить.
DEL /F /S /Q /A «D:\Windows\System32\drivers\ДРАЙВЕР»

Учётная запись администратора
Вместо D:\ вы можете проставить имя другого раздела (если система находится на нём), а вместо ДРАЙВЕР – имя вашего драйвера, которые было указано в синем экране (например, example.sys). Нажмите Enter, и после окончания процесса перезагрузите ваш ПК.

Обычно после данных действий ошибка DRIVER IRQL NOT LESS OR EQUAL устранена. Попробуйте поискать самый свежий и надёжный драйвер вместо удалённого.
Синий экран с ошибкой driver irql not less or equal
Появление «синего экрана» для неопытных пользователей кажется смертным приговором, но в большинстве случаев проблему можно исправить без помощи специалистов. Рассмотрим причины возникновения ошибки и методы её устранения.
О чем сигнализирует данная ошибка
Ошибка irql +not less or equal windows 10 свидетельствует о критичных ошибках в операционной системе. Причин появления подобной неисправности может быть несколько:
- Неполадки драйверов – наиболее распространённая ситуация. В таком случае на экране появляется сообщение — driver irql not less or equal. Также система может указать путь к файлу, что облегчает процесс устранения проблемы
- Чрезмерное количество вирусов
- Ошибки реестра
Восстановление реестра Windows 10 через командную строку
- Некорректная работа установленных программ. Если вы недавно обновляли Софт, попробуйте зайти через безопасный режим и удалить последнее установленное ПО.
В Windows 10 был деактивирован безопасный режим, с целью ускорения работы системы. Запустить его можно с помощью командной строки, либо через меню «особые варианты загрузки».
- Аппаратные проблемы, то есть неисправности устройств (оперативная память, винчестер или материнская плата).
Варианты устранения
Как уже говорилось, причин появления ошибки irql +not less or equal в windows может быть несколько, следовательно, и варианты её устранения также отличаются. Рассмотрим все возможные способы.
Переустановка драйвера
При появлении сообщения driver irql not less or equal (название файла.sys) достаточно удалить конфликтующий драйвер следующим образом:
- Во время перезагрузки нажать Shift, в результате откроется среда восстановления Windows. Если этого не произошло по причине того, что ошибка возникает на данном этапе, потребуется воспользоваться установочным или аварийным диском.
Совет: создавайте аварийный диск восстановления, он поможет в случае возникновения любых неисправностей с ОС, быстро откатить её до рабочего состояния. Сделать это можно стандартными средствами Windows.
Меню дополнительных параметров загрузки
- В появившемся меню выбираем диагностика — дополнительные параметры — командная строка и выбираем учётную запись (может потребоваться ввод пароля).
- В командной строке вводим DEL /F /S /Q /A «Буква раздела, где находится ОС:\Windows\System32\drivers\».
Ввод текста в командную строку
- Закрываем командную строку и перезагружаем компьютер.
После произведенных действий проблема исчезнет, однако нужно будет установить новый драйвер. Найти его можно через стандартные средства Windows, либо посетив официальный сайт разработчика. Иной способ – использовать автоматические загрузчики драйверов.
Здесь можно настроить автоматическое обновление Windows
Аппаратная проверка
В более редких случаях ошибка связана с неполадками оперативной памяти. Если в вашем компьютере установлено несколько планок, попробуйте поочередно удалять их и запускать ПК.
Диагностика ОЗУ через BIOS
Если оперативная память представлена одним модулем, можно проверить его состояние с помощью специальных программ (в том числе и от Microsoft), либо в БИОС. Также имеет смысл произвести диагностику жестких дисков и материнской платы. При отсутствии должных навыков и знаний, лучше обратиться в сервисный центр.
Вспомогательное ПО – ускоритель компьютера
Данный вариант можно отнести скорее к профилактическим методам. С помощью специальной утилиты можно ускорить Windows 10 и предотвратить всевозможные неполадки, связанные с проблемами драйверов, реестра и ОС. Данная программа обладает широким функционалом:
- Очистка от мусора. Программа полностью избавляет ОС от любого мусора, который вызывает сбои в работе. Удаление неактивных ключей софта, очистка кэша, оптимизация жестких дисков, очищение дампов – всё это позволяет системе работать исправно. Вручную данные действия произвести практически невозможно.
- Восстановление реестра. Комплексная работа по исправлению реестра защищает ОС от посягательств вирусов (именно через него они и наносят вред компьютеру) и сохраняет настройки Windows.
Автоматическое исправление ошибок реестра
- Удаление неактивных программ и утилит. Избавление файловой системы от ненужного софта освободит оперативную память и ускорит загрузку ОС.
- Ускорение работы компьютера. Благодаря исполнению описанных выше функций, обеспечивается повышение скорости загрузки ОС до 70%.
Начало работы с ускорителем Windows 10
Запустив данную программу, необходимо активировать диагностику и устранение неполадок в работе операционной системы. Утилита самостоятельно выявит и исправит все проблемы, и оповестит о произведенных действиях. В итоге компьютер начнёт работать быстрее, и вероятность проблем с операционной системой сведётся к нулю.
можно абсолютно бесплатно, есть пробный период, позволяющий оценить возможности программы. Установка не потребует каких-либо специальных знаний, и займет не более 1 минуты.
Загрузка Ускоритель компьютера, версия 3.0 Улучшение работы ПК: заметно сразу!
профилактика критических ошибок Windows!
IRQL_NOT_LESS_OR_EQUAL — сообщение об ошибке появляется одновременно с синим экраном на вашем компьютере под управлением Windows. Проблема в основном возникает из-за несовместимого драйвера, стороннего антивирусного, программного обеспечения или аппаратного сбоя. Большое количество пользователей сталкивается с этой проблемой при управлении системой Windows 10. Также может быть приставка DRIVER, это сообщение об ошибке «DRIVER_IRQL_NOT_LESS_OR_EQUAL» подсказывает, что процесс или драйвер в режиме ядра попытался получить доступ к адресу памяти, к которому он не содержал разрешения. Как правило, причиной этой проблемы является неправильный или поврежденный драйвер, который переходит в неправильное место в памяти. Когда местоположение в памяти не разрешено, на вашем компьютере отображается сообщение об ошибке. В этом руководстве вы найдете все возможные причины и решения BSOD (синего экрана смерти) с ошибкой irql_not_less_or_equal.
Исправить ошибку IRQL NOT LESS OR EQUAL для Windows 10
Мы рассмотрим здесь причины по порядку, а затем соответствующее исправление с каждым из них. Поэтому внимательно следуйте указаниям в руководстве. Для новичков будет очень сложно, но опытные быстро проделают эти шаги и поймут в чем суть.
Шаг 1. Войдите в безопасный режим
Вы должны входить в безопасный режим каждый раз для любого изменения, будь то; обновления драйвера или удаления программного обеспечения. Безопасный режим загружает операционную систему Windows без сторонних служб. Я опишу минимальные и быстрые действия, так как есть полное руководство как зайти в безопасный режим windows 10 несколькими способами.
- Нажмите много раз подряд кнопку перезагрузки на самом компьютере, чтобы спровоцировать ошибку и вызвать меню диагностики процесса.
- Включите компьютер, дождитесь пока он загрузиться максимально до ошибки. Далее нажмите и удерживайте кнопку питания на компе для полного выключения. Повторите процедуру 3 раза, на 4 раз у вас должно появится меню восстановления.
Как только вы попали в среду восстановления, то перейдите «Поиск и устранение неисправностей» > «Дополнительные параметры» > «Параметры загрузки» > «Перезагрузить» и Нажмите на клавиатуре «F4» или цифру 4.

Шаг 2. Определите причину ошибки IRQL NOT LESS OR EQUAL в Windows 10
Если вы хотите избежать длительного процесса, копания и борьбы с разными драйверами и адаптерами, вы должны сначала определить причину. Средство просмотра событий может быть удобным инструментом для определения того, какое приложение генерирует ошибку.
- Нажмите кнопку «Пуск», введите в поиске «просмотр событий» и нажмите Enter.
- Когда на экране появится средство просмотра событий, переключитесь на Журналы Windows, затем выберите Приложение. Перейдите в среднюю колонку и просматривайте события один за другим, которые создают ошибку. Вы можете легко идентифицировать ошибку зная дату и время появления.
- Щелкните правой кнопкой мыши на конкретном приложении, которое создает ошибку, и выберите «Свойства события». В свойствах появятся все детали, которые вам нужно знать для происхождения ошибки.

Шаг 3. Когда ошибка IRQL_NOT_LESS_OR_EQUAL вызвана DRIVER
Если вы обнаружили неисправный драйвер для irql в Windows 10 с кодами iaStorA.sys, iaisp64 sys, Netwtw04.sys, nvlddmkm.sys, ndis.sys, wrUrlFlt.sys, то нужно удалить драйверы от видеокарты и обновить их заново. Ошибка будет выглядеть с приставкой DRIVER и звучать следующим образом driver_irql_not_less_or_equal и в конце будет ошибка драйвера видеокарты от различных производителей.
1. Обновите свой ПК с Windows 10
Перейдите в Параметры > Обновление и безопасность и нажмите «Проверить наличие обновлений», чтобы получить последнее обновление. Подождите пока обновление будет загружено, а затем перезагрузите компьютер. Надеюсь, ваш компьютер начнет работать нормально.
2. Обновить драйвер
- Щелкните правой кнопкой мыши значок Пуск и выберите Диспетчер устройств в списке.
- В диспетчере устройств, нажмите на вкладку Вид, после в раскрывающемся списке Показать скрытые устройства. Это покажет длинный список устройств в диспетчере устройств.
- Найдите устройство, приложение которое вызвало проблему и дважды щелкните по нему. Теперь вы можете просмотреть неисправный драйвер устройства. Далее щелкните по нему правой кнопкой мыши и выберите «Обновить драйвер».
- В следующем диалоговом окне выберите «Автоматический поиск обновленных драйверов» и подождите некоторое время для успешного обновления.
3. Альтернативный способ получить обновленный драйвер
В противном случае вы можете перейти на сайт производителя и получить обновленную версию драйвера. После завершения загрузки установите его на свой компьютер. Перезагрузите компьютер и убедитесь, что ошибка DRIVER_IRQL_NOT_LESS_OR_EQUAL на вашем ПК с Windows 10 не появляется.
4. Проверьте, отключен ли драйвер
Отключенный драйвер также вызывает ошибку DRIVER_IRQL_NOT_LESS_OR_EQUAL на синем экране Windows 10. Поэтому проверьте драйверы и включите их в диспетчере устройств, если они выключены.
5. Откат при возникновении проблемы после обновления драйвера
Во многих случаях получение обновления драйвера устройства становится главным фактором для этой проблемы с синим экраном. Если вы обновили windows с драйверами устройств и у вас стала появляться эта ошибка, то откат драйвера поможет вам вернутся к предыдущей версии. В обоих упомянутых решениях вы можете изучить подробности здесь, как удалить, отключить, откатить и обновить драйверы устройств.
Шаг 4. Отключить политику кэширования записи на устройстве
Кэширование записи создает синий экран с ошибкой IRQL_NOT_LESS_OR_EQUAL на вашем компьютере во многих случаях при включении. Поэтому вы должны отключить его, чтобы исправить проблему.
Откройте обратно «диспетчер устройств», нажав на кнопке Пуск правой кнопкой мыши и выбрав из списка. Затем в диспетчере устройств разверните список «Дисковые устройства» и нажмите ниже на вашем жестком диске правой кнопкой мыши, и выберите свойства. В новом окне перейдите во вкладку «Политика» и снимите флажок «Разрешить кэширвоание записей для этого устройства».

Шаг 5. USB-устройство могут быть причиной IRQL_NOT_LESS_OR_EQUAL
Подключенное USB-устройство также является большой причиной ошибки IRQL_NOT_LESS_OR_EQUAL. Поэтому, если вы подключили любое устройство с USB-кабелем к компьютеру или ноутбуку, вам нужно его проверить. Если вы вставили один кабель, просто вытащите его и перезапустите компьютер. Но когда вы подключаете несколько шнуров, то удаляйте их один за другим с USB-портов, и каждый раз перезагружайте компьютер, чтобы выявить виновника. Когда ошибка IRQL_NOT_LESS_OR_EQUAL не происходит, значит USB-кабель или устройство были реальной проблемой.
Шаг 6. Удаление Антивируса сторонних разработчиков
Windows 10 оснащена очень мощным антивирусом, таким как defender, Firewall, SmartScreen и контроль учетных записей пользователей. В этой ситуации вы не нуждаетесь в другом защитном программном обеспечении, поскольку это может создать проблемы. Сторонний антивирус конфликтует со встроенными приложениями и системой безопасности Windows 10. Таким образом, причиной IRQL_NOT_LESS_OR_EQUAL Windows 10 может быть сторонний антивирус, установленный на вашем ПК. Удалите сторонний антивирус и перезапустите систему, чтобы проверить появится ли проблемный синий экран смерти.
- Чтобы удалить антивирус откройте «Параметры» > «Приложения», найдите его в списке, после чего выделите и нажмите удалить.

Шаг 7. Восстановление системы с помощью точки
Если любое из вышеперечисленных решений неэффективно, то Восстановление системы — лучший вариант для вас. Восстановление системы поможет вам откатить ваш компьютер на более раннюю дату и время, когда он работал отлично. Перед началом процесса вам нужно выбрать правильную точку восстановления (дату и время).
Наберите в поиске «Создание точки восстановление» и выберите этот параметр.

Далее выберите вкладку «Защита системы» и нажмите «Восстановить». Выберите дату отката, к которому windows 10 должна вернутся.

Шаг 8. Запустить инструмент диагностики памяти
IRQL_NOT_LESS_OR_EQUAL Ошибка Windows 10 определяет, что процесс или драйвер режима ядра делают недопустимую пробную версию для доступа к адресу памяти. Таким образом, это могут быть проблемы с памятью, которые генерируют BSOD на вашем ПК. Следовательно, использование инструмента диагностики памяти будет разумным решением.
Нажмите кнопку «Пуск» и наберите в поиске «средство проверки памяти windows». В открывшимся окне выберите первый вариант «Выполнить перезагрузку и проверку» и перезагрузите компьютер. Когда компьютер перезагрузится, он тщательно проверит ОЗУ и покажет вам ошибки. Если тест диагностики показывается ошибкой, это указывает на то, что проблема находится в вашей памяти, и вам нужно ее заменить.
- Можете ознакомится с полным руководством, как диагностировать ОЗУ и выявить ошибки.
Шаг 9. Вернуть компьютер в исходное состояние
Теперь вы попробовали почти все инструменты для исправления IRQL_NOT_LESS_OR_EQUAL, поэтому пришло время для восстановления системы до настроек по умолчанию.
- Откройте «Параметры» > «Обновление и Безопасность» > «Восстановление» и справа нажмите «Начать» в графе Вернуть компьютер в исходное состояние.


Одна из частых неполадок компьютеров с операционными системами линейки Виндовс сопровождается «синим экраном» (BSOD) и сообщением «IRQL_NOT_LESS_OR_EQUAL». Давайте выясним, какие есть способы устранения указанной ошибки на ПК с Windows 7.
Как убрать синий экран смерти при загрузке Windows 7
Решение ошибки 0x000000d1 в Windows 7
Методы устранения IRQL_NOT_LESS_OR_EQUAL
Ошибка IRQL_NOT_LESS_OR_EQUAL чаще всего сопровождается кодом 0x000000d1 или 0x0000000A, хотя могут быть и другие варианты. Она свидетельствует о проблемах во взаимодействии ОЗУ с драйверами или о наличии ошибок в служебных данных. Непосредственными причинами могут быть следующие факторы:
- Некорректные драйверы;
- Ошибки в оперативной памяти ПК, включая аппаратные повреждения;
- Поломка винчестера или материнской платы;
- Вирусы;
- Нарушение целостности системных файлов;
- Конфликт с антивирусом или другими программами.

При аппаратных поломках, например, неисправностях винчестера, материнской платы или планки ОЗУ, необходимо заменить соответствующую деталь или, во всяком случае, обратиться к услугам мастера для её починки.
Урок:
Проверка диска на наличие ошибок в Windows 7
Проверка оперативной памяти в Windows 7
Далее мы поговорим о наиболее действенных программных методах устранения IRQL_NOT_LESS_OR_EQUAL, которые помогают чаще всего при возникновении указанной ошибки. Но прежде настоятельно рекомендуем произвести проверку ПК на вирусы.
Урок: Проверка компьютера на вирусы без установки антивируса
Способ 1: Переустановка драйверов
В большинстве случаев ошибка IRQL_NOT_LESS_OR_EQUAL возникает из-за некорректной установки драйверов. Поэтому для её решения необходимо произвести переустановку сбоящих элементов. Как правило, проблемный файл с расширением SYS указывается прямо в окне BSOD. Таким образом, вы сможете записать его и найти необходимую информацию в интернете о том, какое оборудование, программы или драйвера с ним взаимодействуют. После этого вы будете знать, какого именно устройства драйвер следует переустановить.
- Если ошибка IRQL_NOT_LESS_OR_EQUAL мешает запуску системы, произведите его в «Безопасном режиме».

Урок: Как войти в «Безопасный режим» в Windows 7
- Щелкайте «Пуск» и войдите в «Панель управления».

- Откройте раздел «Система и безопасность».

- В разделе «Система» найдите пункт «Диспетчер устройств» и кликните по нему.

- В запустившемся «Диспетчере устройств» отыщите наименование категории того оборудования, к которому принадлежит объект со сбоящим драйвером. Щелкните по этому названию.

- В открывшемся перечне найдите наименование проблемного устройства и кликните по нему.

- Далее в окне свойств оборудования перейдите в раздел «Драйвер».

- Щелкните по кнопке «Обновить…».

- Далее откроется окно, где будет предлагаться два варианта обновления:
Первый более предпочтителен, но он предполагает наличие на руках необходимого апдейта драйвера. Он может располагаться на цифровом носителе, поставляемом вместе с данным оборудованием, или же быть загруженным с официального сайта разработчика. Но даже если вы не можете найти этот веб-ресурс, а соответствующего физического носителя у вас нет на руках, можно произвести поиск и скачивание нужного драйвера по ID устройства.
Урок: Как найти драйвер по ID оборудования
Итак, скачайте драйвер на жесткий диск ПК или подсоедините к компьютеру цифровой носитель с ним. Далее щелкните по позиции «Выполнить поиск драйверов…».

- Затем кликните по кнопке «Обзор».

- В открывшемся окошке «Обзор папок» перейдите в директорию расположения каталога, содержащего апдейт драйвера, и выделите его. Затем нажмите на кнопку «OK».

- После того как наименование выбранной директории отобразилось в поле окна «Обновление драйверов», жмите «Далее».

- После этого обновление драйвера будет произведено и вам останется только перезагрузить компьютер. При повторном его включении ошибка IRQL_NOT_LESS_OR_EQUAL должна будет исчезнуть.
Если же вы не имеете по какой-либо причине возможности предварительно загрузить апдейт драйвера, можно произвести процедуру обновления автоматически.
- В окне «Обновление драйверов» выберите вариант «Автоматический поиск…».

- После этого будет произведен автоматический поиск в сети необходимых апдейтов. В случае их обнаружения обновления будут установлены на ваш ПК. Но этот вариант действий все-таки является менее предпочтительным, чем ручная установка, описанная ранее.

Урок: Как обновить драйвера на Виндовс 7
Способ 2: Проверка целостности файлов ОС
Также проблема с вышеописанной ошибкой может возникнуть по причине повреждения файлов системы. Рекомендуем проверить ОС на целостность. Лучше выполнять эту процедуру, загрузив компьютер в «Безопасном режиме».
- Щелкните «Пуск» и откройте «Все программы».

- Войдите в папку «Стандартные».

- Отыскав элемент «Командная строка», произведите по нему щелчок правой кнопкой мышки и выберите из списка вариант активации от лица администратора.

Урок: Как включить «Командную строку» в Windows 7
- В интерфейс «Командной строки» вбейте:
sfc /scannow
Затем щелкните Enter.

- Утилита произведет сканирование файлов ОС на предмет их целостности. В случае обнаружения проблем она же автоматически выполнит восстановление поврежденных объектов, что должно привести к устранению ошибки IRQL_NOT_LESS_OR_EQUAL.

Урок: Проверка целостности системных файлов в Windows 7
Если ни один из указанных вариантов действий не помог решить проблему с ошибкой, рекомендуем задуматься над переустановкой системы.
Урок:
Как установить Виндовс 7 с диска
Как установить Windows 7 с флешки
Привести к возникновению ошибки IRQL_NOT_LESS_OR_EQUAL в Виндовс 7 могут множество факторов. Но чаще всего первопричина заключается в проблемах с драйверами или с повреждении системных файлов. Зачастую данные неисправности пользователь может устранить сам. В крайнем случае, существует возможность переустановки системы.
 Мы рады, что смогли помочь Вам в решении проблемы.
Мы рады, что смогли помочь Вам в решении проблемы.
Отблагодарите автора, поделитесь статьей в социальных сетях.
 Опишите, что у вас не получилось. Наши специалисты постараются ответить максимально быстро.
Опишите, что у вас не получилось. Наши специалисты постараются ответить максимально быстро.
Исправляем BSoD IRQL_NOT_LESS_OR_EQUAL
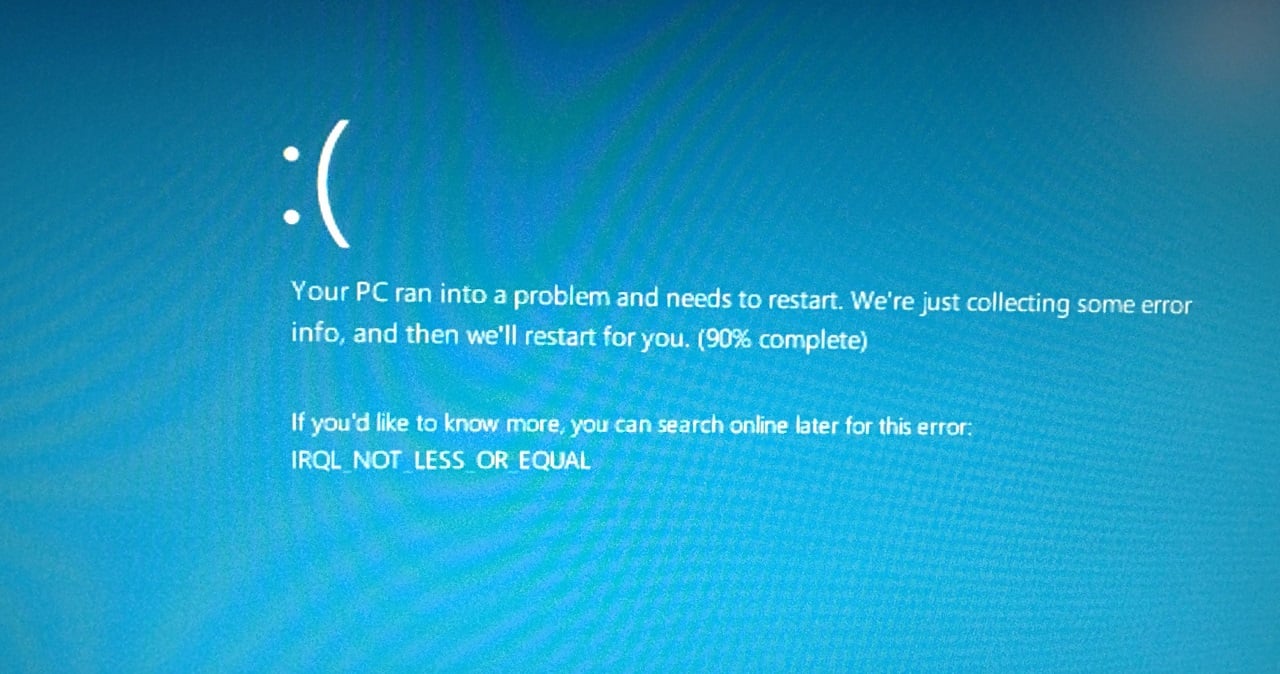
Итак, IRQL_NOT_LESS_OR_EQUAL является синим экраном смерти — это мы уже с вами знаем. Однако, некоторые пользователи не знают, что, после каждого такого вот инцидента, операционная система сохраняет информацию о сбое с так называемый дамп-файл, который содержит в себе огромное количество важных сведений, способных упростить задачу при решении возникшей проблемы.
Windows может создавать как полный, так и малый дамп памяти. Однако, чтобы определить сбойный драйвер — минидампа вполне достаточно. Вам нужно только найти этот минидамп, прочитать его и понять, какой из элементов в системе вызвал сбой. Наиболее простой способ прочитать дамп памяти — это использование специализированного программного обеспечения. В нашем случае, мы будем использовать такую удобную и компактную утилиту, как BlueScreenView.
Скачать ее можно прямо с официального сайта разработчика, причем абсолютно бесплатно.
Заметка: загружайте утилиту в соответствии с архитектурой вашей системы. Загрузите утилиту на свой компьютер и запустите ее исполнительный файл(устанавливать ничего не надо). Далее перед вами появится вот такое окошко:
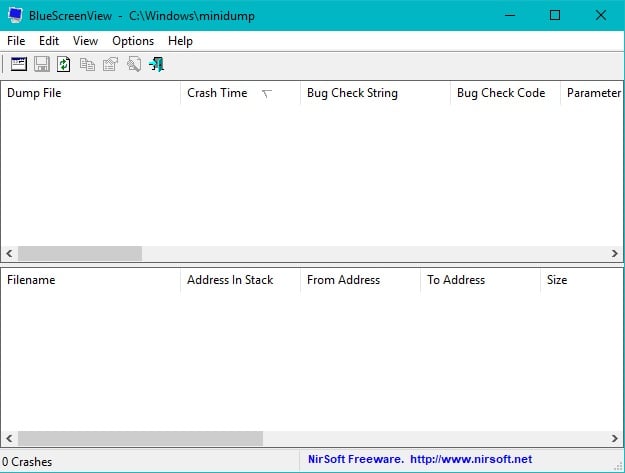
Программой BlueScreenView невероятно просто пользоваться. Чтобы просмотреть информацию в минидампе памяти Windows, вам требуется просто выбрать в программе нужную директорию с дампом. Где находится минидамп в системе? Он должен находиться в директории C:\Windows\Minidump\. Однако, если его там нет, то в вашей системе не настроены параметры отладочной информации. Если это так, то вам понадобится еще покопаться в настройках системы, чтобы получить доступ к минидампу памяти. Сделайте следующее:
- Нажмите правой кнопкой мыши на Пуск.
- Выберите из контекстного меню пункт «Система».
- Опуститесь в самый низ открывшегося окна и кликните на ссылку «Сведения о системе».
- Перед вами откроется классическое окно «Система». Нажмите на ссылку «Дополнительные параметры системы».
- Далее перейдите во вкладку «Дополнительно».
- Теперь найдите раздел «Загрузка и восстановление» и нажмите на кнопку «Параметры».
- Далее нажмите на ниспадающее меню в разделе «Отказ системы» и выберите пункт «Малый дамп памяти (256 KB)».
Заметка: по умолчанию, в данный настройках должно быть выставлено автоматическое создание дампа памяти, который располагается в директории C:\Windows\MEMORY.DMP. Однако, некоторые пользователи утверждают, что в их системах запись отладочной информации попросту выключена.
- Сохраните настройки в свойствах системы и перезагрузитесь, чтобы вызвать появление синего экрана смерти, который вам так докучает.
Вот и все. После очередного появления синего экрана смерти IRQL_NOT_LESS_OR_EQUAL, в вашей системе будет создан минидамп, который мы сейчас с вами и используем. Откройте теперь программу BlueScreenView. Если в программе корректно выставлен путь к минидампам, то вы должны будете увидеть нужный вам файл. Кликните на него.
В нижней части окна BlueScreenView появится список с файлами, участвовавших в возникшем сбое. В самом верху списка, вы найдете файлы, выделенные красным цветом(как правило, это один файл, но их может быть несколько). Найдите файл с расширением .sys и кликните на него дважды левой кнопкой мыши, чтобы узнать о нем подробности.
Дальнейшие действия зависят исключительно от вас. Копируем название драйвера и выполняем поисковый запрос. Далее вам нужно найти указанный в дампе памяти драйвер и обновить либо переустановить его. Выполнить это можно с помощью Диспетчера устройств. Как только вы избавитесь или замените на новую версию проблемный драйвер, то синий экран смерти IRQL_NOT_LESS_OR_EQUAL прекратит появляться, так как проблема будет решена.
Однако, чтобы не бросать вас на незнакомой территории, давайте опишем небольшой пример. Например, по дампу памяти вы определили, что проблемный драйвер принадлежит компании Nvidia. Соответственно, из этого можно сделать вывод, что у проблему вызывал драйвер для вашей видеокарты. Качаем последние драйвера с официального сайта Nvidia и выполняем чистую установку(для удаления проблемного драйвера и установки нормального). Такие же действия выполняем и в случае с проблемными драйвера для другого оборудования.
Заметка: чтобы обновить или избавиться от проблемного драйвера, вам может потребоваться воспользоваться Диспетчером устройств. Нажмите правой кнопкой мыши на Пуск и выберите «Диспетчер устройств». Пройдите к нужному оборудованию и нажмите на него правой кнопкой мыши. Затем, в соответствии с ситуацией, нажмите на «Удалить» или «Обновить».
Дополнительные советы
Если вам так и не удалось избавиться от синего экрана смерти IRQL_NOT_LESS_OR_EQUAL, то мы можем порекомендовать вам выполнить несколько дополнительных методов, которые помогают некоторым пользователям, страдающих от этого системного сбоя.
Метод №1 Отключение периферийных устройств
Некоторые из ваших периферийных устройств или драйверов для них могли начать неправильно работать, вследствие чего операционная система потеряла свою стабильность. Отключите все дополнительные устройства от системного блока(клавиатура, мышь, контроллер и другие устройства), а затем перезагрузите систему. Если следов IRQL_NOT_LESS_OR_EQUAL не было замечено, то какой-то из отключенных устройств является виновником появления проблемы. Подключайте их поочередно, чтобы определиться с проблемным устройством.
Метод №2 Обновление BIOS
Некоторые пользователи утверждают, что у них данная критическая ошибка возникла в результате обновления версии BIOS для материнской платы. Даже если вы не обновляли свой BIOS недавно, мы рекомендуем вам попробовать обновить его до самой последней версии с помощью сайта производителя.
Метод №3 Проверка оперативной памяти
В некоторых случаях, синий экран смерти IRQL_NOT_LESS_OR_EQUAL может проявляться из-за некоторых проблем с оперативной памятью в системе. Проведите визуальную(вынуть память из материнской платы, осмотреть ее, почистить контакты и слот, а затем вставить обратно) и программную проверку, чтобы убедиться в исправности памяти. Мы рекомендуем вам использовать для программной проверки такую утилиту, как MemTest86+.
Метод №3 Выполнение восстановления Windows
Если ничего из вышеописанного так и не помогло, то можно попробовать выполнить восстановление своей системы. Существует три основных типа восстановления: возвращение системы к исходному состоянию, восстановление с помощью диска(или образа) и точка восстановления. Какой применять вам — зависит только от вашей ситуации. Мы рекомендуем вам попробовать воспользоваться для начала точкой восстановления. Если не поможет, то воспользуйтесь двумя другими способами восстановления системы Windows. Некоторые пользователи утверждают, что им удалось исправить синий экран смерти IRQL_NOT_LESS_OR_EQUAL с помощью выполнения восстановления.
Нашли опечатку? Выделите текст и нажмите Ctrl + Enter
