Синий экран BSOD: Nvlddmkm.sys, dxgkrnl.sys и dxgmms1.sys — как исправить ошибку
10.06.2013  windows | система | файлы
 Чаще всего, указанная ошибка возникает в следующем порядке: экран гаснет, появляется синий экран смерти с сообщением, что ошибка произошла где-то в nvlddmkm.sys, код ошибки stop 0x00000116. Бывает, что в сообщении на синем экране указывается не nvlddmkm.sys, а файлы dxgmms1.sys или dxgkrnl.sys — что является симптомом той же ошибки и решается аналогичным образом. Типичное сообщение также: драйвер перестал отвечать и был восстановлен.
Чаще всего, указанная ошибка возникает в следующем порядке: экран гаснет, появляется синий экран смерти с сообщением, что ошибка произошла где-то в nvlddmkm.sys, код ошибки stop 0x00000116. Бывает, что в сообщении на синем экране указывается не nvlddmkm.sys, а файлы dxgmms1.sys или dxgkrnl.sys — что является симптомом той же ошибки и решается аналогичным образом. Типичное сообщение также: драйвер перестал отвечать и был восстановлен.
Ошибка nvlddmkm.sys проявляет себя в Windows 7 x64 и, как оказалось, Windows 8 64-бит тоже не защищена от этой ошибки. Проблема связана с драйверами видеокарты NVidia. Итак, разбираемся, как решить проблему.
На различных форумах присутствуют разные способы решения ошибки nvlddmkm.sys, dxgkrnl.sys и dxgmms1.sys, которые в общих чертах сводятся к совету переустановить драйвера NVidia GeForce или подменить файл nvlddmkm.sys в папке System32. Я опишу эти способы ближе к концу инструкции по решению проблемы, но начну с чуть другого, работающего способа.
Исправляем ошибку nvlddmkm.sys

Синий экран смерти BSOD nvlddmkm.sys
Итак, начнем. Инструкция подходит при возникновении синего экрана смерти (BSOD) в Windows 7 и Windows 8 и появлении ошибки 0x00000116 VIDEO_TDR_ERROR (код может отличаться) с указанием одного из файлов:
- Nvlddmkm.sys
- Dxgkrnl.sys
- Dxgmms1.sys
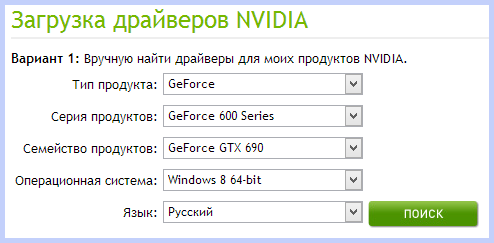
Скачать драйвера NVidia
Первое, что следует сделать — скачать бесплатную программу DriverSweeper (найти в Google, предназначена для полного удаления любых драйверов из системы и всех файлов, с них связанных), а также последние драйвера WHQL для видеокарты NVidia с официального сайта https://nvidia.ru и программу для очистки реестра CCleaner. Установить DriverSweeper. Далее выполняем следующие действия:
- Зайдите в безопасный режим (в Windows 7 — по клавише F8 при включении компьютера, или: Как зайти в безопасный режим Windows 8).
- С помощью программы DriverSweeper удалите все файлы видеокарты (и не только) NVidia из системы — любые драйвера NVidia, включая звук HDMI и т.д.
- Также, пока вы еще находитесь в безопасном режиме, запустите CCleaner для очистки реестра в автоматическом режиме.
- Перезагрузитесь в нормальном режиме.
- Теперь два варианта. Первый: зайдите в диспетчер устройств, кликните правой кнопкой мыши по видеокарте NVidia GeForce и выберите «Обновить драйвер…», после этого, позвольте Windows найти последние драйвера для видеокарты. Или же Вы можете запустить установщик NVidia, который скачали до этого.
После того, как драйверы будут установлены, перезагрузите компьютер. Возможно также потребуется установить драйверы на HD Audio и, если нужно скачать PhysX с сайта NVidia.
Вот и все, начиная с версии драйверов NVidia WHQL 310.09 (а актуальная на момент написания инструкции версия 320.18), синий экран смерти не появляется, и, после выполнения вышеописанных действий, ошибка «драйвер перестал отвечать и был успешно восстановлен», связанная с файлом nvlddmkm.sys, появляться не будет.
Другие способы исправления ошибки
Итак, у вас установлены последние драйвера, Windows 7 или Windows 8 x64, вы играете какое-то время, экран становится черным, система сообщает, что драйвер перестал отвечать и был восстановлен, звук в игре продолжает играть или стал заикаться, появляется синий экран смерти и ошибка nvlddmkm.sys. Это может происходить и не во время игры. Вот какие решения предлагаются на различных форумах. По моему опыту, они не работают, но приведу их здесь:
- Переустановить драйвера для видеокарты NVidia GeForce с официального сайта
- Распаковать файл-установщик с сайта NVidia архиватором, предварительно сменив ему расширение на zip или rar, извлечь файл nvlddmkm.sy_ (или взять его в папке C:\NVIDIA\), распаковать его командой expand.exe nvlddmkm.sy_ nvlddmkm.sys и перенести получившийся файл в папку C:\windows\system32\drivers, затем перезагрузить компьютер.
Также возможными причинами появления данной ошибки могут быть:
- Разогнанная видеокарта (память или GPU)
- Несколько приложений, одновременно использующих GPU (например, майнинг Биткойнов и игра)
Надеюсь, я помог решить Вам проблему и избавиться от ошибок, связанных с файлами nvlddmkm.sys, dxgkrnl.sys и dxgmms1.sys.
Полностью удалите драйверы и инсталлируйте новую версию драйверов NVIDIA
Другим решением является полная переустановка драйверов. Во-первых, нужно полностью удалить все следы драйверов NVIDIA, так чтобы система восстановила первоначальный драйвер видеокарты. Воспользуемся в этом случае программу Display Driver Uninstaller.
Программу следует использовать в безопасном режиме. Загрузите компьютер в безопасном режиме, и запустите программу Display Driver Uninstaller. В окне программы выберите режим «Uninstall the current and previous drivers and restart the computer (Highly recommended». Драйверы будут удалены, все их следы очищены. Перезагрузите компьютер уже в обычном режиме.
Затем нужно загрузить новые драйверы GeForce Gameready Drivers. Если до ошибки вы использовали новый драйвер, то для проверки установите предыдущую версию. С другом случае, когда вы использовали более старый драйвер, то обязательно скачайте последнюю версию NVIDIA.
Во время установки следует выбрать опцию специальной установки драйвера и отметьте режим «Выполнить чистую установку». Нужно также в опциях инсталляции снять менее важные со списка (например, драйвер звука NVIDIA, приложение GeForce Experience) и оставить только драйверы видеокарты и PhysX.

Синие экраны смерти – это извечная проблема пользователей ОС Windows. Появляются они по разным причинам, но всегда говорят о том, что в системе произошла критическая ошибка и дальнейшая ее работа невозможна. В этой статье мы разберем несколько способов устранения BSOD с кодом 0x0000003b.
Исправление BSOD 0x0000003b
В основном данная ошибка преследует пользователей Windows 7 с разрядностью 64 бита и сообщает о проблемах в работе оперативной памяти. Причины здесь две: физическая неисправность установленных в ПК модулей ОЗУ или сбой в одном из системных драйверов (Win32k.sys, IEEE 1394). Существует и несколько частных случаев, которые мы также рассмотрим ниже.
Способ 1: Автоматическое исправление
Специально для таких случаев компания Майкрософт разработала специальное исправление, решающее нашу проблему. Поставляется оно в виде системного обновления KB980932, которое нужно скачать и запустить на своем ПК.
- После загрузки мы получим файл с названием 406698_intl_x64_zip.exe, представляющий собой самораспаковывающийся архив, содержащий обновление KB980932. Его можно распаковать вручную каким-нибудь архиватором, например, 7-Zip, или кликнув дважды, перейти к установке.

После запуска файла нажимаем «Continue».

- Выбираем место для распаковки архива.

- В следующем окне нажимаем ОК.

- Переходим в папку, которую указывали в п. 2, и запускаем обновление.

Читайте также: Ручная установка обновлений на Windows 7
Способ 2: Восстановление системы
Эта процедура спасет нас в ситуациях, когда ошибка возникла после установки какой-нибудь программы или драйвера. Восстановить систему можно разными способами, от использования системной утилиты до загрузки в среду восстановления.

Подробнее: Восстановление системы в Windows 7
Способ 3: Проверка оперативной памяти
Ошибка 0x0000003b может быть вызвана неисправностями в модулях ОЗУ. Определить, какие из них работают со сбоями, можно воспользовавшись встроенным в систему средством или специальным софтом для проверки памяти. Обратите внимание, что если у вас установлен большой объем «оперативы», то данная процедура может занять довольно много времени, в некоторых случаях до суток.

Подробнее: Как проверить оперативную память на работоспособность
Способ 4: Чистая загрузка
Данный прием поможет нам определить, виноваты ли в сбое сторонние службы и приложения. Приготовьтесь проявить терпение, так как процесс довольно трудоемкий.
- Все действия мы будем производить в системной оснастке «Конфигурация системы». Получить к ней доступ можно из строки «Выполнить» (Windows+R), используя команду

- На вкладке «Общие» ставим переключатель в положение «Выборочный запуск» и разрешаем загружать системные службы соответствующей галкой.

- Переходим на вкладку «Службы», выключаем отображение служб Майкрософт (ставим флажок) и жмем кнопку «Отключить все».

- Нажимаем «Применить». Система предложит нам перезагрузиться. Соглашаемся или, если сообщение не появилось, перезапускаем компьютер вручную.

- После перезагрузки продолжаем работу на ПК и следим за поведением ОС. Если ошибка продолжает появляться, то переходим к другим решениям (не забудьте включить отключенные службы). Если же проблема решена, то снова заходим в «Конфигурацию системы» и ставим флажки напротив половины позиций в списке служб. Далее следует перезагрузка и наблюдение.

- Следующий шаг также зависит от того, появилась ли ошибка или нет. В первом случае становится ясно, что проблемная служба находится в отмеченной части списка и нужно снова его отсортировать, то есть снять половину установленных флажков и перезагрузиться. Эти действия нужно повторять до тех пор, пока не будет выявлен виновник сбоя.

Если синий экран не появляется, то убираем все галки, устанавливаем их напротив второй половины служб и повторяем сортировку. После того как сбойный элемент будет найден, нужно от него избавиться, удалив соответствующую программу или остановив службу.
Описанную процедуру необходимо произвести и для списка «Автозагрузка» в той же оснастке.

Способ 5: Удаление вирусов
В описании ошибки мы упомянули, что ее причиной могут являться сбойные драйверы Win32k.sys и IEEE 1394. Одним из факторов, вызывающих их некорректную работу, являются вредоносные программы. Определить, имела ли место вирусная атака, а также удалить вредителей, можно, воспользовавшись специальными сканерами.

Подробнее: Борьба с компьютерными вирусами
Частные случаи
В этом параграфе мы приведем еще несколько часто встречающихся причин возникновения сбоя и варианты их устранения.
Заключение
Инструкции, приведенные выше, чаще всего помогают решить проблему с BSOD 0x0000003b, но бывают и исключения. В такой ситуации спасет только переустановка Windows, причем, только ее «чистый» вариант с форматированием диска и потерей всех данных.
 Мы рады, что смогли помочь Вам в решении проблемы.
Мы рады, что смогли помочь Вам в решении проблемы.
Отблагодарите автора, поделитесь статьей в социальных сетях.
 Опишите, что у вас не получилось. Наши специалисты постараются ответить максимально быстро.
Опишите, что у вас не получилось. Наши специалисты постараются ответить максимально быстро.
Способы решения ошибки 0x0000003D: INTERRUPT EXCEPTION NOT HANDLED
Поскольку ошибка 0x0000003D: INTERRUPT_EXCEPTION_NOT_HANDLED на Windows 10 чаще всего возникает из-за повреждения системных файлов и драйверов, то первое, что нужно сделать, это запустить командную строку с правами Администратора и нажать sfc /scannow.
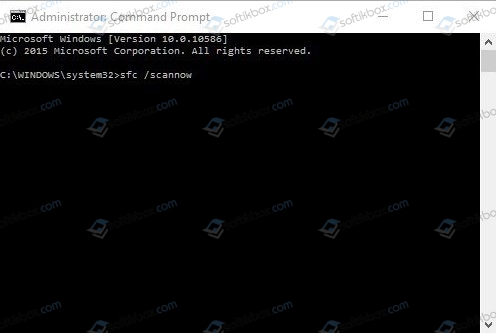
Если утилита не нашла поврежденных системных файлов, стоит сразу запустить инструмент для проверки диска. Для этого в консоли с правами Администратора вводим chkdsk C: /f, где С: — буква диска, /f – параметр команды для исправления найденных ошибок.
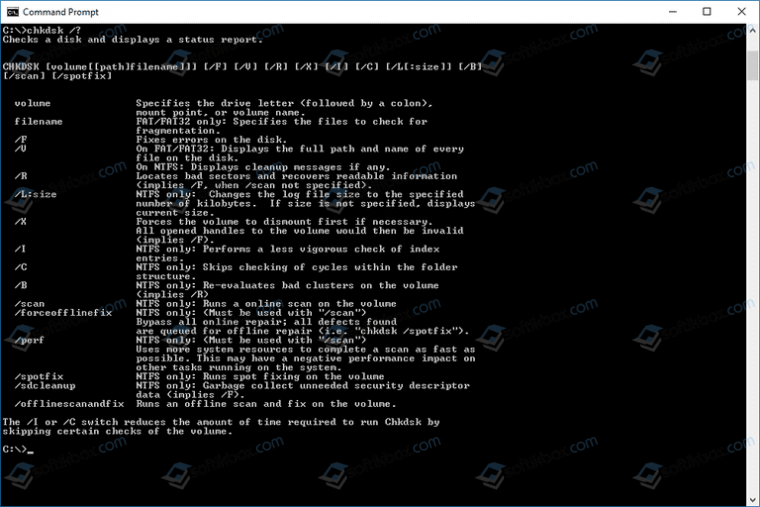
Если с системными файлами и жестким диском все в порядке, стоит перейти к обновлению драйверов или к откату их к более раннему состоянию.
Если вы обновляли операционную систему, то нужно включить малый дамп памяти и проанализировать, какой драйвер дает сбой. Затем переходим в «Диспетчер устройств». Разворачиваем ветку нужного устройства. Нажимаем на элементе правой кнопкой мыши и выбираем «Свойства». Откроется небольшое окно. Переходим во вкладку «Драйвер» и нажимаем на кнопку «Откатить». Выбираем причину, по которой хотим вернуть ПО к предыдущему состоянию.
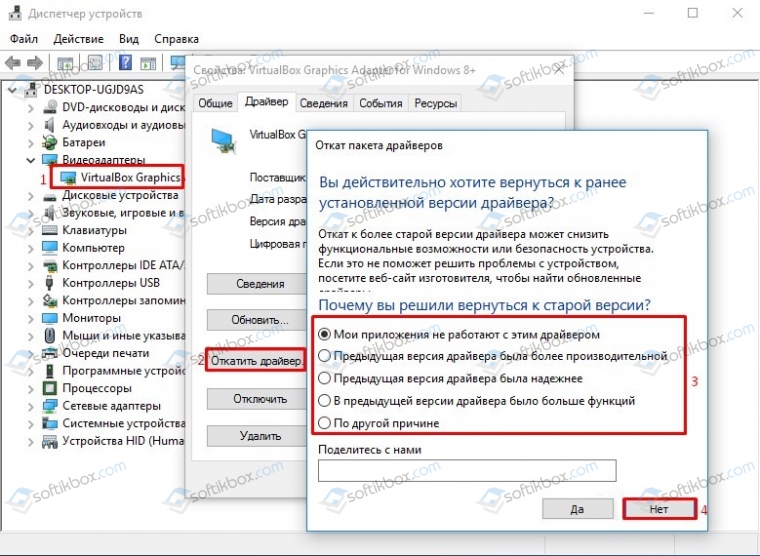
В случае, если вы не обновляли Windows, то драйвера, наоборот, нужно обновить. Для этого стоит скачать с официального сайта производителя программное обеспечение для вашей версии ОС, с учетом её разрядности. Далее необходимо перейти в той же «Диспетчер устройств», выбрать нужный элемент и нажать на нем правой кнопкой мыши. Здесь выбираем «Обновить драйвера».
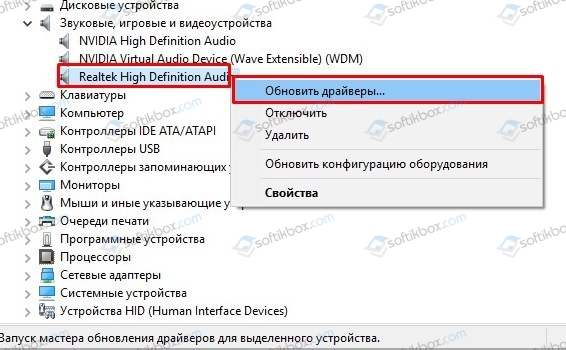
Появиться небольшое окно. Выбираем вариант «Выполнить поиск драйверов на этом ПК». Указываем папку, в которой расположен файл-драйвер. После обновления драйвера нужно перезагрузить систему.
Если вы не можете определить, какой драйвер сбоит, то нужно скачать любую программу для поиска и автоматического обновления драйверов и выполнить апдейт программного обеспечения.
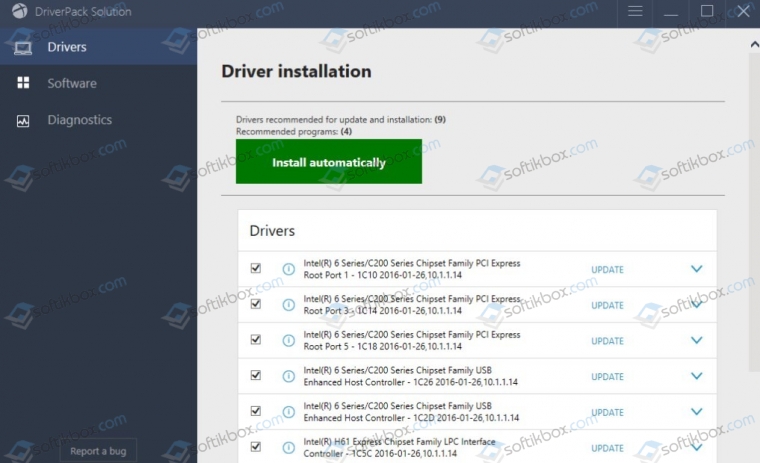
Если автоматическое обновление программного обеспечения не помогло решить проблему, рекомендуем выполнить проверку оперативной памяти на ошибки. Для этого стоит скачать и записать на флешку программу MemTest86. Запустить её нужно в обход Windows. Для этого в BIOSe необходимо выставить приоритетность загрузки со съемного носителя. А далее загрузиться с флешки и запустить несколько проходов данной программы.
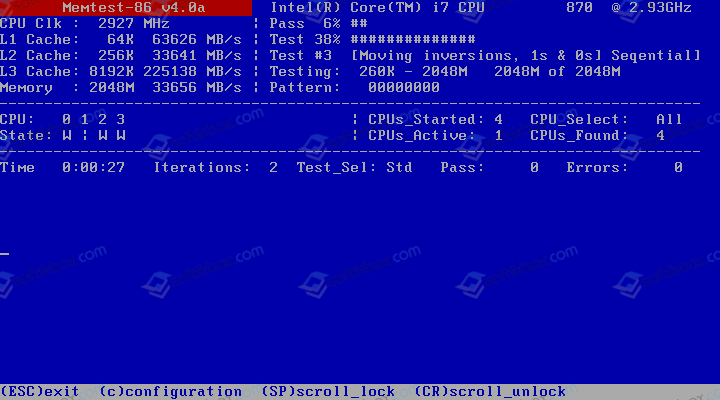
Также для полной уверенности нужно запустить проверку жесткого диска на наличие битых секторов. Для этого рекомендуем использовать программу Victoria HDD. Её также, как и MemTest86, нужно записать на съемный диск и запустить в обход Windows 10.
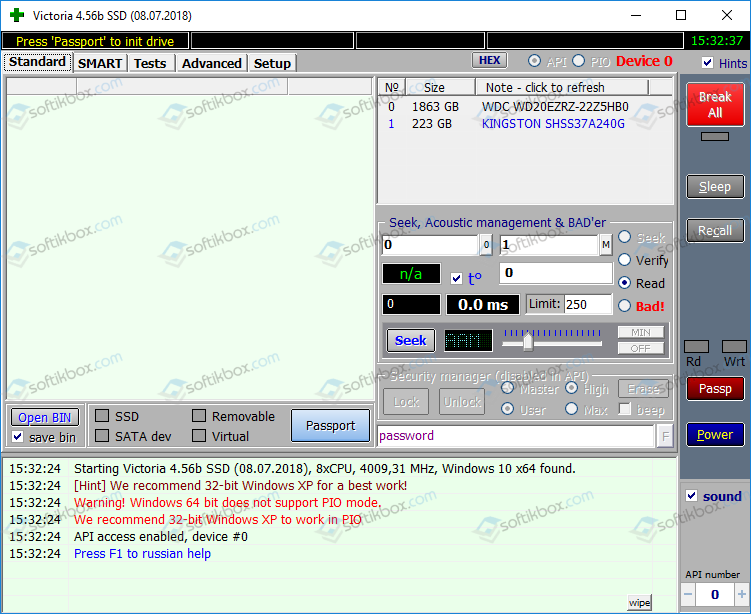
Если же и после диагностики и обновления драйверов исправить ошибку не удается, стоит выполнить чистую установку Windows 10 или полную её переустановку.
Синий экран после обновления драйверов NVIDIA — как его исправить?
Вы обновили драйверы видеокарты NVIDIA на своем компьютере или ноутбуке, но сразу после установки так называемые синий экран смерти? Теперь, каждый раз, когда вы запускаете систему, ошибка отображается снова, и вы не знаете, что делать? Вот решение.

Если у вас есть графическая карта NVIDIA или AMD для игр, крайне важно иметь обновления драйверов, которые приносят новые профили в недавно выпущенные игры, исправляют ошибки и повышают производительность. Обновления довольно распространены, и если у нас установлен GeForce Experience от NVIDIA, драйверы могут автоматически обновляться в фоновом режиме.
К сожалению, возможно, что последнее обновление вызывает проблемы. Например, последняя версия драйверов NVIDIA GeForce 364.47 — обновление GeForce Experience вызывает серьезные проблемы для многих людей. После обновления мы получаем так называемый BSOD (синий экран смерти), и каждый раз, когда компьютер перезагружается, ситуация повторяется. Эта проблема не возникает, когда мы выполняем чистую установку из загруженного вручную пакета — обычно это появляется, когда драйверы устанавливаются в виде обновлений с помощью GeForce Experience. Что мы можем сделать тогда?
Метод №1 — Удаление драйверов из аварийного режима
Лучшее решение — удалить драйверы, загрузить автономный установщик и выполнить чистую установку. Однако как удалить драйверы, если мы не сможем войти в систему? В этом случае вы должны запустить компьютер в безопасном режиме.
1. Включите компьютер и нажмите клавишу F8, пока на экране не отобразится расширенный параметр запуска. Выберите «Устранение неполадок»> «Дополнительные параметры»> «Параметры запуска»> «Перезагрузка». Компьютер будет перезагружен и появится экран с выбором того, как запустить компьютер — используйте клавиши F1 — F9, чтобы выбрать вариант запуска компьютера в безопасном режиме с помощью сети.

2. Компьютер включится с минимальной поддержкой функций и контроллеров. Однако подключение к Интернету должно работать безупречно. Загрузите программу Диспетчер удаления драйверов, с помощью которых мы можем удалить драйверы.
3. Запустите Диспетчер отображения драйверов, а затем выберите «NVIDIA» в поле «Выбрать графический драйвер» из окна программы и нажмите кнопку «Очистить и перезапустить (рекомендуется)».
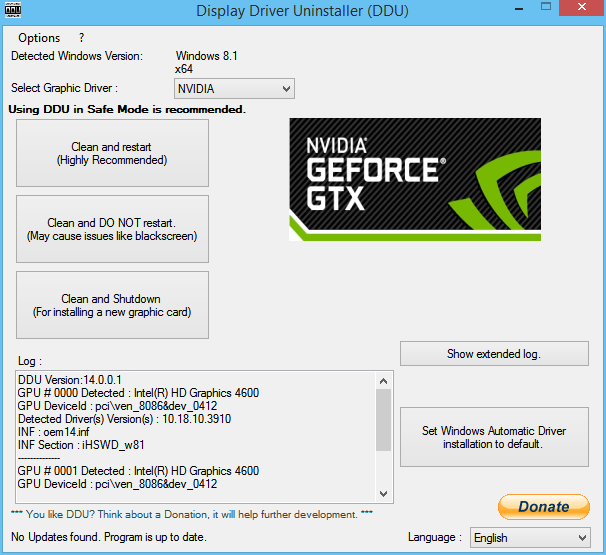
Программа полностью удалит все компоненты и драйверы NVIDIA, а затем перезагрузит компьютер в обычном режиме.
4. В нормальном режиме компьютер начнет корректно и не отобразит ошибки. Загрузите последнюю версию установщика драйверов Драйверы NVIDIA GeForce GameReady.
5. Запустите загруженный установщик. Выберите вариант пользовательской установки, чтобы вы могли выбрать все компоненты драйвера. Отобразится список доступных элементов — установите флажок «Выполнять чистую установку» здесь. Установите драйвер и перезагрузите компьютер.
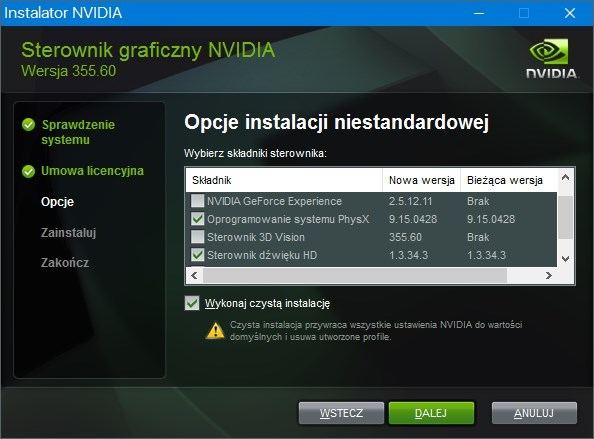
Теперь все будет работать правильно, а синий экран не будет отображаться. Последний драйвер установлен, поэтому нам не нужно делать какие-либо обновления GeForce Experience, и мы не в состоянии повторить проблемы с синим экраном.
Способ № 2 — Восстановление системы из точки восстановления
Однако, если у вас есть проблемы с первым методом, вы можете попробовать несколько проще. Перед обновлением драйверов система должна создать так называемую пункт восстановления. Это означает, что мы можем восстановить систему до состояния обновления до GeForce Experience.
Чтобы сделать это, вы должны, как и в первом случае, вызвать окно расширенных параметров запуска системы. Для этого при запуске компьютера нажмите клавишу F8, пока на экране не появится синий экран с параметрами. Выберите параметр «Решить проблемы», а затем «Дополнительные параметры».
Появится список всех дополнительных параметров. На этот раз вместо «Startup Settings» мы выбираем первый вариант «Восстановление системы». При нажатии этой опции отобразится мастер восстановления системы.
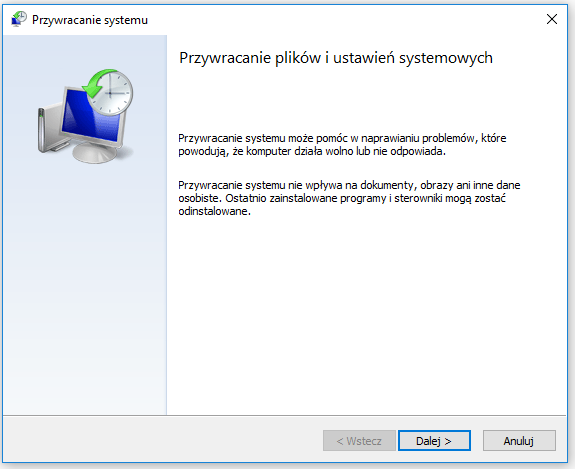
Выберите последнюю точку восстановления из списка доступных точек и подтвердите операцию. Данные не будут удалены с диска. После перезагрузки система должна запускаться с последней рабочей версией драйверов NVIDIA.
В этой ситуации, однако, вы должны помнить, что не нужно снова устанавливать новые драйверы из GeForce Experience. Если вы хотите обновить свои драйверы, лучше загрузить их вручную с нашего сайта (или с официального сайта NVIDIA) в качестве автономного независимого установщика, затем выберите вариант выборочной установки и установите флажок «Выполнять чистую установку».
