EaseUS Data Recovery Wizard v12.0.0 Final [2018, Ml\Rus]
EaseUS Data Recovery Wizard v12.0.0 Final
«»»»»»»»»»»»»»»»»»»»»»»»»»»»»»»»»»»»»»»»»»»»»»»»»»»»»»»»»»»»»»»»»
Год/Дата Выпуска: 2018
Версия: v12.0.0
Разработчик: Copyright © 2004 — 2018 EaseUS. ALL RIGHTS RESERVED.
/ EaseUS Data Recovery Wizard Professional / EaseUS Data Recovery Wizard Technician
«»»»»»»»»»»»»»»»»»»»»»»»»»»»»»»»»»»»»»»»»»»»»»»»»»»»»»»»»»»»»»»»»»
Разрядность: 32bit,64bit
Язык интерфейса: Мультиязычный + Русский Официальный
Таблэтка: Присутствует
«»»»»»»»»»»»»»»»»»»»»»»»»»»»»»»»»»»»»»»»»»»»»»»»»»»»»»»»»»»»»»»»»»
Системные требования:
Operating System
— Windows 10/8.1/8/7/Vista/XP
— Windows Server 2012
— Windows Server 2003
— Windows Server 2016
— Windows Server 2008
File System
— FAT(FAT12,FAT16,FAT32)
— exFAT
— NTFS5
— HFS+
— NTFS
— ext2/ext3
— ReFS
Disk Space
— 32MB minimum space for EaseUS Data Recovery Wizard installing
CPU
— 1GHz(32bit or 64bit)
RAM
— 1GB
«»»»»»»»»»»»»»»»»»»»»»»»»»»»»»»»»»»»»»»»»»»»»»»»»»»»»»»»»»»»»»»»»»
EaseUS Data Recovery Wizard — программа, с помощью которой вы сможете восстанавливать данные на диске. Поддерживается восстановление удаленных файлы, а также восстановление данные с отформатированных дисков, RAID-массивов, USB-флешек, карт памяти и прочих носителей. Программа способна восстанавливать файлы на удаленных и поврежденных разделах жесткого диска и может успешно восстанавливать данные даже на отформатированных дисках с переустановленной Windows.
EASEUS Data Recovery Wizard поддерживает файловые системы FAT(FAT12, FAT16, FAT32), exFAT, NTFS, NTFS5, ext2, ext3, HFS+, позволяет восстанавливать только нужные вам типы файлов и может во время сканирования автоматически пропускать «битые» секторы на диске. Эта программа поможет вам восстановить данные в случае форматирования диска, повреждения его файловой структуры, случайного удаления файлов, системных сбоев и вирусных атак.
«»»»»»»»»»»»»»»»»»»»»»»»»»»»»»»»»»»»»»»»»»»»»»»»»»»»»»»»»»»»»»»»»»
Возможности:
• Восстановление удалённых или потерянных файлов, даже если они были удалены из корзины.
• Восстановление файлов после случайного форматирования, даже после переустановки Windows.
• Восстановление диска после сбоя жёсткого диска.
• Возврат файлов после ошибки разделения.
• Возврат данных с жёстких дисков с файловой системой RAW.
• Восстановление документов, фотографий, музыки, видео и электронной почты.
• Восстановление с жёсткого диска, карты камеры, USB, Zip, дискет или других носителей.
• Определение типов файлов перед восстановлением файла для быстрого поиска потерянных файлов.
• Сохранение предыдущих результатов поиска для непрерывного восстановления.
• Быстрое сканирование потерянных файлов за счёт автоматического пропуск повреждённых секторов.
• Высокое качество восстановления файлов.
• Возможность создания образа диска для восстановления данных.
• Интеллектуальный поиск всех возможных файловых систем на жёстком диске.
• Обеспечивает восстановление разделов файловых систем FAT(FAT12, FAT16, FAT32), exFAT, NTFS, NTFS5, ext2, ext3, HFS+.
• Программа распознаёт и сохраняет длинные имена файлов при восстановлении файлов и папок.
 Knowledge Base:
Knowledge Base:  Сравнение:
Сравнение:  Что нового:
Что нового:
Иногда важные пользовательские данные удаляются по ошибке и/или из-за системного сбоя с носителя. Восстановить удалённую информацию можно при помощи специализированного софта. Одной из таких программ является Easeus Data Recovery Wizard. Есть платная и бесплатная версия, в обеих пользователь может произвести полноценное восстановление потерянной информации.

Разработкой занималась китайская компания, но несмотря на это, интерфейс корректно русифицирован, а сама программа работает нормально. Есть возможность восстановить данные с любых носителей: SSD, HDD, флешки, карты памяти, внешнего жёсткого диска. Изначально программа создавалась под Windows, но есть версии для Android и MacOS.
Стоит понимать, что не всегда получается восстановить ранее удалённые файлы. Однако это не недостатки программы, а вполне объективные причины, например:
- На место удалённых файлов уже записаны новые;
- Прошло слишком много времени с момента удаления информации. Скорее всего она уже пережила несколько циклов перезаписи;
- Тот сектор диска, на котором ранее была записана эта информация, оказался повреждён. Из-за этого на него может быть невозможным записать новую информацию и восстановить старую.
При использовании бесплатной версии программы нужно понимать, что вы можете столкнуться с некоторыми ограничениями:
- Объём данных, которые вы можете восстановить за сессию ограничен всего 2 гигабайтами. Это может стать серьёзным препятствием в том случае, если требуется восстановить большой список файлов и/или какие-то «тяжёлые» файлы;
- Программа не может быть обновлена до новой версии в автоматическом режиме;
- Нет полноценной технической поддержки.
Если вам нужно восстановить данные, которые ранее хранились на компьютере, то старайтесь устанавливать программу не на тот диск, где ранее располагались восстанавливаемые данные. Это может повлечь за собой перезаписывание того сектора диска, где находились ранее удалённые файлы, что повлечёт за собой их полную потерю.
Процесс восстановления файлов
Итак, программа была скачена и установлена с официального сайта разработчика. В процессе установки нет ничего сложного. Нужно просто соглашаться с условиями использования и нажимать на кнопку «Next». Установщик Easeus Data Recovery Wizard не продвигает никаких рекламных и других партнёрских программ, благодаря чему можно не опасаться, что на компьютер будет установлено нежелательное ПО. Однако, если вы скачиваете программу с неофициального ресурса, то такой риск имеет место быть.
Recuva обзор программы для восстановления файлов
Сравнение программ для восстановления удаленных файлов: GetDataBack, FinalData Standart и Hetman Partition Recovery
Как пользоваться UltraISO
Ещё одной интересной особенностью программы является тот факт, что изначально пользователям Easeus Data Recovery Wizard Free доступно только 500 мегабайт для восстановления, вместо заявленных 2 гигабайт. Для увеличения объёма нужно в меню нажать кнопку социальной сети и поделиться ссылкой на программу на своей странице. После этого вам будет доступно уже 2 гигабайта.
Разобравшись с предварительными настройками можно переходить к попыткам что-либо восстановить при помощи Easeus Data Recovery Wizard:
- Запустите программу. В центральной части окна будут показаны все носители, доступные на компьютере. Выделите тот носитель, на котором ранее находились удалённые элементы. Если они находились на флешке, то её придётся подключить к компьютеру и перезапустить программу, чтобы флешка отобразилась в интерфейсе.

- Теперь раскройте вкладку «Укажите местоположения», чтобы увидеть строку, где требуется указать путь до той папки, в которой ранее находились удалённые файлы.
- Чтобы не вбивать путь вручную, нажмите на кнопку «Обзор».

- Откроется окошко, где нужно указать ту папку, в которой вы видели свои файлы в последний раз.
- Чтобы приступить к поиску нажмите на кнопку «Сканировать», что расположена в нижней части окна.

- Запустится сканирование, которое условно разделено на две фазы:
- «Быстрый поиск». Происходит поверхностное сканирование, занимающее меньше времени;
- «Глубокое сканирование». Занимает больше времени, но проверка проводится более «основательно».
- Результаты сканирования будут выводиться в режиме реального времени. Если во время сканирования обнаружится нужный файл, но оно ещё не будет завершено, то нажмите на иконку паузы в верхней части экрана.

- Когда сканирование завершится или будет остановлено вами, выделите нужные файлы, поставив напротив них галочки. После этого кликните по кнопке «Восстановить».

- В открывшемся окне «Сохранение» укажите место на компьютере, куда будет сохранена восстановленная информация.
- Дождитесь завершения процесса реанимации накопителя.
Также стоит упомянуть, что если во время выполнения 7 шага, у вас возникнет сложность из-за большого количества обнаруженной информации, то вы можете отфильтровать её по определённым типам файлов. Переключатели находятся в верхнем меню.
Преимущества и недостатки программы
У этой малоизвестной программы для восстановления данных выделяются следующие преимущества и недостатки.
Плюсы:
- Есть качественная русификация;
- Сканирование удобно разделено на фазы быстрого и глубокого, что позволяет не тратить лишнее время;
- Работает достаточно быстро.
Минусы:
- Программа платная;
- В бесплатной версии изначально доступно только 500 мегабайт, вместо указанных 2 гигабайт. Чтобы их разблокировать, нужно поделиться ссылкой на программу в своих аккаунтах в социальных сетях.
Программа Easeus Data Recovery Wizard неплохо справляется со своей работой и может конкурировать «на равных» с другими более популярными решениями. Однако чего-либо «необычного» и интересного в программе тоже нет.
Восстановление данных в Easeus Data Recovery Wizard
09.12.2013  восстановление данных | программы
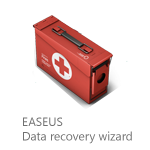 В этой статье рассмотрим очередную программу, позволяющую вернуть утраченные данные — Easeus Data Recovery Wizard. В различных рейтингах программного обеспечения для восстановления данных за 2013 и на 2014 год (ага, есть уже и такие) данная программа входит в топ-10, хоть и занимает последние строчки в десятке.
В этой статье рассмотрим очередную программу, позволяющую вернуть утраченные данные — Easeus Data Recovery Wizard. В различных рейтингах программного обеспечения для восстановления данных за 2013 и на 2014 год (ага, есть уже и такие) данная программа входит в топ-10, хоть и занимает последние строчки в десятке.
Причина, по которой я хотел бы обратить внимание на данное ПО заключается в том, что несмотря на то, что программа платная, есть и её полнофункциональный вариант, который можно скачать бесплатно — Easeus Data Recovery Wizard Free. Ограничения заключаются в том, что бесплатно можно восстановить не более 2 Гб данных, а также отсутствует возможность создания загрузочного диска, с помощью которого можно было бы восстановить файлы с компьютера, который не загружается в Windows. Таким образом, можно воспользоваться качественным программным обеспечением и при этом ничего не платить, при условии, что вы укладываетесь в 2 гигабайта. Ну, а если программа понравится — ничто не мешает ее купить.
Также вам могут пригодится:
- Лучшие программы для восстановления данных
- 10 бесплатных программ для восстановления данных
Возможности восстановления данных в программе
Прежде всего, скачать бесплатную версию Easeus Data Recovery Wizard вы можете со страницы на официальном сайте https://www.easeus.com/datarecoverywizard/free-data-recovery-software.htm. Установка несложная, хоть русский язык и не поддерживается, каких-то дополнительных ненужных компонентов не устанавливается.
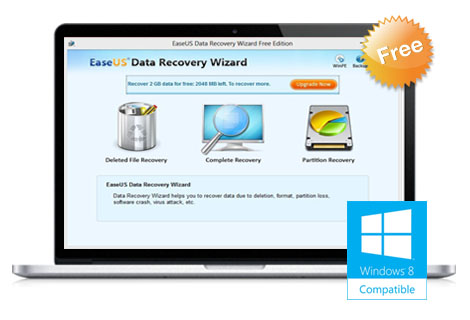
Программа поддерживает восстановление данных как в Windows (8, 8.1, 7, XP), так и в Mac OS X. А вот то, что говорится о возможностях Data Recovery Wizard на официальном сайте:
- Бесплатная программа для восстановления данных Data Recovery Wizard Free — лучшее решение для того, чтобы решить все проблемы с потерянными данными: восстановить файлы с жесткого диска, в том числе внешнего, флешки, карты памяти, фотоаппарата или телефона. Восстановление после форматирования, удаления, повреждения жесткого диска и вирусов.
- Поддерживается три режима работы: восстановление удаленных файлов с сохранением их имени и пути к ним; полное восстановление после форматирования, переустановки системы, неправильного выключения питания, вирусов.
- Восстановление потерянных разделов на диске, когда Windows пишет, что диск не отформатирован или не показывает флешку в проводнике.
- Возможность восстановить фотографии, документы, видео, музыку, архивы и другие типы файлов.
Вот так. В общем, как и положено, пишут, что подойдет для всего, что угодно. Попробуем восстановить данные с моей флешки.
Проверка восстановления в Data Recovery Wizard Free
Для проверки работы программы я подготовил флешку, которую предварительно отформатировал в FAT32, после чего записал некоторое количество документов Word и фотографий JPG. Часть из которых разложил по папкам.

Папки и файлы, которые нужно будет восстановить с флешки
После этого я удалил все файлы с флешки и отформатировал ее в NTFS. А теперь, посмотрим, поможет ли мне бесплатная версия Data Recovery Wizard вернуть все мои файлы. В 2 Гб я укладываюсь.

Главное меню Easeus Data Recovery Wizard free
Интерфейс программы прост, хоть и не на русском. Всего три иконки: восстановление удаленных файлов (Deleted File Recovery), полное восстановление (Complete Recovery), восстановление разделов (Partition Recovery).

Думаю, мне подойдет полное восстановление. При выборе этого пункта появляется возможность выбрать типы файлов, которые требуется восстановить. Оставлю фотографии и документы.

Следующий пункт — выбор накопителя, с которого нужно произвести восстановление. У меня это диск Z:. После выбора диска и нажатия кнопки «Далее» начнется процесс поиска потерянных файлов. Процесс занял чуть более 5 минут для 8 гигабайтной флешки.

Результат выглядит обнадеживающе: все файлы, что были на флешке, во всяком случае, их имена и размеры отображаются в древовидной структуре. Пробуем восстановить, для чего нажимаем кнопку «Recover». Замечу, что ни в коем случае нельзя восстанавливать данные на тот же накопитель, с которого производится их восстановление.

Файлы, восстановленные в Data Recovery Wizard
Итог: результат не вызывает никаких нареканий — все файлы были восстановлены и успешно открываются, это одинаково касается и документов и фотографий. Конечно, рассматриваемый пример является не самым сложным: флешка не повреждена и на нее не записывались дополнительные данные; тем не менее, для случаев форматирования и удаления файлов эта программа точно подходит.
EaseUS Data Recovery Wizard Free
Все необходимые инструменты восстановления для различных сценариев потери данных
EaseUS Data Recovery Wizard Free позволяет восстанавливать файлы, изображения, документы, видеозаписи, потерянные из-за случайного удаления, форматирования, сбоя системы, вирусной атаки или по другим причинам. Доступно 500 MB + 1.5 ГБ, если поделиться программой в социальных сетях через интерфейс
- Восстановление случайно удаленных файлов. Моментально восстанавливайте случайно удаленные или уничтоженные действием вредоносной программы данные.
- Восстановление после форматирования. При форматировании диска данные на нем не стираются, уничтожаются только данные в адресных таблицах. У вас сохраняется высокий шанс успешного восстановления данных.
- Восстановление файлов после очистки Корзины. Не стоит отчаиваться, если вы удалили важные файлы в Корзине. EaseUS Data Recovery эффективно сможет восстановить необходимые объекты.
- Восстановление потерянных разделов. Даже если утерян целый раздел или он не распознается системой, вы все еще можете восстановить данные.
- Повреждения жесткого диска. В случае повреждения жесткого диска, к данным часто не удается получить доступ. EaseUS Data Recovery бесплатно поможет вернуть данные пользователям.
- Восстановление после вирусной атаки. ПК часто становятся жертвой вредоносных программ и вирусов. Данный инструмент поможет возвратить свои данные, потерянные при этих обстоятельствах.
- Восстановление после сбоя ОС. Если система Windows не загружается, вы не можете получить доступ к своим файлам. EaseUS предоставляет альтернативную загрузочную среду на базе WinPE, которая поможет восстановит доступ к данным.
- Восстановление сырых разделов. Если жесткий диск или раздел становится сырым (RAW), вы не можете получить доступ к сохраненным данным. EaseUS Data Recovery восстановит доступ и в этом случае.
Надежное решение для восстановления потерянных данных
EaseUS Data Recovery Wizard Free поможет вам обнаружить потерянные файлы и восстановить данные на ПК, ноутбуке, жестком диске, твердотельном накопителе (SSD), USB-устройстве флеш-памяти, карте памяти, цифровой камере и др.
В три клика. Быстро и просто
- Завершите процесс полного восстановления всего за 3 клика. Быстро, но эффективно.
- Это бесплатное решение для восстановления данных позволяет восстановить файлы без затруднений.
- Не требуются специальные знания в области восстановления данных.
2 гибких режима сканирования
- Быстрое сканирование — поиск удаленных файлов и папок с помощью базового алгоритма
- Глубокое сканирование — посекторное сканирование для лучшей эффективности восстановления
Предпросмотр файлов перед восстановлением
- Пользователь может предварительно ознакомиться с файлами перед запуском процесса восстановления.
- Выберите, какие объекты вы хотите восстановить, что избежать восстановления ненужных файлов.
Вариантов много, но эффекта мало!
В своё время мне пришлось столкнутся с разными проблемами, когда нужные файлы исчезали и необходимо было их быстро найти. Перепробовал кучу софта для поиска / восстановления удаленных данных, но в большинстве случаев – был разочарован. Уверен, Вам знакомо это чувство.
Каждый разработчик хвалит свой продукт, просит за него немаленькие деньги. В итоге, пользователи получают бесконечную процедуру сканирования, неудовлетворительные результаты проверки. Так было и со мной. Одна программа зависла, когда пыталась восстановить файлы, другая – невероятно долго сканировала диск (больше суток). Остальные находили кучу ненужного мусора.
Эффективное решение для восстановления

Программа сейчас имеет версию EaseUS Data Recovery Wizard Free — 11.9:

На одном из форумов мне посоветовали EaseUS Data Recovery Wizard скачать с официального сайта. Ну, думаю, столько способов перепробовал, почему бы еще один не испытать в деле. Загрузил на ПК бесплатную версию (free), которая позволит восстановить не более 2 Гб файлов! 
Далее запустил установщик, выбрал русский язык.

На одном из шагов инсталляции появилось такое окно:

Это очень важное предупреждение, которое не показывали аналогичные утилиты других разработчиков. Никогда не устанавливайте программы для восстановления файлов на тот диск, который нуждается в сканировании.
Согласитесь, вполне логичный момент, который обязательно стоит принимать во внимание. Иначе, желаемого эффекта не получите, просто потратите время.
Как вернуть файлы с карты памяти с помощью EaseUS
Запускаем установленное ПО и сразу же видим выбор накопителей. Указываем нужный, затем жмём по кнопке «Сканирование». В общем сам процесс состоит в 3 шагах:

- Запуск и предварительная настройка программы;
- Поиск файлов;
- Восстановление информации.
На скриншоте ниже есть только HDD диски C, D. Если необходимо восстановить данные на флешке, то предварительно её стоит подключить к компьютеру. Затем она появиться в перечне носителей:

Процесс стартовал. Он осуществляется в несколько этапов и помогает найти потерянные файлы. Сначала происходит быстрая проверка, на экране появляется перечень папок, в которых будет проведено более глубокое сканирование. Как видите, область окна программы разделена на несколько частей:

Сверху есть индикатор состояния, показано количество найденных файлов, доступна фильтрация по формату (графика, аудио, документы и т.д.). В основной части – общий перечень элементов. После окончания процедуры, можно будет отмечать необходимые объекты и нажимать на кнопку «Восстановить».
Во время поиска нагрузка на компьютер практически не создается. Хотя диск чуть подгружается. Это неудивительно. В любой момент реально поставить процедуру на паузу, чтобы продолжить позже.
Неожиданные результаты
Прошло около двух часов. Сразу же подчеркну, что этот показатель не является эталонным, и зависит от размера накопителя. Просмотрев все найденные элементы, я удостоверился в эффективности программы. Были восстановлены все фото с отдыха, которые удалились в результате полного форматирования. Не каждое приложение так умеет.
Я поделился своим опытом, как вернуть файлы на ПК. Для этого я использовал утилиту EaseUS Data Recovery Wizard 11.9. Советую и Вам попробовать, так как с помощью этой утилиты Вы сможете вернуть файлы на компьютере, карте памяти мобильного телефона или фотоаппарата, с USB накопителей (флешек) и непосредственно на самих фотоаппаратах (но поддерживаются не все модели):

