Рабочая книга
Рабочая книга состоит из листов, имена которых (Лист1, Лист2, …) выведены на ярлыках в нижней части окна рабочей книги. Щелкая по ярлыкам, можно переходить от листа к листу внутри рабочей книги.
Рабочий лист представляет собой таблицу, состоящую из 16 385 столбцов и огромного количества строк (1 048 577).
Столбцы именуются латинскими буквами, а строки – цифрами.
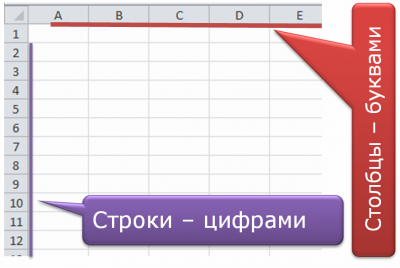
Рисунок 1. Расположение строк и столбцов в программе MSExcel
Выделение элементов таблицы
Ячейка — это основной элемент электронной таблицы только в ней может содержаться какая-либо информация (текст, значения, формулы).
Одна из ячеек таблицы всегда является активной. Активная ячейка выделяется рамкой.
Каждая ячейка таблицы имеет адрес, который состоит из имени строки и имени столбца.
Например, если ячейка находится в столбце E и строке 8, то она имеет адрес E8.

Рисунок 2 Адрес ячейки
Чтобы сделать ячейку активной, необходимо клавишами управления курсором подвести рамку к этой ячейке или щелкнуть в ней мышью.
Для выделения нескольких смежных ячеек необходимо установить указатель мыши в одну из ячеек, нажать левую кнопку мыши и, не отпуская ее, растянуть выделение на всю область.
Для выделения нескольких несмежных групп ячеек следует выделить одну группу, нажать клавишу Ctrl и, не отпуская ее, выделить другие ячейки.
Чтобы выделить целый столбец или строку таблицы, необходимо щелкнуть мышью на его имени.
Для выделения нескольких столбцов или строк следует щелкнуть на имени первого столбца или строки и растянуть выделение на всю область.
Заполнение ячеек
Для ввода данных в ячейку необходимо сделать ее активной и ввести данные с клавиатуры. Данные появятся в ячейке и в строке формул. Для завершения ввода следует нажать Enter или одну из клавиш управления курсором. Процесс ввода данных закончится и активной станет соседняя ячейка.
Чтобы отредактировать данные в ячейке, необходимо сделать ячейку активной и нажать клавишу F2 или дважды щелкнуть в ячейке мышью.
Операции со строками и столбцами
Перед выполнением этих команд следует выделить соответствующую строку или столбец.
Для добавления выделяется столбец/строка, перед которым вы собираетесь вставить столбец или строку.
Вставка пустой строки или пустого столбца в таблицу, удаление строк или столбцов, осуществляется двумя способами.
1-й способ: вызвать контекстное меню → пункт «вставить/удалить».
2-й способ: Вкладка «Главная» → группа элементов «Ячейки» → команды «вставить/удалить».
Нажмите мышью на заголовке столбца, перед которым вы собираетесь вставить пустой столбец, в результате чего он будет выделен цветом.
Нажмите правую кнопку мыши. Появится список команд.
Выберите команду «Добавить». Появится новый столбец.
Редактирование ячеек
Команды редактирования: «Вырезать» «Копировать» и «Вставить», и метод «Перетащить», совпадают со способами описанными в статье «Фрагмент текста, работа с фрагментом текста»
В Excel имеются следующий способ копирования данных, использующие – средство «Автозаполнение».
При использовании метода «Перетащить», а также команд «Вырезать», «Копировать» и «Вставить», Microsoft Excel полностью копирует ячейку, включая формулы и возвращаемые ими значения, примечания и форматы. Если область копирования содержит скрытые ячейки, они также будут скопированы.
Основы работы с листами
Каждая книга Excel содержит по меньшей мере один или несколько листов. Если вы работаете с большим количеством данных, то использование листов будет очень полезным с точки зрения организации и удобства работы с большим количеством данных в вашем документе.
В каждой новой книге, по умолчанию три листа, они называются «Лист 1», «Лист 2» и «Лист 3». Программа MSExcel 2010, позволяет управлять этими элементами – переименовать и изменить цвет ярлыка листов, добавить, удалить, переместить и скопировать листы.
Причисленные действия можно выполнить с помощью «Контекстного меню» перед вызовам меню, навести курсор на имя соответствующего листа.
Команда «переименовать»
Рисунок ниже иллюстрирует вызов команды «переименовать» «Лист1», с помощью контекстного меню. Другим способом является двойной клик на названии листа.
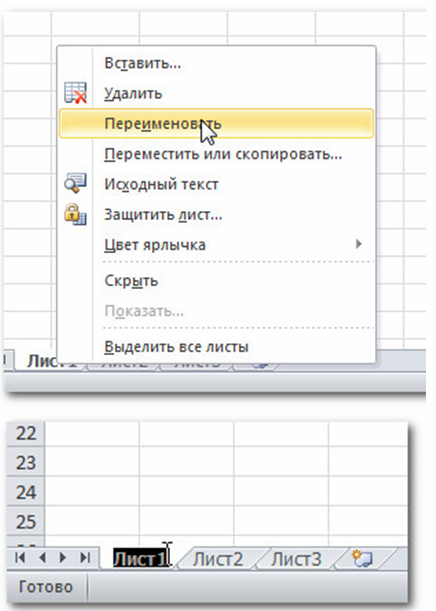
Рисунок 3 Команда «переименовать»
Текст имени листа станет выделен черным. Остаётся ввести новое имя листа и кликнуть вне ярлычка (например: Первый лист).
Создать лист
Чтобы создать новый лист, можно воспользоваться командой «Вставить» из контекстного меню или иконкой «Вставить лист» (Ниже иллюстрация расположения иконки «Вставить лист»).
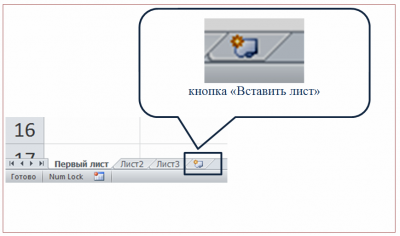
Рисунок 4 Расположение иконки «Вставить лист»
Используя первый способ добавления листа (команда «Вставить»), надо выбрать пункт «Лист», в окне «Вставка» (смотри рисунок ниже).
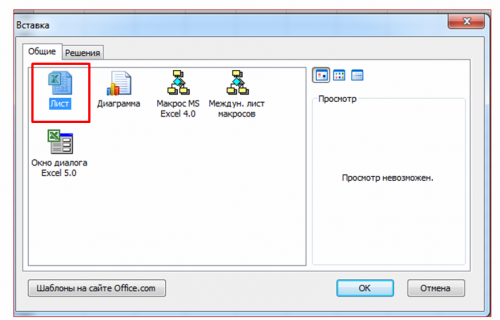
Рисунок 5 Окно «Вставка»
Удалить лист
Чтобы удалить лист, можно воспользоваться командой «Удалить» из контекстного меню. Листы могут быть удалены из книги, даже если они содержат данные. На рисунке ниже демонстрируется удаление листа с именем «Лист2»
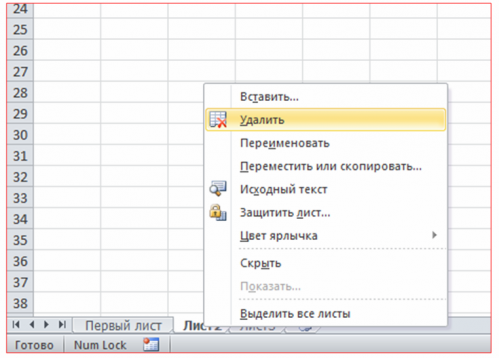
Рисунок 6 Пункт «Удалить» в контекстном меню
Копировать лист
Первый способ. Снова Контекстное меню, пункт Переместить или скопировать, в одноимённом диалоговом окне выбрать книгу (т.е. файл Excel), имя листа, который необходимо скопировать и поставить галочку Создать копию (рисунок ниже).

Рисунок 7 Диалоговое окно Переместить или скопировать
После нажатия ОК, появится новый лист с именем скопированного файла и цифрой два в скобках (например: Первый лист(2)).
Второй способ. Навести курсор на нужный лист →Ctrl + нажать на левую клавишу мыши → переместить в нужное место.
Переместить
Например Лист2 перемещу в начало списка, перед Первый лист (2).
Первый способ. Контекстное меню → пункт Переместить или скопировать → в окне выбрать имя листа, перед который необходимо переместить лист и нажать ОК (рисунок ниже).
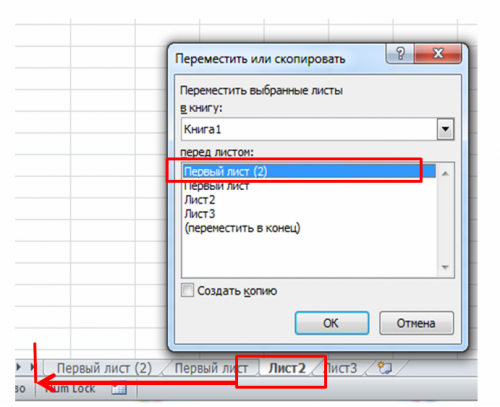
Рисунок 8 Диалоговое окно Переместить или скопировать
Второй способ. Навести курсор на нужный лист → зажать левую клавишу мыши → переместить в нужное место.
Оформление ярлыка листа
Удобный способ навигации среди листов – Перекрасит ярлык листа. Выполняется просто: контекстное меню → Цвет ярлычка → среди палитры выбрать подходящий цвет. (Смотри рисунок 9)
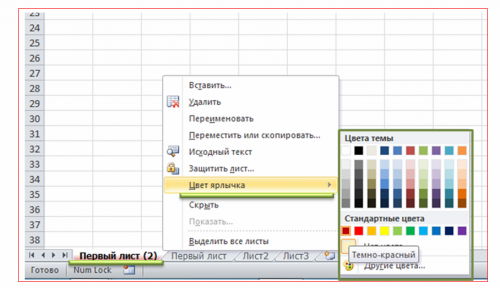
Рисунок 9 Оформление ярлыка листа
Операции с рабочей книгой
Большинство операций с рабочей книгой похожи на те, что применяются при работе с документами Word.
Чтобы создать, открыть, закрыть и сохранить рабочую книгу используется меню Файл.
Для завершения работы с Excel необходимо закрыть окно программы
(щелкнуть кнопку X справа вверху окна или нажать комбинацию клавиш Alt+F4).
Заключение
В данной статье я описал действия которые могут облегчить работу с файлом Excel. Например, чтобы быстро перейти к нужной ячейке, в адресной строке требуется ввести адрес ячейки. В программе нет команды нумерации, для этого используется средство «Автозаполнение», в первую ячейку ввести 1, во вторую 2 и «протянуть» в нужном направлении. Настроить навигацию листов файлов с помощью ввода имен и оформления. Если на разных листах используются похожие данные, вместо копирования самой таблицы можно скопировать весь лист целиком.
Как создать таблицу?
Знания о том, как работать в программе Excel, вряд ли будут полезны пользователю, если он не умеет создавать таблицу. Самый простой способ – это выделить определенный диапазон и отметить границы черными линиями, нажав на соответствующую иконку вверху страницы. Но зачастую требуется нестандартная таблица для бланков или документов.
В первую очередь необходимо определиться, как должна выглядеть таблица, чтобы установить ширину и длину ячеек. Выделив диапазон, нужно перейти в меню «Формат ячеек» и выбрать пункт «Выравнивание». Опция «Объединение ячеек» поможет убрать лишние границы. Затем нужно перейти в меню «Границы» и установить требуемые параметры.
С помощью меню «Формат ячеек» можно создавать различные варианты таблиц, добавляя или удаляя столбцы и строки, а также меняя границы.
Зная, как работать в таблице Excel, пользователь сможет создавать заголовки. Для этого в окошке «Форматирование таблицы» нужно установить флажок напротив пункта «Таблица с заголовками».
Чтобы добавлять элементы в таблице, необходимо воспользоваться вкладкой «Конструктор». Там можно выбрать требуемые параметры.
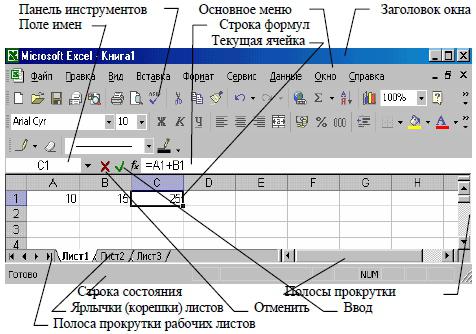
Начальная стадия работы
Чтобы научиться работать в Excel самостоятельно начинайте с простейших действий. В этом вам поможет изложенная ниже информация.
Начальный и простейший этап работы включает редактирование ячеек. Этот процесс означает в Экселе ввод данных в область ячейки или выполнение других манипуляций с содержимым в ней.
Для начала работы создайте документ Эксель, дайте ему название и откройте. Выделив необходимую ячейку одним щелком левой клавиши мышки, внесите текстовые или числовые значения в ее поле. Этот процесс отразится сразу в двух местах: в самой ячейке и в строке формул, которая имеет пометку fx и располагается сразу над таблицей.
Введенная информация сохранится только после нажатия клавиши Enter.
Работать в программе Excel с данными ячеек легко:
- Удаление неверно введенного символа выполняется с помощью клавиши BackSpacе (если данные еще не сохранены). После нажатия кнопки Enter редактировать информацию можно только после повторной активации ячейки. При этом введенные ранее в это поле данные удалятся.
- При желании частично изменить текст или числовые значения активируйте поле двойным щелчком. В результате этого появится курсор. Установите его в нужное место и, удалив неверную часть данных кнопкой BackSpacе (удаление знака слева от курсора) или Delete (удаления знака справа от курсора).
Нумерация ячеек и строк
Автоматическая нумерация строк в Excel выполняется несколькими способами. Простейший из них – перетаскивание специального маркера.
В Excel пронумеровать ячейки можно так:
- Введите в соответствующие ячейки (две) числовые значения по порядку.
рис.1. Может использоваться последовательная нумерация, как на изображении ниже, или порядковые числа, например, «108» и «109»
Кроме этого можно задать порядок четных чисел. Для этого в данные ячейки вводятся значения «2» и «4» (при перетаскивании маркера последующие ячейки заполнятся числами «6», «8» и т.д.).
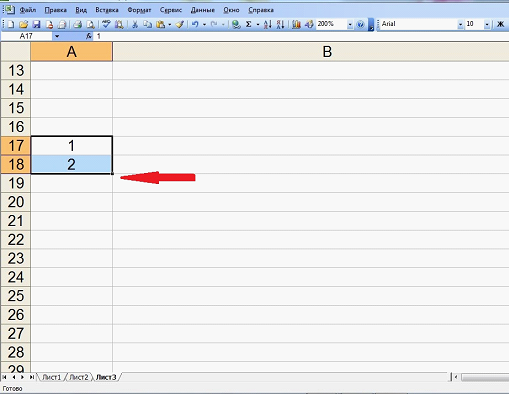
рис.2. Выделите эти ячейки в один блок и наведите курсор на квадратик, расположенный в нижней части блока с правой стороны
- Нажмите левую клавишу мыши на этом квадратике и перетяните маркер вниз на необходимое количество ячеек, увеличивая этот блок. Значения автоматически заполнят выделенную зону в необходимой последовательности.
Кроме этого вы можете писать числа в ячейки, расположенные в соседних столбцах. После этого потяните маркер вдоль строки, заполняя ее
Работа с формулами суммирования
Программой предусматривается возможность выполнять математические действия с ячейками. Для этого достаточно ввести формулу в таблицу Эксель в упомянутую ранее строку формул.
Рассмотрим некоторые формулы Excel с примерами. В данном случае будут взяты основные математические манипуляции с числами.
Создать формулу в Excel для суммирования ячеек можно следующим образом:
- Заполните таблицу данными.
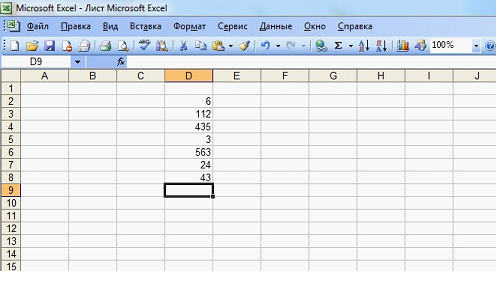
рис.1. При необходимости получить сумму всех чисел в столбце достаточно активировать пустую ячейку под столбцом
- Нажмите на пометку fx в строке формул. Появится окно, предлагающее выполнить определенные действия.
рис.2. Для суммирования понадобится команда СУММ, которую нужно выбрать, нажав «OK»
- Появится окошко формулы, отражающее названия крайних ячеек.
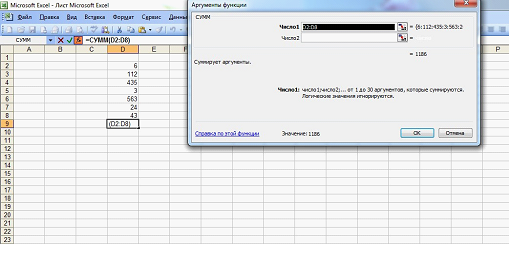
рис.3. Значения в них и все что между ними после нажатия «OK» будут автоматически суммированы программой
рис.4. Результат появится в активированной ячейке
Функция в Excel больше или равно предполагает сравнение чисел, которые могу либо превышать заданный параметр, либо соответствовать ему. Другими словами сложение чисел выполняется с определенным условием.
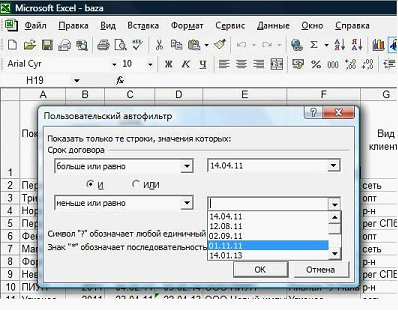
Для этого используется меню «Данные» и команда «Фильтр»
Использование функции ВПР
Сделать формулу в Excel можно так:
- В качестве примера возьмем табличку с фамилиями и суммами.
рис.1. Задание: имея перечень данных, требуется новую таблицу с выборочным содержанием первичной таблицы
- Активируем поле с фамилией «Васильев» и через значок строки fx вызываем меню с формулами.
рис.2. Здесь нужно выбрать действие ВПР
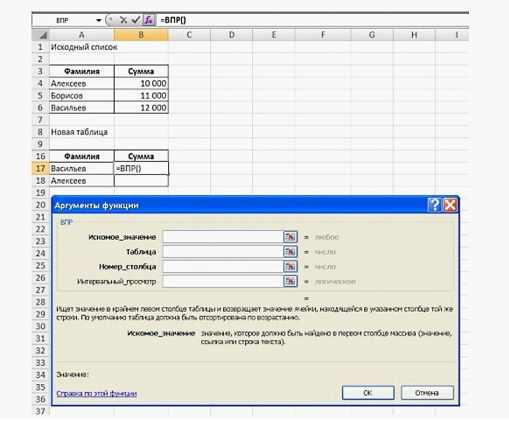
рис.3. После нажатия «ОК» появляется окошко
рис.4. Добавляем в строку «Искомое значение» необходимую фамилию
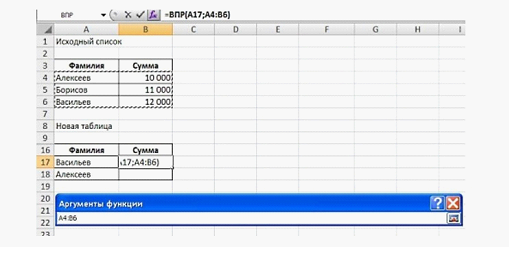
рис.5. В строку «Таблица» нужно добавить весь диапазон, в котором будет осуществляться поиск информации
- Чтобы обозначить рамки поиска в строку «Номер столбца» введите двойку.
рис.6. В данном случае она обозначает номер столбца, где будет выполнен поиск
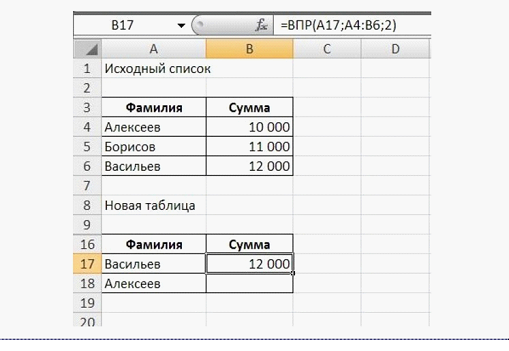
рис.7. После нажатия «ОК» выполнится перенос данных из первой таблицы во вторую
рис.8. Чтобы выполнить аналогичные манипуляции с другой фамилией из списка, скопируйте формулу

рис.9. Активируйте следующую ячейку и вставьте в строку fx, изменив при этом адрес искомой информации
Как видно на изображении выше, мы изменили адрес «А17» на «А18», выполняя поиск по другой фамилии. На примере показана небольшая таблица. В этом и состоит функция ВПР в Excel для чайников.
Можно работать и с большим объемом информации, которая будет иметь более беспорядочное расположение.
ПОСМОТРЕТЬ ВИДЕО
