Отключение аддонов
Не все подключенные расширения в браузере одинаково полезны. А иногда и доверенные аддоны могут серьёзно конфликтовать между собой на программном уровне. Результат подобных «взаимодействий», как правило, оборачивается отсутствием «признаков жизни» в системном веб-навигаторе. Что же делать в ситуациях, когда после подключения расширения IE перестал работать? Попробуйте запустить веб-навигатор без аддонов. Активируется этот режим работы так:
1. Кликните правой кнопкой на рабочем столе ярлык браузера Интернет Эксплорер.
2. В контекстом меню выберите «Свойства».
Примечание. Если иконка веб-обозревателя в панели задач, тогда нужно кликнуть правой кнопкой непосредственно по ярлыку и затем дополнительно ещё раз правой — по иконке IE в открывшейся панели.

3. В панели свойств, в строчке «Объект», скопируйте путь к исполняемому файлу: Ctrl + A (выделить) → Ctrl + C (копировать).

4. Закройте окно: клацните «OK».
5. Нажмите — Win + R.
6. В поле «Открыть» вставьте скопированный путь к исполняемому файлу: Ctrl + V.

7. Нажмите «пробел», чтобы отступить от кавычек пути в этой же строке. Добавьте ключ «–extoff» (без кавычек).
8. Нажмите «OK».

9. Если откроется обозреватель с сообщением о том, что все настройки отключены (появится директива в адресной вкладке «about:NoAdd-ons»), и вы сможете им пользоваться, значит, «загвоздка» именно в расширениях.

Устраните все раннее установленные вами сомнительные дополнения, а также расширения, которые проинсталлировались автоматически вместе с установкой какого-либо ПО:
1. Щёлкните «Шестерёнка».
2. Перейдите в «Настроить надстройки».

3. В подразделе «Панели инструментов… » кликните правой кнопкой мышки по дополнению. В меню выберите команду «Отключить». Проделайте такую же процедуру отключения со всеми ненужными аддонами.

4. Запустите веб-навигатор в стандартном режиме при помощи ярлыка. Если программа Internet Explorer не работает по-прежнему, попробуйте воспользоваться другим способом восстановления.
Вирусы
Некоторые компьютерные зловреды «специализируются» именно на IE: выводят его из строя, модифицируют. Убрать их из ПК можно дополнительным антивирусным ПО. Рассмотрим наиболее действенные решения.
Malwarebytes Adwcleaner
Бесплатный инструмент. Отыскивает и нейтрализует всевозможные браузерные зловреды, adware, трояны, черви. Запускается одним кликом мышки. По завершении проверки отображает лог-файл, а затем выполняет переустановку ПК.

Чтобы скачать дистрибутив на страничке https://www.malwarebytes.com/adwcleaner/, кликните «Free Download».

Malwarebytes for Windows
Другой сканер от этого же разработчика. Оснащён различными режимами проверки, модулем для обновления сигнатурной базы. На «отлично» справляется с самыми скрытными вирусными программами: находит и отправляет их в карантин. Дополнительно детектирует сомнительное ПО и хакерские утилиты в системе.

Чтобы скачать инсталлятор этого приложения, на страничке https://ru.malwarebytes.com/ нажмите «Бесплатная загрузка».

По окончании инсталляции в разделе «Проверка» выберите режим анализа, при необходимости настройте сканер.
Dr.Web CureIt!
Эффективное средство для лечения компьютера. Разработано на базе антивируса Dr.Web. Предназначено для одноразового использования (проверки ОС). Содержит дополнительные настройки (режимы проверки, выбор директорий).

Скачать сканер можно на страничке https://free.drweb.ru/cureit/.

При выборе метода восстановления работы IE пользуйтесь правилом «от простого к сложному». Сначала попробуйте выполнить сброс настроек, отключить аддоны, если эти действия не возымеют должного эффекта, приступайте к обновлению, переустановке браузера. Если же неполадки возникли после установки стороннего ПО или посещения сомнительного сайта, в первую очередь проверьте компьютер на вирусы.
 Internet Explorer — это серия веб-браузеров от компании Microsoft. Поставляется с операционными системами семейства Windows.
Internet Explorer — это серия веб-браузеров от компании Microsoft. Поставляется с операционными системами семейства Windows.
Браузер Internet Explorer встроен во все операционные системы семейства Windows:
1. в Windows 8.1 предустановлен Internet Explorer 11
2. в Windows 8 предустановлен Internet Explorer 10
3. Windows 7 предустановлен Internet Explorer 8
4. в Windows XP предустановлен Internet Explorer 6 или 7 (в зависимости от последних обновлений и патчей). Скачать версию Internet Explorer 8 для Windows XP возможно по ссылке с официального сайта: https://www.microsoft.com/ru-ru/download/internet-explorer-8-details.aspx
Если у Вас Internet Explorer более новой версии. Например, в Windows 7 установлен Internet Explorer версии 11, то у Вас, по всей видимости, установлено обновление браузера.
Для того, чтобы посмотреть версию Internet Explorer, необходимо:
1. Нажать на кнопку Пуск. Ввести в строке Найти программы и файлы название программы internet explorer:
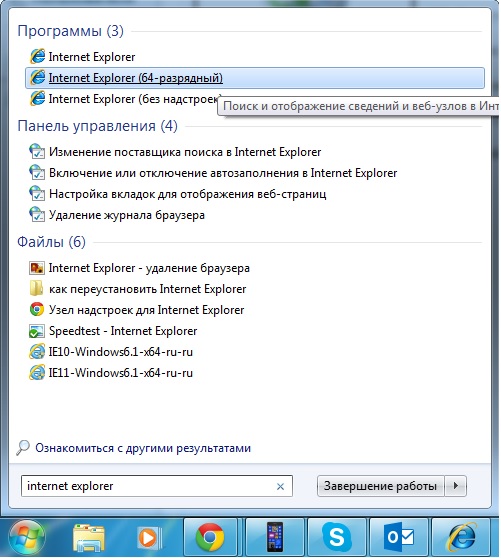
Перейти по ссылке Internet Explorer
2. Откроется стартовое окно браузера Internet Explorer. В настройках выбрать пункт О программе:
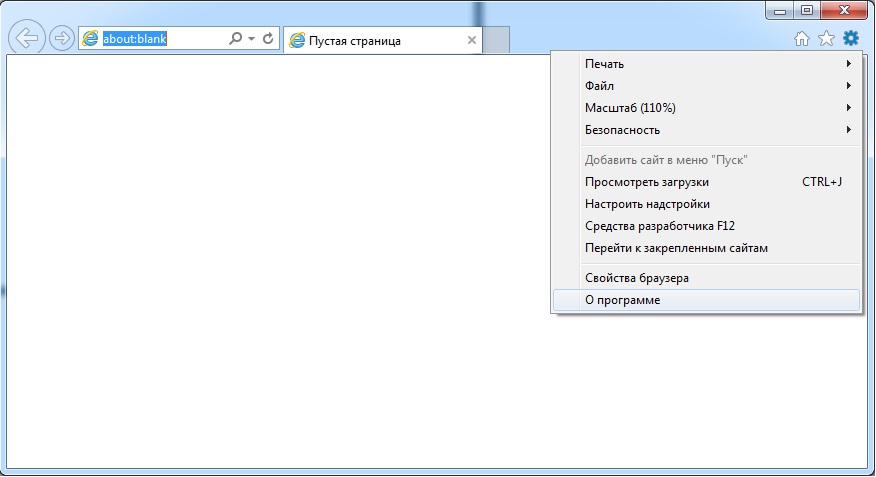
3. Откроется окно с информацией о версией браузера:

Для того, чтобы удалить версию Internet Explorer 10 и вернуться на предыдущую, необходимо:
1. Нажать на кнопку Пуск. Выбрать пункт Панель управления:
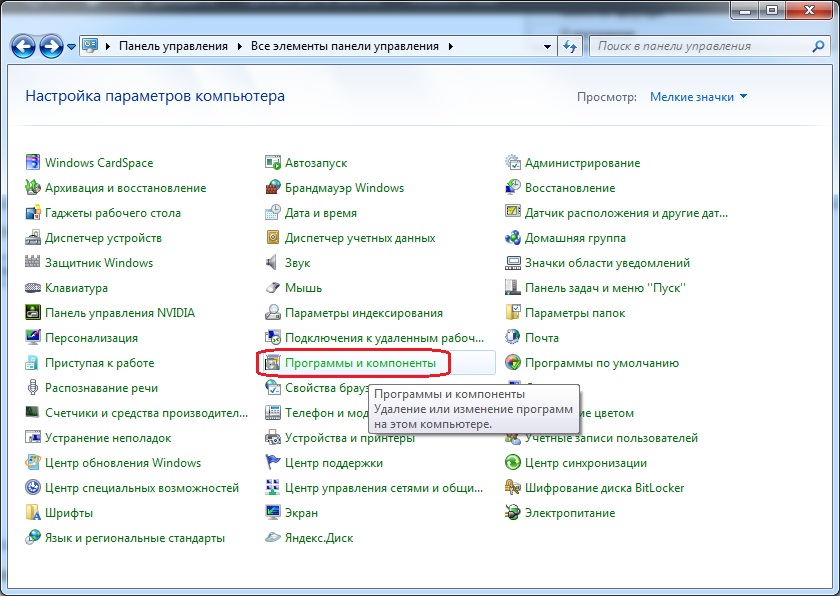
Выбрать Программы и компоненты.
2. Далее выберите Включение и отключение компонентов Windows и снимите флаг с компонента Internet Explorer:
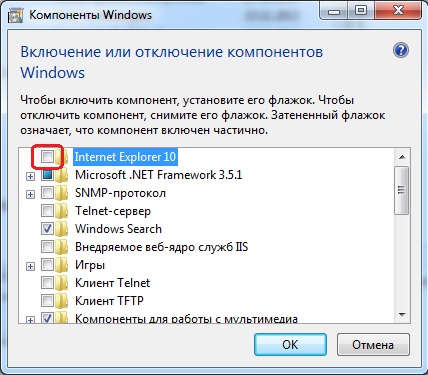
Нажмите ОК
3. Нажмите Просмотр установленных обновлений и последовательно удалите:
В этой версии системы появился новый встроенный браузер. Однако, многим пользователям удобнее и привычнее работать со старым. В этой статье будет рассказано о том, как его подключить и вывести на панель инструментов.
Установка IE, если он отсутствует в системе
Если ни один из вышеописанных вариантов не позволил добиться включения браузера, то это может означать, что программы нет в системе, то есть, она отключена. Также это значит, что для того, чтобы воспользоваться IE, придется включить определенный компонент в операционной системе. Для этого придется проделать следующие действия:
- Сначала будет необходимо открыть панель управления, а уже в ней попасть в «Программы и компоненты»
- В левом меню есть пункт «Включение и отключение компонентов Windows», он доступен только тем учетным записям, которые обладают правами администратора.
- В следующем окне будет необходимо найти нужный компонент, поставить галочку рядом с ним, затем нажать «ОК» и дождаться окончания процесса установки, после чего следует перезагрузить компьютер.

После чего программа должна запускаться методами описанными ранее. Если же утилита была включена в списке компонентов, то можно попробовать произвести ее отключение, после чего перезапустить устройство и вновь включить программу.
Что делать, если обозреватель не устанавливается
Бывают баги в операционной системе из-за которых подобная установка становится невозможна. В этом случае нужно будет провести все действия через консоль, которую можно вызвать через меню сочетанием клавиш Win+X. После чего потребуется ввести в нее команду:
В случае 32 разрядной системы, 64 надо будет заменить на 86.
В случае удачи потребуется перезапуск устройства, после чего обозреватель будет доступен для работы. Если же утилита сообщила об ошибке, то придется идти другим путем:
- В случае наличия установочного диска или флэшки вставить их в компьютер, если их нет, то скачать образ разрядность которого совпадает с установленной ОС.
- Произвести монтирование файла в операционной системе.
- Запустить консоль и напечатать такие команды:

- вместо Е написать букву того носителя, на котором находится образ системы.

здесь 64 необходимо будет заменить на 86, для систем с разрядностью 32.
- Dism /unmount-image /mountdir:C:\win10image
- После чего останется перезапустить устройство.
Если ни один из методов не помог, то стоит проверить устройство на вирусы, также стоит проверить целостность системных файлов виндовс, на крайний случай можно произвести сброс к стандартным настройкам.
