Как экспортировать закладки из Хрома (Google Chrome) и импортировать их?
При активной работе в Интернете мы часто натыкаемся на интересные статьи, блоги, заметки, да и просто материалы, расширяющие наш кругозор и открывающие новые области для вдохновения и перспективной карьеры. Куда они попадут? Если вы не выписываете заинтересовавшие вас ссылки на листочек (что, может быть и не мудрено, если не присматриваться потом к особенностям почерка и витиеватости штрихов), то скорее всего, мы занесем их в закладки, чтобы у нас в любой момент была возможность их извлечь и в мгновение ока открыть ссылку из сохраненной на компьютере записи. Все сложности начинаются, когда вы переустанавливаете систему либо меняете компьютер. Все закладки, как обычно, бесследно исчезают и приходится восстанавливать весь честно нажитый архив, практически, с нуля.
Один из способов решить данную проблему – это синхронизация с учетной записью. Подключившись к Google-аккаунту и синхронизировав с ним все закладки, можно быстро в любой момент восстановить всю иерархическую структуру закладок вместе с папками и вложенными объектами. Еще один способ перенести букмарки на другую систему – это выполнить экспорт закладок из браузера во внешний файл и потом импортировать его уже на новую ОС. Этот способ не столько прогрессивный как первый, но, во-первых, он сто процентов сработает, поскольку все действия делаются буквально вручную, а во-вторых, не на всяком браузере будет присутствовать служба синхронизации, поэтому за функционирование данного метода можно ручаться.
Итак, как экспортировать закладки из Хрома (Google Chrome), чтобы потом импортировать их на другую систему либо в другой браузер? Приведем подробную инструкцию этой процедуры.
Как экспортировать закладки из Хрома?
Откроем Google Chrome.
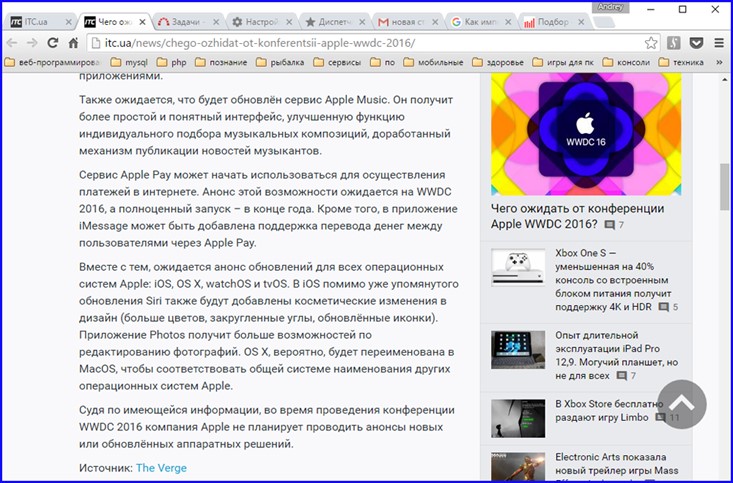
Далее зайдем в меню и выберем здесь пункт «Закладки» -> «Диспетчер закладок».
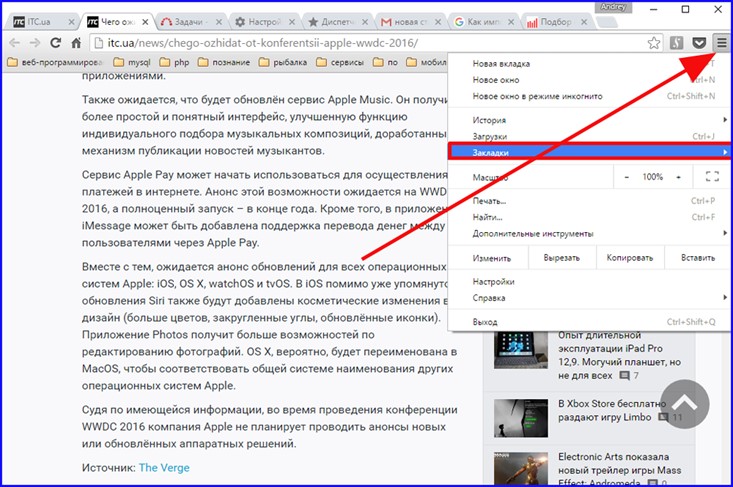
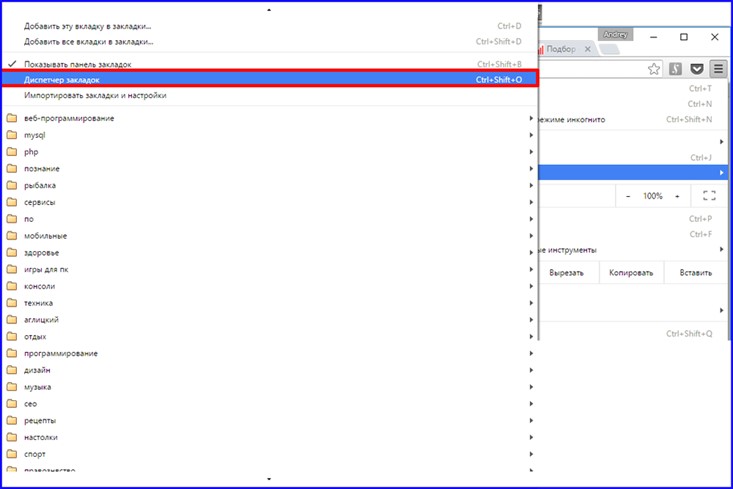
В диспетчере закладок осуществляется управление всеми закладками: импорт, экспорт, упорядочивание. Если вы хотите добавите новую веб-страницу к букмаркам или создать новую папку, чтобы позднее помещать туда закладки из одной категории, все это можно сделать именно в диспетчере закладок.
В открытом диспетчере кликнем на заголовке «Управление» вверху. Откроется контекстное меню. Выберем в нем пункт «Экспортировать закладки в файл HTML». Этот пункт меню служит именно для экспорта всех закладок во внешний HTML-файл.
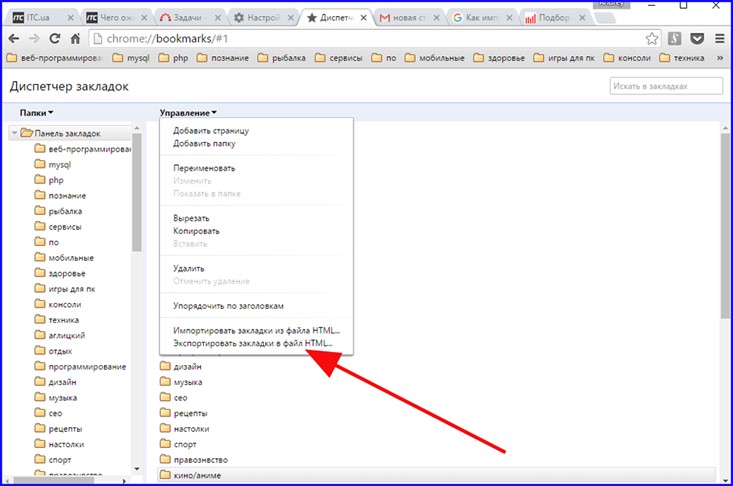
В результате на экране появится стандартная форма сохранения файла. Укажите имя файла с закладками и выберите путь, по которому вы хотите этот файл сохранить. Экспорт закладок из Хрома работает быстро и эффективно, выполнить его можно буквально в два счета.
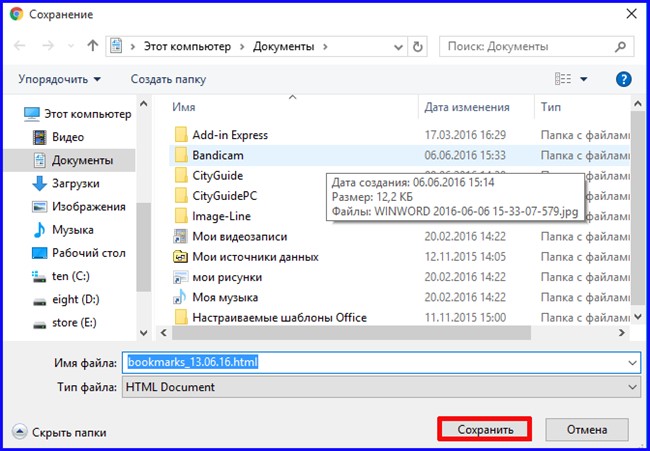
На этом ответ на вопрос «Как экспортировать закладки из Хрома» исчерпан. Мы все сделали, а точнее: подготовили экспортированный файл с закладками для последующего импорта в новую операционку. Теперь проведем импорт закладок в Гугл Хром.
Как импортировать закладки в Google Chrome?
В том же открытом диспетчере закладок кликнем на заголовке «Управление» и выберем пункт «Импортировать закладки из файла HTML».
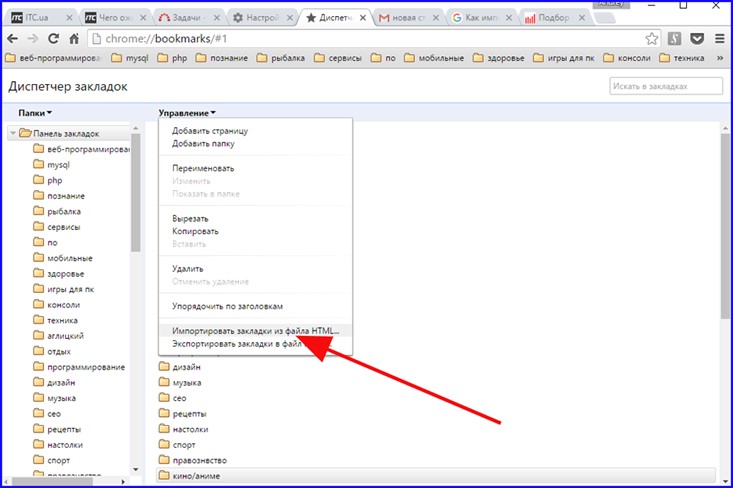
Появится форма выбора базового файла, из которого мы хотим осуществить импорт. Выберем его и нажмем Открыть.
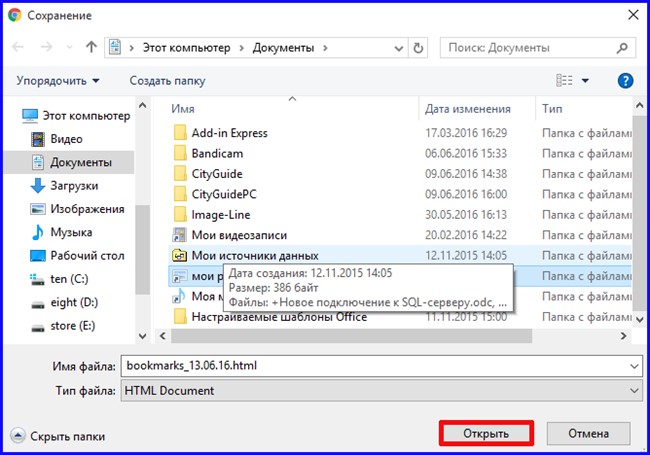
Еще один способ импорта закладок – не задействуя диспетчер закладок, через главное меню Хрома. Нажмем на кнопку меню (иконку с тремя горизонтальными полосками) и выберем пункт «Закладки».
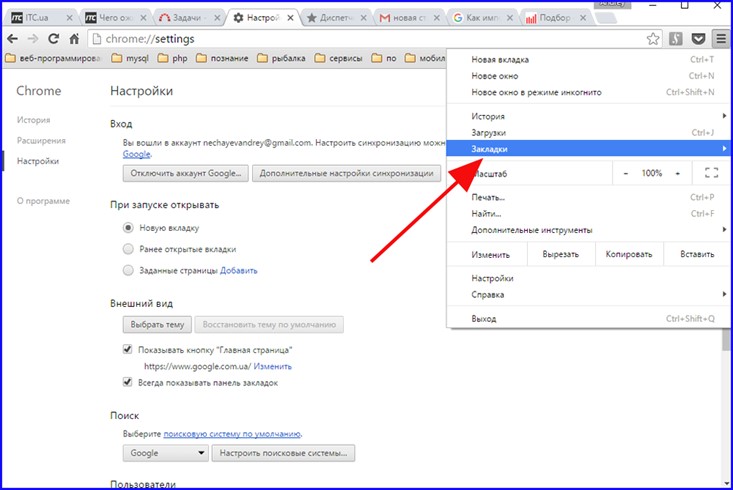
В появившемся контекстном меню выберем элемент «Импортировать закладки и настройки».
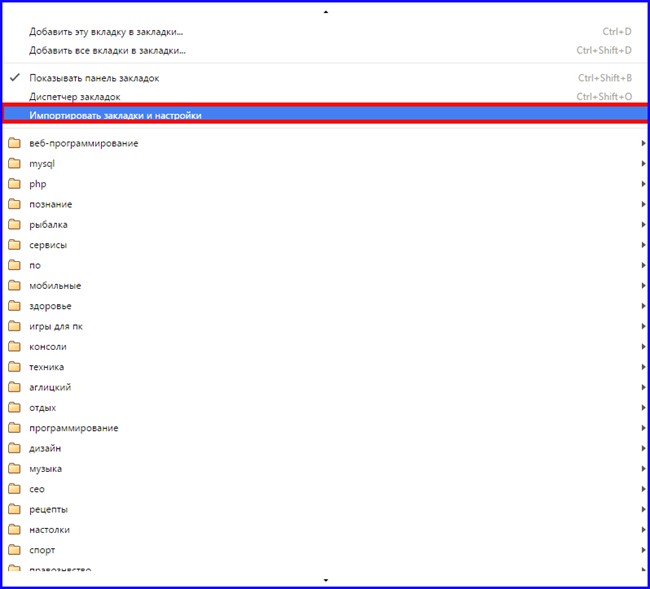
На следующей форме нам предстоит выбрать исходную точку для импорта, откуда именно мы хотим импортировать закладки: из другого браузера или из внешнего HTML-файла. Если мы выберем HTML-файл, это будет тот же вариант, что и при выборе предыдущего, описанного чуть ранее в разделе «Как экспортировать закладки из Хрома» способа. Более интересной нам представляется опция «Из Microsoft Edge/Internet Explorer/Mozilla Firefox» либо любого другого используемого вами веб-навигатора. При задействовании данного варианта мы сможем перенести всю структуру закладок без прибегания к сохранению букмарков во внешний файл и последующего импорта из него. Весь перенос закладок будет осуществлен напрямую, как есть, и это не может не радовать, то есть будет задействован механизм программного движка для сохранения всей иерархии закладок и восстановления и интеграции ее в новую, результирующую систему.
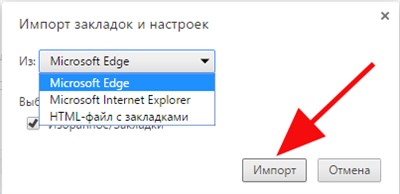
Иногда в других браузерах встречается аналогичный механизм переноса закладок, то есть, с помощью внутреннего, невидимого нам движка. Но более часто можно встретить именно методику «по-старинке», через HTML-файл. Уж она-то точно будет работать, как надо, и без лишних вопросов перенесет все наши закладки на новую ОС. Импорт закладок в Хром – невероятно быстрая и действенная процедура, и грех ей не воспользоваться, если вы собираетесь и дальше пользоваться представленным браузером.
Импорт закладок в Гугл Хром
Когда в Хроме еще нет закладок, программа сама предложит получить их. Для этого в строке сохраненных вкладок формируется специальная ссылка. Через нее напрямую открывается импорт.

Если в браузере Хром нет закладок, он предложит перейти по ссылке «Импортировать закладки»
Если ссылки нет, получить доступ к импорту можно так:
Шаг 1. В Хроме нажмите иконку круга с тремя вертикальными точками.

Нажимаем иконку круга с тремя вертикальными точками
Шаг 2. Выберите «Импортировать закладки и настройки» в разделе «Закладки».

Выбираем «Импортировать закладки и настройки» в разделе «Закладки»
На заметку! Если в шаге 2 выбрать «Диспетчер закладок», дальнейшие действия такие.

В разделе «Закладки» выбираем «Диспетчер закладок»
Шаг 1. На синем поле нажмите на иконку круга с тремя вертикальными точками.

Нажимаем на иконку круга с тремя вертикальными точками
Шаг 2. Выберите «Импортировать закладки».

Выбираем «Импортировать закладки»
На заметку! Еще один способ – набрать в адресной строке «chrome://settings» и прокрутить страницу вниз до нужной опции.

Набираем в адресной строке «chrome://settings», прокручиваем страницу вниз до нужной опции
Из Mozilla Firefox
Получить страницы из Фаерфокса просто – Хром поддерживает автоматический импорт избранного из этого приложения. Для этого:
Шаг 1. Создайте в Фаерфоксе вкладки для импорта.

Создаем в Фаерфоксе вкладки для импорта
Шаг 2. Закройте Фаерфокс, чтобы не получить сообщение об ошибке.

Закрываем браузер Фаерфокс при импорте закладок в Хром
Шаг 3. Откройте Хром, перейдите к импорту и выберите Firefox из выпадающего списка, щелкните «Импорт».

Выбираем «Импортировать закладки и настройки» в разделе «Закладки»

Выбираем Firefox из выпадающего списка, нажимаем «Импорт»
Шаг 4. Нажмите «Готово».

Нажимаем «Готово»
Если операция прошла успешно, сохраненные страницы появятся на панели закладок уже на стадии четвертого шага.
Из Internet Explorer
Из Эксплорера тоже поддерживается автоматическое получение информации.
Шаг 1. Создайте в Эксплорере вкладки для импорта.

Создаем в Эксплорере вкладки для импорта
Шаг 2. Откройте Хром, перейдите к импорту и выберите Explorer из выпадающего списка, щелкните «Импорт».

Выбираем «Импортировать закладки и настройки» в разделе «Закладки»

Выбираем Explorer из выпадающего списка, нажимаем «Импорт»
Шаг 3. Нажмите «Готово».

Нажимаем по кнопке «Готово»
Признак успешно проведенной операции тот же, что и в предыдущем случае – на стадии четвертого шага вкладки будут отображены в панели Хрома.
На заметку! Закрывать Эксплорер во время импорта не нужно – сообщений об ошибке не появится!
Из Edge
В Гугл Хроме есть опция импорта закладок из Эджа, но она не всегда работает. Чтобы стопроцентно получить все сохраненные вкладки, сделайте следующее:
Шаг 1. Создайте в Эдже вкладки для импорта.

Создаем в Эдже вкладки для импорта
Шаг 2. Откройте Хром, перейдите к импорту и выберите Edge из выпадающего списка, щелкните «Импорт».

Выбираем «Импортировать закладки и настройки» в разделе «Закладки»

Выбираем Edge из выпадающего списка, нажимаем «Импорт»
Шаг 3. Нажмите «Готово».

Нажимаем по кнопке «Готово»
Если вкладки не появились, загрузите и установите бесплатную программу Edge Manage.
Шаг 1. Перейдите на официальный сайт, чтобы скачать программу.

Переходим на официальный сайт разработчиков программы Edge Manage
Шаг 2. Прокрутите страничку колесиком мышки и найдите заголовок Downloads/Links. Щелкните по ссылке «SetupEdgeManage.msi».

Нажимаем по ссылке «SetupEdgeManage.msi»
Шаг 3. Перейдите в «Загрузки» браузера через «Настройки» (иконка с тремя полосками).

Открываем «Настройки» браузера, щелкаем по строке «Загрузки»
Шаг 4. Кликните по скачанному файлу и ожидайте установки.

Кликаем по скачанному файлу, ожидаем установки
Шаг 5. Закройте Эдж, чтобы не получить сообщение об ошибке.

Закрываем Эдж, чтобы не получить сообщение об ошибке.
Шаг 6. Откройте Edge Manage. Щелкните по иконке лупы, в поле поиска введите Edge, откройте появившееся приложение в результате.

Щелкаем по иконке лупы, в поле поиска вводим Edge, открываем появившееся приложение в результате
Шаг 7. Выберите «Загрузить из Edge» в меню «Файл», если программа не сделала этого автоматически.

Выбираем «Загрузить из Edge» в меню «Файл»
Шаг 8. Отметьте чекбоксы рядом со страницами, которые вы хотите перенести в Хром.

Отмечаем чекбоксы рядом со страницами, которые хотим перенести в Хром
Шаг 9. Выберите «Экспортировать в HTML» в разделе «Данные».

Выбираем «Экспортировать в HTML» в разделе «Данные»
Шаг 10. Сохраните файл в легкодоступное место.
Шаг 11. Импортируйте файл в Хром. Как получить сохраненные страницы в Хроме из внешнего файла – читайте в следующем разделе.
Из HTML-файла
Чтобы загрузить в Хром вкладки из файла, выполните следующие шаги:
Шаг 1. Откройте Хром, перейдите к импорту и выберите «HTML-файл с закладками» из выпадающего списка, щелкните «Выберите файл».

Выбираем «Импортировать закладки и настройки» в разделе «Закладки»

Выбираем «HTML-файл с закладками» из выпадающего списка, щелкаем по кнопке «Выберите файл»
Шаг 2. Укажите к нему путь в открывшемся окне и нажмите «Открыть».

Указываем путь к файлу в открывшемся окне, нажимаем «Открыть»
Шаг 3. Нажмите «Готово».

Нажимаем по кнопке «Готово»
Сохранение ссылок в отдельный документ – простой способ переместить их на другое устройство, если:
- интернет работает медленно или отсутствует;
- нельзя настроить синхронизацию;
- нужно забрать избранное другого пользователя.
Также этот способ может пригодиться при переустановке системы и чистке устройства от вирусов – чтобы сэкономить время на восстановление данных. Загрузка файла – самый быстрый способ восстановить ссылки на сохраненные страницы.
Из Opera
Гугл Хром не «подхватывает» закладки из Оперы автоматически.
Для того, чтобы получить сохраненные ссылки, придется переносить их вручную или экспортировать данные во внешний html-файл.
Для экспорта данных из Опера нужно:
Шаг 1. Открыть браузер Опера.
Шаг 2. Левым кликом мыши нажать по логотипу Опера в левом верхнем углу.

Левым кликом мыши нажимаем по логотипу Опера в левом верхнем углу
Шаг 3. Выбрать место для хранения файла, например «Рабочий стол», нажать «Сохранить».

Выбираем место для сохранения файла, нажимаем «Сохранить»
Шаг 4. Выполнить действия по импорту закладок из HTML-файла в Гугл Хром, описанные в подзаголовке «Из HTML-файла».
Из Google Chrome
Получить список страниц в Хром из Хрома можно двумя способами:
- Через экспорт файла. В «Диспетчере закладок» → «Управлении» есть опция экспорта сохраненных страниц в отдельный внешний документ. Его можно перенести на другое устройство на флешке, отправить по почте или в мессенджере.
- Через синхронизацию. Для этого у вас должен быть Гугл-аккаунт, пароль от него и доступ в интернет. Кроме того, вы должны заранее подтвердить синхронизацию закладок на устройстве (ПК, ноутбуке, планшете, телефоне), в котором работаете в своем аккаунте.
Гугл Хром может получить сохраненные страницы из любого браузера. Если вы пользуетесь менее распространенными программами, сохраняйте избранное в файл и открывайте его через «Диспетчер». Этот способ – универсальный и самый надежный, хоть и требует немного больше времени, чем автоматическое получение данных.
Экспорт и импорт закладок в Google Chrome
- 16.07.2014
- Просмотров: 20986
- Google Chrome
Представляю вам новый урок, в котором рассмотрим процесс импорта и экспорта закладок в браузере google chrome.
В прошлом уроке я рассказал вам как можно добавить закладку в браузере google chrome. В этом уроке, как и обещал, расскажу как можно сохранить закладки в отдельный файл, чтобы в дальнейшем перенести их на другой компьютер или восстановить после переустановки браузера google chrome.
Экспорт закладок в google chrome. Первым делом нам необходимо зайти в диспетчер закладок. Для этого есть специальное сочетание клавиш на клавиатуре Ctrl+Shift+O или можно нажать на клавишу в виде трех полосок в правом верхнем углу, далее перейти на пункт «Закладки», а в следующем выпадающем меню выбрать пункт «Диспетчер закладок».

Далее у вас откроется список со всеми вашими закладками. Для того, чтобы сохранить все закладки, вам необходимо выбрать пункт верхнего меню «Упорядочить» -> «Экспортировать закладки в файл HTML».

Перед вам откроется новое окно, в котором вам нужно будет выбрать место, где будет храниться файл с закладками, дать этому файлу название и нажать на кнопку сохранить.

Импорт закладок в google chrome. Происходит точно также, только в диспетчере закладок нужно выбрать пункт «Упорядочить» -> «Импортировать закладки из файла HTML».

Перед вами откроется окно, в котором вам необходимо будет выбрать файл с закладками в формате HTML.
Также, импортировать закладки в браузер можно другим способом. Если у вас нет ни одной добавленной закладки, то вы можете на панели закладок выбрать ссылку «Импортировать закладки».

Этим способом можно импортировать закладки не только через HTML файл, но и из других браузеров, которые установлены у вас на компьютере. В случае с другими браузерами, вам необходимо будет дополнительно указать галочками что именно будет импортировано.

На этом все. В следующем уроке я расскажу вам как можно организовать экспресс панель в браузере google chrome.
Не забудьте поделиться ссылкой на статью ⇒

В этом уроке я покажу вам как можно изменить папку, в которую будут загружаться файлы в браузере Mozilla Firefox.
- 01.08.2014
- Просмотров: 4786
- Mozilla Firefox

В этом уроке я постараюсь вам объяснить удаление отдельных куков в браузере Гугл Хром.
- 05.06.2014
- Просмотров: 57142
- Google Chrome

В этом уроке расскажу как поставить пароль на Google Chrome. Когда вы будет открывать браузер, продолжение работы будет невозможно без ввода специального пароля. При попытке что либо сделать с браузером без ввода пароля, он будет автоматически закрываться. Поможет нам в этом специальное расширение для браузера под названием LockPW.
