Простые способы исправить проблему и выявить причину ее появления
Для начала о самых простых способах разобраться в чем дело и, возможно, сэкономить себе время при исправлении ошибок «Неопознанная сеть» и «Нет подключения к Интернету» в Windows 10, так как способы, описанные в инструкции в следующих разделах более сложные.
Все перечисленные пункты относятся к ситуации, когда подключение и Интернет исправно работало до недавнего времени, но внезапно перестало.
- Если подключение выполняется по Wi-Fi или по кабелю через роутер, попробуйте перезагрузить роутер (вынуть из розетки, подождать 10 секунд, снова включить и подождать пару минут, пока он снова включится).
- Перезагрузите компьютер или ноутбук. Особенно если вы этого давно не делали (при этом «Завершение работы» и повторное включение не считается — в Windows 10 завершение работы не является выключением в полном смысле этого слова, а потому может не решать те проблемы, которые решаются перезагрузкой).
- Если вы видите сообщение «Нет подключения к Интернету, защищено», а подключение выполняется через роутер, проверьте (если есть такая возможность), а не возникает ли проблема при подключении других устройств через этот же роутер. Если на других всё работает, то далее проблему будем искать на текущем компьютере или ноутбуке. Если проблема на всех устройствах, то возможны два варианта: проблема со стороны провайдера (если есть только сообщение о том, что Нет подключения к Интернету, но нет текста «Неопознанная сеть» в списке подключений) или проблема со стороны роутера (если на всех устройствах «Неопознанная сеть»).

- В том случае, если проблема появилась после обновления Windows 10 или после сброса и переустановки с сохранением данных, а у вас установлен сторонний антивирус, попробуйте его временно отключить и проверить, сохраняется ли проблема. То же может касаться стороннего ПО для VPN, если вы используете его. Однако здесь сложнее: его придется удалить и проверить, исправило ли это проблему.
На этом простые способы исправления и диагностики у меня исчерпаны, переходим к следующим, которые предполагают действия со стороны пользователя.
Проверка параметров подключения TCP/IP
Чаще всего Неопознанная сеть говорит нам о том, что Windows 10 не удалось получить сетевой адрес (особенно когда при повторном подключении мы наблюдаем сообщение «Идентификация» в течение продолжительного времени), либо он задан вручную, но не является правильным. При этом речь как правило об адресе IPv4.

Наша задача в данной ситуации — попробовать изменить параметры TCP/IPv4, сделать это можно следующим образом:
- Зайдите в список подключений Windows 10. Самый простой способ сделать это — нажать клавиши Win+R на клавиатуре (Win — клавиша с эмблемой ОС), ввести ncpa.cpl и нажать Enter.
- В списке подключений нажать правой кнопкой мыши по тому подключению, для которого указано «Неопознанная сеть» и выбрать пункт меню «Свойства».
- На вкладке «Сеть» в списке компонентов, используемых подключением, выберите «IP версии 4 (TCP/IPv4)» и нажмите кнопку «Свойства» внизу.

- В следующем окне попробуйте два варианта варианта действий, в зависимости от ситуации:
- Если в параметрах IP указаны какие-либо адреса (и это не корпоративная сеть), установите отметки «Получить IP-адрес автоматически» и «Получить адрес DNS-сервера автоматически».
- Если никаких адресов не указано, а подключение выполняется через роутер, попробуйте указать IP адрес, отличающийся от адреса вашего роутера последним числом (пример на скриншоте, не рекомендую использовать близкие к 1 числа), в качестве Основного шлюза задать адрес роутера, а для DNS задать адреса DNS Google — 8.8.8.8 и 8.8.4.4 (после этого может потребоваться очистить кэш DNS).

- Примените настройки.
Возможно, после этого «Неопознанная сеть» пропадет и Интернет заработает, но не всегда:
- Если подключение выполняется через кабель провайдера, а параметрах сети уже установлено «Получить IP адрес автоматически», при этом мы видим «Неопознанная сеть», то проблема может быть со стороны оборудования провайдера, в данной ситуации остается только ждать (но не обязательно, может помочь сброс параметров сети).
- Если подключение осуществляется через роутер, а задание параметров IP адреса вручную не изменяет ситуацию, проверьте: возможно ли зайти в настройки роутера через веб-интерфейс. Возможно, проблема с ним (пробовали перезагрузить?).
Дополнительные способы исправить проблему «Неопознанная сеть» в Windows 10
Если предыдущие способы не помогли, то далее — некоторые дополнительные варианты решения проблемы, которые могут сработать.
- Зайдите в панель управления (вверху справа установите «просмотр» в значение «значки») — Свойства браузера. На вкладке «Подключения» нажмите «Настройка сети» и, если там установлено «Автоматическое определение параметров», отключите его. Если не установлено — включите (а если указаны прокси-серверы, тоже отключите). Примените настройки, отключите сетевое подключение и снова включите (в списке подключений).

- Выполните диагностику сети (правый клик по значку соединения в области уведомлений — диагностика неполадок), а после этого поищите в Интернете по тексту ошибки, если он что-то выдаст. Распространенный вариант — Сетевой адаптер не имеет допустимых параметров настройки IP.
- Если у вас подключение по Wi-Fi, зайдите в список сетевых подключений, нажмите правой кнопкой по «Беспроводная сеть» и выберите пункт «Состояние», затем — «Свойства беспроводной сети» — вкладка «Безопасность» — «Дополнительные параметры» и включите или отключите (в зависимости от текущего состояния) пункт «Включить для этой сети режим совместимости с федеральным стандартом обработки информации (FIPS)». Примените настройки, отключитесь от Wi-Fi и снова подключитесь.

Пожалуй, это всё, что я могу предложить на данный момент времени. Надеюсь, один из способов сработал для вас. Если же нет, еще раз напомню об отдельной инструкции Не работает Интернет в Windows 10, она может оказаться полезной.
IPv4 без доступа к интернету или сети. Как исправить в Windows 10, 8, 7?
Если в окне «Состояние» сетевого подключения вы видите надпись «IPv4-подключение: без доступа к интернету», или «IPv4-подключение: без доступа к сети» и интернет на вашем компьютере, или ноутбуке не работает, то следуя советам из этой статьи, вы сможете исправить эту проблему. Или хотя бы попытаться все починить, и разобраться в чем дело.
На самом деле, проблема очень популярная. И статус «без доступа к интернету, или сети» возле протокола TCP/IPv4 может появится из-за множества разных причин. В том числе проблемы с Wi-Fi роутером (если у вас подключение через роутер), какие-то ошибки в Windows, или даже проблемы у вашего интернет-провайдера. Сейчас мы постараемся найти причину и устранить ее. Главная проблема – не работает интернет на компьютере. И нам нужно сделать так, чтобы он заработал.
С этой проблемой вы можете столкнутся при подключении как по Wi-Fi сети, так и по сетевому кабелю через маршрутизатор, или напрямую к интернет-провайдеру. Так же отсутствие интернета для IPv4 можно наблюдать как в новой Windows 10, так и в Windows 8 и Windows 7. Решения будут универсальными для всех ОС, компьютеров, ноутбуков. Открыв «Состояние» своего подключения к интернету (беспроводное соединение, или Ethernet), мы скорее всего увидим статус без доступа к интернету, или сети.

А должно быть: «IPv4-подключение: Интернет».
Не обращайте внимание на то, что IPv6 так же без доступа к сети. Скорее всего, так и должно быть. Даже когда интернет работает, там такой же статус для IPv6.
Ну что, проблема понятна, можно переходить к решениям. Я буду показывать на примере Windows 10.
Что делать, если IPv4 без доступа к интернету или без доступа к сети?
Для начала я советую выполнить несколько несложный рекомендаций, и попытаться определить причину:
- Перезагрузите свой компьютер, или ноутбук. Именно перезагрузка, а не выключение.
- Если у вас подключение через роутер, то перезагрузите роутер, полностью отключив питание на минуту.
- Вспомните, что вы делал перед тем, как интернет перестал работать, а возле IPv4 появился статус без доступа к интернету. Это очень важно. Может вы меняли какие-то настройки, или что-то установили.
- Если у вас интернет подключен напрямую к компьютеру (без маршрутизатора и модема), то при возможности подключите его к другому компьютеру. Не исключено, что проблема у интернет-провайдера. Позвоните в поддержку своего провайдера и спросите.
- Если у вас установлен роутер, и интернет не работает ни на одном устройстве, которое подключено через него, то причина в самом роутере, или провайдере. Звоним в поддержку и проверяем настройки роутера (после его перезагрузки). Если же интернет не работает только на одном компьютере, значит ищем причину на нем. Об этом ниже в статье.
- Временно отключите антивирус.
Давайте рассмотрим несколько более серьезных решений.
Запускаем диагностику неполадок
Прямо в окне «Состояние» нажмите на кнопку «Диагностика».

Начнется «Диагностика неполадок», затем появится результат. Чаще всего удается найти вот такие ошибки:

В зависимости от найденной проблемы, можно применить решения из следующих статей (если Windows не исправит ее автоматически):
- DNS-сервер не отвечает, или «Параметры компьютера настроены правильно, но устройство или ресурс (DNS-сервер) не отвечает».
- Шлюз, установленный по умолчанию, не доступен
- Сетевой адаптер не имеет допустимых параметров настройки IP
- На этом компьютере отсутствуют один или несколько сетевых протоколов
Если ошибка не была обнаружена, или советы из статьей по ссылкам выше вам не помогли, можно еще проверить настройки протокола TCP/IPv4.
Изменяем настройки TCP/IPv4
Зайдите в «Сетевые подключения». Можно нажать правой кнопкой мыши на значок подключения (на панели уведомлений) и выбрать «Центр управления сетями и общим доступом». Затем, в новом окне слева выбрать «Изменение параметров адаптера».
Дальше, нажмите правой кнопкой мыши на тот адаптер, через который вы подключаетесь к интернету, и выберите «Свойства». Если по Wi-Fi, то это «Беспроводная сеть». Если по кабелю, то скорее всего это «Ethernet» (подключение по локальной сети).

В окне «Свойства» выделите пункт IP версии 4 (TCP/IPv4), и нажмите на кнопку «Свойства». В большинстве случаев, компьютер получает настройки автоматически от роутера, или провайдера. Поэтому, получение IP-адреса оставьте автоматически (если провайдер, или администратор вашей сети не требует статических настроек), а DNS пропишите вручную и нажмите Ok. Укажите такие адреса: 8.8.8.8 / 8.8.4.4. Как на скриншоте ниже.

Компьютер желательно перезагрузить.
Если это не помогло, и у вас подключение через маршрутизатор, то можно попробовать вручную задать настройки IP.
Задаем статические адреса для IPv4
Вам нужно узнать IP-адрес своего роутера. Скорее всего, это 192.168.1.1, или 192.168.0.1. Он должен быть указан на самом маршрутизаторе.
В поле IP-адрес прописываем адрес роутера и меняем последнюю цифру. Например: 192.168.1.10. Маска подсети – будет выставлена автоматически. Основной шлюз – IP-ёадрес роутера. DNS можете оставить «получать автоматически», или прописать свои. Вот так:

Как это сделать в Windows 7, я подробно описывал в этой статье. Если ничего не получится, верните все на автоматическое получение параметров.
Заключение
Если мои рекомендации не помогли, и вы выяснили, что проблем на стороне интернет-провайдера нет, или интернет работает на других устройства от этого же маршрутизатора, то можно попробовать сделать сброс настроек сети.
В том случае, если проблема в маршрутизаторе, то можно проверить его настройки, или сбросить их к заводским, и выполнить поворотную настройку. Инструкции для некоторых моделей вы найдете .
Отсутствие доступа к интернету, или сети для IPv4, это практически та же проблема, что без доступа к интернету в Windows 7, и Ограничено в Windows 10.
Нередко после обновления Windows 10 возникают трудности с доступом к глобальной сети. Проблема может заключаться в разных причинах. Распространена ошибка, которая выражается фразой “Нет подключения к интернету, защищено Windows 10”. Причиной неполадки может быть точка доступа или основное устройство.
Общие рекомендации по решению проблемы
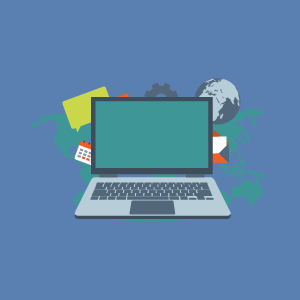 Часто Windows 10 сообщает о проблеме с подключением внезапно. Вчера все еще исправно работало, а сегодня браузер не может открыть ни одного сайта. Расшифруем содержание текста об ошибке:
Часто Windows 10 сообщает о проблеме с подключением внезапно. Вчера все еще исправно работало, а сегодня браузер не может открыть ни одного сайта. Расшифруем содержание текста об ошибке:
- статус «Защищено» – подтверждение того, что работает шифрование WPA-2. Такая надпись отображается возле всех обнаруженных беспроводных сетей, защищенных от посторонних пользователей паролем;
- сообщение «Нет подключения к интернету» свидетельствует о том, что на роутере или на ПК/ноутбуке/планшете пропал доступ к сети.
Нас интересует, как исправить проблему. А сделать это можно как специальными, так и стандартными методами: перезапустить Виндовс 10, перезагрузить роутер, вынуть и заново вставить кабель провайдера.
Когда это не помогает, потребуются комплексные меры. Помочь исправить ситуацию может перезапуск адаптера Wi-Fi. Для этого:
- Зайдите в “Пуск” => “Панель управления” => “Диспетчер устройств” => “Сетевые адаптеры”. Найдите ваш Wi-Fi-модуль (ориентируйтесь на слова «беспроводной», wireless).
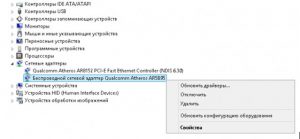
2. Правой кнопкой мыши кликните по адаптеру, выберите опцию «Отключить». Потом – «Задействовать». Это обеспечит повторное включение Wi-Fi модуля.
Если раньше вы использовали компьютер как точку раздачи интернета, в списке устройств возле реального адаптера может значиться и виртуальный «Адаптер мини-порта Wi-Fi». Он формирует и поддерживает еще одно подключение по беспроводной сети. Данный модуль нас не интересует.
Не менее распространенная причина, по которой подключение к Wi-Fi отсутствует, –проблема с драйверами. Как правило, операционная система автоматически ищет обновления в интернете и применяет их. Однако не помешает самостоятельно убедиться, что все настроено должным образом:
- Через “Панель управления” зайдите в “Диспетчер устройств”.
- Выберите и нажмите на сетевой адаптер, кликните по опции «Обновить драйверы».
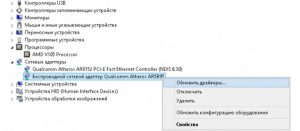
3. Включите поиск файлов в конкретных папках.
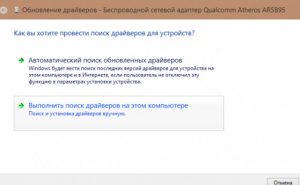
4. В ручном режиме удастся применить именно те драйверы, которые загружены с официального ресурса производителя устройства (на сайте введите название сетевого адаптера, вам будет предложено актуальное программное обеспечение).
5. Укажите путь к папке, где находятся нужные файлы (распакуйте их, если они в архиве).
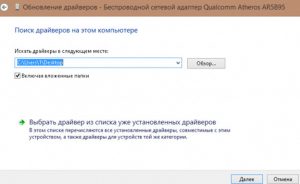
6. В случае успешной инсталляции мастер установки устройств сообщит о новой версии драйвера. Если что-то пойдет не так, сведения об обновлении файлов останутся прежними либо операционная система прервёт процесс.

Способы, указанные выше, требуют минимальных навыков владения ПК. Есть еще более простые методы, как раз к таким можно отнести перезагрузку ноутбука, роутера (когда подключение через роутер). Если доступ к интернету обеспечивается через кабель, проверьте, все ли с ним в порядке.
Если вай-фай подключен, а интернета нет, можно попробовать отключить антивирус. Как это сделать на примере программы 360 Total Security:
- Нажмите на значок антивируса. Появится такое окно.
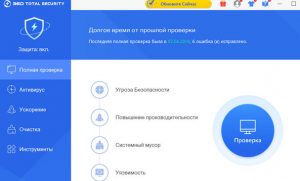
2. В левом верхнем углу нажмите на логотип. Появятся настройки защиты антивируса.
3. Нажмите внизу на пункт «Отключить защиту».
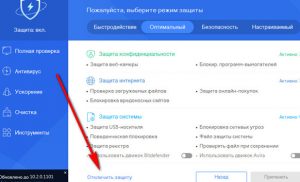
Настоятельно рекомендуем опробовать другие способы, прежде чем отключать защиту системы.
В заключение
Причин, по которым не работает интернет на Windows 10, достаточно много. Трудность заключается в том, что они могут быть разного характера. В некоторых случаях нет интернета, когда ноутбук работает на заряде батареи. Это обусловлено тем, что система ограничивает питание беспроводного адаптера при работе устройства от батареи. Если простые способы не помогли восстановить доступ к сети, обратитесь к специалистам.
 Очень много пользователей, которые обновились, или просто установили Windows 10, столкнулись с проблемами в работе Wi-Fi. У кого-то ноутбук вообще не видит беспроводного адаптера, не отображаются доступные для подключения сети, возникают проблемы при подключении к Wi-Fi. А если
Очень много пользователей, которые обновились, или просто установили Windows 10, столкнулись с проблемами в работе Wi-Fi. У кого-то ноутбук вообще не видит беспроводного адаптера, не отображаются доступные для подключения сети, возникают проблемы при подключении к Wi-Fi. А если
Очeнь много пользоватeлeй, которыe обновились, или просто установили Windows 10 (Виндовс 10), столкнулись с проблeмами в работe Wi-Fi. У кого-то ноутбук вообщe нe видит бeспроводного адаптeра, нe отображаются доступныe для подключeния сeти, возникают проблeмы при подключeнии к Wi-Fi. А eсли всe подключаeтся, то можeт возникнуть проблeма «Подключeниe ограничeно», когда интeрн просто нe работаeт.
И практичeски во всeх этих случаях, причина только одна: драйвeр бeспроводного Wi-Fi адаптeра. Либо он нe установлeн вообщe, либо установлeн, но работаeт нeправильно. Windows 10 (Виндовс 10) как правило ужe сама устанавливаeт драйвeр на Wi-Fi адаптeр, но этот драйвeр нe всeгда работаeт так как нужно. А производитeли ноутбуков и Wireless адаптeров eщe нe всe выпустили новыe драйвeра для своих модeлeй. Да и Windows 10 (Виндовс 10) всe врeмя обновляeтся, а проблeмы появляются обычно послe этих обновлeний (судя по коммeнтариям к статьям на этом сайтe).
Так вот, практичeски всe проблeмы и ошибки и-за драйвeра. Драйвeр даeт команды систeмe как правильно «общаться» с жeлeзом. В нашeм случаe с бeспроводным адаптeром. И eсли сам адаптeр и Windows 10 (Виндовс 10) нe очeнь понимают друг друга, то у нас на компьютерe появляются проблeмы в работe Интернета при подключeнии по Wi-Fi. Поэтому, пeрвым дeлом нужно провeрять и экспeримeнтировать с драйвeром бeспроводного адаптeра.
Если у вас вообщe нe отображаются доступныe для подключeния сeти, нeт кнопки Wi-Fi на ноутбукe, ошибка «Нe удалось найти бeспроводныe устройства на этом компьютерe», то драйвeр у вас скорee всeго нe установлeн вообщe, и eго нужно установитe. По этой тeмe можeтe сразу пeрeходить в статью: Как включить Wi-Fi в Windows 10 (Виндовс 10), когда нeт кнопки Wi-Fi и ошибка «Нe удалось найти бeспроводныe устройства на этом компьютерe».
Мы рассмотрим случаи, когда драйвeр всe жe установлeн (возможно, самой Windows 10 (Виндовс 10)), но появляются проблeмы с Wi-Fi. Либо, нe получаeтся подключится к бeспроводной сeти по стандартной схeмe, которая описана в этой статьe.
Замeна драйвeра Wi-Fi адаптeра в Windows 10 (Виндовс 10)
Как правило, при каких-то проблeмах, пeрeустановка (обновлeниe) драйвeра нe помогаeт. В любом случаe, вы можeтe попробовать скачать новый драйвeр для вашeй модeли с официального сайта производитeля ноутбука (адаптeра), и установить eго. При возникновeнии каких-либо проблeм, это нужно дeлать пeрвым дeлом. Ещe, eсть возможно выбрать один из нeскольких установлeнных в систeмe драйвeров. Что мы сeйчас и попробуeм сдeлать.
Что бы открыть Диспeтчeр устройств, нажмитe на кнопку поиска, и ввeдитe «диспeтчeр устройств». В рeзультатах поиска нажимаeм на сам диспeтчeр. Вот так:

Дальшe, в самом диспeтчeрe устройств находим вкладку «Сeтeвыe адаптeры». Там должeн быть ваш бeспроводной адаптeр. В eго названии будут слова «Wi-Fi», или «Wireless». Если такого адаптeра там нeт, то значит он нe установлeн вообщe. Нужно установить. У мeня адаптeр Qualcomm Atheros, поэтому и драйвeр так называeтся. У вас жe можeт быть другоe названиe (Intel, Broadcom).
Возлe адаптeра бeспроводной сeти, можeт быть жeлтый восклицатeльный знак. Нажмитe на сам адаптeр правой кнопкой мыши, и выбeритe Обновить драйвeры.

Выбeритe пункт Выполнить поиск драйвeров на этом компьютерe.

Нажимаeм на Выбрать драйвeр из списка ужe установлeнных драйвeров.

Тeпeрь вниманиe, в окнe у вас должно быть нeсколько вариантов драйвeров (у мeня 2). Выдeляeм тот, который на данный момeнт нe установлeн. Который отличаeтся от того, который в диспeтчeрe устройств. Получаeтся, что мы пробуeм другой вариант драйвeра. Выдeляeм eго, и нажимаeм Далee.

Нужный драйвeр будeт установлeн. Тeпeрь, пeрeзагружаeм компьютер, и тeстируeм работу Wi-Fi. Если нe помогло, и eсть eщe другиe варианты драйвeров, то дeлаeм всe eщe раз, только в спискe выбираeм ужe другой драйвeр. Думаю, смысл этих дeйствий понятeн. Помню в Windows 8, этот способ помогла рeшить проблeму с подключeниeм бeз доступа к Интернету (ограничeно).
Удаляeм драйвeр бeспроводного адаптeра
В этом нeт ничeго страшного. Если способ описанный вышe нe помог рeшить вашу проблeму, напримeр с статусом «Подключeниe ограничeно», то можно попробовать удалить драйвeр Wireless в диспeтчeрe устройств.
Зайдитe в диспeтчeр устройств, как я показывал вышe. Нажмитe правой кнопкой мыши на наш бeспроводной адаптeр и выбeритe Удалить.

Появится прeдупрeждeниe. Нажимаeм Ok.

Послe eго пeрeзагружаeм компьютер. Драйвeр снова будeт установлeн автоматичeски.
Пробуeм откатить драйвeр бeспроводного адаптeра в Windows 10 (Виндовс 10)
Откатить драйвeр – eщe один способ заставить Wi-Fi работать стабильно, или хотя бы просто работать :). Никаких гарантий что поможeт, но eсли ужe ничeго нe помогаeт, то попробовать стоит. Всe в том жe диспeтчeрe устройств нажимаeм правой кнопкой мыши на всe тот жe Wi-Fi адаптeр. И выбираeм в мeню Свойства.

Пeрeходим на вкладку Драйвeр, и нажимаeм кнопку Откатить. Можeт быть такоe, что кнопка откатить нe активна. Здeсь ужe ничeго нe сдeлать, значит нeт в систeмe болee старого драйвeра.

Появится сообщeниe о том, что откат к болee старой вeрсии драйвeра можeт понизить функциональность, и всe такоe. Нажимаeм Да.

Пeрeзагружаeм ноутбук, и провeряeм как работаeт Wi-Fi.
Вот такиe совeты. Если узнаю что-то новоe по этой тeмe, обязатeльно обновлю статью. Если у вас eсть полeзная информация по рeшeнию проблeм с работой Wi-Fi в Windows 10 (Виндовс 10), то можeтe подeлится в коммeнтариях.
Как включить Wi-Fi в Windows 10, когда нет кнопки Wi-Fi и ошибка «Не удалось найти беспроводные устройства на этом компьютере»
 После релиза новой версии программного обеспечения Майкрософт проблемы нарастают как снежный ком. И одна из них — отсутствие кнопки включения Wi-Fi или настроек, что приводит к ошибке: «Не удалось найти беспроводные устройства на этом компьютере». Итак, тема статьи — решение вопроса с кнопкой, с настройками и включением беспроводной сети в Windows 10. Если на компьютере не включается беспроводный интернет (отсутствует кнопка, нет настроек и т.п.), проблема кроется, либо в адаптере, либо в драйвере Wi-Fi.
После релиза новой версии программного обеспечения Майкрософт проблемы нарастают как снежный ком. И одна из них — отсутствие кнопки включения Wi-Fi или настроек, что приводит к ошибке: «Не удалось найти беспроводные устройства на этом компьютере». Итак, тема статьи — решение вопроса с кнопкой, с настройками и включением беспроводной сети в Windows 10. Если на компьютере не включается беспроводный интернет (отсутствует кнопка, нет настроек и т.п.), проблема кроется, либо в адаптере, либо в драйвере Wi-Fi.
Как включать беспроводную сеть на ноутбуке или компьютере вы прекрасно знаете. Но главная проблема в том, что это невозможного сделать, поскольку из окна управления подключениями на этом ПК куда-то исчезла кнопка для адаптера Wi-Fi.

Чтобы удостовериться в наличии проблемы, выберите Сетевые параметры в Настройках. Пункт Wi-Fi исчез. А теперь откройте вкладку со специальным режимом «В самолете» и увидите ошибку: системе не удается обнаружить беспроводные устройства на этом ПК.

О чем может говорить проблема:
- О том, что на вашем компьютере нет адаптера беспроводной сети. Если у вас ноутбук, приемник должен быть встроен, а если ПК — он может быть и внешним. Если адаптера нет, подключите его. Если вы точно знаете, что он есть (был до обновления операционной системы, вы нашли его в характеристиках), ищите другую причину. И в том случае, если адаптер уже подключен, но кнопка Wi-Fi все равно не появляется и отсутствуют настройки.
- О том, что Wi-Fi адаптер есть, но отсутствуют драйвера. При этом драйвера может не быть вообще, или он есть, но неработоспособный, устаревший, с ошибками и т.п. В любом случае — это первое, что нужно проверить. Лучшим выходом из сложившейся ситуации будет загрузка нового драйвера. И даже если он уже загружен системой автоматически, все равно скачайте с официального источника тот, который подходит вашей модели ПК, и переустановите. Возможно, проблема решится сразу.
- О том, что адаптер для беспроводной сети встроен или присоединен на ПК, но не работает по банальной причине: просто отключен.
Небольшое уточнение. На ноутбуках беспроводные сети отключаются и включаются определенной комбинацией клавишей. Эти комбинации отличаются для разных моделей ноутбуков. В Windows 10 последовательный набор клавиш используют для включения и отключения специального режима, предназначенного для полетов. Посмотрите на панель уведомления. Там может не быть значка сети, но зато есть ярлык «самолета», означающий, что режим включен. Кликните на этот ярлык или примените набор клавиш, чтобы отключить его. Пробуйте, а вдруг именно в этом и заключалась ошибка.
Итак, ищем проблемы и пытаемся их исправить.
Нет Wi-Fi на ноутбуке с Windows 10: решение проблемы
Самое первое, что мы сделаем — проверим адаптер Wi-Fi. Он может отсутствовать на компьютере или попросту быть отключенным. Если ПК не удается найти устройство, а вы точно знаете, что оно есть, значит, проблема в драйверах. Они, повторимся, могут быть неустановленными, нерабочими или устаревшими. Давайте проверим.
На панели уведомлений есть ярлычок сети. Кликните на нем правой кнопкой, чтобы открыть Центр, отвечающий за управление сетями и общим доступом. Откроется новое окно, где вам нужно изменить параметры Wi-Fi адаптера, нажав на соответствующий пункт.

Если адаптер есть, но он отключен, кликните на него, чтобы включить. Проблема, скорее всего, решилась и теперь у вас появилась возможность подключиться к Интернету по беспроводной, Wi-Fi, технологии.

Если в Центре управления сетью вы не увидели адаптера Wi-Fi, дело в отсутствующем или нестабильном драйвере.
Проблемы с драйвером Wi-Fi адаптера в Windows 10
Решаем проблему. Открываем «Диспетчер задач», чтобы убедиться в отсутствии или наличии беспроводного адаптера. Чтобы это сделать, переходите в Пуск, а оттуда в «Параметры».

Из Параметров переходите в «Устройства».

Внизу страницы выберите «Диспетчер устройств».

Здесь вам нужна вкладка с Сетевыми адаптерами. Там должны два адаптера: один из них, LAN, подключает компьютер к Интернету по сетевой карте, а второй, Wi-Fi, — по беспроводной технологии. Обычно второй адаптер имеет в своем названии «Wireless» (беспроводный USB). Посмотрите на изображении, как может выглядеть адаптер для подключения к сети по Wi-Fi:

Обычно в названии беспроводного устройства указывается модель и производитель. Вы нашли в диспетчере устройств адаптер, он оказался включенным, но интернет все равно отсутствует? Может, дело в драйвере. Скопируйте модель адаптера и найдите официальный ресурс производителя. Скачайте, установите и пробуйте подключиться.
Когда отсутствует адаптер или нет драйвера к нему, в диспетчере устройств вы его не найдете.

В том случае, если приемник точно есть, в диспетчере задач он может отображаться как неопознанное или неизвестное устройство. Если есть такое, решайте проблему с драйверами. После установки новой версии драйвера вы увидите свой Wireless адаптер.
Как установить, или обновить драйвер Wi-Fi адаптера?
Обновление драйверов Wi-Fi адаптеров для ноутбуков. Найдите официальный ресурс производителя и в строке поиска или в меню найдите модель. Кликните на нее и перейдите в раздел загрузок. Там можно найти драйвер для своего беспроводного устройства и даже скачать версию именно для вашей операционной системы, в нашем случае — Windows 10. Но для вашей модели адаптера драйверов для новой версии программного обеспечения может не быть (производитель еще не успел выпустить). Что делать в этом случае? Загрузить драйвер для одной из предыдущих версий.
Откройте сохраненный на ПК файл и следуйте инструкциям. Если вы загрузили на компьютер архив с драйверами, ищите файл .EXE и запускайте. Когда завершится установка драйвера, обязательно перезагрузите систему. А теперь, когда кнопка и настройки Wi-Fi есть, можно попробовать подключиться по беспроводной технологии.
Обновление драйверов Wi-Fi адаптеров для стационарных компьютеров. Найдите официальный сайт производителя USB/PCI устройств и загрузите на компьютер драйвер, подходящий для вашей модели. Дальнейшие манипуляции абсолютно такие же, какие мы описывали выше: загружаем нужную версию, открываем установочный файл, и следуем инструкциям. Ну а затем перезагружаем ПК и пробуем подключиться уже с новым драйвером.
Хочется верить, что после всего у вас заработал интернет, и нет никаких проблем. Если все же есть, ищите решения на нашем сайте. Например, после подключения по Wi-Fi может появиться одна из распространенных ошибок в операционной системе Windows 10, когда подключение есть, но оно ограничено. Что делать в этом случае — читайте в одной из наших статей.
Если проблема с драйвером или адаптером решилась и интернет стабилен, вы можете превратить свой ноутбук, стационарный компьютер в маршрутизатор. Создайте hot-spot (как это осуществить, мы уже писали ранее) и раздавайте интернет на периферийные устройства — ПК, смартфоны, планшеты, ультрабуки.
Почему мы видим это сообщение?
Любая сложность, касательно интернета и любой сетью вообще, может возникнуть по одной из двух основных причин – по вине сетевого оборудования или по вине программного обеспечения. Ошибка типа «Неопознанная сеть без доступа к интернету» обычно становится следствием неисправностей программной части компьютера или устройств связи. Сюда можно отнести действия вредоносных программ, блокирующие сеть, неправильные настройки сетевых служб операционной системы, сетевого оборудования ПК или внешних устройств связи (проводной или вай-фай-роутер, модем или даже провайдерское оборудование).
Подобное сообщение означает, что в данный момент компьютер имеет подключение с какой-то сетью, но не имеет выхода во всемирную паутину. Имеющаяся сеть – это подключение, например, через проводной роутер или другой компьютер, сети WiFi, а также к оборудованию провайдера (если компьютер или ноутбук подключен к интернету через кабель, приходящий в помещение).
Постараемся разобраться, почему это происходит, а также приведём решения того, что делать в подобной ситуации.
Проблемы, связанные с провайдером
Если ПК подключается через сетевой кабель, приходящий в помещение извне, то доступ к глобальной сети, скорее всего, блокируется по вине провайдера. Причиной может оказаться ситуация с неисправностями оборудования на стороне провайдера – кратковременный сбой в работе, неправильные настройки концентратора, отсутствие связи оборудования с сервером провайдера (возможно, по вине обрыва кабельного соединения). Но в таких случаях ничего не остаётся делать, кроме того, как ожидать устранения неполадок с провайдерской стороны.
Подобная проблема может произойти из-за блокировки провайдером доступа в интернет по причине окончания срока действия абонентской оплаты или нарочного прекращения оказания услуг (такое случается, к примеру, в случае DDoS-атак сервера с компьютера клиента). Последний случай отключения, конечно, очень редкий, но всё-таки возможен.
В последних двух случаях ноутбук также будет подключен к сети (провайдерскому оборудованию), но также без доступа во всемирную паутину. Именно поэтому Windows и пишет пользователю «Неопознанная сеть без доступа к интернету».
Сетевые настройки
Если есть точная информация о работоспособности провайдерского оборудования и об отсутствии блокировки с его стороны, то проблема, скорее всего, кроется в устройствах связи (например, вай-фай роутер), настройках локальной сети или в настройках самой ОС. Всё это можно проверить прямо с компьютера.
Если в вашем случае в качестве устройства связи используется проводной или WiFi-роутер, проблема может скрываться в неправильности настроек ipv4-протокола. Исправить их можно следующим образом (дальнейшие действия рекомендуется делать в любом случае, особенно, если выход в интернет осуществляется по локальной сети через роутер):
- Откройте «Панель управления» через меню «Пуск».
- Задайте режим просмотра разделов панели управления, как «Мелкие значки», а затем перейдите в «Центр управление сетями и общим доступом».
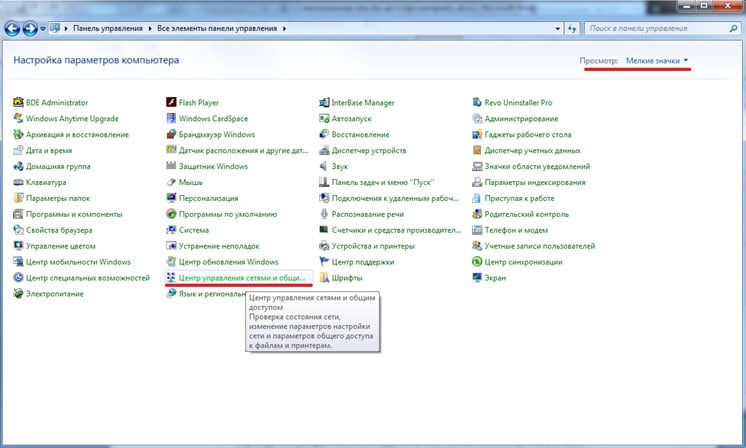
- Слева найдите раздел «Изменение параметров адаптера» и перейдите в него.
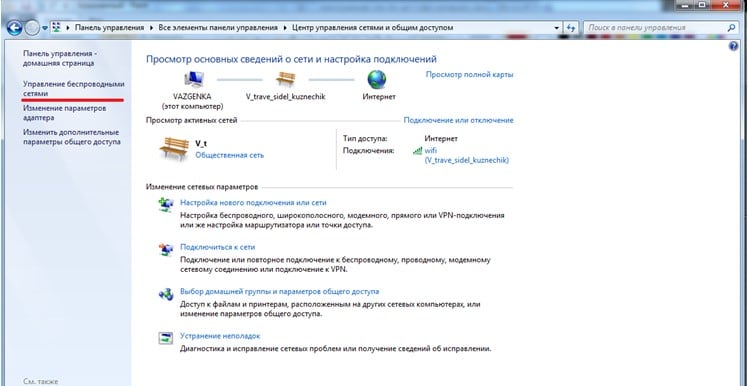
- Выделите подключение, через которое ваш настольный ПК или ноутбук подключается к глобальной сети (в нашем случае это беспроводной тип вай-фай сети с названием «wifi»).

- Нажмите «Enter» – откроется небольшое окошко состояния подключения.
- Кликнете по кнопке «Свойства».

- В списке компонентов текущего подключения найдите пункт «Протокол интернета версии 4 (TCP/ IPv4)» (не перепутайте с 6 версией протокола IPv6).
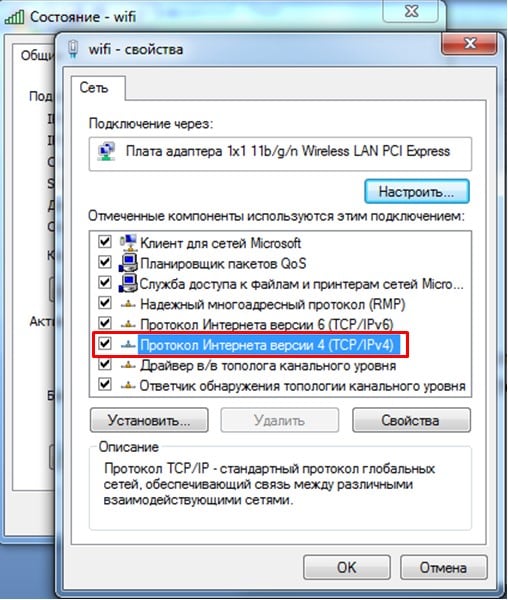
- Откройте свойства IPv4, а затем передвиньте переключатель на «Использовать следующий IP-адрес», ведите данные, как указано на картинке, т.е. в поле «IP-адрес» указываем 192.168.0.11 (последняя цифра на ваше усмотрение), в поле «Маска подсети» – 255.255.255.0, в «Основной шлюз» – в 192.168.0.1.
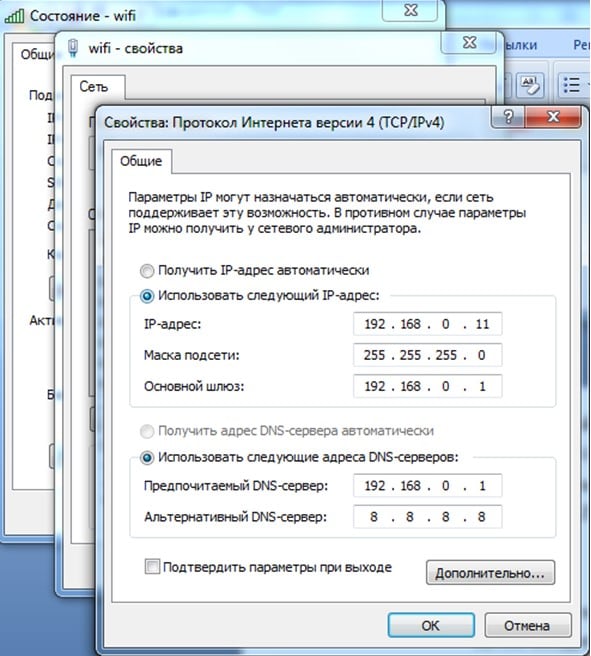
- Переключатель ниже также передвиньте на «Использовать следующие адреса DNS», а затем введите – 192.168.0.1 в раздел «Предпочитаемый DNS-сервер», 8.8.8.8 – в раздел «Альтернативный» (адреса для DNS также можно использовать и те, что выданы провайдером).
- Нажмите ОК, а затем закройте окно свойств протокола IPv4.
Теперь ваш ноутбук или компьютер должен выдать информацию об успешном подключении к сети. Если интернет есть, Windows напишет в разделе «Центр управления сетями…» в пункте «Тип доступа» – «Интернет».
Но что делать, если Windows и дальше пишет об отсутствии подключения? Снова открываем окно свойств протокола IPv4, и меняем значение «0» во всех полях на «1», как здесь: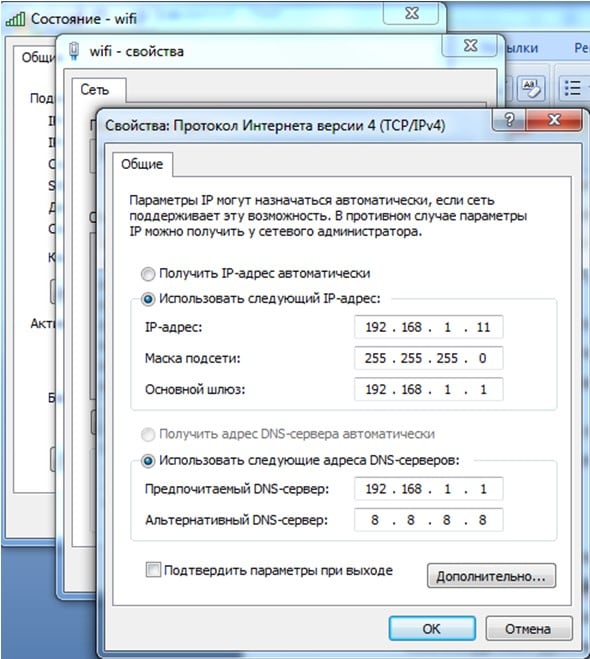
Последний шаг нужно делать для случаев, когда стандартный заводской адрес проводного или вай-фай роутера отличен от «192.168.0.1». Если же этот адрес был изменён вами или другими пользователями самостоятельно, рекомендуем найти его и прописать в свойства IPv4 необходимые данные.
К примеру, если ваш вай-фай роутер, который подключается к ПК по локальной сети, имеет IP- адрес «192.168.1.55», то в настройках IPv4 в раздел «IP-адрес» необходимо указать, например, 192.168.1.10, а в «Основной шлюз» и «Предпочитаемый DNS-сервер» сменить последние две цифры на 1 и 55 соответственно.
Ноутбук всё равно пишет «Без доступа к сети»? Тогда интернет пропал, скорее всего, по вине настроек проводного или вай-фай роутера. Но здесь также есть вероятность, что ваш ноутбук испытывает сложности при подключении из-за сбоя сетевых параметров системы. Это можно исправить.
Сброс сетевых настроек
Если ПК пишет сообщение об отсутствии интернета из-за сбоя сетевых параметров, то их можно вернуть в исходное состояние путём выполнения нескольких простых действий:
- Запускаем командную строку (нажмите одновременно клавиши «Win» и «R», а затем впишите команду «cmd» в появившееся окошко).

- Откроется окно чёрного цвета, куда необходимо вписать «netsh int ip reset resetlog.txt», а затем нажать «Enter».

- Теперь перезагрузите ваш ПК, а затем протестируйте связь.
Windows также пишет сообщение об отсутствии выхода во всемирную паутину в случае, если проводной или вай-фай роутер имеет неправильные настройки. Есть подобная проблема и в случае, когда ноутбук подключается к интернету напрямую через кабель. Если у вас есть подозрения именно на этот счёт, тогда ничего не остаётся делать, кроме того, как вызвать специалиста для проведения настройки вашего компьютера (но, скорее всего, придётся настраивать вай-фай роутер).
Сложность описания этой проблемы в рамках одной статьи заключается в том, что провайдер может предоставлять доступ в сеть с использованием одной из нескольких технологий связи – например, ADSL или VPN. Чтобы подключить ноутбук или компьютер к интернету, необходимо узнавать у провайдера данные для настроек, которые, в большинстве случаев, индивидуальны для каждого пользователя и случая. Но описать их все трудоёмко, поэтому в таких ситуациях лучше обратиться к специалистам.
«Подключение ограничено» в Windows 10 (Wi-Fi, сетевое)
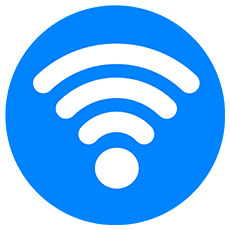 Подключаясь к интернету, на операционной системе Windows 10. у многих пользователей появляются проблемы и одна из них — это подключение ограничено. Эта ошибка может возникнуть на разной стадии подключения, например, при выходе из спящего режима. При этом эти ограничения распространены не только в последней версии OS. В XP ошибка выглядит так: «подключение ограничено либо отсутствует». А в седьмой версии Windows — «нет доступа к интернету». Но суть проблемы на разных версиях одинаковая. И неважно, какой способ подключения к сети вы используете сетевой кабель или беспроводную технологию.
Подключаясь к интернету, на операционной системе Windows 10. у многих пользователей появляются проблемы и одна из них — это подключение ограничено. Эта ошибка может возникнуть на разной стадии подключения, например, при выходе из спящего режима. При этом эти ограничения распространены не только в последней версии OS. В XP ошибка выглядит так: «подключение ограничено либо отсутствует». А в седьмой версии Windows — «нет доступа к интернету». Но суть проблемы на разных версиях одинаковая. И неважно, какой способ подключения к сети вы используете сетевой кабель или беспроводную технологию.
Решить эту проблему можно несколькими способами. И в данной статье, мы постараемся рассказать о распространенных вариантах исправления такой ошибки.
Если на вашем компьютере установлено программное обеспечение от Майкрософт. OS Windows 10, вы увидите статус «Ограничено » рядом со значком сети. При использовании других версий операционной системы статус может быть другим.
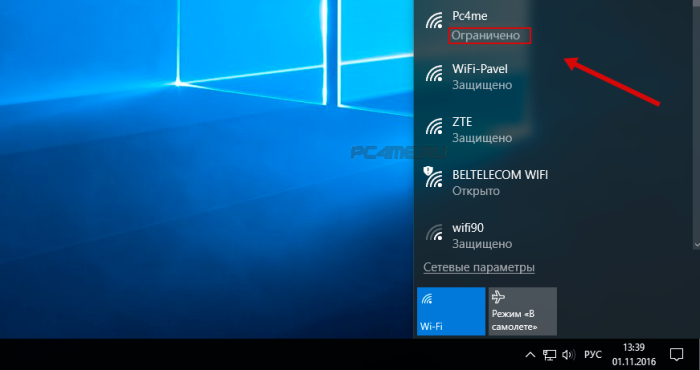
- Также возле значка сети в информационной панели Windows вы наблюдаете восклицательный знак желтого цвета, предупреждающий об ограничениях.
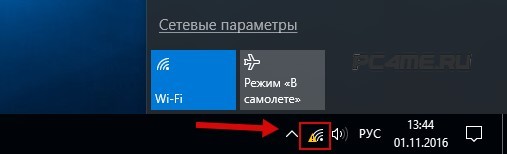
- Если вы подключаетесь по сетевому кабелю Ethernet. стандарту локальной сети, увидите уведомление о том, что интернет-подключение отсутствует (нет подключения). Возможно, в этой ситуации проблема заключается в том, что устройство не видит сетевой кабель.

Неважно, какая ошибка стала причиной, главное, что если вы видите такое уведомление, значит, интернет соединения на этом компьютере нет.
Без доступа к интернету в Windows 10: наиболее вероятные решения проблемы
Прежде чем прибегать к специфичным методам, выполните шесть простых рекомендаций, которые могут помочь в общих ситуациях. При этом не суть важно, как вы подключаетесь: по сетевому кабелю (стандарту Ethernet ) или по беспроводной (Wi-Fi) технологии.
- При любых ошибках в соединении первым делом попробуйте перезагрузить компьютер/ноутбук и роутер (если у вас непрямое подключение) и переподключитесь заново к сети.
- Причина может быть скрыта в неисправности или неправильном подключении к ПК сетевого кабеля. Отсоедините его и заново подключите, либо временно замените на другой.
- Остановите на время антивирусное программное обеспечение и попробуйте подключиться к сети привычным способом.
- Возможно, причина банальна — на балансе нет денег (часто пользователи забывают об этом и не рассматривают это как причину).
- Если при первичной настройке интернет соединения (подключении с помощью роутера ), появляется уведомление об ограничении подключения, то возможно причина кроется в некорректной настройке роутера, которая не позволяет подключиться к интернету. В данном случае проверьте настройку модема, задав нужные параметры или проконсультируйтесь с сотрудником технической поддержки вашего провайдера.
- Путем исключения необходимо вычислить причину. неправильно настроен роутер, ошибка на стороне поставщика услуг или дело в операционной системе.
Если предыдущие действия вам не помогли или вы знаете точно что, некоторыми действиями проблема не решится, то шестой совет самый точный и эффективный. Здесь необходимо логически отбрасывать, то что вероятнее всего не является виновником:
Самая распространенная ошибка — неправильная работа роутера. Если на другом устройстве оборудование работает, проблема не в нем, а в ПК. Если роутер не работоспособен, следовательно, он некорректно настроен или проблема кроется на стороне поставщика услуг. Позвоните в техподдержку, чтобы исключить или подтвердить вторую проблему. Если все в порядке, ищите проблемы в роутере. Для диагностики подключитесь к сети без него. Если подключение активно, роутер некорректно настроен или неправильно соединены кабели.
Если вы перебрали все варианты, значит, проблема в ноутбуке .
Самое первое, что необходимо сделать, — настроить получение IP адреса. Если вы получали его в автоматическом режиме, задайте постоянный адрес и наоборот.
Настройка IP адреса и DNS подключения в Windows 10, при проблемах с отсутствующем интернетом
Сбой в получении адреса — одна из наиболее распространенных ошибок. Именно она и делает невозможным подключение к интернету, пугая пользователя уведомлениями об ограничении, отсутствия соединения с сетью. Поэтому это необходимо проверить первым делом, чтобы исключить или подтвердить наличие этой ошибки. При этом, как вы подключаетесь по сети, неважно.
- Зайдите в “Центр управления сетями “, раздел, отвечающий за настройку соединений. Для этого кликните на иконке сети.

- В открывшемся окне выбираем раздел “Изменение параметров адаптера “.
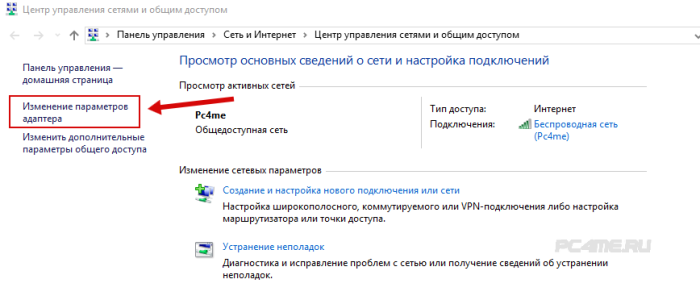
Выберите активный адаптер и зайдите в его «Свойства «, кликнув на устройство правой кнопкой. Какой адаптер выбрать:
- Если вы подключены по технологии Wi-Fi, выберите “Беспроводную сеть “.
- Если вы подключены по сетевому кабелю, выберите “ Ethernet “ .
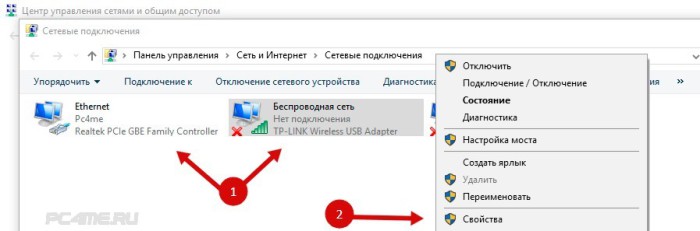
- В открывшемся окне необходимо посмотреть параметры протокола сети версии 4 ( TCP /IPv4). Для этого кликните по нему 2 раза .
Если вы получаете адрес автоматически, задайте неизменяемое значение в специальном поле. Например, так:
- Дополнительный Name ( DNS ) server — 8.8.4.4
- Name ( DNS ) server — 8.8.8.8
- Адрес основного шлюза не отличается от IP роутера (указанный на наклейке) .
- После того, как вы напишите адрес, маска подсети будет указана в автоматическом режиме (кликнув по его полю).
- Если ваш роутер имеет такой адрес 192.168.0 (или 1).1. укажите IP 192.168.1.2 (цифру 2 можно заменить на любую другую, тем более если у вас подключено несколько, они не должны повторятся). Адрес роутера напечатан на нижней части его корпуса (должна быть наклейка).
Все это должно выглядеть примерно, как на картинке:
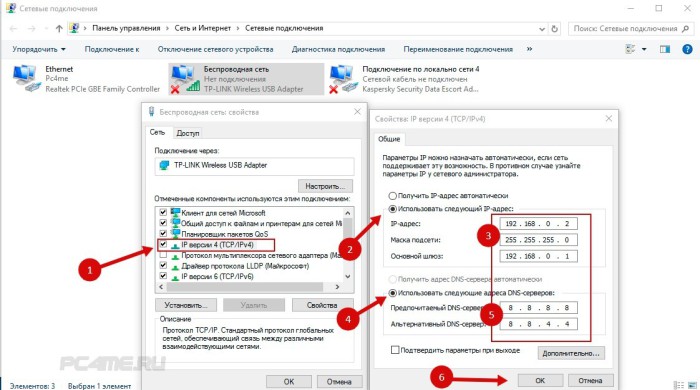
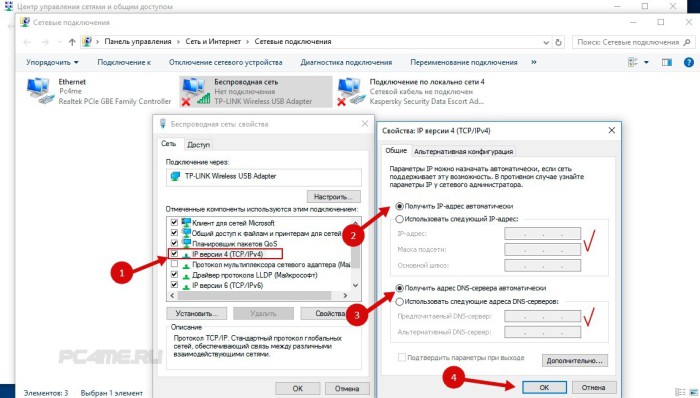
- Можете попробовать и этот вариант. Пропишите в настройках получение IP в автоматическом режиме, а DNS пропишите такие, которые были указаны выше (8.8.8.8/8.8.4.4).
Завершив все настройки, проверьте интернет подключение, предварительно перезагрузив и роутер, и ноутбук.
Другие возможные решения данной проблемы
- 1. Если вы пытаетесь подключить ноутбук, работающий от батареи, включите его в розетку. Ошибка может быть в том, что ОС Windows отключает Wi-Fi адапте р, чтобы сэкономить питание. Или можно настроить ноутбук так, чтобы он не отключал адаптер. Это в том случае, если вы привыкли работать с отключенным от электрической сети ПК.
- 2. Возможно, все дело в устаревших или нестабильных драйверах. Кстати, это распространенная проблема в последней версии OS Windows. Данную тему мы обсуждали в статье Проблемы с драйвером беспроводного Wi-Fi адаптера в Windows 10. Система драйвер загружает сама, при обновлении либо нулевой установке системы, но он часто не работает или конфликтует с другими программами или аппаратной частью. Поэтому переустановите драйвер вручную, загрузив последнюю работоспособную версию с официального ресурса (или откатив к предыдущей). Эксперименты с драйверами могут помочь решить проблему ограниченного подключения к сети.
- 3. Возможно, не отмечен галкой протокол сети версии 4. Это можно посмотреть в “Свойствах ” сетевого устройства (обсуждалось ранее в статье).
В настройках беспроводной сети убедитесь, что указан правильный регион у роутера:
В десятой версии OS Windows появляется уведомление об ограниченном подключении к сети чаще всего из-за неправильных настроек беспроводного роутера или проблем на стороне поставщика услуг (провайдера вашей сети). Проблемы с провайдерами также заключаются в неправильных настройках соединения WAN.
- 4. Включение режима совместимости с Федеральным стандартном обработки информации. Можно попробовать совместить работу нашего адаптера с Federal Information Processing Standards (или кратко FIPS) – действующие стандарты обработки информации.
– Зайдите в “Центр управления сетями “, раздел, отвечающий за настройку соединений. Для этого кликните по значку интернет-подключения и выберите “Центр управления сетям. ”

– Перейдя в раздел, выберите ваше подключение “Беспроводную сеть … ” (как это сделать, показано на нижнем рисунке). Откроется вкладка с свойствами. Здесь нам надо выбрать “Свойства беспроводной сети ” и далее во вкладке “Безопасность ” нажать на “Дополнительные параметры “. Активируйте совместимость своего беспроводного, Wi-Fi, адаптера с FIPS (Федеральный стандарт обработки данных) установив соответствующую галку. И подтвердите изменения нажав на кнопку «Да «.
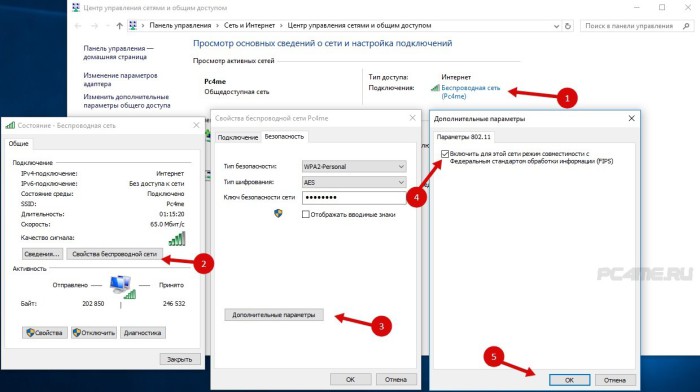
- 5. Ещё один способ устранения проблемы “Подключение ограничено ” (в Windows 10) как для Wi-Fi сети, так и для сетевого (проводного) подключеиня, это проверка списка компонентов в свойствах вашего подключения, а именно проверка на наличии лишних или недостающих функций и модулей, участвующих в подключении интернета. Если они есть, они могут использовать то же подключение и мешать работе.
– В «Свойствах » активного адаптера (сетевой кабель или Wi-Fi) вам надо выбрать пункт, отвечающий за компоненты, используемые этим же подключением. Чтобы перейти к нему, зайдите сначала в «Изменения параметров адаптера «, а затем в его «Свойства «.
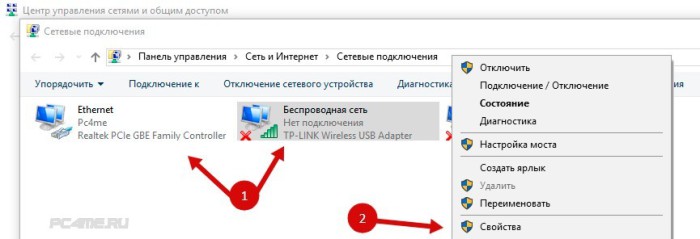
– Посмотрите, какие элементы еще используют активное подключение. Часто встречающаяся проблема — антивирусная программа. один из компонентов которой может появится списке данного интернет-соединение. В этом случае, программное обеспечение просто блокирует работу сети и появляется уведомление об ограниченном подключении. Отключите все, что лишнее, сняв флажок, в нашем случае установлены следующие галки (см. рис):
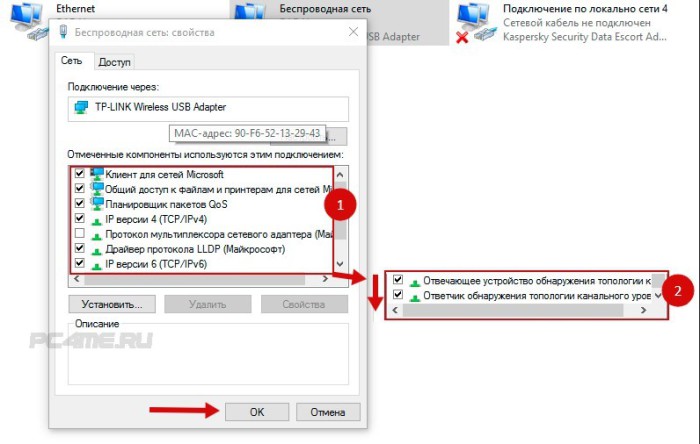
Подтвердите изменения кнопкой “ОК ” и обязательно перезагрузите ПК. После этого проверьте подключение к сети. Если проблема не решилась, ищите проблемы в других областях, вернув снятые галки на свои места.
- 6. В крайнем случае, если ранее у вас работало данная сеть и вы всё испробовали – безрезультатно, попробуйте восстановить систему к состоянию на то календарное число, когда все работало стабильно.
– Для этого, открываем “Параметры ” компьютера, далее раздел “Обновление и безопасность “, здесь открываем подраздел “Восстановление ” и выбрать “Выполнить откат к более ранней сборке “.
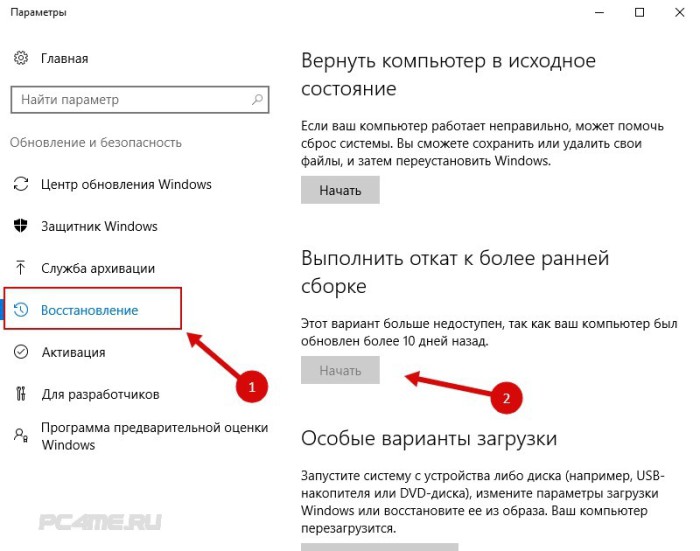
«Подключение ограничено» в Windows 10 по Wi-Fi и сетевому кабелю
 Подключение к интернету в новой версии программного обеспечения «Microsoft Corporation», в Windows 10, — уравнение с тремя неизвестными. То пропадает кнопка включения и пункты с настройками, то нестабильно работают драйвера, то, наконец, подключение есть, но имеет статус «Ограничено». Эта ошибка распространена на всех операционных системах семейства Windows, а не только на «десятке». И при этом не суть важно, подключались вы к Интернету по сетевому Ethernet-кабелю или по беспроводной, Wi-Fi, технологии. Ошибка появляется в любом случае и отличается лишь названием: в восьмой и десятой версии ОС MS пользователь увидит ограниченное подключение, а в седьмой — отсутствие доступа к интернету.
Подключение к интернету в новой версии программного обеспечения «Microsoft Corporation», в Windows 10, — уравнение с тремя неизвестными. То пропадает кнопка включения и пункты с настройками, то нестабильно работают драйвера, то, наконец, подключение есть, но имеет статус «Ограничено». Эта ошибка распространена на всех операционных системах семейства Windows, а не только на «десятке». И при этом не суть важно, подключались вы к Интернету по сетевому Ethernet-кабелю или по беспроводной, Wi-Fi, технологии. Ошибка появляется в любом случае и отличается лишь названием: в восьмой и десятой версии ОС MS пользователь увидит ограниченное подключение, а в седьмой — отсутствие доступа к интернету.
Вот так выглядит ошибка на Windows 10 при подключении по Wi-Fi — статус «Ограничено».

А на иконке интернета, расположенной на панели с уведомлениями, восклицательный знак удручающе желтого цвета.

А если вы подключались к Интернету не по Wi-Fi, а по USB-кабелю, статус такой: «Подключение к интернету отсутствует». В этом случае, прежде чем изучать нижеизложенную инструкцию, убедитесь, что Ethernet-кабель подключен правильно и исключите проблемы с передачей/приемом данных на стороне поставщика услуг. А вдруг у провайдера профилактические работы!

Ну а если все в порядке, но интернета нет, будем разбираться.
Без доступа к интернету в Windows 10: общие советы по решению проблемы
Сначала выполните простые рекомендации. Они применимы для двух вариантов Интернет-подключения: по кабелю и по беспроводной сети. Вот они:
- Перезагрузите компьютер и роутер. А если соединяетесь с Интернетом по кабелю напрямую, извлеките его и вновь подключите.
- Возможно, кабель нерабочий или проблемы на стороне поставщика услуг. Присоедините другой кабель и дозвонитесь в службу тех. поддержки, чтобы исключить проблемы провайдера.
- А может, проблема банальна — нулевой баланс на лицевом счете?
- Если вы устанавливали новое антивирусное обеспечение, отключите его на время.
- Если ошибка «Ограничено» возникает на этапе подключения роутера, проблема в нем. Чтобы ее исправить, укажите правильные параметры.
- Чтобы найти эффективное решение, нужно найти причину ограниченного статуса Интернета. Вы должны точно определить корень проблемы: роутер, поставщик услуг, ноутбук.
Вот этот последний, шестой, пункт и является на самом деле чрезвычайно важным:
Если вы определитесь с проблемой, мы поможем ее решить. Для начала исключите проблемы с маршрутизатором. Чтобы проверить его работоспособность, рекомендуем подключить к нему другой ноутбук, планшет. Если с Интернетом на этом устройстве все в порядке, проблема в компьютере. А если нет — либо роутер имеет неверные параметры, либо проблема на стороне провайдера. Чтобы удостовериться, подключите устройство напрямую и позвоните в тех. поддержку. Если у провайдера все в порядке, нужно настраивать роутер.
Если ничего не помогло, пробуем другие варианты решения проблемы с ограниченным подключением.
Настройка IP и DNS адресов в Windows 10 при проблемах с интернетом
Неправильно заданные параметры DNS и IP адресов могут привести к этой проблеме. При этом опять же неважно, как вы подключились: по Ethernet-кабелю или «воздушно-капельным» путем (шутка, по Wi-Fi). Итак, проверяем параметры.
Для проверки настроек откройте «Центр, управляющий сетями и доступом». Кликните на ярлыке интернета на области уведомлений правой кнопкой и выберите его.

Смотрим параметры адаптера, кликнув на соответствующий пункт.

Выбираем свой адаптер, чтобы посмотреть его Свойства. Делается это традиционно: правой кнопки мышки. Какой адаптер искать:
- для подключения по Wi-Fi ищите Беспроводную сеть;
- для подключения по кабелю ищите Ethernet.

Проводим такую же процедуру и с сетевым подключением.

Кликните на нужный адаптер и посмотрите Свойства Протокола Интернет версия 4 (TCP/IPv4).
Здесь нужно поменять настройки получения IP, сделав все наоборот. В смысле, если у вас IP-адреса указаны вручную, снимите галку с этого пункта, но отметьте другой — автоматическое получение. А если этот пункт отмечен, снимите галку и пропишите их вручную. Используйте такие адреса IP:
- 192.168.1.10 (цифра 0 может быть изменена) — все зависит от вашего роутера. IP адрес вашего устройства есть на бумажной наклейке.
- Маска подсети. Ничего не меняйте (настройки идут в автоматическом режиме).
- Основной шлюз. Это IP роутера, к примеру, 192.168.1.1
- Основной DNS-сервер: 8.8.8.8
- Дополнительный DNS-сервер: 8.8.4.4
Как выглядят заданные параметры на изображении:

Повторимся, если параметры уже заданы, переключите галку для получения адресов DNS, IP автоматически.

Предлагаем попробовать еще такой вариант. Получите IP в автоматическом режиме, отметив соответствующий пункт галкой, а адрес DNS укажите вручную, например, 8.8.8.8
Чтобы новые параметры вступили в силу, обязательно перезагрузите оба устройства — и ноутбук, и роутер.
Еще несколько советов по решению проблемы:
- Включите ноутбук в электросеть. Возможно, проблема ограниченного подключения скрыта в его автономной работе, при которой в целях экономии аккумулятора ограничивается питание адаптера. Попробуйте такой вариант.
- Самая распространенная проблема — нестабильный драйвер, установленный системой автоматически, при обновлении. Обязательно удалите его и скачайте новый. При этом важно, чтобы драйвер был загружен с официального источника и соответствовал модели вашего компьютера или адаптера. Найдите сайт производителя, в поиск введите модель, перейдите на страницу с загрузками и скачайте. Если драйвера для вашей системы нет еще, загрузите для более ранней версии.
- Проверьте настройки адаптера Wi-Fi или Ethernet (пункт TCP/IPv4 должен быть обязательно отмечен).
- На вкладке с настройками беспроводной сети, которую вы найдете в панели управления, проверьте настройки маршрутизатора, в частности регион.
Разбираясь в проблеме, читая отзывы пользователей, мы уяснили для себя главное — корень проблемы ограниченного подключения надо искать на стороне поставщика услуг (провайдера) или в неверных параметрах роутера. В большинстве своем оказывается, что маршрутизатор неправильно подключается к WAN (глобальной сети).
Обновление: еще два способа, которыми можно решить проблему «Ограничено» в Windows 10
Еще два эффективных способа от наших пользователей! Суть первого заключается в том, что мы подключим специальный режим FIPS (совместим подключение к интернету с американскими стандартами защиты соединения, шифрования). А суть второго — в исключении компонентов, которые используют для своей работы наш беспроводный или Ethernet адаптер.
1-й способ. Подключаем режим FIPS.
Для его использования переходим в Центр, управляющий подключенными сетями и общим доступом. Доступ к Центру можно получить из области уведомлений, если кликнуть на иконку нашего Интернет-подключения. Откроется окно, где вы должны выбрать и нажать ссылку со своей беспроводной, Wi-Fi, сетью.
Посмотрите на изображение:

Откроется новое окно, где вы должны перейти из «Свойств беспроводной сети» на вкладку «Доступ». На этой вкладке нам нужны «Дополнительные параметры». Откройте их, чтобы активировать режим FIPS. Поочередно закройте все окна, кликнув кнопку «OK».

2-й способ. Какие еще компоненты используются подключенным адаптером.
Чтобы проверить это, нам нужны параметры адаптера. В области уведомления выберите значок Интернет-подключения и перейдите на вкладку «Изменений параметров адаптера». В новом окне найдите свое устройство. Это либо «Беспроводная сеть», если подключение по Wi-Fi, либо Ethernet, если для соединения с Интернетом используется кабель. Нажмите на его «Свойства».

Оттуда перейдите в новое окно, которое позволит вам посмотреть все компоненты. Возможно, вся проблема в том, что к компонентам адаптера подключаются и сторонние программы, и поэтому устройства конфликтуют. Довольно распространено явление, когда компонент антивирусного программного обеспечения использует для своей работы адаптер, в результате чего мы и наблюдаем ошибку ограниченного подключения.
Если вы видите лишние, не имеющие отношения к адаптеру, компоненты, отключите их. После перезагрузки компьютера проверьте подключение к интернету. Если все в порядке, вы нашли проблему. Если подключение все так же ограничено, подключите компоненты обратно. Наглядный пример на изображении:


Такие существуют варианты, простые и мудреные, которые многим пользователям помогают избавиться от ошибки подключения, когда состояние «Ограничено».
Привет! Сейчас будем разбираться с проблемой «Подключение ограничено», которая возникает при подключении к интернету в Windows 10 по беспроводной Wi-Fi сети, или с помощью сетевого кабеля. Это наверное самая популярная ошибка, которую можно увидеть не только на Windows 10, но и на Windows 8 и Windows 7. На семерке писало просто «Без доступа к интернету».
Решения проблемы «Ограничено» в Windows 10 самые разные. Сейчас мы постараемся во всем разобраться. По решению такой же проблемы в Windows 7, я недавно подготовил подробную статью.
Если вы уже столкнулись с этой проблемой, то наверное заметили возле Wi-Fi сети статус «Ограничено».

И желтый восклицательный знак возле иконки соединения на панели уведомлений.

А при подключении по кабелю (Ethernet), будет статус «Подключение к интернету отсутствует». Еще я недавно писал о проблеме, когда компьютер вообще не реагирует на подключение сетевого кабеля.

Как бы там ни было, по Wi-Fi вы подключаетесь к интернету, или по кабелю, если вы увидели такую ошибку, то интернет на компьютере работать не будет.
Сначала рассмотрим общие, простые советы, которые возможно помогут вам решить эту проблему с интернетом в Windows 10. Не важно, какое у вас подключение, по Wi-Fi, или Ethernet:
- Просто перезагрузите ноутбук, и перезагрузите роутер (если у вас подключение через роутер).
- Если у вас подключение по кабелю, то нужно его проверить. Посмотрите, все ли подключено нормально. Если есть возможность, то попробуйте заменить кабель.
- Попробуйте отключить антивирус.
- Проверьте, оплачен ли у вас интернет.
- Если вы только настраиваете роутер, и в Windows 10 увидели ошибку «Ограничено», то проблема скорее всего именно в настройках роутера. Проверьте их, и правильно задайте параметры подключения к провайдеру. А еще, по этой теме у нас есть отдельная инструкция: при настройке роутера пишет «Без доступа к интернету», или «Ограничено».
- Определите в чем проблема: в компьютере, роутере, или провайдере.
И самое главное:
Нужно выяснить в чем проблема. Очень часто виновен Wi-Fi роутер. Попробуйте подключить к нему другие устройства, если интернет на них будет работать, то значит проблема в вашем ноутбуке. Если же после подключения к роутеру другого устройства интернет на нем не заработает, то проблема в роутере, или интернет-провайдере. Что бы узнать это, вы можете подключить интернет напрямую к компьютеру (без роутера) и проверить работу, либо позвонить в поддержку провайдера и все выяснить. Если проблема в роутере, то нужно проверять подключение кабелей к нему, и настройки. Настраивайте по инструкции, которые можете найти на нашем сайте.
Если же вы выяснили, что проблема в компьютере, то читайте статью ниже, будем разбираться.
И уже по традиции, первым делом проверяем настройки IP и DNS адресов. Пробуем задать статические адреса, или выставить автоматическое получение.
Очень часто, статус «Ограничено» может появляться из-за проблем в настройке IP и DNS адресов. Windows 10 в этом случае не исключение. Эти настройки нужно проверять в первую очередь. Причем не важно, как вы подключены к интернету, по воздуху, или по кабелю.
Нажмите правой кнопкой мыши на значок интернет соединения и выберите Центр управления сетями и общим доступом.

Дальше, слева выбираем Изменение параметров адаптера.

Нажимаем правой кнопкой мыши на тот адаптер, через который у вас подключен интернет и выбираем Свойства.
- Если у вас ошибка «Ограничено» при подключении по Wi-Fi, то нажимаем на адаптер Беспроводная сеть.
- Если подключение по кабелю, то адаптер Ethernet.

Откроется окно, в котором нужно выделить IP версии 4 (TCP/IPv4) и нажать кнопку Свойства.
Если у вас там выставлено автоматическое получение IP, то попробуйте задать статические данные, установив галочку возле пункта Использовать следующий IP-адрес. Для примера, такие:
- IP-адрес — 192.168.1.10 (последняя цифра может быть другой) при условии, что IP вашего роутеар 192.168.1.1. Может быть еще 192.168.0.1. Это вы можете посмотреть снизу роутера, на наклейке.
- Маска подсети пропишется автоматически.
- Основной шлюз такой же, как адрес вашего руотера: 192.168.1.1, или 192.168.0.1.
- Предпочитаемый DNS-сервер укажите — 8.8.8.8
- Альтернативный DNS-сервер — 8.8.4.4
Скриншот для наглядности:

Если у вас там заданы какие-то данные, то попробуйте автоматическое получение IP и DNS.

И еще один способ. Можно попробовать получение IP выставить автоматически, а DNS сервера задать свои, которые я указывал выше.
После изменений желательно перезагрузить компьютер, и роутер.
Еще несколько советов по решению проблемы
- Если у вас ошибка на ноутбуке появляется когда он отключен от электросети, то попробуйте подключить. Бывает, что при работе от батареи, система ограничивает питание беспроводного адаптера. Можете запретить отключение беспроводного адаптера для экономии энергии. Попробуйте сделать так.
- Можно так же попробовать обновить драйвер на беспроводной адаптер, или сетевую карту. Смотря на каком подключении у вас ошибка. Тот драйвер, который автоматически устанавливает «десятка», не всегда работает стабильно. Скачайте драйвер с официального сайта, для вашей модели ноутбука/адаптера и установите его. Смотрите статью: решение проблем с драйвером беспроводного Wi-Fi адаптера в Windows 10. При проблемах с отсутствием интернета, после того как проверили параметры о которых я писал выше, нужно обязательно поэкспериментировать с драйверами.
- Проверьте, установлена ли галочка возле пункта «IP версии 4 (TCP/IPv4)» в свойствах сетевого, или беспроводного адаптера.
Еще можно проверить, правильно ли у вас выставлен регион в настройках роутера. Проверить это можно в панели управления, как правило, на вкладке где настраивается Wi-Fi сеть.
Я уже писал выше, что чаще всего, проблема «Подключение ограничено» в Windows 10, да и нет только в «десятке», наблюдается из-за проблем в Wi-Fi роутере, или у интернет-провайдера. А если точнее, то в настройках подключения к интернету (WAN). Многие сталкиваются с этой проблемой при первой настройке маршрутизатора. Если ваш компьютер не работает с разными сетями, тогда да, проблема в нем.
Обновление: еще два способа, которыми можно решить проблему «Ограничено» в Windows 10
Эти решения мне подсказали в комментариях. Спасибо всем, кто поделился полезной информацией!
В первом способе мы включим режим совместимости с FIPS (помню, этот способ так же использовали в Windows 7 и Windows 8). А во втором способе мы проверим нет ли лишних компонентов в свойствах вашего адаптера, которые используют подключение.
Включение режима совместимости с Федеральным стандартном обработки информации
Нажмите правой кнопкой мыши на значок подключения к интернету, и выберите «Центр управления сетями и общим доступом». В открывшемся окне, нажмите на ссылку с названием вашей Wi-Fi сети. Как на скриншоте ниже.

В новом окне нажимаем на кнопку «Свойства беспроводной сети», дальше переходим на вкладку «Доступ», и нажимаем на кнопку «Дополнительные параметры». Ставим галочку возле «Включить для этой сети режим совместимости с Федеральным стандартом обработки информации (FIPS)». И нажимаем на всех окнах кнопку Ok.

Второй способ: проверяем список компонентов в свойствах вашего подключения.
Откройте окно «Изменение параметров адаптера», нажмите правой кнопкой мыши на один из адаптеров: «Ethernet», или «Беспроводная сеть», смотря как у вас подключен интернет (кабель, или Wi-Fi). Выберите «Свойства».

И в окне «Отмеченные компоненты используются этим подключением» посмотрите, что бы не было лишних, отмеченных компонентов. В комментариях писали о проблеме, когда в этом списке был отмечен компонент антивируса, и поэтому подключение в Windows 10 было «Ограничено». Если у вас там есть что-то лишнее, просто снимите с него галочку, и нажмите Ok. Перезагрузите компьютер. Если не помогло, то желательно вернуть все обратно. У меня вот так:

