Как защитить файлы на USB-флешке

USB-накопители – небольшие, портативные и универсальные устройства хранения. Флешки очень удобны для передачи данных между компьютерами. Тем не менее, из-за своей портативности и компактности, USB-носители можно легко потерять. Следовательно, нужно позаботиться о надежной защите данные на флешке.
К сожалению, вы не можете просто установить пароль на весь накопитель, как в случае со смартфоном или компьютером. Для усиленной защиты ваших файлов нужно использовать шифрование. Если вы не желаете отдельно покупать безопасное устройство флеш-памяти с аппаратным шифрованием, вы можете использовать бесплатные программы для получения схожего уровня безопасности.
В данной статье мы привели несколько простых способов для защиты файлов и папок на USB флешке.
1. Установите парольную защиту для отдельных файлов

Если вам требуется защитить только отдельные важные документы, а в шифровании целых папок вы не нуждаетесь, то можно просто ограничиться установкой парольной защиты для отдельных файлов.
Многие программы, включая Word и Excel, позволяют сохранить файлы с паролем.
Например, когда необходимый документ открыт в текстовом редакторе Microsoft Word, можно перейти в меню Файл > Сведения, выбрать пункт Защита документа и опцию Зашифровать с помощью пароля.
Остается только задать безопасный пароль и подтвердить его установку. Не забудьте сохранить документ и обязательно запомните или запишите пароль.
2. Зашифрованный файловый контейнер

VeraCrypt можно использовать как портативное приложение и запускать непосредственно с флешки. Для работы программы требуются права администратора устройства. Программа поддерживает создание виртуального зашифрованного диска, который может монтироваться как физический диск.
VeraCrypt применяет технологию шифрования в реальном времени с использованием различных алгоритмов, включая 256-битные: AES, Serpent и TwoFish и их комбинации.
Скачайте портативную версию VeraCrypt и распакуйте её на USB-диске. При запуске приложения отобразится список доступных букв дисков. Выберите букву и нажмите Создать том. Запустится мастер создания томов VeraCrypt.
Чтобы создать виртуальный зашифрованный диск внутри файла выберите опцию Создать зашифрованный файловый контейнер и нажмите «Далее».
На следующем шаге вы можете выбрать тип тома: обычный или скрытый. Использование скрытого тома снижает риск того, что кто-то заставит вас раскрыть пароль. В нашем примере создадим обычный том. Далее выберите размещение зашифрованного тома – съемный USB-диск.
Выполните настройку шифрования и укажите размер тома (не должен превышать размер USB-диска). Затем выберите алгоритм шифрования и хэша, можно использовать настройки по умолчанию. Потом установите свой пароль тома. На следующем шаге ваши случайные движения мыши будут определять криптографическую силу шифрования.
После завершения шифрования, каждый раз подключая USB-носитель к любому компьютеру, вы можете запустить размещенный на нем VeraCrypt и смонтировать зашифрованный файловый контейнер, чтобы получить доступ к данным.
3. Зашифруйте весь USB-накопитель

VeraCrypt поддерживает шифрование целых разделов и устройств хранения данных.
Скачайте VeraCrypt и установите программу на ПК. При запуске приложения отобразится список доступных букв дисков. Выберите букву и нажмите Создать том. Запустится мастер создания томов VeraCrypt.
Чтобы зашифровать весь USB-накопитель, выберите опцию Зашифровать несистемный раздел/диск и нажмите «Далее».
На следующем шаге вы можете выбрать тип тома: обычный или скрытый. Использование скрытого тома снижает риск того, что кто-то заставит вас раскрыть пароль.
На следующем экране мастера нужно выбрать устройство, т.е. наш съемный USB диск, а затем нажать «ОК» и «Далее».

В нашем примере создадим обычный том. На следующем экране мастера нужно выбрать устройство, т.е. наш съемный USB диск, а затем нажать «ОК» и «Далее».
Чтобы зашифровать весь USB-накопитель, выберите Зашифровать раздел на месте и нажмите «Далее». VeraCrypt предупредит вас, что вы должны иметь резервную копию данных – если что-то пойдет не так во время шифрования, вы сможете восстановить доступ к своим файлам. Затем выберите алгоритм шифрования и хэша, можно использовать настройки по умолчанию. Потом установите свой пароль тома. На следующем шаге ваши случайные движения мыши будут определять криптографическую силу шифрования.

Затем выберите режим очистки. Чем больше циклов перезаписи, тем надежнее очистка. На финальном шаге выберите Шифрация, чтобы запустить процесс шифрования.
После завершения шифрования, каждый раз подключая USB-носитель к компьютеру, вам необходимо будет смонтировать его с помощью VeraCrypt для получения доступа к данным.
4. Создайте защищенный паролем архив

Многие современные архиваторы, в том числе бесплатный 7-Zip, поддерживают шифрование AES-256 и защиту паролем файлов.
Установите 7-Zip, затем щелкните правой кнопкой мыши по файлу или папке на вашем USB-накопителе и выберите 7-Zip > Добавить в архив. В окне «Добавить к архиву» выберите формат архива и задайте пароль. Нажмите «ОК», чтобы начать процесс архивирования и шифрования.
Нашли опечатку? Выделите и нажмите Ctrl+Enter
Способы защитить USB накопитель
Есть различные способы защитить флешку от вирусов, а заодно и сам компьютер от вредоносного кода, передающегося через USB накопителей, наиболее популярные среди которых:
- Программы, которые вносят изменения на флешке, предотвращающие заражение наиболее распространенными вирусами. Чаще всего, создается файл autorun.inf, к которому запрещен доступ, таким образом, вредоносное ПО не может произвести необходимые для заражения манипуляции.
- Защита флешки вручную — все процедуры, которые проделывают вышеупомянутые программы можно выполнить и вручную. Также можно, отформатировав флешку в NTFS, можно задать разрешения пользователей, например, запретить любые операции записи всем пользователям, кроме администратора компьютера. Еще одна опция — отключение автозапуска для USB через реестр или редактор локальной групповой политики.
- Программы, работающие на компьютере в дополнение к штатному антивирусу и призванные защитить компьютер от вирусов, распространяющихся через флешки и другие подключаемые накопители.
В данной статье я планирую писать о первых двух пунктах.
Третий вариант, на мой взгляд, не стоит того, чтобы его применять. Любой современный антивирус проверяет, в том числе и подключаемые по USB накопители, копируемые в обоих направлениях файлы, запускаемые с флешки программы.
Дополнительные программы (при наличии хорошего антивируса) на компьютере для защиты флешек мне кажутся чем-то бесполезным или даже вредным (влияние на скорость работы ПК).
Программы для защиты флешки от вирусов
Как уже было сказано, все бесплатные программы, помогающие защитить флешку от вирусов действуют примерно одинаково, внося изменения и записывая собственные файлы autorun.inf, устанавливая права на доступ к этим файлам и предотвращая запись вредоносного кода на них (в том числе, когда вы работаете с Windows, используя аккаунт администратора). Отмечу наиболее популярные из них.
Bitdefender USB Immunizer
Бесплатная программа от одного из ведущих производителей антивирусов не требует установки и очень проста в использовании. Просто запустите ее, и в открывшемся окне вы увидите все подключенные USB накопители. Кликните по флешке, чтобы защитить ее.
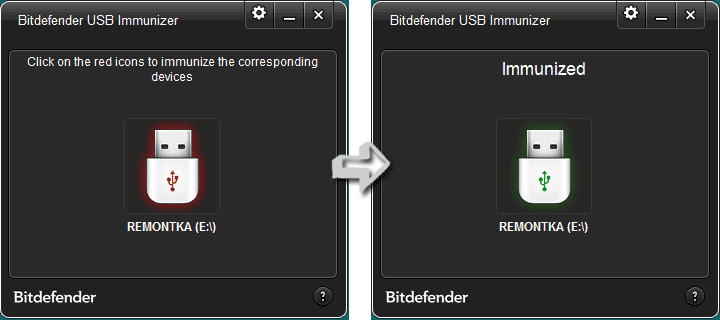
Скачать программу для защиты флешки BitDefender USB Immunizer можно на официальном сайте https://labs.bitdefender.com/2011/03/bitdefender-usb-immunizer/
Panda USB Vaccine
Еще один продукт от разработчика антивирусного программного обеспечения. В отличие от предыдущей программы, Panda USB Vaccine требует установки на компьютер и имеет расширенный набор функций, например, с использованием командной строки и параметров запуска можно настроить защиту флешки.
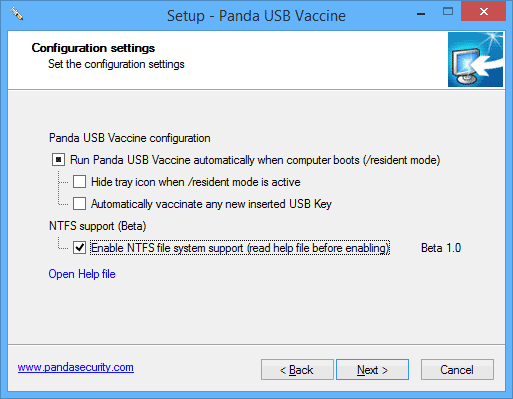
Кроме этого, есть функция защиты не только самой флешки, но и компьютера — программа вносит необходимые изменения в настройки Windows с тем, чтобы отключить все функции автозапуска для USB устройств и компакт-дисков.
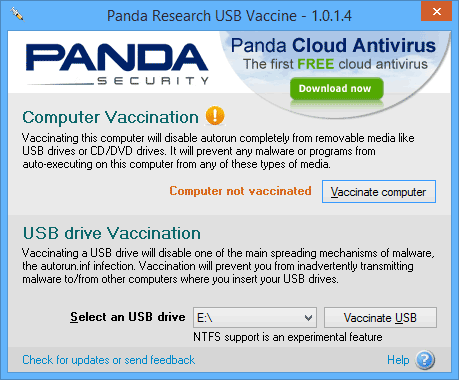
Для того, чтобы установить защиту, в главном окне программы выберите USB устройство и нажмите кнопку «Vaccinate USB», для отключения функций автозапуска в операционной системе воспользуйтесь кнопкой «Vaccinate Computer».
Скачать программу можно со страницы https://research.pandasecurity.com/Panda-USB-and-AutoRun-Vaccine/
Ninja Pendisk
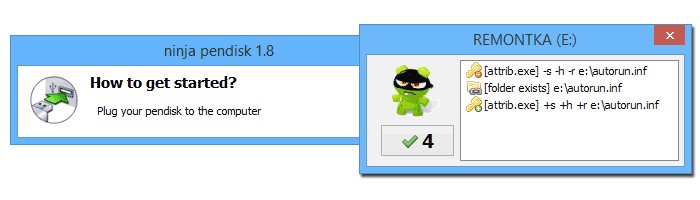
Программа Ninja Pendisk не требует установки на компьютер (однако, может быть, что вы захотите самостоятельно добавить ее в автозагрузку) и работает следующим образом:
- Определяет, что к компьютеру подключили USB накопитель
- Выполняет проверку на вирусы и, если находит их, удаляет
- Проверяет наличие защиты от вирусов
- При необходимости вносит изменения, записывая собственный Autorun.inf
При этом, несмотря на простоту использования, Ninja PenDisk не спрашивает вас, хотите ли вы защитить тот или иной накопитель, то есть, если программа запущена, она автоматически защищает все подключаемые флешки (а это не всегда хорошо).
Официальный сайт программы: https://www.ninjapendisk.com/
Защита флешки вручную
Все, что нужно для предотвращения заражения флешки вирусами можно проделать и вручную без использования дополнительных программ.
Предотвращение записи Autorun.inf вирусами на USB
Для того, чтобы защитить накопитель от вирусов, распространяющихся с помощью файла autorun.inf, мы можем самостоятельно создать такой файл и запретить его изменение и перезапись.
Запустите командную строку от имени Администратора, для этого в Windows 8 можно нажать клавиши Win + X и выбрать пункт меню Командная строка (администратор), а в Windows 7 — зайти во «Все программы» — «Стандартные», кликнуть правой кнопкой по ярлыку «Командная строка» и выбрать соответствующий пункт. В примере ниже E: — это буква флешки.
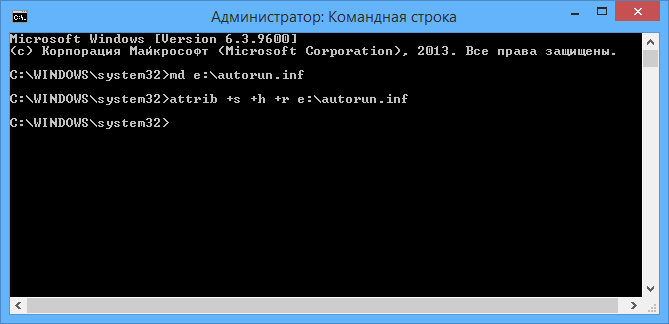
В командной строке введите последовательно следующие команды:
md e:\autorun.inf attrib +s +h +r e:\autorun.inf
Готово, вы поделали те же действия, что выполняют программы, описанные выше.
Установка прав на запись
Еще один надежный, но не всегда удобный вариант защитить флешку от вирусов — запретить запись на нее для всех, кроме конкретного пользователя. При этом, данная защита будет работать не только на том компьютере, где это делалось, но и на других ПК с Windows. А неудобно это может быть по той причине, что если вам потребуется записать что-то с чужого компьютера к себе на USB, это может вызвать проблемы, так как вы будете получать сообщения «Отказано в доступе».
Проделать это можно следующим образом:
- Флешка должна быть в файловой системе NTFS. В проводнике кликните по нужному накопителю правой кнопкой мыши, выберите пункт «Свойства» и перейдите к вкладке «Безопасность».
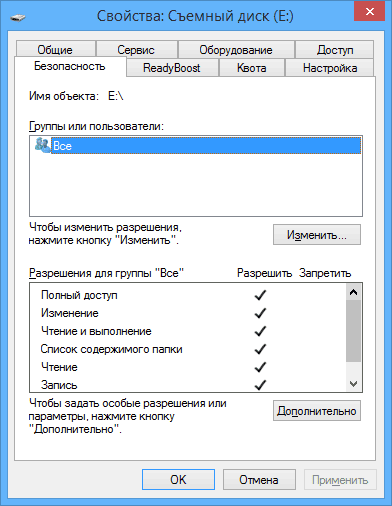
- Нажмите кнопку «Изменить».
- В появившемся окне вы можете задать разрешения для всех пользователей (например, запретить запись) или указать конкретных пользователей (нажмите «Добавить»), которым разрешено что-то менять на флешке.
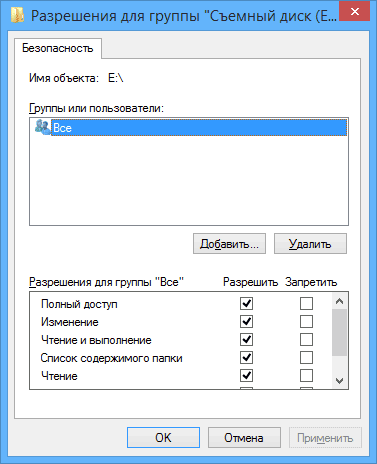
- По завершении, нажмите Ок для применения изменений.
После этого, запись на данный USB станет невозможной для вирусов и других программ, при условии, что вы не работаете от имени пользователя, для которого эти действия разрешены.
На этом пора заканчивать, думаю, описанных способов будет достаточно, чтобы защитить флешку от возможных вирусов для большинства пользователей.
flyer2001
Большое спасибо UrbanRider за статью Защита флэшки от Autorun-вирусов (Habrahabr)
Я думаю, что с этими вирусами сталкивался каждый, особенно когда подключаешь свое устройство к не самым благополучным компьютерам. И все таки один из самых надежных способов защиты внешнего жесткого диска (а так же флешек, отформатированных под NTFS) от autorun-вирусов — использовать встроенные возможности файловой системы NTFS, а именно средства разграничения доступа. Хоть и звучит это страшно, но на деле — несколько щелчков мышкой.

Cоздаем каталог, в котором будут хранится данные, я назвал его «DATA». Правый клик по новому каталогу и переходим на вкладку безопасность, затем нажимаем на кнопку «Дополнительно». Здесь снимаем галочку с пункта «Разрешить наследование разрешений от родительского объекта к этому…», в появившемся диалоге жмем «Копировать», затем жмем «Ок» в обоих окошках. Теперь зайдем в раздел «Безопасность» корневого каталога нашего носителя и настраиваем разрешения следующим образом:
В столбце «Разрешить», оставляем отмеченными следующие пункты:
- Чтение и выполнение
- Список содержимого папки
- Чтение
В столбце «Запретить» ставим галочку напротив пункта «Запись», в появившемся диалоге жмем «Да».

Все, в итоге мы получаем флэшку, на которую не сможет записаться Autorun. За это мы жертвуем малую долю производительности, возможность записи в корневой каталог носителя и, естественно, невозможность использования меню «Отправить» для копирования данных на носитель.
P.S. Если у вас нет вкладки «Безопасность», проделайте следующее: откройте окно Мой компьютер, Панель инструментов или окно программы Проводник, после чего выберите в строке меню команду Сервис>Свойства папки. Затем перейдите на вкладку Вид и снимите флажок Использовать простой общий доступ к файлам (рекомендуется).:
читайте подробнее
Для Windows XP Home такую вкладку не включить, проделайте это на другом компьютере (где установлена Windows XP Professional и выше.Tags: инструкции
