FAT32format 1.0.1
 ×Close
×Close
Скриншот FAT32format
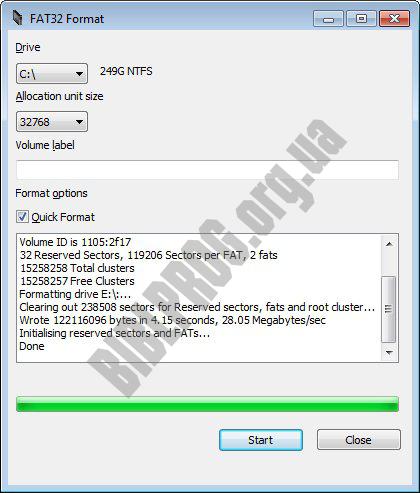
Guiformat FAT32format – бесплатная программа, которая позволяет форматировать различные флеш-накопители в файловой системе Fat32. Она рассчитана на работу со всеми известными форматами карт памяти и поддерживает работу с носителями данных объемом более 32 GB. Вы сможете с легкостью очистить любой носитель, чтобы улучшить его производительность и качество дальнейшей записи.
Это незаменимый инструмент в том случае, когда существуют какие-либо неисправности на флешке. Чтобы справиться с подобными проблемами можно попробовать «прогнать» ее через программу Guiformat и восстановить все битые ячейки до первоначального вида. Для работы с данной утилитой на вашем компьютере должен быть установлен специальный картридер.
Те пользователи, кто часто пользуется картами памяти в фотоаппаратах или телефонах знают, что частые удаления и записи информации на них может негативно сказаться на самом устройстве. Карта памяти быстро выходит из строя, поскольку стандартные очистители не могут обеспечить полноценное качество вашей флешке во время форматирования.
В таком случае лучше использовать специальные приложения для этой работы. Если вы владелец флеш-накопителя, который нужно отфарматировать в файловой системе Fat32, то лучшим решением для очистки этого устройства будет установка FAT32 Format.
Суть работы программы особо не отличается от подобных утилит. Выберите нужный раздел памяти и способ очистки. Это может быть быстрая очистка, которая сотрет лишь поверхностную информацию, но может оставить скрытые файлы, которые будут занимать место на карте. Или запустите полную очистку, и удалите все существующие данные.
Интерфейс программы выполнен в очень простом и лаконичном стиле. При использовании он не вызовет никаких трудностей даже если вы новичок в этом вопросе. После запуска приложения перед вами откроется небольшое окошко. Здесь можно выбрать тот раздел компьютера, в котором находится ваш накопитель памяти. При проведении быстрой очистки поставьте соответствующую галочку. Если же форматирование необходимо глубокое – галочку нужно убрать.
Приложение Guiformat работает во всех версиях операционной системы Windows. Данная утилита применяется только для форматирования с файловой системой Fat32. Учитывая, что большинство подобных программ работают в основном в системе NTFS или exFAT, то качественных аналогов у нее не так уж и много.
Скачать бесплатно FAT32format 1.07

FAT32format – это небольшая утилита для форматирования жестких дисков и флешек в файловую систему FAT32. Программа имеет вид командной строки, поэтому ее использование может вызвать небольшие трудности у новичков.
Файловая система FAT32 является более старой, чем NTFS, и имеет ряд недостатков (например, максимальный размер одного файла должен быть не более 4 ГБ). Но у нее есть один главный плюс – она поддерживается практически всеми устройствами. Поэтому флешки с файловой системой FAT32 будут читаться на любых смартфонах, фотоаппаратах и т. д.
Несмотря на консольный вид, пользоваться FAT32format довольно легко. Для начала, вставьте носитель в компьютер и запустите программу. Далее в окне введите «с», затем букву флешки (например, F), и размер кластера. Дождитесь окончания процесса. Не забудьте, что во время форматирования все ваши данные удалятся с носителя.
Особенности программы
• Форматирование носителей в файловую систему FAT32.
• Имеет вид командной строки.
• Максимальный размер носителя – 2 ТБ.
• Возможность выбора размера кластера.
• Поддержка Windows XP и выше.
Таким образом, с помощью FAT32format вы легко и быстро отформатируйте жесткий диск или флешку в файловую систему FAT32. Программу можно скачать абсолютно бесплатно.
Способ 1. Используем контекстное меню
Первый рассматриваемый метод удобный тем, что позволяет осуществить форматирование HDD всего за несколько кликов. Однако и здесь имеется несколько «минусов»:
- если иконка Мой компьютер отсутствует на рабочем столе, то неопытный пользователь может очень долго искать, как к ней добраться;
- из-за возникновения некоторых ошибок, проводник может не отображать подключенный диск в окне Мой компьютер.
Но, как ни как, давайте рассмотрим, как отформатировать внешний жесткий диск с использованием контекстного меню.
Подключите внешний HDD к компьютеру и зайдите в Мой компьютер.
Щелчком правой кнопкой мыши (ПКМ) нажмите по иконке диска, после чего в новом окне выберите пункт Форматировать.

Теперь в открывшемся окне вы можете задать предварительные настройки, которые вступят в силу по завершении процесса форматирования. А именно:
- назначить тип файловой системы, которая будет использоваться носителем после процесса форматирования (рекомендуем ставить NTFS, так как этот тип убирает ограничения на максимальный размер объектов, которые могут храниться на диске);
- изменить название тома;
- поставить метку на быстрое форматирование.

После нажатие кнопки Начать, перед вами откроется окно с предупреждением, что все все файлы на диске будут удалены. Жмите Ок и ждите окончания форматирования.

Способ 2. Используем командную строку
Командная строка – инструмент «продвинутых» пользователей, потому как зная нужные команды, вы можете с помощью консоли выполнить практически любое действие на компьютере за считанные секунды. Недостатком этого способа можно считать необходимость заучивать команды наизусть. Давайте рассмотрим, как отформатировать внешний HDD через консоль.
Форматирование внешнего HDD, так как и большинство других операций в ОС Windows, вы можете осуществить, используя командную строку. Открыть командную строку в Windows 7 вы можете, открыв меню Пуск и в поле Выполнить прописав команду cmd, после чего нажав по иконке cmd.exe.

В консоли пропишите следующий код:
- FORMAT(название диска) – вместо скобок указывается буква, которая была присвоена накопителю после его подключения к ПК (см. в окне Мой компьютер)
- /FS:NTFS – установка файловой системы в качестве NTFS
- /V:(название тома) – вместо скобок указывается, как будет назван носитель после форматирования
- /Q – включение быстрого форматирования (по желанию)
В итоге это будет выглядеть так:

Важно! Между каждой командой в строке делайте пропуск. Сами же команды пишутся слитно.
Как отформатировать внешний жесткий диск при помощи Windows
Подключите внешний жесткий диск к компьютеру и откройте окно «Мой компьютер». После того, как внешний диск определится системой и появится в окне «Мой компьютер», откройте контекстное меню внешнего диска (правый клик по диску) и выберите пункт «Форматировать».
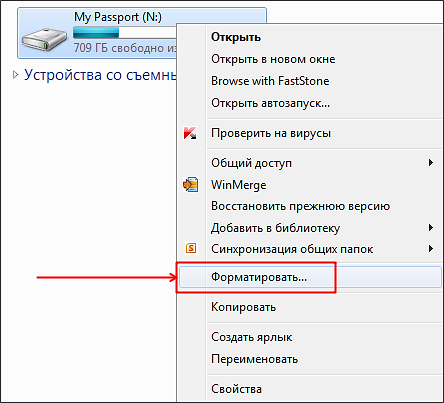
После этого перед вами откроется окно с настройками форматирования диска.
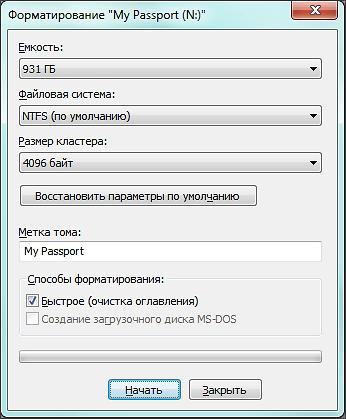
Здесь нужно выбрать файловую систему NTFS, указать метку тома (название диска), а также включить функцию быстрого форматирования.
Файловую систему лучше выбирать именно NTFS, так как FAT имеет множество ограничений и в современных условиях выглядит откровенно устаревшей. Функция быстрого форматирования это режим форматирования, при котором на диск записывается чистая файловая система без физического удаления файлов с диска. В большинстве случаев быстрого форматирования более чем достаточно, поэтому смело включаем. Если же отключить функцию быстрого форматирования, то процесс форматирования внешнего жесткого диска может занять несколько часов. Метку тома можете указать по своему усмотрению.
После того как вы настроили все необходимые параметры, можете нажимать на кнопку «Начать». Дальше перед вами откроется окно с предупреждением об удалении всех данных с форматируемого диска.

Если на диске нет нужной вам информации, то нажимаем «ОК». Процесс форматирования внешнего жесткого диска займет одну или несколько минут.
Кстати, рекомендуем ознакомиться с нашей статьей о том, как отформатировать карту памяти SD.
Как отформатировать внешний жесткий диск через командную строку
Также вы можете отформатировать внешний жесткий диск через командную строку. Для этого подключите диск и запустите командную строку Windows (Меню «Выполнить» – команда «CMD»).
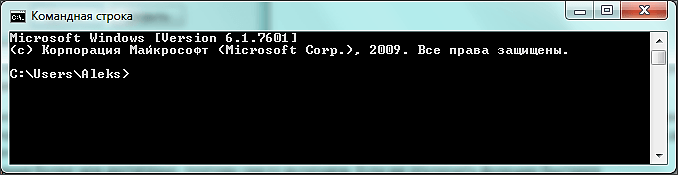
Форматирование дисков через командную строку производится с помощью команды FORMAT. Чтобы узнать все параметры, которые может принимать данная команда, введите «FORMAT /?».
Для форматирования внешнего жесткого диска нам нужно выполнить команду формат со следующими параметрами:
- /FS:NTFS – форматирование с использованием файловой системы NTFS.
- /V:MyDisk – указание названия диска. Вместо MyDisk можете использовать любое другое название диска.
- /Q – включение функции быстрого форматирования.
В итоге команда для форматирования внешнего жесткого диска при помощи командной строки выглядит так:
- FORMAT X: /FS:NTFS /V:MyDisk /Q
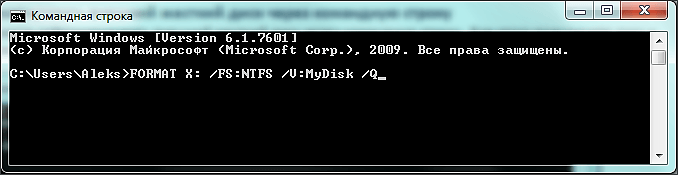
Где X: это буква, которая присвоена данному внешнему диску. При форматировании через командную строку важно не перепутать диски, иначе вы можете отформатировать не тот диск, что чревато большими неприятностями.
Также нужно отметить, что при форматировании диска через командную строку, система не выводит никаких дополнительных предупреждений. Поэтому нужно быть особенно осторожным.
HP USB Disk Storage Format Tool
HP USB Disk Storage Format Tool представляет собой системную утилиту для работы со сменными накопителями. Иначе говоря – это программа для форматирования флешек и SD карт, которая поможет Вам отформатировать и создать специальную загрузочную USB флешку с поддержкой таких файловых систем как FAT16, FAT32 и NTFS.

Для начала пользования программой, достаточно просто извлечь содержимое архива в любую доступную папку на жёстком диске и запустить исполняемый файл. Инсталляция программы не потребуется, она полностью готова к работе сразу после её первоначального разархивирования.
Внимание: данная программа поможет отформатировать флешку если она не форматируется стандартными средствами. Кроме того с её помощью можно задать любое имя нужной USB флешке.
HP USB Disk Storage Format Tool имеет простой и, как уже принято говорить, интуитивно понятный пользовательский интерфейс для того, чтобы с ней мог разобраться любой. В основе функционала – выбор диска для форматирования, указание нужной файловой системы и задание желаемой метки диска.

Как мы уже говорили, это приложение способно создавать загрузочные диски с файловыми системами FAT32 или NTFS в виду их высокой распространённости среди пользователей ОС Windows.
Далее, для того чтобы компьютер мог загрузиться с полученного флеш-накопителя, необходимо зайти в биос (BIOS) и указать первым загрузочным устройством наш USB девайс. В любом случае – это зависит от особенностей самого биоса, так как на некоторых системах можно просто во время загрузки ПК удерживать кнопку F8 или F10, что позволит выбрать носитель для запуска системы.>FAT32format
1.07
Основная информация о программе
FAT32format — программа, которая дает возможность быстро отформатировать любой носитель: жесткий диск, SSD, «флешку», карту памяти в файловую систему FAT32 (из любой другой). Данная файловая система является довольно популярной, так как ее поддерживают практически любые устройства. Главными недостатками FAT32 считаются довольно строгое ограничение на размер записываемого файла (до 4 Гб), а также ощутимая потеря быстродействия при фрагментации.
Данная программа не имеет графической оболочки и является приложением командной строки. Если вы никогда ранее не работали с подобными приложениями — не пугайтесь! Работать с FAT32format очень просто: помимо выбора диска для форматирования, приложение дает возможность установить количество секторов в кластере. Конечная команда, которая должна быть введена в командную строку для начала работы, должна выглядеть так: fat32format -cY X, где X — буква носителя, которые следует отформатировать, а У-количество секторов в одном кластере. В зависимости от размера носителя рекомендуется использовать следующие значения Y:
- объемом менее 137 Гб — 1;
- объемом менее 274 Гб — 2;
- объемом менее 549 Гб — 4;
- объемом менее 1 Тб — 8;
- объемом более 1 Тб — 16
Максимальный поддерживаемый программой объем носителя составляет 2 Тб. При превышении такового рекомендуется пользоваться альтернативными решениями.
Какие же преимущества есть у FAT32format по сравнению со стандартными инструментами форматирования Windows? Оно всего одно, но очень важное — скорость работы. При форматировании особо емких накопителей программа способна сэкономить вам до нескольких часов (тут все зависит от производительности ПК). Скачать и пользоваться FAT32format вы можете совершенно бесплатно.
