Программа для форматирования «объемных» накопителей
Инструменты, встроенные в операционную систему в этом случае окажутся в большинстве неэффективными. Предоставят только возможность форматировать накопитель в системе exFAT или NTFS. Для форматирования переносной памяти 32 ГБ проще всего использовать небольшую утилиту FAT32 Format.
Чтобы ее скачать, откройте вышеуказанную страницу и нажмите на картинку с изображением окна программы – это прямая ссылка на загрузку. Эту программу даже не нужно устанавливать. Она предлагается как portable, то есть это переносная версия. После скачивания ее можно сразу запустить с помощью EXE-файла без необходимости установки.
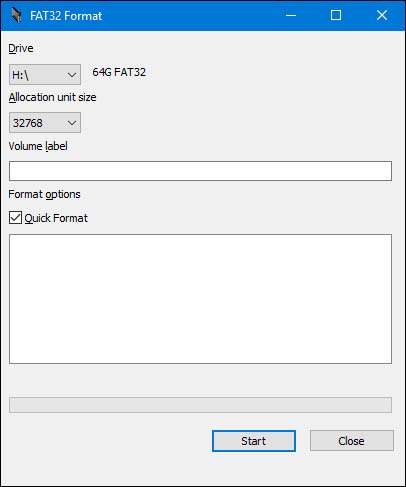
Отобразится интерфейс немного похожий на тот, который Windows предлагает при форматировании диска. В поле Drive выберите букву подключенного USB диска или флешки, которые нужно форматировать в структуре FAT32. Поле «Allocation Unit Size» можно оставить без изменений.
Затем в поле Label можно ввести название форматируемого устройства. Название может быть любое, которое поможет вам определить назначение накопителя, и что на нем записано. Если нужно быстро форматировать внешний жесткий диск в FAT32 или флэшку, то отметьте флажком опцию «Быстрое форматирование».
После этого нажмите на кнопку Start. Отобразится уведомление о том, что процесс форматирования удалит все данные с переносного носителя. Для продолжения и подтверждения удаления данных нажмите на ОК. Флешка будет отформатирована в FAT32.
Если появится сообщение, что устройство не может быть отформатировано, так как используется другим процессом, что проверьте, что закрыты все окна Проводника и другого файлового менеджера. Открытый Проводник (окно «Мой компьютер») может помешать работе утилиты FAT32 Format. После закрытия Проводника попробуйте снова запустить программу.
Как отформатировать флешку в FAT32 в Windows 7 и Windows XP
Форматирование с помощью графического способаЧерез командную строкуУтилита HP USB Disk Storage Format ToolУтилита FAT32 Format для форматирования флешек больших размеровС помощью графического интерфейсаПроцесс форматирования флешки в обеих операционных системах ничем не отличается, поэтому, я решил объединить их воедино.
Откройте значок Компьютер (Мой компьютер в Windows XP) на рабочем столе или нажмите комбинацию клавиш:
Win + E
Выберите свою флешку и кликните по ней правой кнопкой мыши. После чего выберите пункт Форматировать.
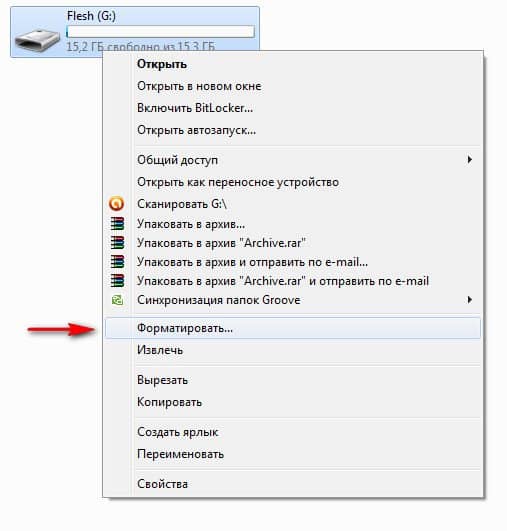
В появившемся окне выбираем файловую систему FAT32 и указываем метку тома (имя флешки после форматирования). Жмем кнопку Начать.
Обратите внимание! Если напротив Быстрое (очистка оглавления) стоит галочка, то будет произведена поверхностная очистка флешки (в большинстве случаев используем эту опцию), если галочку снять, то форматирование будет полным (следует применять, если на флешке есть вирусы, или она медленно работает).
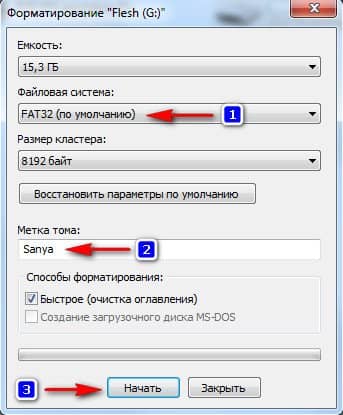
Появится еще одно окно, в котором необходимо подтвердить выполнение действия.

Жмем кнопку ОК и дожидаемся окончания процесса форматирования. Появится соответствующее окно.

Результат нашей работы. Флешка отформатирована в FAT32.
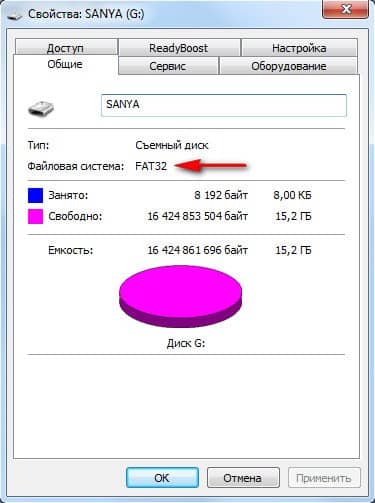 Форматирование с помощью командной строки
Форматирование с помощью командной строкиНажмите комбинацию клавиш:
Win + R
и введите команду – cmd.

В появившемся черном окне вводим следующую команду:
format G: /FS:FAT32 /Q /V:My_Fleshka
где:
format G: — форматирование съемного носителя обозначенного буквой. Чтобы узнать букву флешки откройте окно Компьютер.
/FS:FAT32 – указанная файловая система FAT32.
/Q – быстрая очистка, если нужно выполнить полное форматирование флешки, эту команде не используем.
/V:Sanya – метка тома (им флешки.
и нажимаем Enter, после чего появится еще одно сообщение, где также нужно нажать клавишу Enter.

Все, флешка отформатирована в FAT32-формате.
Утилита HP USB Disk Storage Format ToolЕсли вдруг вам не удалось провести форматирование с помощью 2 вышеописанных способов, скачиваем эту утилиту, проводим ее разархивацию и запускаем от имени Администратора (правой кнопкой мыши по значку программы – пункт Запуск от имени администратора).
Появится практически идентичное окно, описанное в первом способе, в котором необходимо выбрать тип файловой системы FAT32, указати метку флешки и нажать кнопку Начать.
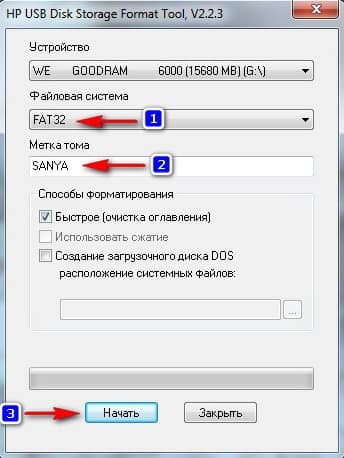
Дождитесь окончания процесса форматирования и насладитесь нужным результатом.
Важные моменты!
Тип файловой системы FAT32 имеет некоторые ограничения. Во-первых, на носитель с FAT32 нельзя скопировать файл, размером более чем 4 Гб, чтобы снять это ограничение необходимо отформатировать флешку в формате NTFS.
Также встроенными средствами Windows нельзя отформатировать съемный носитель в FAT32 размером более 32 Гб. Как же поступить в случаи, если у нас флешка размером 64 Гб.
Как отформатировать флешку в FAT32 64 ГбПерейдите по этой ссылке и скачайте утилиту FAT32 Format (для скачивания нажмите на первый скриншот). Запустите утилиту (возможно, появится окошко с ошибкой, не обращайте внимания просто нажимаете кнопку Продолжить), выберите свою флешку и укажите метку тома. После этого нажмите кнопку Start.
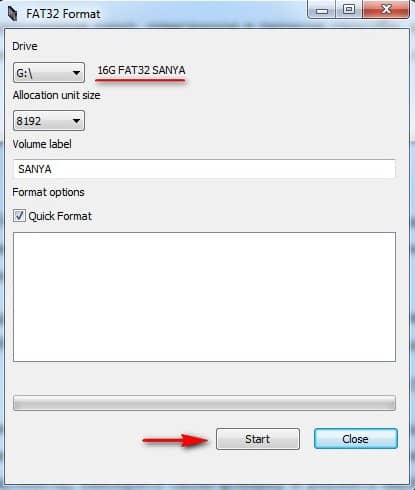
Появится еще одно окно, в котором жмем кнопку OK и наблюдаем за процессом форматирования. Возможно, еще выскочит окно с ошибкой, в котором стоит нажать кнопку Продолжить (может у вас такого окно и не будет).
Все, наше устройство отформатировано в формате FAT32. Кстати, таким образом можно форматировать любое внешнее устройство.
На этом у меня все, теперь вы знаете, как отформатировать флешку в FAT32, для использования в своих целях.
Подписывайтесь на обновления моего блога, чтобы первыми получать самые свежие новости и статьи, прямо на свой e-mail.
Всем пока!
- 5
- 4
- 3
- 2
- 1
(43 голоса, в среднем: 4.2 из 5)
Приступаем к пошаговым действиям
Шаг 1. Откройте «Управление дисками»
Для начала запустите «Управление дисками». Открыть этот инструмент можно несколькими способами, в зависимости от версии Windows.

Открываем «Управление дисками»
Самый простой вариант — набрать diskmgmt.msc в окне «Выполнить» или в меню «Пуск». Если у вас возникли проблемы с открытием инструмента, тогда воспользуйтесь панелью управления.
Шаг 2. Найдите диск, который хотите отформатировать
После открытия «Управления дисками» найдите в верхнем списке накопитель, который хотите отформатировать.

Находим в верхнем списке накопитель, который хотим отформатировать
Обратите внимание на объем хранилища, а также имя диска. Например, если указано имя Music и 2 ГБ места, то, скорее всего, вы выбрали небольшой флеш-накопитель с аудио. Не стесняйтесь открывать диск перед форматированием.
Важно! Если вы не видите накопитель в верхней части экрана или окна инициализации, то скорее всего он новый и еще не был разделен. Разделение — это то, что нужно сделать до форматирования жесткого диска.
Шаг 3. Выберите опцию форматирования
Теперь, когда вы нашли диск, щелкните по нему правой кнопкой мыши и выберите «Форматировать».

Выбираем опцию форматирования
Появится окно «Форматировать X»: Буква — присвоенное диску имя. Теперь самое подходящее время проверить, правильный ли это накопитель.
- текущий диск: если вы форматируете диск с данными, дважды проверьте в Проводнике и «Управлении дисками» его букву. Она должна совпадать;
- новый диск: если вы форматируете новый диск, тогда посмотрите на файловую систему. На существующих дисках она отображается как NTFS или FAT32, но неотформатированный накопитель покажет RAW.
Примечание! Вы не можете отформатировать диск C или любой другой, на котором установлена Windows, изнутри самой системы.
Шаг 4. Присвойте имя диску
Первая деталь процесса форматирования — метка тома, которая по сути является именем жесткого диска.
В метке тома: введите в текстовом поле любое имя, которое хотите присвоить диску.

Присваиваем имя диску
Если он имеет прежнее название, и вы хотите его сохранить, тогда сделайте это. Windows предложит ранее неформатированному диску метку тома «Новый том», но не стесняйтесь его менять.
Примечание! Если вам интересно, то буква диска не меняется. Она назначается во время процесса разбиения Windows и легко подлежит изменению после завершения форматирования.
Шаг 5. Выберите тип файловой системы FAT32
Далее следует выбор файловой системы.

Выбираем тип файловой системы FAT32
- NTFS — самый последний тип;
- однако, в нашем случае это все же FAT32 (FAT — на самом деле FAT16 — доступен только, если диск не имеет 2 ГБ или меньше).
Шаг 6. Выберите размер кластера «По умолчанию»
В меню найдите пункт «По умолчанию».

Выбираем размер кластера «По умолчанию»
Так система выделит оптимальный размер, основанный на величине жесткого диска.
Обычно при форматировании не требуется устанавливать пользовательский размер.
Шаг 7. Нажмите «Выполнить стандартное форматирование»
Снимите флажок возле пункта «Выполнить быстрое форматирование». Мы рекомендуем провести «Стандартное форматирование».

Снимаем флажок возле пункта «Выполнить быстрое форматирование» и выбираем «Стандартное форматирование»
В нашем случае каждая отдельная часть жесткого диска, называемая сектором, проверяется на наличие ошибок и перезаписывается с нуля. Иногда это болезненно медленный процесс. Однако, он гарантирует, что жесткий диск будет физически работать так, как ожидалось, и что каждый сектор — надежное место для хранения данных.
При быстром форматировании полностью пропускается поиск плохих секторов и санитарная обработка данных, поэтому Windows предполагает, что на жестком диске нет ошибок. Однако, процесс этот очень быстрый.

Сканирование плохих секторов
Вы, конечно, можете делать все, что захотите — любой метод приведет к одному и тому же результату. Однако, касательно старых и новых дисков, мы рекомендуем не торопиться и проверить накопитель на ошибки прямо сейчас, вместо того чтобы позволить важным данным повредится позже.
Шаг 8. Выберите «Отключить сжатие файлов и папок»
Конечный параметр форматирования — «Включить сжатие файлов и папок».

Выбираем «Отключить сжатие файлов и папок»
Он не установлен по умолчанию, чего мы рекомендуем придерживаться.
Функция сжатия позволяет выбрать файлы и/или папки, которые нужно сжать и распаковать «На лету», что обеспечивает значительную экономию пространства жесткого диска. Недостаток компрессии — затрагивание производительности, что замедляет повседневную работу Windows.
Шаг 9. Проверьте настройки форматирования и нажмите «ОК»

Проверяем настройки форматирования и нажимаем «ОК»
Напоминаем, что вы должны увидеть:
- метка тома: ;
- файловая система: FAT32;
- размер кластера: по умолчанию;
- выполнить быстрое форматирование: без галочки;
- включить сжатие файлов и папок: без галочки.
Шаг 10. Согласитесь на потерю данных

Соглашаемся на потерю данных и нажимаем «Ок»
Обычно Windows довольно хорошо предупреждает о нанесении ущерба, и форматирование жесткого диска не является исключением.
Предупреждение! Если вы нажмете «ОК», то вся информация на выбранном диске будет удалена. Вы не сможете отменить форматирование на полпути и ожидать возврата половины данных. Это необратимый процесс. Нет причин бояться.
Шаг 11. Дождитесь завершения форматирования
Самый важный момент начался!
Вы можете проверить прогресс, посмотрев индикатор «Форматирование: xx%» в столбце «Состояние» в верхней части инструмента «Управление дисками».

Процесс форматирования
На скорость процесса влияет быстродействие жесткого диска и компьютера, но основную роль играет размер накопителя.
Шаг 12. Подтвердите, что форматирование успешно завершено
Управление дисками Windows не сообщит вам об окончании процедуры, поэтому подождите несколько секунд после достижения 100%, а затем проверьте диск снова в разделе «Состояние» и убедитесь, что он работает нормально.

Форматирование успешно завершено
Вы можете заметить, что после завершения форматирования метка тома изменилась на установленную вами, а место освободилось почти на 100%.
Шаг 13. Используйте отформатированный жесткий диск
Процесс завершен! Ваш жесткий диск отформатирован и готов к использованию в системе Windows. Теперь вы можете создавать резервные копии файлов, хранить музыку, видео и т. д.

Отформатированный жесткий диск готов к использованию
Если вы хотите изменить букву диска, то сейчас самое лучшее время.
Важно! Предположим, вы решили быстро отформатировать накопитель. Помните, что информация на нем стерлась не полностью. Она просто скрыта от Windows и других операционных систем. Вероятно, это вполне приемлемая ситуация, если вы планируете использовать диск по своему усмотрению после форматирования.
Следуйте этому руководству внимательно и ни в коем случае не спешите!
Как настроить?
В этой инструкции я хочу рассказать о нескольких способах как форматировать внешний жесткий диск в FAT32 на Windows 10. Вся соль в том, что разработчики из компании Майкрософт просто убрали эту файловую систему из списка доступных в стандартной процедуре форматирования, которую можно запустить из проводника, посчитав полностью устаревшей во всех отношения. Между тем, именно FAT32 наиболее удобна в том случае, если Вы подключаете свой внешний диск к смартфону, планшету или иному гаджету, чтобы скопировать фотографии, видеоролики, либо сделать резервную копию важной информации.
Я покажу Вам все три способа, которые помогут Вам быстро и просто отформатировать съёмный диск в FAT32 на Виндовс 10. Поехали!!!
Управление дисками Windows
Для работы с подключенными к системе дисками в операционной системе Windows 10 есть специальный диспетчер дисков, который умеет практически всё, что нужно пользователю! Чтобы его открыть, нажмите комбинацию клавиш Win+R, в появившемся окне введите команду diskmgmt.msc и нажмите кнопку «ОК».
После этого должно появится окно «Управление дисками». В нём будут перечислены все физические и логические носители, которые видит Виндовс. Находим там подключенный внешний жесткий диск. В моём случае это диск J.
Будьте внимательны! Не ошибитесь при выборе диска! Нужно обязательно проверить его по букве и по объёму! В противном случае, если ошибётесь, удалите данные с другого носителя!
Далее надо кликнуть по выбранному диску правой кнопкой и в открывшемся меню выбирать пункт «Форматировать». Должно появится вот такое окно:
Тут необходимо в списке «Файловая система» выбрать пункт FAT32, чтобы форматировать внешний диск в такую файловую системе. Кликаем на кнопку «ОК» ждём завершения процесса.
Форматирование через командную строку
В любой версии операционной системы Windows Вы всегда можете отформатировать внешний жесткий диск в FAT32 через командную строку. Чтобы это сделать, сначала запустите командную строку. Для этого нажмите комбинацию клавиш Win+R, введите команду cmd и нажмите на кнопку «ОК». В ответ должно появиться черное окно консоли. Команда для форматирования диска выглядит вот так:
format <буква_диска_носителя>: /FS:FAT32
Здесь так же надо правильно указать букву нужного диска. После ввода команды нажмите на кнопку Enter. В моём случае это выглядит так:
Остаётся только дождаться завершения процесса. Его длительность зависит от объёма внешнего диска — чем он больше, тем процесс дольше!
Программа +для форматирования жесткого диска
Третий способ отформатировать съёмный носитель в FAT32 — использовать стороннюю программу для форматирования диска, коих можно найти в Интернете большое количество. Я могу посоветовать простенькую бесплатную утилиту FAT32Format. Скачиваем её . Она легкая, понятная и бесплатная. После запуска Вы увидите вот такое окно:
В списке «Drive» нужно выбирать букву диска и нажать на кнопку «Start». Вот и всё! При включенном быстром форматировании (галочка «Quick Format») форматирование внешнего жесткого диска займёт немного времени.
 Всем привет! Сегодняшняя статья посвящена тому, как отформатировать флешку в FAT32. Файловая система FAT32 является устаревшей, но тем не менее иногда возникают ситуации, когда необходимо отформатировать флешку именно в этой файловой системе.
Всем привет! Сегодняшняя статья посвящена тому, как отформатировать флешку в FAT32. Файловая система FAT32 является устаревшей, но тем не менее иногда возникают ситуации, когда необходимо отформатировать флешку именно в этой файловой системе.
Дело в том, что файловая система FAT32 в отличии от более современной и надежной файловой системы NTFS читается практически на любом устройстве с usb портом (автомагнитола, холодильник, телевизор и так далее). Также может потребоваться отформатировать флешку в FAT32 при прошивки BIOS компьютера.
