Планировщик заданий
Чтобы завести будильник на Windows 7 без использования стороннего программного обеспечения, нужно воспользоваться «Планировщиком заданий».
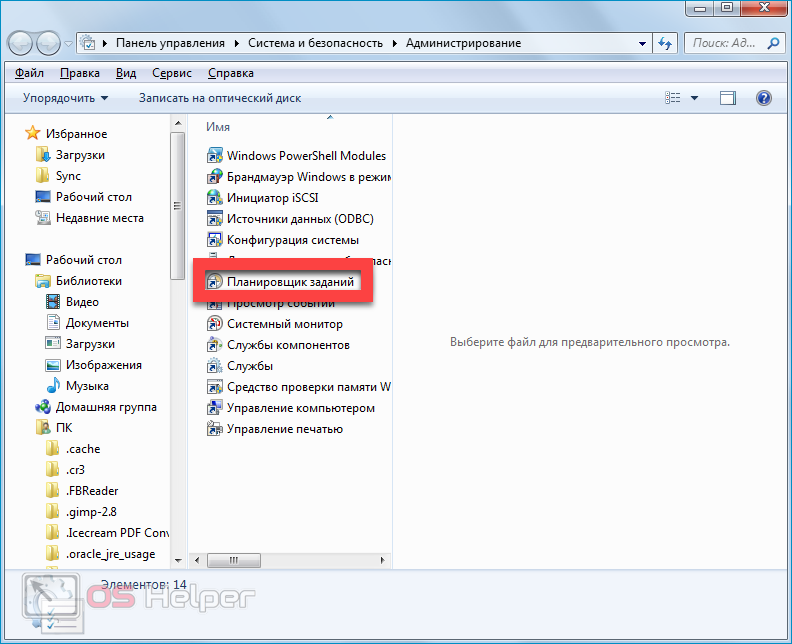
Последовательность действий в данном случае будет выглядеть следующим образом:
- Нажимаем на меню «Пуск» и вводим запрос в поисковую строку. Выбираем единственный найденный результат. Можно попасть в планировщик и альтернативным методом – открыть «Панель управления», перейти в «Администрирование» и уже там найти интересующий пункт.
- Кликаем по пункту «Создать простую задачу», задаём и описываем новый процесс, нажимаем на «Далее».
- Выбираем периодичность запуска задачи, вновь нажимаем на «Далее».
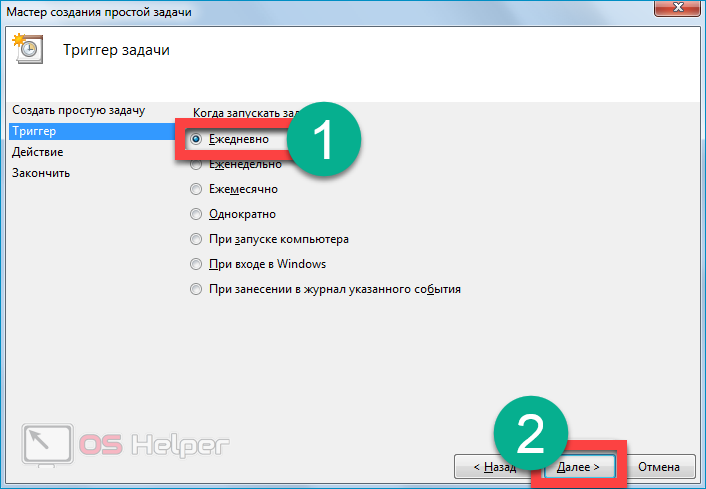
Процесс, который будет отвечать за работу будильника, создан. Переходим к его настройке:
- В открывшейся вкладке мастера создания простой задачи выставляем дату и время выполнения. Вновь кликаем по «Далее».
- В окне выбора действия устанавливаем параметр «Запустить программу», продолжаем процедуру настройки.
- Нажимаем на «Обзор» и выбираем через проводник музыкальный трек, который будет запускаться в установленное нами время и выполнять роль будильника.
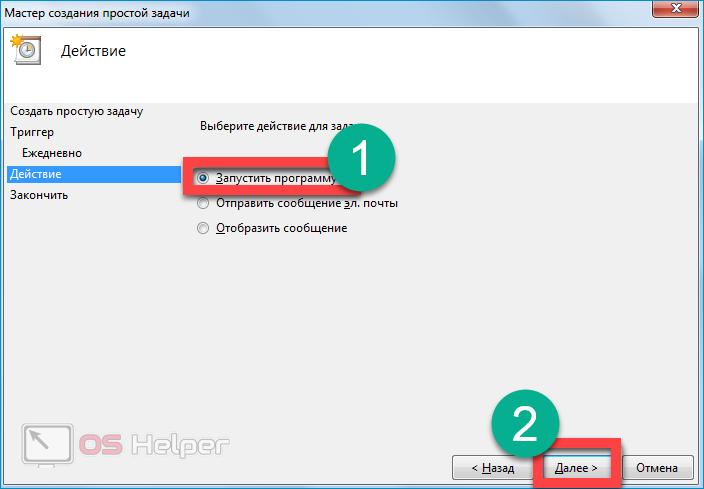
Когда задача будет создана и настроена, останется лишь переместиться в последнюю вкладку и подтвердить выполненные действия.
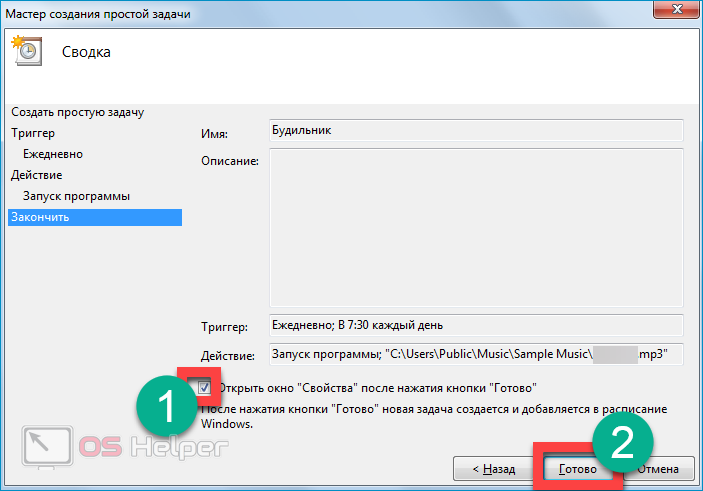
Мнение эксперта Дарья Ступникова Специалист по WEB-программированию и компьютерным системам. Редактор PHP/HTML/CSS сайта os-helper.ru. Спросить у Дарьи Если всё было сделано правильно, новая задача должна появиться в списке текущих сценариев.
Однако проделанных действий будет недостаточно – нужно сделать так, чтобы задача имела право на вывод компьютера из спящего режима:
- Нажимаем на созданную задачу, кликаем по кнопке «Выбранный элемент», нажимаем на «Свойства».
- Открываем вкладку «Условия» и активируем пункт «Пробуждать компьютер для выполнения задачи». Нажимаем на «ОК», чтобы сохранить внесённые изменения.
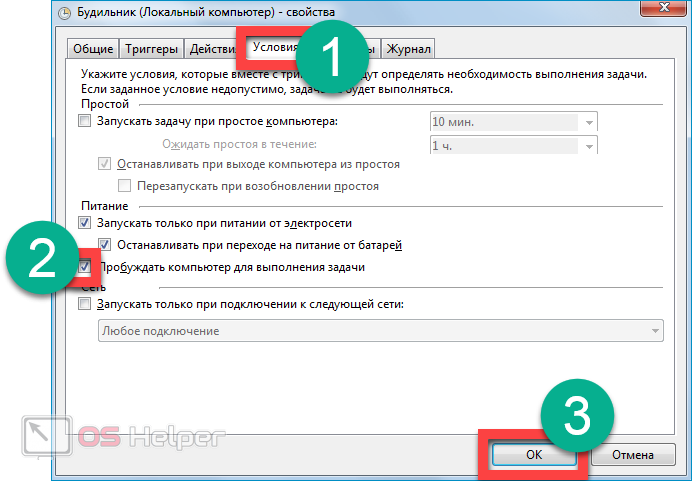
Установка успешно завершена. Можете спокойно начать заниматься своими делами или лечь спать, переведя при этом компьютер в режим сна – будильник сработает ровно в то время, на которое он был установлен.
В последствии можно удалить установленную задачу через всё то же окно планировщика.
Free Alarm Clock
Помимо стандартного средства, которым располагает операционная система, можно воспользоваться и сторонними решениями. Одним из таких является приложение Free Alarm Clock.
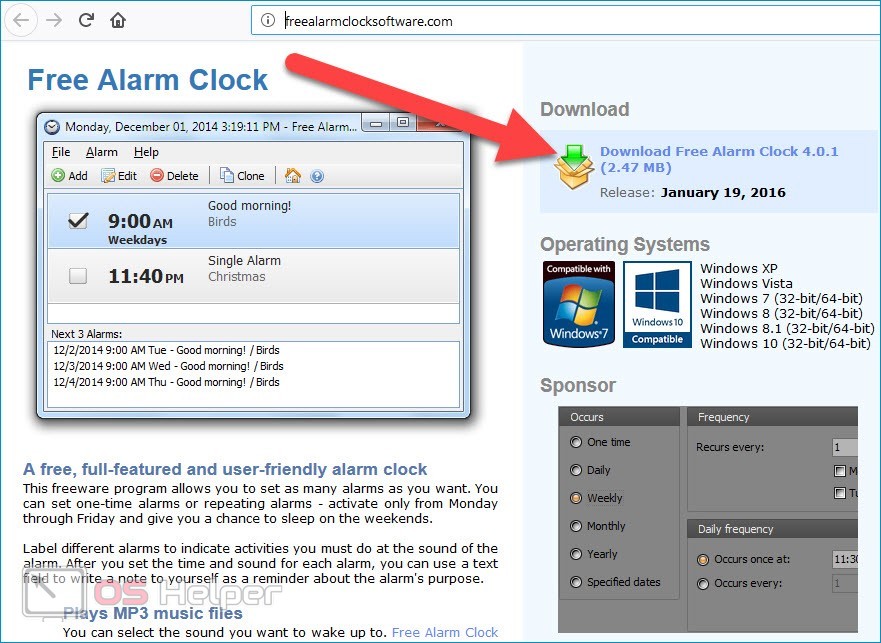
Для настройки будильника через эту утилиту нужно следовать данной инструкции:
- Скачать приложение с официального сайта разработчика и установить его же, как любую другую программу.
- Запустить утилиту, один будильник будет внесён автоматически – он установлен на 9:00 в рабочие дни. Для создания собственного будильника нужно нажать на «Добавить».
- В открывшемся окне настройки нужно задать время, в которое сработает звонок, после чего задать дни повторения и придумать описание.
- Далее остаётся лишь выбрать звук из списка предложенных и настроить его громкость, а также отрегулировать такие параметры, как вывод ПК из спящего режима и автоматическое включение монитора. Для активации будильника нужно отметить его галочкой в главном окне программы.
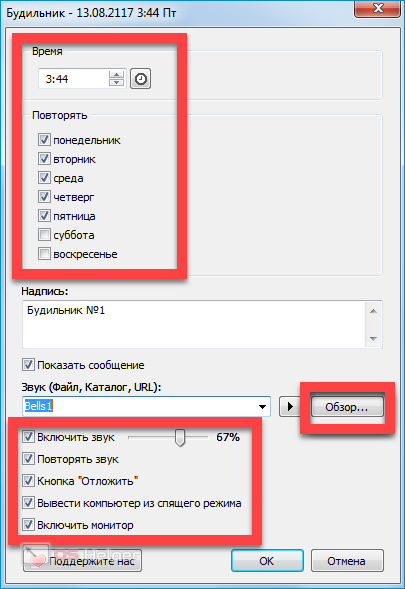
Ключевое преимущество утилиты Free Alarm Clock состоит в том, что она позволяет выполнять все настройки в одном окне. Кроме того, пользователю не нужно добавлять собственную музыку – звонок можно выбрать из списка предложенных.
Планировщик заданий Windows
Заходим в меню «Пуск» и в строке поиска пишем «Планировщик заданий». Когда программа будет найдена кликаем на нее. Планировщик заданий можно открыть и следующим образом: «Пуск» – «Панель управления» – «Администрирование» – «Планировщик заданий».

Открывается планировщик заданий, в нем кликаем «Создать простую задачу».

Так как мы создаем будильник, в строке «Имя» пишем «Будильник». В описании можно написать что угодно. Жмем «Далее».

Теперь необходимо указать режим срабатывания будильника, установив маркер. Жмем «Далее».

Теперь настраиваем время будильника: с какого дня начать, в какое время срабатывать. Жмем «Далее».

Ставим маркер напротив действия «Запустить программу». Жмем «Далее».

Нажимаем на кнопочку «Обзор» и выбираем файл, под который будем вставать – это может быть музыка или видео. Жмем «Далее».

В следующем окне просматриваем все настроенные нами параметры и ставим галочку напротив «Открыть окно Свойства». Жмем «Готово».

В окне «Свойства» на каждой вкладке можно просмотреть параметры и изменить их. Переходим на вкладку «Условия» и ставим галочку «Пробуждать компьютер для выполнения задачи». Жмем «ОК».

Следует отметить, что после первого срабатывания будильника, он появляется на вкладке «Активные задачи» (развернуть ее можно с помощью маленького треугольничка справа) в общем списке задач.

Жмем на задании «Будильник» два раза правой кнопкой мышки и переходим к просмотру свойств будильника. Здесь же, в меню отображенном справа, можно «Отключить» или «Удалить» будильник. Нажав на вкладке «Свойства» можно изменить настройки будильника.

Теперь для того, чтоб будильник срабатывал, необходимо оставлять компьютер в режиме «Сна» или «Гибернации», но не выключать его. Проверьте, будет ли работать будильник в этом случае, и выводить компьютер из спящего режима. Если все получилось – смело устанавливайте его на утро и будьте уверенны, что он сработает.
Для установки нужного режима на ноутбуке перейдите «Пуск» – «Панель управления» – «Электропитание». Напротив Вашего рабочего плана жмем на ссылку «Настройка плана электропитания».

Теперь выбираем, когда компьютер будет переходить в спящий режим. Сохраняем изменения.

Программа Free Alarm Clock
Программа Free Alarm Clock () позволяет настроить будильник, скачать ее можно бесплатно и предназначена она для операционной системы Windows.
Запускаем программу после установки на компьютер. Кнопочки вверху позволяют добавить будильник, удалить, изменить параметры или клонировать уже имеющийся будильник со всеми настроенными параметрами.

Нажимаем «Добавить». В следующем окошке устанавливаем время будильника, дни, пишем надпись, которая будет выводиться на экран, при срабатывании. Нажав на кнопочку «Обзор», можно выбрать файл, который будет воспроизводиться. Затем ставим галочки напротив необходимых параметров. Нужно отметить, что изменение громкости будильника в программе никак не меняет громкость системы. Жмем «ОК».

Настроенный будильник появился в списке.

На вкладке «Параметры» можно выполнить некоторые настройки: задать время для откладывания будильника, длительность воспроизведения, или чтоб будильник выводился поверх запущенных окон.

Вот и все, выполнив всего пару кликов, Вы настроили будильник.
Выбирайте один из способов и включайте будильник на своем компьютере. Теперь Вы можете быть уверенны, что даже если телефон разрядится, а часов просто нет, то у Вас в запасе есть еще одно устройство, которое не позволит проспать с утра!
Смотрим видео по теме:
В нашей жизни большая роль отводится подсчету и прогнозированию времени, чтобы успевать выполнять свои обязанности, посещать вовремя различные мероприятия (работа, кинотеатры…). Поэтому простая и важнейшая вещь как будильник должен находиться абсолютно у каждого человека за исключением маленьких детей. Присутствием будильника в мобильном телефоне и его настройкой уже никого не удивишь, а как сделать установку будильника (включить будильник) на ноуте, то об этом мало кто слышал.
В данной статье будет подробно описан алгоритм действий, необходимых для установки устройства как будильник на ноутбук.
В первую очередь важно знать какая операционная система установлена на ноутбуке: windows 7, windows 8, windows 10. Во- вторых, немаловажным фактором будет являться название фирмы- производителя (леново, asus…).
Пошаговая инструкция
Рассмотрим, как устанавливать будильник на ноутбук на примере виндовс 8. Существуют два способа установки будильника на ноутбук с операционной системой windows 8: при помощи планировки заданий и методом специальных программ.
Первый способ заключается в том, что в самой windows 8 находятся встроенные средства, необходимые для настройки будильника.
Мы наводим значок на ярлык «Пуск», нажимаем правой кнопкой мыши, выбираем пункт «Панель управления»

В панели управления, в окошке тип просмотра «Категория» — выбираем раздел «Система и безопасность»

Далее находим раздел «Администрирование», выбираем пункт «Планировщик заданий». Двойным щелчком левой кнопки мыши мы запускаем этот раздел. Далее откроется режим, в котором мы сможем решать различные задачи.

«Планировщик заданий» — довольно интересный инструмент, здесь много разных возможностей, настроек, режимов. Тут можно создавать необходимые задачи, которые будут всплывать на экране нашего устройства. И, «Планировка заданий» будет находиться всегда рядом, и тогда мы будем успевать делать нужные нам дела.
Чтобы настроить будильник в «Планировке заданий», делаем следующие действия: наводим курсор мыши на пункт «Создать простую задачу» и нажимаем по нему один раз левой кнопки мыши. У нас открывается окошко, в котором нам нужно придумать какое- либо необходимое нам имя. Можно придумать абсолютно любое имя, значения это не имеет. Также здесь можно создать описание будильника.

Затем жмем вкладку «Далее» и в открывшемся окне выбираем, насколько часто нам необходимо, чтобы подавал сигнал будильник. Для наглядной модели выбираем пункт однократно.
Затем нажатием кнопку «Далее» в окошке мы указываем дату и время, то есть с какого момента должно начинаться наше задание. Потом жмем клавишу «Далее» и нам предлагаются следующие действия: запустить программу, отправить сообщение электронной почты или вывести сообщение.
Для примера выбираем пункт «Запустить программу»

Затем клацаем клавишу «Далее» и в этом окне находим вкладку «Обзор» и выбираем там звуковой файл для воспроизведения нашего будильника.
Потом жмем клавишу «Далее», попадаем в финишное окно, где проверяем правильность нашего задания и жмем клавишу «Готово». Затем задача сохранится и будет добавлена в список.
Чтобы снять задание в «Планировке заданий», выбираем пункт «Библиотека планировщика заданий», там откроется список всех существующих на данный момент задач. Чтобы удалить задание, мы выбираем необходимое нам задание. Потом в правом нижнем углу нажимаем кнопку «Удалить», затем подтверждаем удаление.
Аналогично при помощи «Планировщика заданий» мы устанавливаем будильник в windows 7 и windows 10.
Как поставить будильник на компьютере (ноутбуке)?
В нашем мире огромная роль отводится времени, ведь оно не только позволяет жить в одном ритме с другими людьми (приходить на работу в одно и то же время, прерываться на обед, посещать какие-либо мероприятия), но и предоставляет возможность планирования своей жизни.
В каждом доме помимо часов обязательно присутствует будильник, который может быть, как самостоятельным устройством, так и частью какого-либо девайса (планшета, смартфона, стереосистемы и так далее).
Несмотря на то, что устройств, позволяющих устанавливать необходимое время, очень много, владельцы компьютеров постоянно пытаются найти способов «установки этого механизма» на свой агрегат.
В этой статье мы попробуем объяснить, как поставить будильник на компьютер или же ноутбук. При этом будут описаны два способа выполнения данной операции, благодаря чему, каждый сможет выбрать наиболее приемлемый.
Способ №1.
Данный вариант предполагает использование предустановленного «опционного пакета», который есть на всех устройствах, базирующихся на Windows 7 и 8.
1. Зайдите в меню «Пуск» и нажмите на надпись «Все программы».

2. Затем выберите папку «Стандартные», а в ее подменю выберите папку «Служебные». Нажмите на «Планировщик заданий».

3. Перед вами появится окно, в нем необходимо нажать на параметр «Создать задачу».

4. Всплывет еще одно окошко, в котором вам и предстоит настроить свою задачу. В поле «Имя» введите любое слово, например, будильник. В поле «Описание» можно вписать любой набор букв.

5. Перейдите во вкладку «Триггеры». Нажмите на кнопку «Создать».

6. Во всплывшем окне вы можете настроить время будильника, его частоту (звонить только сегодня, еженедельно и так далее), а также установить дополнительные параметры (повтор проигрывания и тому подобное). Введите необходимые параметры и нажмите на «Ок».

7. Теперь перейдите во вкладку «Действия». Нажмите на «Создать». Теперь кликните по кнопке «Обзор» и выберите необходимый файл, программу для запуска. Если вы хотите, чтобы в определенное время у вас играла музыка, то выбирать стоит сам файл песни. Помимо этого, вы можете настроить свой будильник так, что вместо привычной для всех музыки, у вас будет запускаться фильм или же какая-нибудь программа. После того, как вы выбрали файл, нажмите на «Ок».

8. Еще есть две вкладки: «Условия» и «Параметры». Они позволяют произвести дополнительные настройки, однако, если вам нужен только будильник, то в них вы можете даже не переходить.
Нажмите на кнопку «Ок».
Все, вы установили будильник на свой компьютер! Если сомневаетесь в том, что вы сможете сделать сразу все правильно, попробуйте установить «задачу» так, чтобы запуск ее произошел примерно через 10 минут. Это позволит вам удостовериться в том, что установленный «часовой механизм» сработает с утра.
Главным условием работы будильника является включенный ПК/ноутбук. Он может находиться в спящем режиме, но обязательно должен быть включен.
Способ №2.

Данный способ подразумевает установку сторонней программы на ваше устройство (если вы не доверяете программам, скаченным из интернета, воспользуйтесь первым способом).
Существует множество программ, а также утилит, позволяющих быстро установить на свой агрегат будильник, однако не все они отличаются своей богатой функциональностью.
Наиболее популярными среди пользователей являются программы «Cool Calendar» (подходит только для Windows 7) и «Alarm Clock». Они довольно мало весят и просты в использовании.
Скачивание утилит/программ производите только с проверенных источников, чтобы обезопасить свой ПК от возможного заражения.
Описывать процесс установки и использования мы не будем, так как с этим может разобраться даже неопытный пользователь. А настройка программ практически ни чем не отличается от установки реального будильника.
Вот и все, теперь вы знаете, как поставить будильник на компьютере или же ноутбуке.
 Надоело пользоваться старыми механическими будильниками, которые издают отвратительный звук? Если даже будильником служит телефон, то это устройство не обеспечит раннее пробуждение, поскольку будильник не сработает в момент отключения девайса. Поэтому необходимо обратиться к более проверенному устройству — ноутбуку.
Надоело пользоваться старыми механическими будильниками, которые издают отвратительный звук? Если даже будильником служит телефон, то это устройство не обеспечит раннее пробуждение, поскольку будильник не сработает в момент отключения девайса. Поэтому необходимо обратиться к более проверенному устройству — ноутбуку.
Основные элементы по установке будильника
Использовать данный девайс можно только в том случае, если знать, как правильно это делать. Определяемся с тем, что именно нам потребуется. Будильник на ноутбуке сработает тогда, когда он будет исключительно во включенном режиме.
Ноутбук с операционной системой Windows 8 вводится в спящий режим после того, как работа устройства прекращена. При этом девайс не выключится полностью. В таком режиме данные об открытых приложениях продолжают сохраняться в оперативной памяти. Поэтому первое, что потребуется для срабатывания будильника – ввести ноутбук в спящий режим.
Процесс введения девайса в спящий режим сопровождается некоторыми действиями. Сначала переходим в меню «Пуск» и обнаруживаем панель управления. В данной вкладке есть несколько пунктов, среди которых выбираем «Электропитание». После этого нужно найти строку с названием «Действие при закрытии крышки». После нужно внести изменения в существующие параметры, которые до этого момента были недоступными. Напротив параметра «Спящий режим» ставим галочку.
Процесс завершен.
Кроме этого, необходимо будет запустить Планировщик заданий. Сначала придется убедиться, что эта функция является активной на ноутбуке. Для проверки придется произвести запуск меню «Пуск». Выбираем пункт «Выполнить» и вводим services.msc. Далее необходимо найти непосредственно Планировщик.
Работа его может выполняться в двух режимах: автоматическом и ручном. При втором варианте статуса, скорее всего, Планировщик отключен, поэтому нужно перевести его в Авто. После этого производим перезагрузку компьютера.
Задание для будильника
Заходим в меню «Пуск» и выбираем Панель управления. После заходим в пункт «Администрирование», а затем в Планировщик заданий. Теперь необходимо создать определенную задачу для ее выполнения.
Для задачи нужно придумать имя и продолжить процесс. После производим установку запуска задач и несколько раз жмем «Далее» до тех пор, пока система не запросит указать путь к той музыке, которая более остальных подходит для утреннего пробуждения.
Теперь нужно выбрать пункт, в соответствии с которым компьютер будет пробуждаться для выполнения установленной задачи.
