Инструкция
- В стандартном приложении «Проводник» основные настройки вида всегда расположены в верхней части открытого окна. С их помощью можно получить доступ к дополнительным настройкам. Для этого достаточно кликнуть один раз правой кнопкой в пустом месте окна и выбрать нужный пункт в контекстном меню.
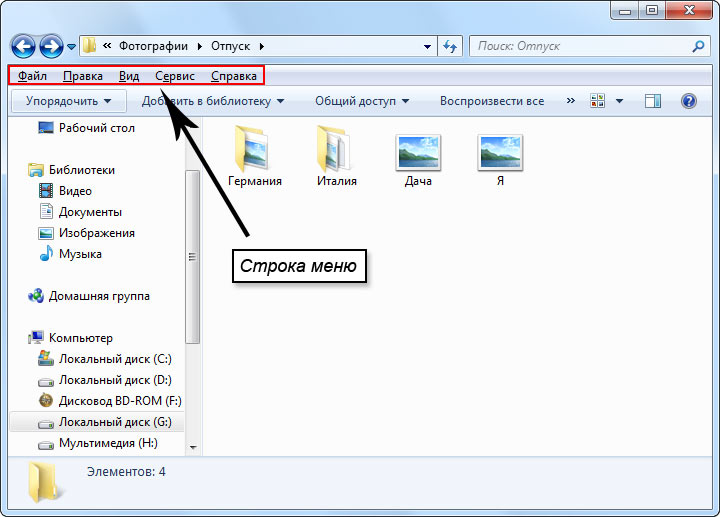 Панель меню
Панель меню
- В некоторых браузерах данная панель изначально оказывается недоступной. Для того, чтобы она стала отображаться в рабочем окне, придется выполнить несколько не сложных действий. В основном они примерно одинаковые.
- Откройте браузер и в верхней части окна и вызовите контекстное меню щелчком правой кнопки. В открывшемся меню нужно будет выбрать команду «Панель меню» (команда может быть другой, но в ее названии должно присутствовать слово «меню» или «сервис», возможно «параметры»).
- Иногда в окне браузера может вообще не отображаться верхняя панель, а только открытая страница определенного сайта. В таком случае ваш браузер работает в полноэкранном режиме, чтобы выйти из него нужно кликнуть по окошку правой кнопкой мыши и указать опцию «Выйти из полноэкранного режима». Также, можете просто нажать на клавиатуре кнопку F11 или комбинацию клавиш Alt+Enter. После выхода из этого режима перейдите к действиям, описанным в предыдущем пункте.
- В некоторых приложениях для доступа к меню настроек используется специальная клавиша на клавиатуре компьютера. В большинстве случаев такой функцией обладает клавиша Esc, откройте рабочее окно нужной программы и нажмите на данную клавишу.
- Практически во всех существующих программах доступ к меню с настройками осуществляется аналогичным способом. Это создано для удобства пользователей, для того, чтобы при знакомстве и работе с новым приложением не пришлось переучиваться. Основное различие заключается в том, что при определении команд в меню используют разные слова, такие как:
- Сервис;
- Настройки;
- Параметры и другие.
Обязательно посетите наш интернет-магазин, в котором вы найдете большой выбор лицензионных программ по самым низким ценам!
Панель керування Панель управления Control panel
12
| Практична робота № 2
Тема
MS Windows. Головне меню. Запуск програм.
Мета
Уміти користуватися головним меню для запуску програм і
налаштування системи.
План
1.Пункт Програми.
2.Програма Блокнот.
3.Програми МS Раіnt і Калькулятор.
4.Пункти Виконати та Пошук.
5.Пункти Документи, Довідка та Налаштування.
Теоретичні відомості
1. Пункт Програми. Головне (каскадне) меню операційної системи призначене для запуску програм і керування роботою комп’ютера. Його формує користувач і відкриває натисканням на кнопку Пуск.
З пунктом Закінчення роботи ви ознайомлені. Розглянемо інші.
Пункт Програми (Усі програми) призначений для запуску програм, що занесені в його підменю. Він також дає уявлення про наявні на комп’ютері програми. Будь-яку програму запускають так: знаходять у списку потрібну назву і клацають над нею лівою клавішею миші. Символ трикутника праворуч від назви означає, що це не програма, а папка, розкривши яку отримаємо підменю, в якому треба буде зробити вибір. Так утворюється каскад меню. Працюючи з каскадом, потрібно акуратно вести курсор миші в горизонтальному напрямку в рядку з назвою програми до символу трикутника, щоб відкрити чергове підменю. Якщо це не вдається відразу, слід набути відповідних навичок.
І головне меню, і, зокрема, пункт Програми користувач може змінювати відповідно до своїх потреб. Для цього потрібно клацнути на кнопці Пуск правою клавішею миші та виконати команду Відкрити — отримаєте доступ до папок з ярликами програм, що є в меню. Ці ярлики можна вилучати або вставляти нові — отримаєте нову конфігурацію меню. Змінити вигляд і склад головного меню можна за допомогою команди Властивості контекстного меню кнопки Пуск, але студентам це робити не дозволяється.
Розглянемо деякі програми, згруповані у папці Стандартні: Блокнот (Notepad) — редактор текстів, Калькулятор (Саlc) — калькулятор, Раint — графічний редактор, Знайомство з Windows ХР (Tourstart). Англійські назви програм часто (але не завжди) є водночас власними назвами ехе-фаилів, з яких вони запускаються.
2. Програма Блокнот. Блокнот (МS NotePade) — найпростіший текстовий редактор. Його використовують для підготовки коротких повідомлень у стандартному форматіtxt, а також кодів Windows-програм і даних для них, зокрема, текстів веб-документів у форматі html тощо. Текстовий файл може містити реферат чи курсову роботу студента, автобіографію користувача, лист до друга, текст пісні чи вірша, фрагмент літературного твору, звіт, важливий документ тощо.
Набирання і виправляння текстів називають редагуванням, ось чому відповідні програми називаються текстовими редакторами. Розглянемо головні правила роботи з ними.
Текст з’являтиметься на екрані у точці, на яку вказує курсор. Ця точка називається точкою (позицією, місцем) вводу.
Розглянемо, як використовують деякі клавіші клавіатури для набирання текстів. Між словами потрібно робити пропуски. Для цього призначена найдовша клавіша-пропуск. Пропуски не рекомендується використовувати для утворення абзаців, відступів, центрування тексту. Для цього є спеціальні способи. Наприклад, абзацний відступ утворюють клавішею Таb.
Щоб вилучити щойно неправильно набраний символ, натискають на клавішу Васk sрасе. Помилку в середині тексту  виправляють так: до неправильного символу підводять курсор, вилучають його клавішею Del і набирають потрібний символ. Виявивши помилку, не потрібно вилучати правильно набрані символи клавішею Васk sрасе, щоб виправити помилку.
виправляють так: до неправильного символу підводять курсор, вилучають його клавішею Del і набирають потрібний символ. Виявивши помилку, не потрібно вилучати правильно набрані символи клавішею Васk sрасе, щоб виправити помилку.
Курсор можна швидко перевести на початок чи в кінець рядка, натиснувши на клавіші Ноmе чи Еndвідповідно або користуючись мишею. Клавіші Раge Uр і Раgе Down призначені для перегляду великих текстів екранними сторінками.
Щоб почати новий абзац чи розділити один рядок на два, натискають на клавішу вводу Enter. Щоб вставити у текст порожній рядок, потрібно ще раз натиснути на клавішу Enter. Для продовження введення тексту в наступному рядку без створення нового абзацу треба натиснути Shift+Enter.
Інколи два рядки треба з’єднати. Це можна виконати двома способами:
♦ курсор поміщають на початок другого рядка (для цього
натискають Ноmе) і натискають на клавішу Васk sрасе;
♦ курсор поміщають у кінець першого рядка (End) і натискають на клавішу Del.
Текстовий редактор може функціонувати в одному з двох режимів: вставляння або заміни. Перемикають режими клавішею Insert. У режимі вставляння набраний на клавіатурі символ вставляється в середину іншого тексту, а у режимі заміни символ вводиться по наявному тексту.
Створений текст потрібно зберегти у файлі в заданій папці під деякою назвою командами Файл => Зберегти як… Відкриється діалогове вікно Зберегти як, в якому потрібно зазначити власну назву файлу, його розширення і найважливіше — правильно вибрати папку для його зберігання зі списку Папка.
3. Програми МS Раіnt і Калькулятор. Програма МS Раіnt; призначена для створення растрових рисунків у форматі bmp. Рисують так: вибирають інструмент на панелі інструментів, наприклад олівець, і рисують у робочому полі, натиснувши на ліву клавішу миші. Кнопка з буквою А призначена для введення текстів. Верхні дві кнопки призначені для вибирання і вирізування фрагмента рисунка. Колір зображення вибирають клацанням лівою клавішею миші на палітрі кольорів унизу екрана. Ще один колір можна закріпити за правою клавішею миші, що зручно для замальовування замкнених областей.
Якщо фрагмент рисунка не вдався, його можна витерти, натиснувши спочатку на кнопку із зображенням гумки. Якщо не вдався весь рисунок, то можна спробувати ще раз, виконавши команди Файл => Створити. Невдалий рисунок зберігати на диску не треба (дайте відповідь Ні на відповідний запит комп’ютера). Створений рисунок потрібно зберегти у файлі на диску під деякою назвою: Файл => Зберегти як…
Програма Калькулятор (Саlс) функціонує у двох режимах: нормальному та інженерному. У нормальному режимі можна виконувати найпростіші дії з числами, використовуючи регістр пам’яті за допомогою таких клавіш: МС — очистити пам’ять, МS — занести число в пам’ять, МR — прочитати з пам’яті, М+ — додати число до вмісту пам’яті, СЕ — очистити дисплей, С — очистити все. Інженерний калькулятор дає змогу працювати з різними градусними мірами, системами числення, алгебраїчними, логічними та статистичними функціями.
4. Пункти Виконати таПошук. Пункт Виконати використовують для запуску програми, якщо точно знають її назву: notepad, mspaint, саlc, winword тощо. Назву вводять з клавіатури у відповідне текстове поле і натискають на клавішу вводу.
Пункт Пошук застосовують для відшукання папки чи файлу на диску за відомою назвою або кількома першими літерами назви, відомим текстом з текстового файлу чи відомою датою створення тощо.
 У Windows ХР є помічник із пошуку, меню якого розташовується в області задач. Він дає змогу шукати файли у різних форматах, папки, комп’ютери в мережі, людей, ресурси в Інтернеті тощо. Список знайдених об’єктів, які задовольняють критерій пошуку, подається праворуч від меню. З цими об’єктами можна виконувати стандартні дії.
У Windows ХР є помічник із пошуку, меню якого розташовується в області задач. Він дає змогу шукати файли у різних форматах, папки, комп’ютери в мережі, людей, ресурси в Інтернеті тощо. Список знайдених об’єктів, які задовольняють критерій пошуку, подається праворуч від меню. З цими об’єктами можна виконувати стандартні дії.
5. Пункти Документи, Довідка та Налаштування. Пунк Документи (Недавні документи) забезпечує швидкий доступ до 15 останніх документів, з якими користувач працював протягом недавнього часу.
Пункт Довідка призначений для надання корисної інформації про принципи роботи користувача із системою і про систему в цілому. Для цього є також програма Знайомство з Windows, яку можна запустити з папки Стандартні. Підкреслені тексти в довідках є гіперпосиланнями, що забезпечують доступ до детальнішої інформації.
Пункт Налаштування (Панель керування) дає доступ допанелі керування, налаштування принтерів і панелі задач. Тут найважливішою є панель керування, за допомогою якої налаштовують панель задач і меню Пуск, а також обладнання: клавіатуру, мишу (добирають вигляд та швидкість реакції вказівника, наявність/відсутність шлейфу), принтер, екран, інсталюють і деінсталюють програми та шрифти, корегують дату і час, підбирають звукові ефекти для подій Windows, налаштовують засоби розпізнавання мови для перетворення текстів у мову, задають регіональні стандарти тощо. Власне тут, в регіональних стандартах, користувач вибирає символи, які використовуватимуться в десяткових числах (крапка або кома), а також у списках (кома чи крапка з комою).
Словник
Виконати Выполнить Run
Пошук, знайти Найти Find
Шрифти Шрифты Fonts
Довідка Справка Help
Програми Программы Programs
Заповнити Заполнить Fill
Мінер Сапер Minesweeper
Косинка Косынка Solitaire
Створити Создать New
Ігри Игры Games
Хід роботи
1. За допомогою головного меню запустіть програму
Блокнот і створіть текстовий файл.
Зміст файлу: ваше прізвище, ім’я, по батькові, рік народження, а також аналогічні дані про двох друзів чи членів сім’ї.
2. Збережіть текстовий файл з власною назвою mytext1 і розширенням txt у папці Мої документи і закрийте програму.
Якщо такий файл уже є, дозвольте його перезаписати.
3. Дослідіть інший спосіб запуску програм — запустіть
програму Блокнот, користуючись командою головного меню Виконати.
Для цього натисніть на кнопку Пуск, виберіть пункт Виконати… У текстовому полі (де миготить курсор) введіть назву програми notepad.ехе (можна без ехе) і натисніть на кнопку ОК. Закрийте вікно редактора без збереження файлу.
4. Запустіть програму графічного редактора Раіnt.
Виконайте команди Програми => Стандартні =>Раіnt.
5. Нарисуйте рисунок на вільну тему.
Нарисуйте будинок, квітку, автопортрет, емблему-назву групи чи щось інше. Якщо потрібно, ознайомтеся з довідкою, як користуватися панеллю інструментів графічного редактора, викликавши довідкову систему (F1 або ?). Виконайте декілька спроб створити малюнок: Файл => Створити => Не зберігати невдалий малюнок.
6. Помістіть свій рисунок на робочий стіл.
Якщо рисунок створено, то виконайте таку послідовність дій: Файл => Заповнити робочий стіл Windows. Уважно стежте, що відбуватиметься. На запит комп’ютера збережіть рисунок на диску (ОК). Відкриється вікно команди зберігання файлу на диску.
7.Заповніть вікно команди Зберегти як…
Клацніть у полі-списку Папка і виберіть папку Мої рисунки. Клацніть у полі Назва файлу і введіть будь-яку назву. Клацніть у полі-списку Тип файлу і виберіть тип bmp. Натисніть на кнопку Зберегти і дайте згоду на зберігання (Так), якщо файл з такою назвою існував.
8. Продемонструйте свій робочий стіл і відновіть його попередній вигляд командою Властивості з контекстного меню екрана.
Дослідіть папку Шрифти.
За допомогою цієї папки можна додавати нові шрифти і вилучати зайві (студентам де робити не рекомендується). Запустіть програму і переконайтеся, що на вашому комп’ютері є шрифти з назвами Аrial, Times New Roman, Wingdings — у вікні повинні бути піктограми цих шрифтів з відповідними підписами. Скільки назв файлів починаються зі слова Аrial? Закрийте вікно.
Висновки
Ви ознайомилися з головним меню ОС МS Windows. Вмієте створювати найпростіші текстові та графічні файли і зберігати їх на диску, знаходити папки і файли та запускати програми на виконання; вмієте користуватися панеллю керування і налаштовувати комп’ютер; розташовувати власний рисунок на робочому столі, а також ознайомилися з найпростішими комп’ютерними іграми, які розвивають логічне мислення і правильні навички користування мишею.
Як звіт слід продемонструвати графічний файл, а також файл mytext1.txt, де міститься інформація про трьох осіб, а також про виконання пунктів 11, 13, 16.
Контрольні запитання
1.Яке призначення головного меню?
2.Яке призначення пункту Виконати?
3.Яке призначення пункту Пошук?
4.Як отримати довідкову інформацію?
5.Яке призначення панелі керування?
6.Як можна скоригувати час і дату?
7.Яке призначення пункту Документи?
8.Як відкрити головне меню і як його можна змінити?
9.Яке призначення пункту Довідка?
10.Як запустити програму, якщо відома її назва?
11.Яке призначення папки Шрифти?
12.Яке призначення пункту Програми?
13.Як правильно вимикати комп’ютер?
14.Якими способами можна запустити програму на виконання?
15.Як треба вести курсор миші у рядку головного меню, щоб
відкрити потрібне підменю?
16.З яких пунктів складається головне меню?
17.Як запустити гру?
18.Як закрити гру?
19.Як відшукати потрібну папку за відомою назвою?
20.Як відкрити знайдену папку чи файл?
21.Яке призначення програми Мова і регіональні стандарти?
22.Як зберегти файл на диску?
23.Як мінімізувати або закрити вікно?
24.Як відшукати файл за відомою назвою?
25.Назвіть три властивості (характеристики) файлу чи папки.
26.Які є види калькулятора?
27.Як з’єднати два рядки в текстовому файлі?
28.Як запустити графічний редактор?
29.Як запустити ігри Мінер або Пасьянс?
30.Яка відмінність між вставлянням і заміною в редакторі?
31. Яке призначення програми Раint?
32. Як отримати довідку про програму?
33.Як запустити програму Калькулятор?
34.Що означають клавіші МС, МS, МR, М+ на калькуляторі?
35.Як свій рисунок нанести на робочий стіл?
Практична робота № 2
Тема
MS Windows. Головне меню. Запуск програм.
Мета
Уміти користуватися головним меню для запуску програм і
налаштування системи.
План
1.Пункт Програми.
2.Програма Блокнот.
3.Програми МS Раіnt і Калькулятор.
4.Пункти Виконати та Пошук.
5.Пункти Документи, Довідка та Налаштування.
Теоретичні відомості
1. Пункт Програми. Головне (каскадне) меню операційної системи призначене для запуску програм і керування роботою комп’ютера. Його формує користувач і відкриває натисканням на кнопку Пуск.
З пунктом Закінчення роботи ви ознайомлені. Розглянемо інші.
Пункт Програми (Усі програми) призначений для запуску програм, що занесені в його підменю. Він також дає уявлення про наявні на комп’ютері програми. Будь-яку програму запускають так: знаходять у списку потрібну назву і клацають над нею лівою клавішею миші. Символ трикутника праворуч від назви означає, що це не програма, а папка, розкривши яку отримаємо підменю, в якому треба буде зробити вибір. Так утворюється каскад меню. Працюючи з каскадом, потрібно акуратно вести курсор миші в горизонтальному напрямку в рядку з назвою програми до символу трикутника, щоб відкрити чергове підменю. Якщо це не вдається відразу, слід набути відповідних навичок.
І головне меню, і, зокрема, пункт Програми користувач може змінювати відповідно до своїх потреб. Для цього потрібно клацнути на кнопці Пуск правою клавішею миші та виконати команду Відкрити — отримаєте доступ до папок з ярликами програм, що є в меню. Ці ярлики можна вилучати або вставляти нові — отримаєте нову конфігурацію меню. Змінити вигляд і склад головного меню можна за допомогою команди Властивості контекстного меню кнопки Пуск, але студентам це робити не дозволяється.
Розглянемо деякі програми, згруповані у папці Стандартні: Блокнот (Notepad) — редактор текстів, Калькулятор (Саlc) — калькулятор, Раint — графічний редактор, Знайомство з Windows ХР (Tourstart). Англійські назви програм часто (але не завжди) є водночас власними назвами ехе-фаилів, з яких вони запускаються.
2. Програма Блокнот. Блокнот (МS NotePade) — найпростіший текстовий редактор. Його використовують для підготовки коротких повідомлень у стандартному форматіtxt, а також кодів Windows-програм і даних для них, зокрема, текстів веб-документів у форматі html тощо. Текстовий файл може містити реферат чи курсову роботу студента, автобіографію користувача, лист до друга, текст пісні чи вірша, фрагмент літературного твору, звіт, важливий документ тощо.
Набирання і виправляння текстів називають редагуванням, ось чому відповідні програми називаються текстовими редакторами. Розглянемо головні правила роботи з ними.
Текст з’являтиметься на екрані у точці, на яку вказує курсор. Ця точка називається точкою (позицією, місцем) вводу.
Розглянемо, як використовують деякі клавіші клавіатури для набирання текстів. Між словами потрібно робити пропуски. Для цього призначена найдовша клавіша-пропуск. Пропуски не рекомендується використовувати для утворення абзаців, відступів, центрування тексту. Для цього є спеціальні способи. Наприклад, абзацний відступ утворюють клавішею Таb.
Щоб вилучити щойно неправильно набраний символ, натискають на клавішу Васk sрасе. Помилку в середині тексту  виправляють так: до неправильного символу підводять курсор, вилучають його клавішею Del і набирають потрібний символ. Виявивши помилку, не потрібно вилучати правильно набрані символи клавішею Васk sрасе, щоб виправити помилку.
виправляють так: до неправильного символу підводять курсор, вилучають його клавішею Del і набирають потрібний символ. Виявивши помилку, не потрібно вилучати правильно набрані символи клавішею Васk sрасе, щоб виправити помилку.
Курсор можна швидко перевести на початок чи в кінець рядка, натиснувши на клавіші Ноmе чи Еndвідповідно або користуючись мишею. Клавіші Раge Uр і Раgе Down призначені для перегляду великих текстів екранними сторінками.
Щоб почати новий абзац чи розділити один рядок на два, натискають на клавішу вводу Enter. Щоб вставити у текст порожній рядок, потрібно ще раз натиснути на клавішу Enter. Для продовження введення тексту в наступному рядку без створення нового абзацу треба натиснути Shift+Enter.
Інколи два рядки треба з’єднати. Це можна виконати двома способами:
♦ курсор поміщають на початок другого рядка (для цього
натискають Ноmе) і натискають на клавішу Васk sрасе;
♦ курсор поміщають у кінець першого рядка (End) і натискають на клавішу Del.
Текстовий редактор може функціонувати в одному з двох режимів: вставляння або заміни. Перемикають режими клавішею Insert. У режимі вставляння набраний на клавіатурі символ вставляється в середину іншого тексту, а у режимі заміни символ вводиться по наявному тексту.
Створений текст потрібно зберегти у файлі в заданій папці під деякою назвою командами Файл => Зберегти як… Відкриється діалогове вікно Зберегти як, в якому потрібно зазначити власну назву файлу, його розширення і найважливіше — правильно вибрати папку для його зберігання зі списку Папка.
3. Програми МS Раіnt і Калькулятор. Програма МS Раіnt; призначена для створення растрових рисунків у форматі bmp. Рисують так: вибирають інструмент на панелі інструментів, наприклад олівець, і рисують у робочому полі, натиснувши на ліву клавішу миші. Кнопка з буквою А призначена для введення текстів. Верхні дві кнопки призначені для вибирання і вирізування фрагмента рисунка. Колір зображення вибирають клацанням лівою клавішею миші на палітрі кольорів унизу екрана. Ще один колір можна закріпити за правою клавішею миші, що зручно для замальовування замкнених областей.
Якщо фрагмент рисунка не вдався, його можна витерти, натиснувши спочатку на кнопку із зображенням гумки. Якщо не вдався весь рисунок, то можна спробувати ще раз, виконавши команди Файл => Створити. Невдалий рисунок зберігати на диску не треба (дайте відповідь Ні на відповідний запит комп’ютера). Створений рисунок потрібно зберегти у файлі на диску під деякою назвою: Файл => Зберегти як…
Програма Калькулятор (Саlс) функціонує у двох режимах: нормальному та інженерному. У нормальному режимі можна виконувати найпростіші дії з числами, використовуючи регістр пам’яті за допомогою таких клавіш: МС — очистити пам’ять, МS — занести число в пам’ять, МR — прочитати з пам’яті, М+ — додати число до вмісту пам’яті, СЕ — очистити дисплей, С — очистити все. Інженерний калькулятор дає змогу працювати з різними градусними мірами, системами числення, алгебраїчними, логічними та статистичними функціями.
4. Пункти Виконати таПошук. Пункт Виконати використовують для запуску програми, якщо точно знають її назву: notepad, mspaint, саlc, winword тощо. Назву вводять з клавіатури у відповідне текстове поле і натискають на клавішу вводу.
Пункт Пошук застосовують для відшукання папки чи файлу на диску за відомою назвою або кількома першими літерами назви, відомим текстом з текстового файлу чи відомою датою створення тощо.
 У Windows ХР є помічник із пошуку, меню якого розташовується в області задач. Він дає змогу шукати файли у різних форматах, папки, комп’ютери в мережі, людей, ресурси в Інтернеті тощо. Список знайдених об’єктів, які задовольняють критерій пошуку, подається праворуч від меню. З цими об’єктами можна виконувати стандартні дії.
У Windows ХР є помічник із пошуку, меню якого розташовується в області задач. Він дає змогу шукати файли у різних форматах, папки, комп’ютери в мережі, людей, ресурси в Інтернеті тощо. Список знайдених об’єктів, які задовольняють критерій пошуку, подається праворуч від меню. З цими об’єктами можна виконувати стандартні дії.
5. Пункти Документи, Довідка та Налаштування. Пунк Документи (Недавні документи) забезпечує швидкий доступ до 15 останніх документів, з якими користувач працював протягом недавнього часу.
Пункт Довідка призначений для надання корисної інформації про принципи роботи користувача із системою і про систему в цілому. Для цього є також програма Знайомство з Windows, яку можна запустити з папки Стандартні. Підкреслені тексти в довідках є гіперпосиланнями, що забезпечують доступ до детальнішої інформації.
Пункт Налаштування (Панель керування) дає доступ допанелі керування, налаштування принтерів і панелі задач. Тут найважливішою є панель керування, за допомогою якої налаштовують панель задач і меню Пуск, а також обладнання: клавіатуру, мишу (добирають вигляд та швидкість реакції вказівника, наявність/відсутність шлейфу), принтер, екран, інсталюють і деінсталюють програми та шрифти, корегують дату і час, підбирають звукові ефекти для подій Windows, налаштовують засоби розпізнавання мови для перетворення текстів у мову, задають регіональні стандарти тощо. Власне тут, в регіональних стандартах, користувач вибирає символи, які використовуватимуться в десяткових числах (крапка або кома), а також у списках (кома чи крапка з комою).
Словник
Виконати Выполнить Run
Пошук, знайти Найти Find
Панель керування Панель управления Control panel
Панель управления Windows
У этого термина существуют и другие значения, см. Панель управления.
компонент Windows
Панель управления | 

Тип компонента | Настройка компьютера
Включён в | Microsoft Windows
Панель управления (англ. Control Panel) является частью пользовательского интерфейса Microsoft Windows. Она позволяет выполнять основные действия по настройке системы, такие, как добавление и настройка устройств, установка и деинсталляция программ, управление учётными записями, включение специальных возможностей, а также многие другие действия, связанные с управлением системой. Апплеты (значки) Панели управления, с помощью которых можно выполнять определенные системные действия, представляют собой файлы с расширением .cpl. Большинство таких файлов расположено в системных папках C:\Windows\System32 и C:\Windows\winsxs (в папках внутри этой папки). Каждый такой апплет запускает системную утилиту, которая выполняет соответствующее действие, связанное с настройкой либо управлением операционной системой. Большинство апплетов в Панели управления соотносятся с определенными системными утилитами производства Microsoft, но в некоторых случаях сторонние производители также добавляют свои значки в Панель управления Windows 7 для достижения большего удобства управления своим программным либо аппаратным продуктом. Впервые Панель управления появилась в Windows 2.0. Многие из ныне существующих апплетов были добавлены с новыми релизами операционной системы. Со временем апплетов стало достаточно много, и это послужило поводом для сортировки их по категориям. Теперь пользователь волен самостоятельно выбирать наиболее удобный для него режим просмотра.
Доступ к отдельным элементам Панели управления
- Простой доступ. Для многих утилит из Панели управления Windows 7 существуют альтернативные пути доступа. Например, доступ к апплету «Персонализация» можно получить, выполнив одинарный щелчок мышью в любом свободном месте Рабочего стола Windows 7 и выбрав соответствующий пункт в появившемся контекстном меню. Сюда же отнесем существующую возможность создания ярлыка для любого апплета Панели управления и помещения его в любое, удобное место пользовательского интерфейса Windows. Такой ярлык можно поместить, к примеру, в список часто используемых приложений меню «Пуск», на Панель задач, Рабочий стол либо в любую пользовательскую папку.
- Доступ с помощью CPL-файлов. Необходимо ввести полное название такого файла в консоли и нажать Enter. При этом произойдет запуск соответствующего компонента операционной системы.
- Доступ с помощью канонических имен. Каноническое имя — это название нужного вам компонента на английском языке с префиксом Microsoft. без использования пробелов и угловых скобок. В таком случае в окно консоли следует ввести команду, синтаксис которой выглядит таким образом: control /name Microsoft.<АнглийскоеНазваниеЗадачи>.
- Максимальная панель управления или Режим бога. Это возможность получения доступа ко всем без исключения задачам Панели управления Windows 7 в одном месте, удобно отсортированным по категориям. Для этого нужно всего лишь создать папку на Рабочем столе и назвать её любым именем с обязательным использованием в имени папки идентификатора вызываемого объекта (CLSID). После имени необходимо поставить точку, а затем числовой идентификатор необходимого объекта в фигурных скобках, например, GodMode.{ED7BA470-8E54-465E-825C-99712043E01C} или Моя панель управления.{ED7BA470-8E54-465E-825C-99712043E01C}. При необходимости такую папку можно перемещать и удалять обычным образом. Аналогичным способом, с помощью идентификаторов из системного реестра, возможен вывод не всех, но лишь некоторых определенных задач Панели управления.
- «История Windows»
- «Описание файлов (.cpl) панели управления»
«Канонические имена элементов Панели управления» - «Windows 7: Максимальная Панель управления»
- «Панель управления в Windows 7. Список идентификаторов апплетов Панели управления»
- «Панель управления Windows 7. Основы.» (недоступная ссылка)
> Ссылки
- «Панель управления в Windows XP, 7 и 8» — Особенности и запуск в разных версиях ОС
- «Пошаговые инструкции в пользовании компьютером.»
