Интерфейс и доступные операции
Интерфейс утилиты достаточно прост и интуитивно понятен. Верхняя часть содержит информацию о физических запоминающих устройствах, а нижняя предоставляет данные о разбивке.
В нижней части напротив названия накопителя распложена линейка, разделенная разноцветными прямоугольниками. Они показывают разбиение накопителя на логические разделы. Тут указывается размер и название. Цвета расшифрованы в самом низу окна.
Все действия производятся нажатием правой кнопкой мыши по диску. Верхняя и нижняя часть идентичны, поэтому не важно, где вызывать меню управления.
Однако некоторые возможности вызываются в меню «действие», расположенном сверху.
Рассмотрим основные возможности Управления дисками.
- Первые два пункта Открыть и Проводник просто откроют сам диск.
- Изменение буквы позвоняет сменить метку тома. Т.е. можно удалить или изменить букву диска на произвольную, но не занятую в системе.
- Форматирование сотрет всю ифнормацию.
- Расширение тома позволит изменить размер. Причем не только увеличить, но и уменьшить. Однако при этом вся информация на логическом диске будет удалена.
- Сжатие дает возможность сжать всю информацию, которая находится на выбранном томе.
- Удаление – просто удалит том, оставив нераспределенное пространство.
Преобразование дисков
Детально рассматривать вышеперечисленные операции мы не будем, а затронем преобразование из GPT в MBR и в обратную сторону. С выходом Windows 10 эта операция стала очень актуальной.
Стоит заметить, что эта процедура требует полного удаления всей информации на носителе, поэтому предварительно необходимо сохранить данные с устройства.
Если устройство новое и не содержит структуры, то нам автоматически предложат преобразовать его в MBR или GPT.
Накопитель со структурой MBR определяется любым компьютером и любой ОС семейства Виндовс. Но современные ПК используют GPT, т.к. mbr имеет некоторые ограничения:
- Размер логического тома не должен превышать 2 терабайт
- На устройстве можно создать не более 4 основных разделов.
Т.к. современные накопители имеют куда больший размер, то эти ограничения делают использование mbr не актуальным.
Для сравнения, диск со структурой GPT может содержать до 128 разделов, а размер может быть до миллиарда терабайт.
Сам процесс преобразования достаточно простой. Выбираем устройство, нажимаем на нем правой кнопкой и выбираем пункт Преобразовать в GPT (или MBR).
Открытие «Управления дисками»
Запустить программу можно несколькими способами.
Через меню «Пуск»
- Кликаем на меню «Пуск» и нажимаем правой кнопкой мыши на «Компьютер». Выбираем «Управление».
Нажимаем правой кнопкой мыши на «Компьютер» и выбираем «Управление»
- В открывшемся окне «Управление компьютером» нажимаем на «Управление дисками».
Выбираем «Управление дисками»
- Откроется окно программы «Управление дисками».
Окно утилиты «Управление дисками»
Через командную строку
- Нажимаем клавиши Win и R одновременно.
Нажимаем клавиши Win и R
- В открывшемся диалоговом окне «Выполнить» вводим команду «diskmgmt.msc» и нажимаем «ОК».
Вводим команду «diskmgmt.msc» и нажимаем «ОК»
Через «Панель управления»
- Кликаем по меню «Пуск», выбираем «Панель управления».
Нажимаем «Панель управления»
- В поисковой строке вводим «администрирование» и кликаем на появившийся раздел «Администрирование».
Кликаем на раздел «Администрирование»
- В списке выбираем «Управление компьютером».
Выбираем «Управление компьютером»
- В открывшемся окне «Управление компьютером» кликаем на «Управление дисками».
Кликаем на «Управление дисками»
Почему не открывается «Управление дисками»
Бывают ситуации, когда консоль «Управление дисками» не открывается или открывается, но окно консоли пусто, и появляется предупреждение «Не удалось подключиться к службе диспетчера логических дисков».
Причины, вызвавшие появление этой проблемы, могут быть различными. Чтобы исключить их влияние на процесс управления дисками, необходимо выполнить следующие действия:
- Провести антивирусную проверку. Запуск антивирусной программы рекомендуется делать с оптического диска или с защищённой флешки. После проверки открыть «Карантин» антивируса. Если библиотека dmdskmgr.dll оказалась в «Карантине», то вернуть её на место.
- Выполнить команду Rundll32 setupapi, InstallHinfSection DefaultInstall 132 %windir%\inf\dmreg.inf через меню «Пуск» и окна «Выполнить».
- Пройти путь «Панель управления» — «Администрирование» — «Службы» и убедиться, что «Диспетчер логических дисков» (Logical Disk Manager) и «Службы администрирования диспетчера логических дисков» (Logical Disk Manager Administrative Service) запущены. Если они остановлены, то включить их.
- Войти в меню базовой системы ввода-вывода (BIOS). Для этого во время включения компьютера следует нажимать Del, F2 или Esc (выбор клавиши зависит от производителя компьютера). Если в стартовой панели нет сведений о подключённом HDD, то проверить соединительные шлейфы в местах подключения к накопителю.
Как создать логический диск
Самые первые жёсткие диски, впервые созданные корпорацией IBM в 1973 году, содержали 30 цилиндров, каждый из которых разбивался на 30 дорожек. По аналогии с автоматическими винтовками, использующими патрон .30–30 Winchester, такие диски назвали «винчестерами». Со временем в разговорной речи слово «винчестер» трансформировалось в «винт».
Большинство «винчестеров» продаются уже подготовленными к установке Windows, т. е. основной раздел на них уже создан. Остальные операции проводятся в процессе инсталляции системы. Инсталляция осуществляется с загрузочного оптического диска или USB-устройства. На одном из этапов установки появится окно с предложением выбрать пространство для установки системы.
Выбираем пространство для установки системы
Далее действия выполняются согласно появляющимся на экране инструкциям. Программа сама проведёт по всем пунктам установки.
Если же «винчестер» перед поступлением в продажу не был подготовлен к немедленной установке системы, то все операции придётся делать пользователю. Для этого потребуется загрузочный оптический диск или USB-накопитель.
Перед установкой настраиваем в BIOS (базовой системе ввода-вывода) загрузку с DVD-диска или USB-накопителя:
- На начальном этапе загрузки компьютера нажимаем клавишу F11, F12 или Esc (выбор клавиши зависит от производителя компьютера) для вызова Boot Menu.
- В появившемся меню выбираем накопитель, с которого вам нужно загрузить систему.
В появившемся меню выбираем накопитель, с которого вам нужно загрузить систему
При формировании раздела на «винчестере» используется всё свободное пространство, а дополнительные разделы создаются после инсталляции Windows 7.
Если есть возможность, то лучше воспользоваться загрузкой Windows PE, в которую встроены программы Acronis Disk Director или Partition Magic. Эти утилиты предназначены для управления разделами жёсткого накопителя.
Среда предустановки Windows (Windows PE) используется для подготовки компьютера к установке Windows. Она является встроенным элементом других средств установки и восстановления системы и не предназначена для использования в качестве основной операционной системы.
При отсутствии такого загрузочного диска, как Windows PE, можно:
- Выполнить загрузку с диска, содержащего программную оболочку Volkov Commander.
Находим fdisk.exе
- В этой оболочке выполнить запуск системной утилиты fdisk.exe для создания основного и дополнительного разделов.
Создаём основной и дополнительный разделы
Созданные логические диски нужно отформатировать с помощью утилиты format.com. Теперь можно перейти к установке Windows 7.
Управление логическими дисками «винчестера»
Управлять разделами жёсткого накопителя можно через контекстное меню каждого из них. В них представлен набор команд, необходимых для работы.
Сжатие раздела
Команда на сжатие логического диска задаётся в контекстном меню.
- Щёлкнем правой кнопкой мыши по разделу и в открывшемся контекстном меню выбираем «Сжать том».
В контекстном меню выбираем «Сжать том»
- Вводим размер сжимаемого пространства в мегабайтах и щёлкаем клавишу «Сжать».
Вводим размер сжимаемого пространства и щёлкаем клавишу «Сжать»
Создание раздела
Новый раздел создаётся в свободной области жёсткого накопителя, которая ещё не относится к форматированному тому. Внизу консоли «Управление дисками» это пространство подсвечено ярко-зелёным цветом, а в строке легенды обозначается как «Свободно».
- По завершении сжатия раздела щёлкаем правой кнопкой по незанятому пространству и в контекстном меню выбираем «Создать простой том».
Щёлкаем правой кнопкой по незанятому пространству и в контекстном меню выбираем «Создать простой том»
- Запустится «Мастер создания простого тома».
После запуска «Мастера создания простого тома» нажимаем «Далее»
- Указываем размер нового тома.
Указываем размер нового тома
- Присваиваем диску литеру (букву).
Присваиваем диску литеру (букву)
- Определяемся с файловой системой, размером кластера и меткой тома.
- Проводим форматирование раздела.
Проводим форматирование раздела
- В последнем окне нажимаем на кнопку «Готово» и создаём новый логический диск.
Нажимаем на кнопку «Готово»
Форматирование раздела
- В контекстном меню выбираем команду «Форматировать».
Выбираем команду «Форматировать…»
- Можно установить слово для метки тома, выбрать файловую систему для переформатирования. Размер кластера рекомендуется оставить по умолчанию. Нажимаем на «ОК».
Выбираем метку тома, файловую систему NTFS и нажимаем на «ОК»
После проведения переформатирования том готов к использованию.
Изменение литеры раздела
- В контекстном меню выбираем пункт «Изменить букву диска или путь к диску».
Выбираем пункт «Изменить букву диска или путь к диску»
- В раскрывшемся окне кликаем по кнопке «Изменить», меняем литеру и нажимаем на «ОК».
Меняем литеру раздела и нажимаем на «ОК»
Объединение разделов
Когда возникает необходимость сократить количество логических дисков, проводится объединение двух в один совместный логический диск. Перед объединением необходимая информация с удаляемого логического диска копируется на другой диск или на съёмный носитель.
Чтобы объединить один диск с другим:
- Выделяем том, который хотим присоединить, и вызываем контекстное меню. Нажимаем на «Удалить том».
Выделяем том, вызываем контекстное меню и нажимаем на «Удалить том»
- В раскрывшемся окне появится сообщение, что все данные тома будут удалены. Подтвердить удаление.
Подтверждаем удаление
- На месте удалённого тома появится раздел со статусом «Свободно». Выделяем его и в контекстном меню выбираем «Удалить раздел».
- Для присоединения пустого тома к нужному логическому диску кликаем правой кнопкой мыши по секции, к которой будет присоединён пустой раздел, и в контекстном меню выбираем «Расширить том».
Кликаем правой кнопкой мыши по секции, к которой будет присоединён пустой раздел, и в контекстном меню выбираем «Расширить том»
- В следующем окне отмечаем пустой том и выполняем присоединение к основному тому.
Отмечаем пустой том и выполняем присоединение к основному тому
После завершения объединения перезагрузите Windows 7, чтобы избежать ошибок и потери информации.
Видео: управление дисками в Windows 7
Программы для управления дисками
Для управления дисками, кроме стандартной утилиты «Управление дисками», существует несколько программ. Они получили широкое распространение благодаря понятному и удобному интерфейсу. К таким программам относятся:
- Acronis Disk Director — программа, обеспечивающая управление логическими дисками и отвечающая за обслуживание «винчестеров»;
Обеспечивает управление логическими дисками и отвечает за обслуживание «винчестеров»
- Partition Magic — программа, обладающая меньшим количеством функций по сравнению с Acronis Disk Director. Эта утилита устарела и не поддерживается большинством производителей, но входит в комплект программного обеспечения на старых загрузочных дисках;
Эта утилита устарела и не поддерживается большинством производителей, но входит в комплект программного обеспечения на старых загрузочных дисках
- AOMEI Partition Assistant — менее известная программа для работы с разделами «винчестера». Одно из преимуществ этой программы — способность преобразовывать главную загрузочную запись из формата MBR в формат GPT без потери информации. Эта функция может пригодиться при переходе с Windows 7 на Windows 8, и необходима пользователям, работающим с этими системами.
Одно из преимуществ этой программы — способность преобразовывать главную загрузочную запись из формата MBR в формат GPT без потери информации
Кроме указанных утилит, в интернете можно найти и другие разработки, предназначенные для работы с разделами жёсткого диска.
Несмотря на всё разнообразие утилит для работы с жёсткими дисками, лучше остановить свой выбор на одной, изучить её и использовать в работе, так как неправильное использование программ может привести к удалению важных данных, накопленных за долгие годы работы. Восстановление потерянной информации займёт много времени и сил, но может и не привести к желаемому результату.
>Бесплатные программы для работы с разделами жесткого диска
Windows:
MiniTool Partition Wizard Free
Эффективная программа для изменения разделов жесткого диска, работает из под оболочки Windows, размер дистрибутива от 44 мегабайт. Часто использую когда нужно быстро переразбить файловую систему на компьютерах клиентов удаленно — скидываю дистр и изменяю разделы. Пока программа не подводила, однако в ней есть один минус — нет русского языка. Только английский и японский.
Последняя версия пытается установить элементы Яндекса. От них можно смело отказаться
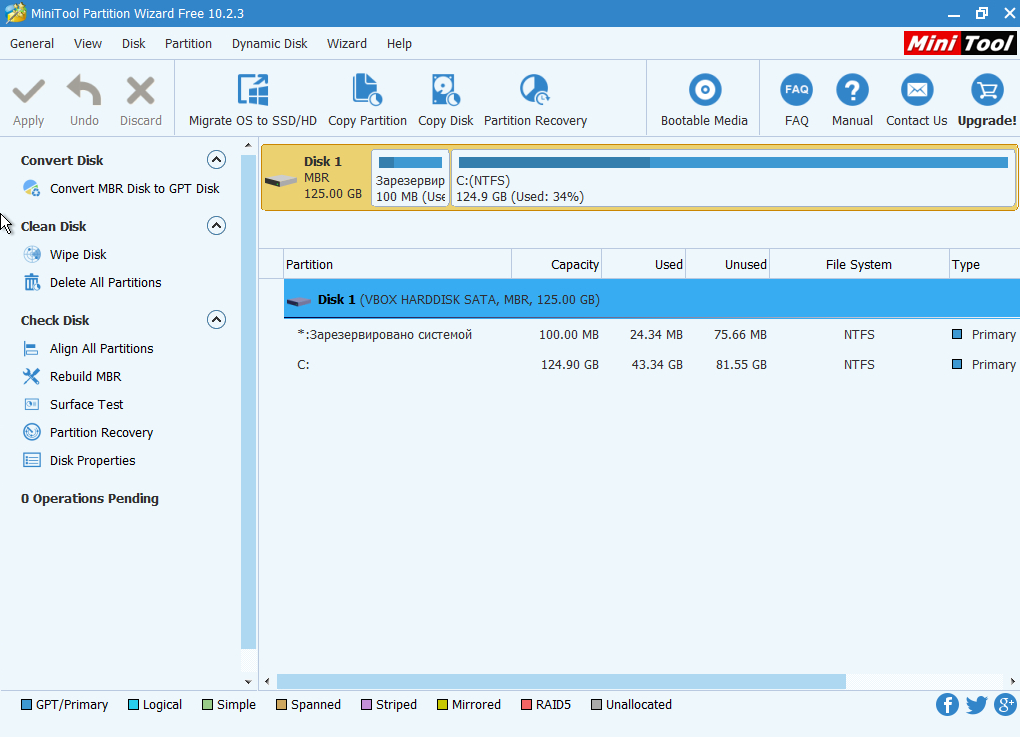
Официальный сайт — https://www.partitionwizard.com
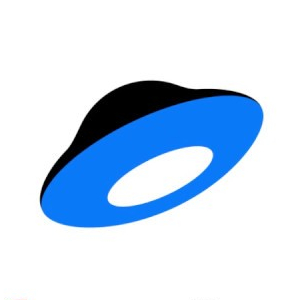
| Wondershare Disk Manager Free
К сожалению, проект закрыт, но программа осталась. Она правда бесплатная, хоть и просит регистрации. В архиве есть мои активационные данные (их я получил абсолютно бесплатно, видимо просто был сбор для статистики). Программа чуть более простая по фукнционалу чем предыдущая, что хорошо, так как размер дистрибутива всего 6 мегабайт. К сожалению, программ без ошибок не бывает и эта не исключение — к сожалению, она может корректно работать только с теми разделами, которые не используются — например диск D: если с него ничего не запущено и не открыто. Бывало что и диск C: удавалось изменить, но в последнее время мне в этом не везет. Программа конечно заботливо предлагает перезагрузится, чтобы применить изменения несущего диска, но в результате ничего не меняется =( по этому когда сильно надо изменить размер основного диска, я использую MiniTool Partition Wizard Free.
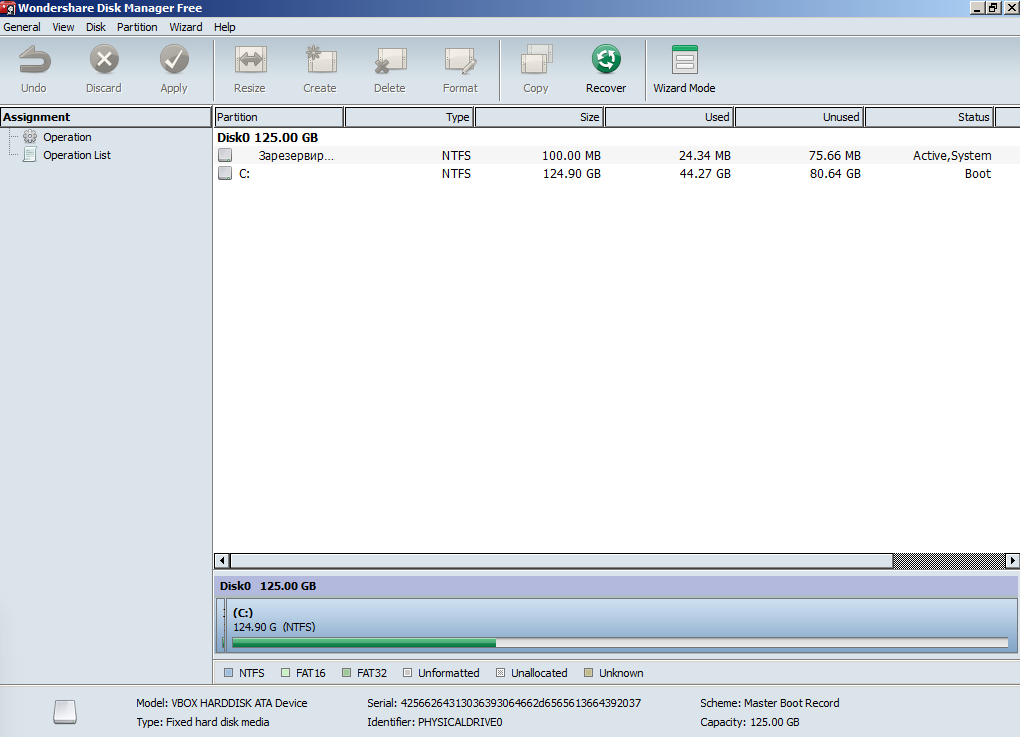
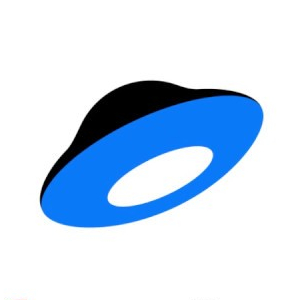
| EaseUS Partition Master Free
Тоже бесплатная утилита для разбиения дисков, в отличае от двух предыдущих утилит — у этой все же есть BootCD, но только в платной версии. Русский язык опять таки не поддерживается.
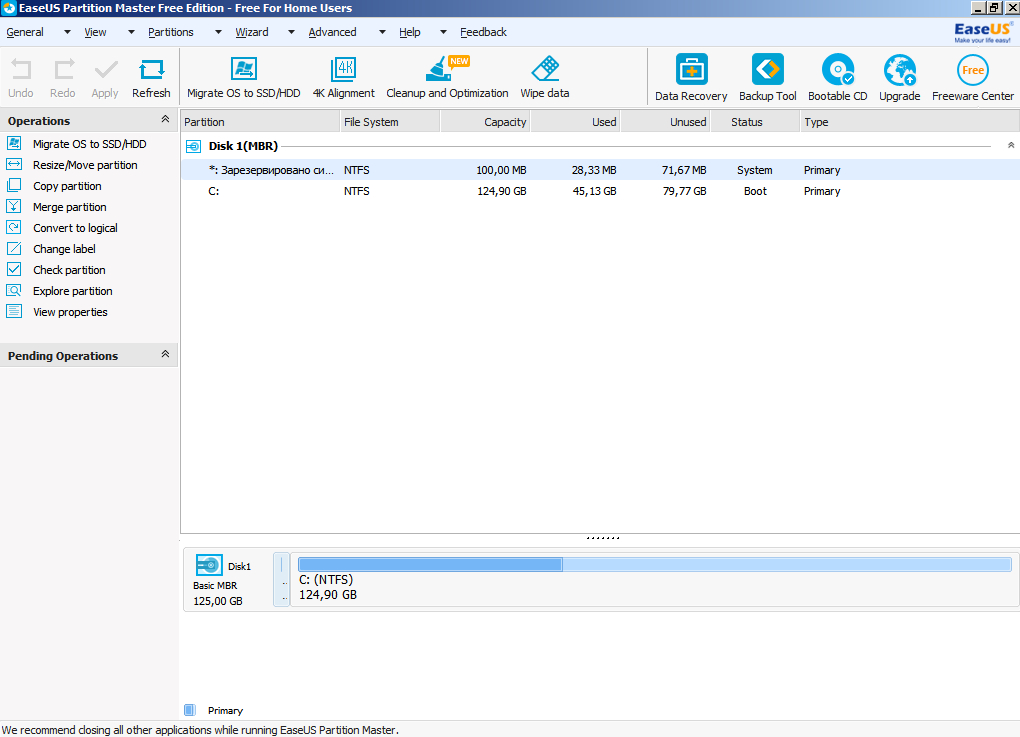
Официальный сайт — https://www.easeus.com
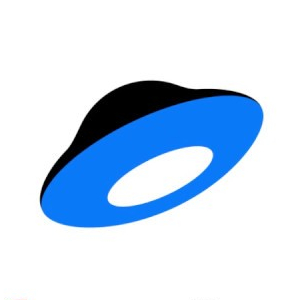
| Active@ Partition Manager
Тоже лишенная русского языка программа, не имеет BootCD, вес дистрибутива всего 12 мегабайт. Здесь лишь ради разнообразия, в бою ее не пробовал.
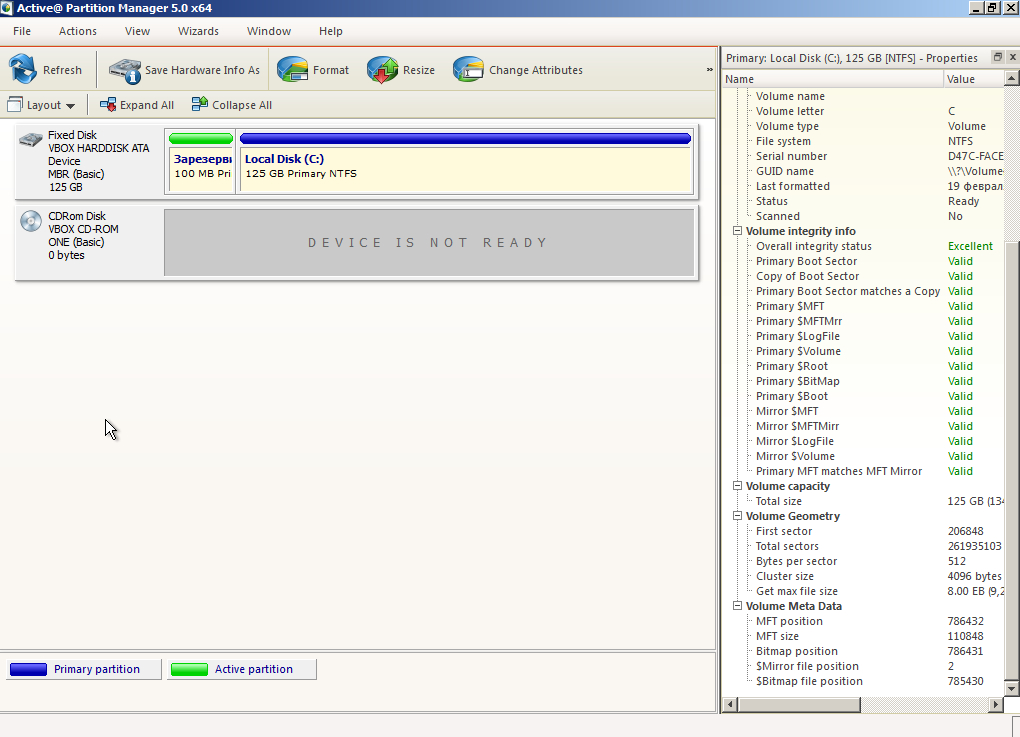
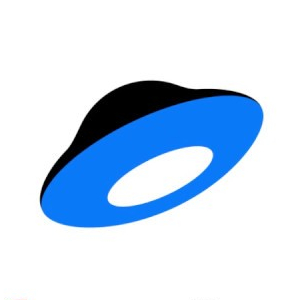
| AOMEI Partition Assisant Standart Edition
Наконец то дошли до русской да еще и бесплатной программы! Это позволяет даже сделать загрузочный диск! Вес дистрибутива всего 9 мб.
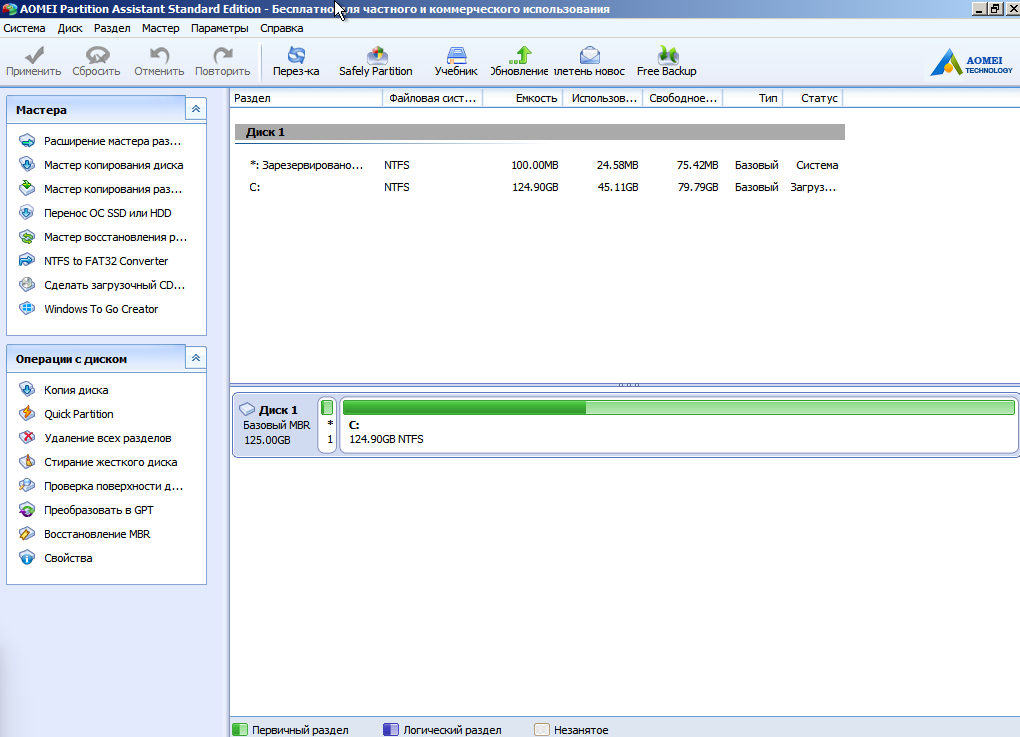
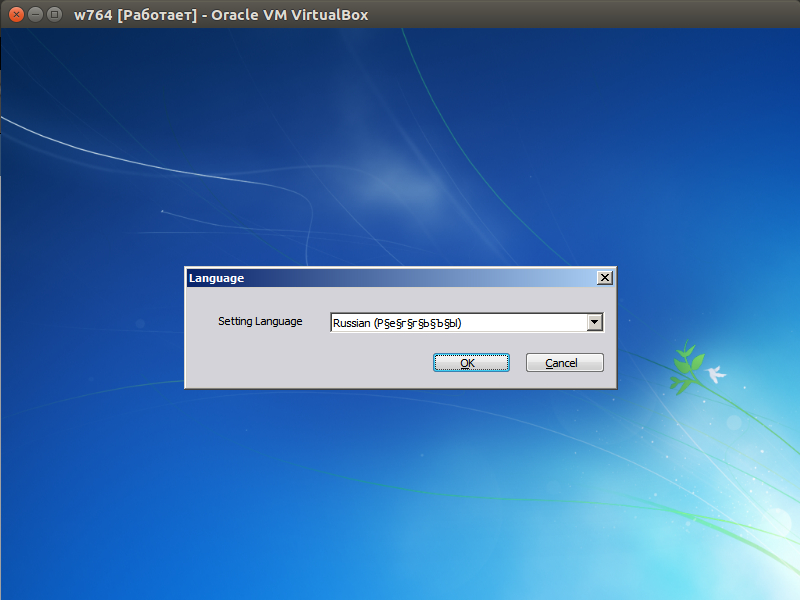

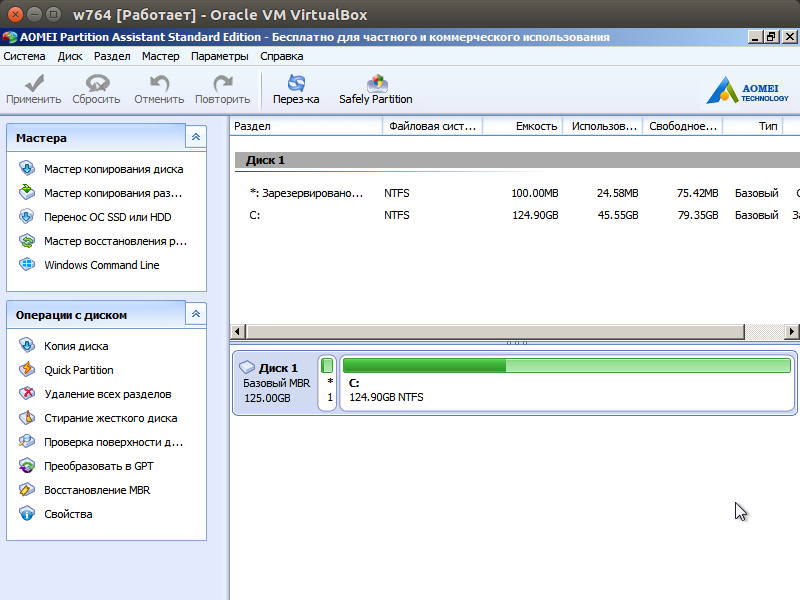
Официальный сайт — https://www.disk-partition.com/
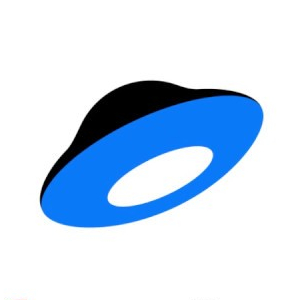
| Итого, все программы имеют похожий интерфейс, все интуитивно-понятный. Из них лишь две выделяются наличием русского языка и загрузочным диском — это Gparted и AOMEI Partition Assistent SE.
Кроме того за бесплатные можно ошибочно принять ПЛАТНЫЕ сборки, например Parted Magic, да этот загрузочный диск основан на свободном ПО — Linux + Gparted и еще в добавок на нем идет много полезного софта, но они его продают. Ни кто же не мешает загуглить ссылку на торрент и скачать бесплатно.
Все, что нужно для Windows 7!
Управление разделами и томами — оснастка Управление дисками
Оснастка Управление дисками (Disk Management, diskmgmt.msc) является основным инструментом администратора для работы с разделами (томами) на базовых (basic) и динамических (dynamic) дисках. Ее можно запускать автономно (по имени) или использовать в составе оснастки Управление компьютером (Computer Management).
Внимание!
Если оснастка Управление дисками (Disk Management) запускается в составе оснастки Управление компьютером (Computer Management), то ее можно использовать и для управления удаленными компьютерами. Или же можно добавить оснастку в консоль ММС, указав при этом, что подключение выполняется к другому компьютеру. В этом случае для работы необходимо, чтобы на удаленном компьютере была запущена служба Виртуальный диск (Virtual Disk; сервис vds) и в брандмауэре Windows на обоих компьютерах были разрешены правила для группы Удаленное управление томами (Remote Volume Management).
Расположение панелей в окне оснастки можно менять: для этого в меню Вид (View) имеются команды Верх (Тор) и Низ (Bottom). По умолчанию в верхней части окна отображается Список томов (Volume List), а в нижней — Графическое представление (Graphical View). Если выбрать опцию Список дисков (Disk List), то можно видеть общие сведения о подключенных дисках. Обратите внимание, что здесь указывается стиль раздела (MBR или GPT). «Неизвестный» тип устройства — это подключений VHD-диск.
Оснастка Управление дисками (Disk Management) позволяет выполнять следующие операции с базовыми дисками:
- создавать и удалять основные (primary) разделы (простые тома) (до 4-х);
- монтировать диски (подключать создаваемый том к пустой папке существующего диска);
- форматировать тома, присваивать им метки, а также помечать тома как активные; сжимать (shrink) и расширять (extend) тома;
- инициализировать диски;
- преобразовывать базовые диски в динамические;
- создавать и подключать виртуальные жесткие диски (Virtual Hard Disk, VHD) — это совершенно новая функция, появившаяся только в Windows 7 .
Оснастка не позволяет создавать наборы томов, чередующиеся и зеркальные наборы и чередующиеся наборы с четностью (такие конфигурации могут поддерживаться только как унаследованные от других систем). Нельзя создать дополнительный (extended) раздел; если по каким-то соображениям это требуется, то следует использовать утилиту командной строки diskpart.
Примечание
Для преобразования файловой системы тома из FAT в NTFS используется утилита командной строки Convert. ехе.
При работе с динамическими дисками оснастка Управление дисками (Disk Management) позволяет осуществлять следующие действия:
- создавать и удалять простые (simple), составные (spanned), чередующиеся (stripped) и зеркальные (mirrored) тома; для базовых дисков в меню выбора типа создаваемого тома доступна только первая опция. Количество томов на диске может превышать 4 (фактически определяется числом доступных букв диска);
- форматировать тома и назначать им метки (имена);
- расширять тома с использованием нераспределенного пространства на том же диске или на других дисках;
- сжимать тома;
- повторно инициализировать отключенные диски;
- преобразовывать динамические диски в базовые.
Совет
Иногда при работе с дисками требуется знать уникальные идентификаторы (GUID) имеющихся томов. Их легко увидеть с помощью утилиты монтирования томов Mountvol . ехе:
С:\>mountvol
Создание, удаление и просмотр точек подключения.
Возможные значения имени тома вместе с текущими точками подключения :
\\?\Volume{c2c0aadb-d921-llde-a6f0-806e6f6e6963}\
*** НЕТ ТОЧЕК ПОДКЛЮЧЕНИЯ ***
\\?\Volume{c2c0aadc-d921-llde-a6f0-806e6f6e6963}\
С:\
Первым в списке перечислен скрытый системный том, не имеющий буквы диска.
Аналогичную информацию можно получить и с помощью команды vssadmin List Volumes.
Вы собираетесь сделать ремонт в ванной? На сайте https://www.aquaking.ru/pages/dushevie_kabini-internet-magazin Вы найдете огромный выбор душевых кабин отличного качества. Мы гарантируем Вам приятный дизайн и доступные цены.
 Недавно в Винде начало появляться сообщение о нехватке места на одном из дисков, и мне пришлось его слегка «доукомплектовать». Заодно я решил рассказать в блоге о том как увеличить размер диска Windows 7 (и выше), а также рассмотреть все сопутствующие вопросы по теме. Думаю, новичкам и людям с похожей проблемой будет полезно + сохраню инструкцию на будущее дабы заново не разбираться. А еще недавно был интересный пост как сделать окно поверх всех окон в Windows — может пригодиться.
Недавно в Винде начало появляться сообщение о нехватке места на одном из дисков, и мне пришлось его слегка «доукомплектовать». Заодно я решил рассказать в блоге о том как увеличить размер диска Windows 7 (и выше), а также рассмотреть все сопутствующие вопросы по теме. Думаю, новичкам и людям с похожей проблемой будет полезно + сохраню инструкцию на будущее дабы заново не разбираться. А еще недавно был интересный пост как сделать окно поверх всех окон в Windows — может пригодиться.
Помнится, в далекой древности для управление дисками Windows нужно было ставить какой-то специальный софт по типу Partition Magic, но сейчас все легко решается средствами самой системы (по крайней начиная с седьмой версии). В ней, по умолчанию, имеется замечательная утилита Disk Management Tool, с помощью которой все достаточно легко реализуется.
Оглавление:
- Запуск и особенности Disk Management.
- Как разбить диск в Windows.
- Создание и удаление раздела на HDD.
- Увеличение объема диска.
- Дополнительные нюансы утилиты.
Разделение диска в Windows
По работе могут возникнуть разные ситуации, например, вы захотите разбить слишком большую область своего HDD на несколько частей дабы хранить важные файлы / программы / игры по отдельности. Либо возникает ситуация, как у меня, когда надо увеличить размер диска, которому не хватает места — процедура также начинается с этого шага.
Заходим в Disk Management Tool, выбираем область для разбиения Windows диска и в контекстном меню кликаете по пункту «Shrink a Volume»:
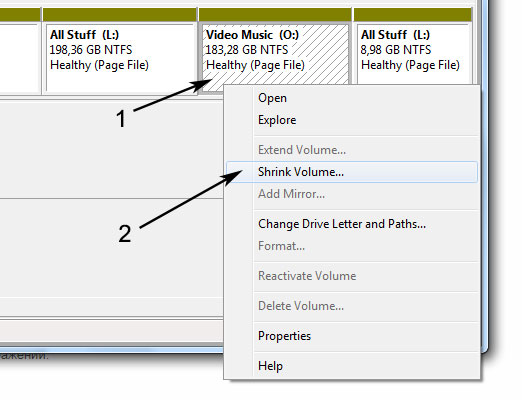
После этого придется немного подождать (особенно в больших HDD). Через пару минут откроется всплывающее окно, где нужно ввести желаемый объем в МБ, на который вы бы хотели уменьшить текущий раздел.
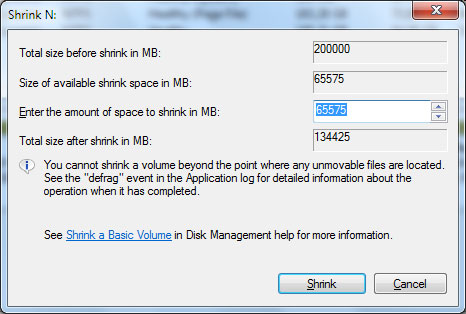
Здесь есть:
- текущий объем диска;
- допустимое значение параметра для разделения;
- поле, где вводите свое значение;
- итоговый размер исходного раздела после завершения процедуры.
Вполне логично, то что вы не можете разбить жесткий диск на разделы в Windows, которые бы превышали общую величину имеющегося свободного места. Точно также не допускается выполнять процесс для областей, содержащих системные не удаляемые файлы (подкачка, бэкап).
Итак, после задания всех значений во всплывающем окне, кликаете «Shrink». Через некоторое время в Disk Management Tool увидите образовавшееся свободное пространство (Unallocated Space). Этап разбиения завершен.
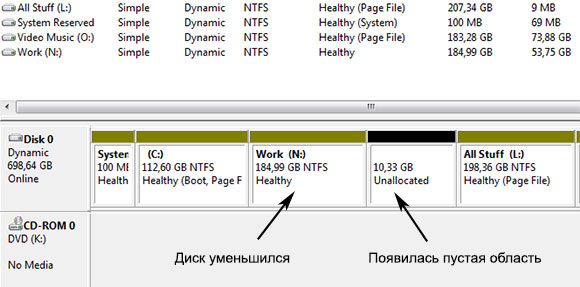
Создание / удаление диска Windows
После того, как на HDD появилась свободная область, вы сможете создать новый рабочий диск. Это нужно сделать, так как использовать пустое пространство, образовавшееся на прошлом шаге, без форматирования никак нельзя.
Выделяете пустой раздел и вызываете меню — там кликаем «New Simple Volume».
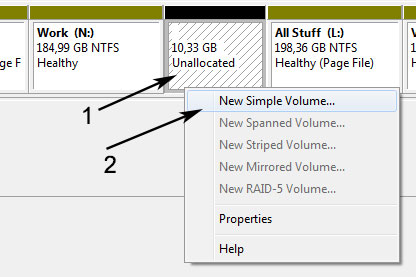
Во всплывающем окне откроется помощник Wizard, с помощью которого все легко реализуется за несколько шагов:
- Появляется информация о запуске процедуры — кликаете «Next».
- Определяете объем нового создаваемого Windows диска.
- Выбираете букву для него.
- Задаете форматирование — это самый важный этап здесь.
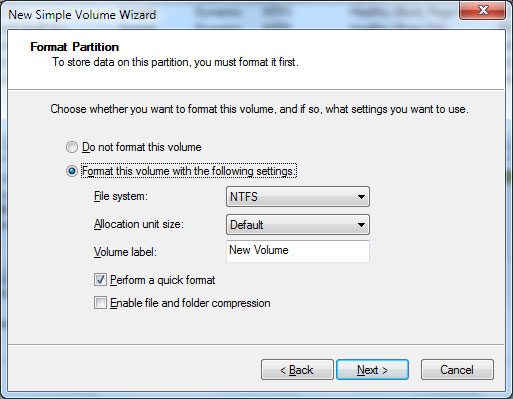
Как я уже сказал выше, без форматирования работать с этой областью у вас не получится. Единственная причина, по которой допускается пропуск этото шага, — когда собираетесь устанавливать на нее вторую операционную систему. Во всех остальных случаях соглашаетесь с указанными в окне параметрами и жмете «Next». Там, кстати, можно выбрать «Volume Label» — метку/название диска. Файловая система остается NTFS, старая FAT32, вроде как, уже не актуальна (если, конечно, у вас не используется).
На последнем шаге внимательно просматриваете, заданные только что, опции и жмете Finish. После завершения процесса в Disk Management Tool новый диск будет создан. Сможете его увидеть и в «Моем компьютере».
Дабы удалить раздел диска в Windows используйте пункт «Delete Volume» в том же контекстном меню. Программа переспросит вас действительно ли вы хотите это сделать, а потом через некоторое время появится пустая Unallocated область.
Увеличение диска в Windows
Наконец то мы дошли до той задачи, о которой я хотел рассказать изначально. Чтобы расширить раздел диска вам, разумеется, нужно свободное место. Поэтому первым делом используйте алгоритм разбиения, описанный выше.
Далее выделяете область HDD, которую хотите увеличить и в контекстном меню находите пункт «Extend Volume».
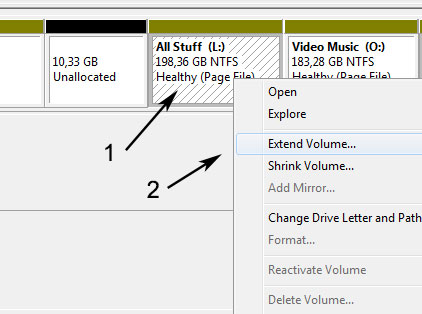
После этого опять появится пошаговый Wizard. Жмете «Next» и попадаете в окно с выбором того, откуда и сколько именно Мб вы хотите добавить к текущему диску. По умолчанию программа уже выбрала ваше свободное место (Unallocated) и максимально доступный объем.
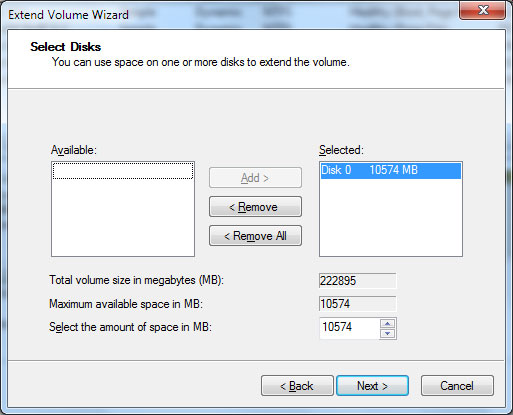
Если вы с этим согласны, просто кликаете «Next» и переходите к финальному шагу. Процесс увеличение диска в Windows 7 выполняется буквально за несколько секунд, после чего картинка будет выглядеть приблизительно следующим образом:
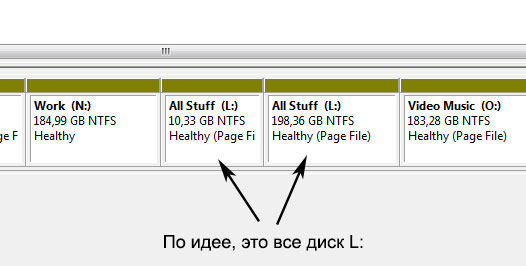
Если честно, не знаю, почему две области одного, по сути, раздела в Disk Management Tool отображаются отдельно. Но работе это не мешает — в «Моем компьютере» вы видите только один диск и его объем равен сумме двух и более блоков. Возможно, это косяк встроенной программы управления жестким диском в Windows и в более профессиональном софт такого глюка нет.
Дополнительные нюансы Disk Management Tool
Собственно с помощью данного утилиты вы также можете:
- изменить букву раздела на диске в Windows;
- запустить форматирование той или иной области.
Все это выполняется в обычном всплывающем меню. Первая процедура доступна всегда, вторая выполняется только там, где нет системных файлов.
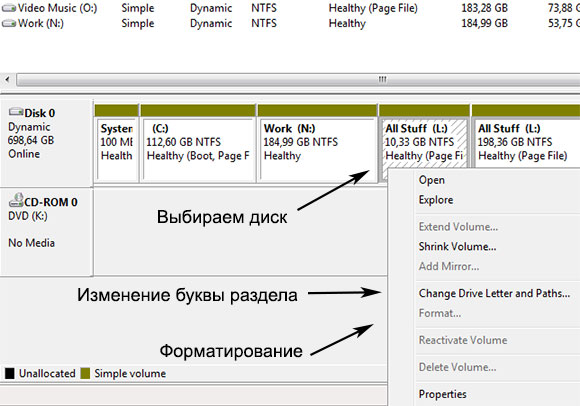
Внимание! Если вы не в курсе, то процесс форматирования удаляет всю информацию на текущим диске, поэтому будьте крайне осторожны с ним.
На скриншоте выше можете видеть, что пункт Format не доступен для выбранной области, хотя этот раздел не является загрузочным и системным. Все дело в Page File.
Отключаем Page File
Если правильно понимаю, метка Page File обозначает наличие файлов подкачки. Чтобы перенести их на другой диск или убрать нужно:
- Зайти в Control Panel — пункт/раздел System.
- На открывшейся странице выбираете «Advanced System Settings».
- Появится всплывающее окно, где в закладке «Advanced» в блоке настроек «Performance» кликаете по кнопке «Settings»:
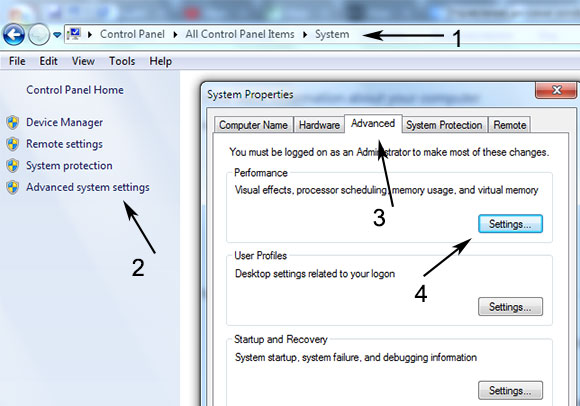
- После этого будет еще одно окно, где также выбираете таб «Advanced». В секции «Virtual Memory» кликаете по кнопке «Change» и открываете очередное окно.
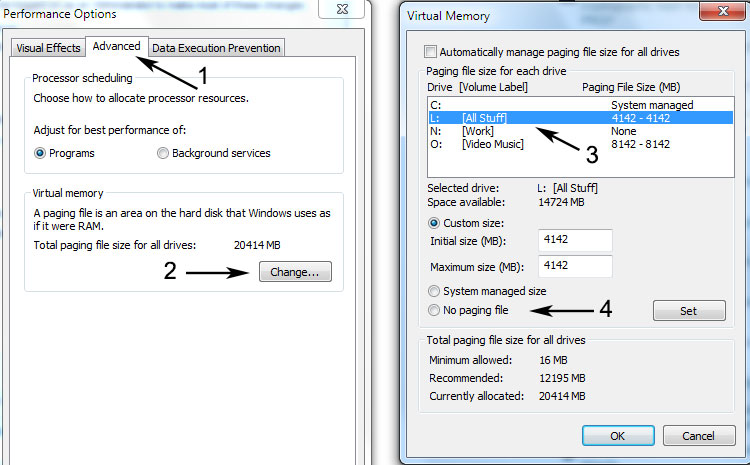
- Если у вас установлено автоматическое распределение файла подкачки, то меняете его на ручные настройки. Я, например, сделал так уже давно. И в моем случае просто нужно убрать использование того или иного диска для виртуальной памяти.
- Применяете все изменения.
Есть что добавить по разбиению жесткого диска в Windows, увеличению размера разделов или работе с Disk Management Tool? — тогда пишите ниже.
