Подготовка к отключению встроенной видеокарты
Перед тем как приступать к отключению видеоадаптера, встроенного в графический процессор, нужно убедиться, что дискретная карта работает. Для этого необходимо ее подключить:
- Отключите компьютер от розетки;
- Снимите крышку корпуса, чтобы получить доступ к материнской плате;
-
 Определите слот, куда необходимо установить дискретную видеокарту. Если речь идет о производительном решении, может потребоваться несколько слотов;
Определите слот, куда необходимо установить дискретную видеокарту. Если речь идет о производительном решении, может потребоваться несколько слотов; - Отогните фиксатор разъема и установите видеокарту, закрепив ее при необходимости болтами;
- Соберите корпус компьютера и подключите монитор к разъему видеокарты.
Когда видеокарта будет установлена, можно загружать компьютер. Обратите внимание, что при первом включении потребуется установить драйвера дискретного видеоадаптера. Сделать это можно с диска или с сайта разработчиков видеокарты.
Важно: Операционная система Windows 10 самостоятельно устанавливает драйвера для нового «железа». Их использовать не рекомендуется, лучше загрузить и установить свежую версию ПО с сайта разработчиков видеокарты.
Отключить графический адаптер, встроенный в центральный процессор, можно при помощи сторонних программ, утилит операционной системы Windows или через BIOS. Нет большой разницы, как будет происходить отключение, поэтому ниже мы рассмотрим все три способа.
Средствами Windows
Операционная система Windows позволяет управлять всеми подключенными устройствами, как внешними, так и внутренними, в том числе центральным процессором. Чтобы отключить встроенную видеокарту, необходимо выполнить следующие действия:
- Запустите «Диспетчер устройств». Для этого нажмите правой кнопкой мыши на кнопке «Пуск» и выберите соответствующий пункт;
- Раскройте графу «Видеоадаптеры» и отключите встроенный ускоритель, нажав на него правой кнопкой мыши и выбрав «Отключить».
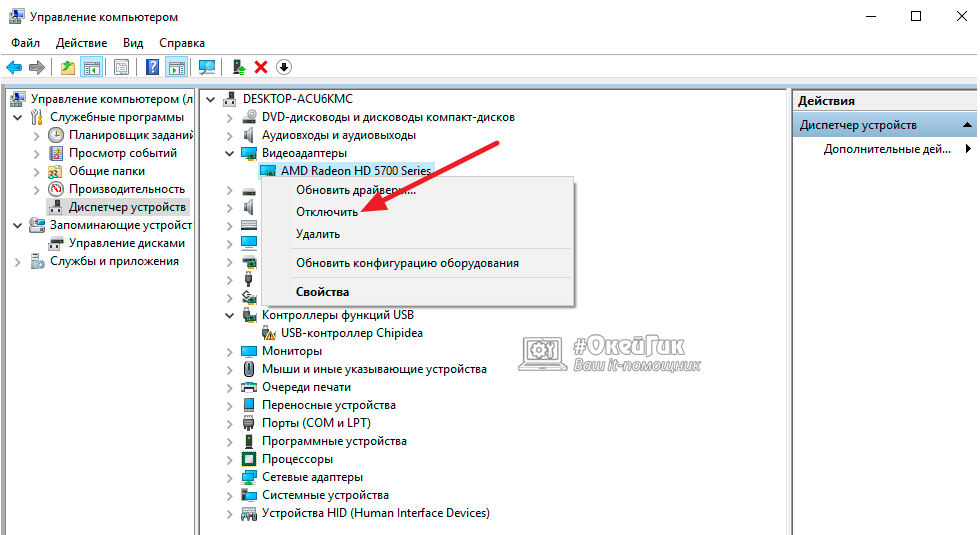
Стоит отметить: Не всегда данная утилита правильно отображает количество включенных видеоадаптеров. Если у вас не отображается в списке графических адаптеров встроенный в процессор вариант, придется использовать другой способ для его отключения.
Через BIOS
Для пользователей, которые умеют обращаться с BIOS, проще всего отключить встроенную видеокарту именно через него. Даже если операционная система Windows будет переустановлена, встроенная в процессор видеокарта останется отключенной, если данную процедуру провести через BIOS.
Чтобы отключить при помощи BIOS встроенную видеокарту, нужно выставить соответствующие параметры в нем. Ниже приведена инструкция для одной из версий BIOS, тогда как на вашем компьютере может быть установлен другой вариант. В целом, действия будут похожи. Для отключения встроенной видеокарты через BIOS нужно:
- Запустить BIOS. Для этого при загрузке компьютера следует нажимать кнопку DEL, чтобы запустить пакет управляющих программ.
Обратите внимание: В редких случаях BIOS не запускается по нажатию клавиши DEL, тогда нужно нажимать клавишу F2. - Далее перейдите во вкладку «Advanced» и выберите пункт «System Agent Configuration»;
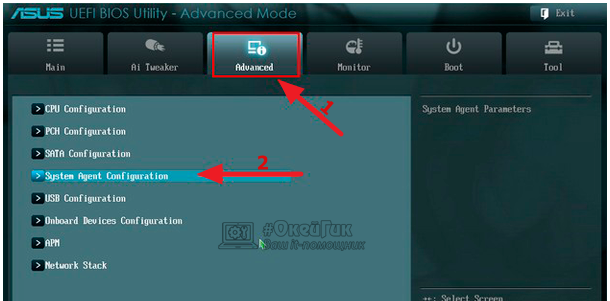
- В следующем окне нажмите на вариант «Graphics Configuration»,
- Далее нужно выбрать «Primary Display» и установить вариант «Auto», «PCI» или «PCIE»;
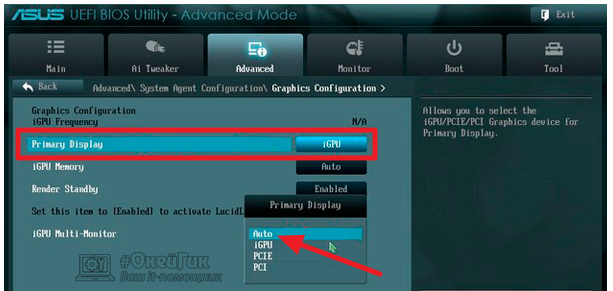
- После этого можно сохранять настройки BIOS, нажав на клавишу F10 и подтвердив внесенные изменения.
Если на вашей материнской плате установлена другая версия BIOS, необходимо искать пункты Peripherals, Integrated Peripherals, Onboard GPU и другие, подходящие по смыслу. В некоторых случаях не требуется выставлять непосредственно вариант приоритетной видеокарты, а просто необходимо отключить встроенный в CPU графический адаптер, выбрав вариант Disable в необходимом пункте.
При помощи сторонних программ
Вместе с установкой драйверов для видеокарты чаще всего инсталлируется специальный софт. Если речь идет об адаптерах на чипах Nvidia, устанавливается приложение Панель Управления Nvidia, тогда как вместе с драйверами для видеокарты на чипе AMD устанавливается приложение Catalyst Control Center.
В данных приложениях необходимо найти пункты, которые отвечают за управление параметрами 3D-производительности. В качестве предпочитаемого режима работы с графикой на компьютере нужно установить «Высокопроизводительный процесс» или «Высокая производительность GPU».
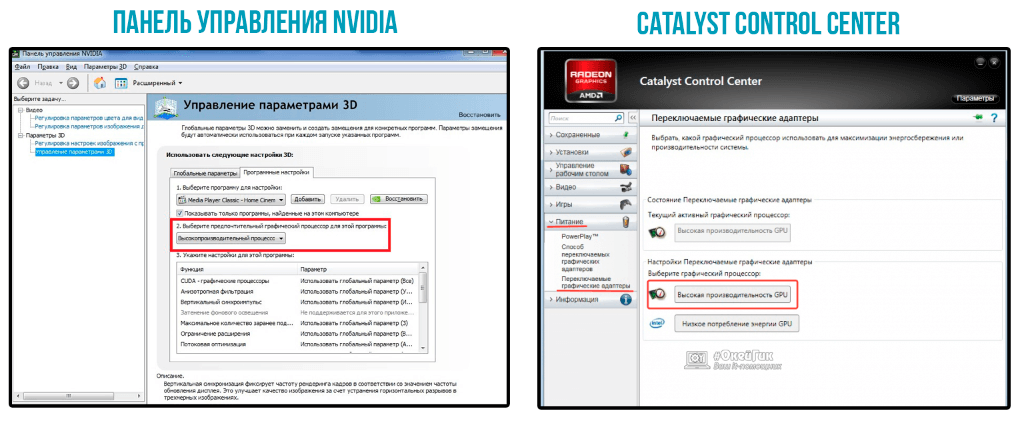
Отметим, что часто дискретная и встроенная видеокарта «уживаются» на одном компьютере и не вызывают никаких проблем. При работе с требовательными играми и приложениями включается производительное дискретное решение, а простые программы работают на встроенном в CPU видеоадаптере. В таких ситуациях отключать графический чип процессора не рекомендуется.






Большинство современных процессоров имеют встроенное графическое ядро, обеспечивающее минимальный уровень работоспособности в случаях, когда дискретное решение недоступно. Порой интегрированный GPU создаёт проблемы, и сегодня мы хотим познакомить вас с методами его отключения.
Отключение интегрированной видеокарты
Как показывает практика, встроенный графический процессор довольно редко приводит к проблемам на настольных ПК, и чаще всего от неполадок страдают ноутбуки, где гибридное решение (два GPU, встроенный и дискретный) иногда работает не так, как предполагается.
Собственно отключение можно провести несколькими методами, которые отличаются надёжностью и количеством затраченных усилий. Начнём с самого простого.
Способ 1: «Диспетчер устройств»
Самое простое решение рассматриваемой задачи – деактивация встроенной графической карты через «Диспетчер устройств». Алгоритм следующий:
- Вызовите окно «Выполнить» сочетанием Win+R, затем введите в его текстовое поле слова devmgmt.msc и нажмите «OK».

- После открытия оснастки найдите блок «Видеоадаптеры» и раскройте его.

- Начинающему пользователю порой трудно отличить, какое из представленных устройств является встроенным. Рекомендуем в таком случае открыть веб-браузер и воспользоваться интернетом для точного определения нужного девайса. В нашем примере встроенным является Intel HD Graphics 620.

Выделите нужную позицию, кликнув один раз левой кнопкой мыши, затем щёлкните правой кнопкой для вызова контекстного меню, в котором воспользуйтесь пунктом «Отключить устройство».

- Интегрированная видеокарта будете отключена, поэтому можете закрыть «Диспетчер устройств».
Описанный метод самый простой из возможных, но и самый неэффективный – чаще всего встроенный графический процессор так или иначе включается, особенно на ноутбуках, где функциональность интегрированных решений управляется в обход системы.
Способ 2: BIOS или UEFI
Более надёжный вариант отключения встроенного GPU заключается в использовании BIOS или его UEFI-аналога. Через интерфейс низкоуровневой настройки материнской платы можно полностью деактивировать интегрированную видеокарту. Действовать нужно следующим образом:
- Выключите компьютер или ноутбук, и при следующем включении зайдите в BIOS. Для разных производителей материнских плат и ноутбуков методика отличается – руководства для самых популярных находятся по ссылками ниже.
Подробнее: Как зайти в БИОС на Samsung, ASUS, Lenovo, Acer, MSI
- Для разных вариаций интерфейса микропрограммы опции отличаются. Описать все не представляется возможным, поэтому просто предложим наиболее часто встречающиеся варианты опций:
- «Advanced» – «Primary Graphics Adapter»;
- «Config» – «Graphic Devices»;
- «Advanced Chipset Features» – «Onboard GPU».
Непосредственно метод отключения интегрированной видеокарты также зависит от типа BIOS: в одних вариантах достаточно просто выбрать «Disabled», в других потребуется установить определение видеокарты по используемой шине (PCI-Ex), в третьих нужно переключиться между «Integrated Graphics» и «Discrete Graphics».

- После внесения изменений в настройки БИОС сохраните их (как правило, за это отвечает клавиша F10) и перезагружайте компьютер.
Теперь интегрированная графика будет отключена, и компьютер начнет использовать только полноценную видеокарту.
Заключение
Отключение встроенной видеокарты не является трудной задачей, но выполнять это действие нужно лишь при наличии неполадок с ней.
 Мы рады, что смогли помочь Вам в решении проблемы.
Мы рады, что смогли помочь Вам в решении проблемы.
Отблагодарите автора, поделитесь статьей в социальных сетях.
 Опишите, что у вас не получилось. Наши специалисты постараются ответить максимально быстро.
Опишите, что у вас не получилось. Наши специалисты постараются ответить максимально быстро.
Инструкция по решению данной проблемы
Понятно, что некоторые пользователи стараются самостоятельно не менять какие-либо настройки своего оборудования. Но если воспользоваться следующей инструкцией, то понять, как включить внешнюю или интегрированную видеокарту в БИОСе не составит особых проблем. Итак, приступим:
- Изначально потребуется инициировать процедуру перезапуска компьютерной техники.
- Сразу же после начала нового цикла необходимо будет зажать кнопочку «DEL» (в некоторых вариантах используются иные клавиши).
- Если все сделано правильно, то компьютер перейдет в окошко настроек BIOS.
- Не всегда оболочка BIOS является русскоязычной. Тем не менее, разобраться можно и так.
- Нужен раздел, где присутствуют инструменты, связанные с работой графических плат. Чаще всего их можно обнаружить в меню «Chipset» или в чем-то аналогичном.
- Активируется еще один экранчик. В нем следует выбрать вариант, где дело касается именно видеоплат. Это может быть «Boot Graphic Adapter Priority» или «First Display Boot». То есть, выполнять поиск по профильным словам: GraphicAdapter, Display.

- На одном из этих названий, после их обнаружения, нужно будет нажать, используя всем знакомую клавишу «Enter».
- Это позволит получить доступ к выбору доступных вариантов. Как включить дискретную видеокарту в БИОСе? Выбрать вариант — PCI Express. Или — кликнуть по ее названию в некоторых версиях BIOSа
Это еще не все. Некоторые делают одну распространенную ошибку – они забывают о том, что перед очередным перезапуском обязательно следует сохранить сделанные изменения. Выбрать необходимый вариант можно в меню «Exit».
1 Как в БИОСе включить видеокарту
Если системный блок приобретался уже с дискретной видеокартой и настроенной операционной системой, скорей всего никаких проблем вы не ощутите. Зато при самостоятельной покупке апгрейда встанет важный вопрос о том, как переключиться со старой карты на новую. Обычно монитор и так будет работать с видеоплатой, к разъему которой он подключен. Если же этого не произошло:
- Перезагружаем компьютер и на экране начальной загрузки ищем строку, указывающую на хоткей, открывающий вход в BIOS (выглядит, как “Press …. to enter Setup”). Владельцы Windows 10 и UEFI идут через “Все параметры” -> “Обновление и безопасность” -> “Восстановление” -> “Особые варианты”, после перезагрузки – в “Диагностику” -> “Дополнительные параметры” -> “Параметры встроенного ПО UEFI”.
- Далее расположение элементов интерфейса и необходимых нам разделов может существенно отличаться, в зависимости от типа BIOS, компании-производителя. Поэтому мы будем искать пункты, помогающие настроить видео и называющиеся Boot Graphic Adapter Priority или First Display Boot, Advanced Chipset Features, Chipset Features Setup, Primary VGA BIOS, VGA Boot From, PEG Port/Graphic Adapter Priority, Integration Video, Primary Video Controller. Как видите, вариантов много. Чтобы не возникло путаницы, лучше заранее выяснить версию BIOS и ознакомиться с документацией к нему.
Для примера, в AMI BIOS:
- идем в раздел “Advanced”;
- выбираем “Chipset settings”;
- в пункте “Primary graphic adapter” указываем “PCI” для встроенной карты или “PCI-E” для дискретной.
В UEFI BIOS (для материнской платы от ASUS):
- жмем “Дополнительно”;
- выбираем “Войти в расширенный режим” -> “ОК”;
- переходим ко вкладке “Дополнительно”;
- ищем строку “Конфигурация системного агента”;
- идем в “Параметры графики”;
- устанавливаем iGPU для интегрированной карты, PCI\PCI-E – для других устройств, подключенных к соответствующим разъемам;
- не забываем сохранять изменения кнопкой F10 -> “Yes”.

Важно помнить, что после переключения карты в BIOS, надо переподключить ее кабелем с той, на которой вы работали раньше, а также скачать и установить соответствующие драйвера. Несмотря на то, что описанные способы наиболее надежны, выключить или включить видеокарту можно и другими способами, например через “Диспетчер устройств” в Windows, различное программное обеспечение (например панель управления NVIDIA и Catalyst Control Center).
Гибридная работа встроенной графики и дискретной
Здравствуйте!
Заранее извиняюсь, если этот вопрос уже как-то обсуждался, но несколькодневное копание в гугле так и не дало внятного ответа. Суть вопроса в следующем.
Опишу все по порядку, т.к., мало ли, это может быть важно.
Есть системный блок с i7 8700 и GTX 1050 ti. Монитор подключен к GTX 1050 ti.
Изначально сборка была без дискретной графики, использовалась только встроенная Intel UHD 630. После установки дискретной и подключения к ней монитора — выставил в БИОС настройки:
1) первичный графический адаптер — PCI-Express
2) всегда использовать встроенную графику, даже при наличии дискретной (иначе Intel UHD 630 не отображался нигде: ни в диспетчере устройств, ни в диспетчере задач).
После выставления настроек Intel UHD 630 появился и там, и там, однако, при правом клике на рабочий стол в контекстном меню отсутствует панель «настройки графики Intel» (появляется при подключении монитора к материнской плате), только «Панель управления NVIDIA». Ну, и бог с ним — подумал я.
Но вчера решил провести эксперимент. Подключил монитор к материнской плате, включил компьютер (панель «настройки графики Intel» появилась), и открыл диспетчер задач, чтобы наблюдать за активностью устройств. Изначально (браузер, проводник) нагрузка шла только на Intel UHD 630, GTX 1050ti не подавал признаков активности. Затем я начал открывать и выполнять разные операции в Adobe Premiere и Adobe Media Encoder, в настройках которых включена опция «Использовать аппаратное ускорение GPU(CUDA)». И дискретная карта стала показывать активность, что не удивительно. Заинтересовало меня следующее. Когда, например, Adobe Premiere просто открыт, и я параллельно совершаю какие-то манипуляции в браузере или еще где-то, то нагрузка идет лишь на Intel UHD 630, когда же я начинаю проигрывать или рендерить видео в Premiere, при этом не совершая дополнительных действий, то нагрузка идет и на встроенную, и на дискретную графику одновременно (с примерно одинаковым процентом нагрузки). То есть они как будто начали работать в паре.
Тут можно было бы и обрадоваться, но затем я решил проверить игры. И тут меня ждало разочарование. Например, GTA 5 и Call of Duty: WWII отказались видеть дискретную графику. Хотя, например, в Far Cry 5 все получилось — игра увидела карту.
При подключении монитора обратно к дискретной карте эта проблема уходит, но возникает другая. При любых действиях: в браузере, в проводнике, в Premiere и Меdia Encoder (при простое и при рендере) вся нагрузка идет только на GTX 1050 ti, Intel UHD 630 показывает лишь какую-то случайную активность в виде нагрузки 1-2%.
Собственно, вопрос заключается в следующем. Есть какая-то возможность заставить по-нормальному воспринимать систему и все приложения оба адаптера? В идеале — чтобы за проводник, браузер, просмотр фильмов, работу в текстовых редакторах и т.д. отвечала встроенная Intel UHD 630, а за сложные процессы в тяжелых программах и играх — дискретная GTX 1050 ti В ПАРЕ С Intel UHD 630. Насколько я знаю, по такому как раз принципу работают спаренные графические адаптеры в ноутбуках. Так как реализовать это на десктопе?
Читал про функцию «Мультиадаптер», работающую на DirecX 12, но так и не понял и нигде не нашел, как ее включить, что с ней делать и т.д.
Просто сейчас получается, что встроенная (притом весьма и весьма неплохая!) Intel UHD 630 висит мертвым камнем, а могла бы дополнять работу дискретной GTX 1050 ti.
Единственное, что приходит на ум — это подключить монитор двумя кабелями: один в материнку, другой — в видекарту, может, тогда система увидит оба адаптера (раз уж она полноценно воспринимает адаптер только при подключенном к нему мониторе). Но у меня, к сожалению, возможности такой нет — на моем Apple Cinema Display лишь один DVI (и еще FireWire, но по нему я никак не подключу).
Заранее спасибо, что прочтение и ответы!
