GeekUninstaller
 GeekUninstaller — это очень удобная, небольшая, а главное эффективная утилита для корректной деинсталляции программ в среде ОС Windows. Данная утилита распространяется в виде переносной версии и не требует установки в систему. GeekUninstaller будет оптимальным решением для быстрого, а главного правильного удаления программ. Почему же стоит лучше воспользоваться этой утилитой, а не скажем, к примеру, стандартным средством удаления программ Windows или не воспользоваться для этих целей утилитами по очистке и настройке системы, такими как CCleaner или Glary Utilities, имеющими инструменты для деинсталляции приложений.
GeekUninstaller — это очень удобная, небольшая, а главное эффективная утилита для корректной деинсталляции программ в среде ОС Windows. Данная утилита распространяется в виде переносной версии и не требует установки в систему. GeekUninstaller будет оптимальным решением для быстрого, а главного правильного удаления программ. Почему же стоит лучше воспользоваться этой утилитой, а не скажем, к примеру, стандартным средством удаления программ Windows или не воспользоваться для этих целей утилитами по очистке и настройке системы, такими как CCleaner или Glary Utilities, имеющими инструменты для деинсталляции приложений.
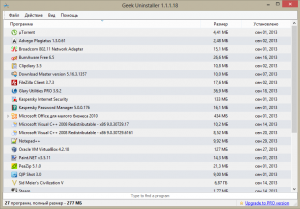
Тут надо отметить, что после установки игр и любого софта (если конечно это не portable-версии программ, не требующие установки), операционная система подвергается различным изменениям, а именно: с каждой установленной программой создаются новые файлы и папки приложений, появляются новые записи в системном реестре Windows и так далее.
Часто мы устанавливаем и удаляем компьютерные игры и софт, не задумываясь о том, как может сказаться частая установка\удаление на производительность ПК в целом. Наверное, каждый пользователь замечал, что на новом компьютере или сразу после установки (переустановки) Windows, ноутбук или компьютер работают особенно хорошо, быстро, в общем, без нареканий, а вот со временем ПК ведет себя все хуже и хуже, начинает тормозить, глючить и доставляет прочие неудобства.
Как уже отмечалось выше, в процессе установки, создаются новые файлы и папки, вносятся данные в реестр и так далее, а после того как мы что-то удалили, на самом деле остается достаточно много хвостов от казалось бы удаленной программы. Это в свою очередь приводит к захламлению жесткого диска, и сказывается не в лучшую сторону на работе компьютера.
Деинсталляция приложений даже инструментами, которые имеются в специальных программах, не говоря уже о стандартных средствах windows, не будет в этом случае тем решением, которое позволит полностью избавиться от остающегося мусора при удалении. А вот небольшая утилита GeekUninstaller, как раз предназначена для удаления программ, не оставляя хвостов, тем самым позволяя поддерживать производительность системы на должном высоком уровне.
Запускается geekuninstaller практически мгновенно, быстро и на отлично справляется со своим предназначением по деинсталляции программ, имеет русский интерфейс и ко всему прочему не требует установки.
Скачать GeekUninstaller бесплатно, без регистрации.
Geek Uninstaller
Geek Uninstaller — несложный инструмент для полного удаления сторонних программ, установленных в операционной системе Windows. От стандартного способа удаления, программа отличается повышенным вниманием к файлам, которые остаются после удаления. Это могут быть как части самой программы, так и различные журналы событий и прочие остатки деятельности приложения.
Позволяет удалять программы, сканируя систему на наличие остатков, которые могут оставаться после удаления. Важным достоинством является возможность удаления программ в сложных случаях. Это, например, принудительное удаление тех программ, разработчики которых специально затрудняют деинсталляцию своих приложений, желая насильно привязать пользователей к своему софту. Также удаляются программы, удаление которых просто-напросто сломалось — например, после неудачной попытки удаления или в сложных ситуациях, когда софт устанавливает в систему сложные драйверы, которые, впоследствии, были каким то образом утрачены.
Geek Uninstaller разделен на 2 раздела: удаление обычных программ и приложений, установленных из Windows Store. Это еще одно удобство, которое понравится многим пользователям.
Программа отличается очень простым интерфейсом и высокой скоростью работы. Там нет никаких сложных функций и опций, которые могут нагрузить систему или запутать пользователя — все просто, быстро и наглядно. А еще, Geek Uninstaller работает без необходимости установки в системе и может работать с флэшки.
Можно ли переустановить Android
Некоторые производители оснащают свою продукцию дополнительными ненужными функциями, что приводит к медленной работе Андроид, а еще через какое-то время перестают поддерживать обновления. Но ведь без новых версий прошивок смартфон, телефон, планшет начинает «подтормаживать»! Чтобы любимый девайс работал без сбоев, в нем был только необходимый софт, надо прибегать к радикальной мере – переустановке операционной системы.
- На смартфоне Samsung Galaxy оптимизировать версию ОС получится через саму систему, зайдя в раздел «Настройки». Если установить галочку в строке «Автообновление», то в дальнейшем девайс станет делать это автоматически. Прошить устройство получится и через официальную программу Samsung Kies (подобие iTunes), а использовать для переустановки системы сторонние ресурсы рекомендуется только после истечения срока гарантии.
- На телефоне Fly новые версии Андроид пользователю недоступны, исключение – это некоторые приложения системы. Лишь несколько лет назад производитель предусмотрел возможности обновления и переустановки популярнейшей ОС для своих смартфонов, но только версии выше 4.х.х. на устройствах с процессором MediaTek.
- На Sony Xperia переустановить ОС получится при соблюдении некоторых особенностей. В интернете найти Bridgefor PC Companion или UpdateServic, скачать отсюда программное обеспечение на ноутбук либо ПК, а далее следовать инструкциям, дожидаясь установки новой версии.
- На Lenovo обновления Android доступны через официальный сайт, вручную переустановка доступна всем владельцам мобильных девайсов этого производителя при наличии компьютера. Способ прошивки телефона, смартфона или любого другого устройства под маркой Леново зависит от архитектуры процессора, поэтому необходимо читать инструкцию, где указана процедура конкретно для вашего девайса.
- На HTC оптимизацию получится сделать через саму ОС или официальный сайт производителя, а для полной переустановки системы необходим компьютер, знание особенностей программы recovery (рекавери), наличие драйверов и немного свободного времени.
- На китайском телефоне переустановить Android получится через программу Research Download или SP Flash Tool. Особенность этой категории гаджет – отсутствие у них сектора «boot», хотя встречаются исключения, поэтому надо сохранять бдительность при прошивке. Если знаний или опыте в этом вопросе не хватает, то лучше отказаться от затеи переустановить ОС на них самостоятельно.
Как обновить прошивку Андроид самостоятельно
Есть несколько вариантов перепрошивки, которую может сделать сам пользователь, не прибегая к сторонней помощи профессионалов. Разобравшись в нехитрых операциях, вы сможете обновить девайс и пользоваться всеми его функциями на нужном уровне без всяких проблем. Итак, автоматическая и ручная операции по обновлению системы: читайте и пробуйте!
Автоматическая переустановка
Настроить автоматическую оптимизацию прошивки ОС получится самостоятельно, следуя следующим пунктам инструкции:
- Проверить подключение к интернету, зайти в раздел «Настройки», на пункте автообновление установить галочку.
- Чтобы ОС мобильного телефона обновлялось в автоматическом режиме и не через трафик оператора, а по каналу беспроводной связи Wi-Fi, следует активировать этот пункт в настройках.
Обновление вручную через компьютер
Более трудоемкий и требующий серьезного подхода к процессу – это обновление вручную с использованием ноутбука или компьютера. Пользователь должен хорошо разбираться в этом вопросе, ведь от этого зависит дальнейшая работа мобильного телефона, поскольку не исключен вариант, что он просто не включиться. Для тех, кто уверен в своих силах, стоит придерживаться следующего алгоритма:
- Проверить ваш гаджет на возможности обновления, поскольку есть вероятность, что это вообще недоступно, как для устройств на основе Андроид версии 2.3.
- Скачать прошивку, которая подходит для конкретного телефона, с официального сайта либо в Play Market’е (плей маркет) на компьютер.
- Открыть на ПК программу обновления, и, следуя инструкции, запустить ее.
- Подключить мобильное устройство к компьютеру с помощью USB-провода, согласиться с запросом на установку обновлений.
- По ее завершению произвести перезагрузку телефона, чтобы полностью выполнить обновление вручную.
webOS Forums — форум пользователей телевизоров LG на webOS
В последнее время все больше и больше пользователей жалуются на неправильность инструкции по установке android ICS на HP Touchpad — ведь старая устарела,так как была для CM7, а подробной новой для CM9 нет! Попробую помочь и слепить воедино все наработки с учетом последних изменений.
a0703a4d8c4ef17a31987f238cc92e0e.jpg (24.91 КБ) Просмотров: 23200 Установка Android 4.0 ICS (CM9) на HP TouchPad
xRjxx.png (163.65 КБ) Просмотров: 17966
Данная тема касается установки ICS с нуля или как ее еще называют установки «начисто».
Для начала я приведу некоторые замечания, которые вы должны учесть, прежде чем начнете устанавливать Android на ваш HP TouchPad.
- Это приведет к аннулированию гарантии.
- Это мультизагрузочная система, которая позволит вам запускать webOS или Android путем перезагрузки устройства.
- Это альфа-релиз программного обеспечения (под названием «Ниже ваших ожиданий»). Это означает, что вы можете столкнуться с различными ошибками. Если что-то пойдет не так, ответственность несете вы.
- Эта версия Android 4.0.3, или как говорят в народе «мороженое»
- Эта инструкция сделана на основе установки под Windows 7
- Писал по памяти, старался учесть все мелочи установки
- Скриншоты не все мои, они здесь просто для наглядности
Итак, начнем
1. Загружаем необходимые файлы
Первое, что нужно сделать, это загрузить следующие файлы на ваш компьютер.
Загрузите и установите Palm Novacom на ваш компьютер. Вы можете загрузить это путем установки webOS SDK. Данный пакет работает на Windows, OS X или Linux.
Для windows Palm_webOS_SDK-Win-2.1.0-519-x86 скачать можно отсюда: https://www.dropbox.com/s/zefqg86qvtuk8 … 19-x86.exe
Для windows Palm_webOS_SDK-Win-2.1.0-519-x64 скачать можно отсюда: https://www.dropbox.com/s/qf521hwd0i555 … 4.exe?dl=0
Нет необходимости устанавливать Virtualbox или Java, поэтому вы можете пропустить этот шаг и сразу приступить к загрузке и установке SDK. По окончанию установки возможно нужно перезагрузить комп.
2.png (132.55 КБ) Просмотров: 23200 Установка webOS SDK
Далее о файлах, которые будут использоваться в процессе установки:
Обращаю ВНИМАНИЕ!!! файлы распаковывать не надо! в скобках написано какое они должны иметь расширение!!! Например, Moboot(*имеет расширение .zip) — значит moboot.zip — это окончательный вариант файла и распаковывать его не надо! Вообще ничего не надо распаковывать в данной инструкции!!!
ACMEInstaller2 — сам установочник ICS, старый акмеинсталлер нельзя использовать с CM9 (*расширения не имеет)
ClockworkMod Recovery — сокр. CWM отдельная программа которая позволяет делать бекапы, восстанавливать работоспособность,
а также модифицировать ПО (*имеет расширение .zip)
Moboot — bootloader для мультизагрузки операционных систем (*имеет расширение .zip)
Alpha 2 CyanogenMod 9 for Touchpad либо другая версия (например, ClassicNerd) либо Nightly сборка — сама прошивка ICS (*имеет расширение .zip)
Gapps — набор гугловских приложений: Gmail, Google Calendar, Google Talk,…включая Android market (Google Play)(*имеет расширение .zip)
Последнее обновление списка файлов 29 апреля 2012 года! Как правило, в связи с выходами новых версий устаревает только прошивка, остальные файлы более-менее стабильны.
ACMEInstaller2:
https://www.dropbox.com/s/bx6kg76z2snql … Installer2
Clockwork Recovery:
https://www.dropbox.com/s/71ten2hcccylc … n-1012.zip
Moboot 0.3.5:
https://www.dropbox.com/s/f0dq7odomqb97 … _0.3.5.zip
Alpha 2 CM9 for Touchpad:
https://www.dropbox.com/s/l10c500laeg69 … ofbugs.zip
GApps: (зависит от версии, для CM9 выбирать дату 20120429)
https://www.dropbox.com/s/46jb36f3yzqnl … signed.zip
2. Копируем файлы на TouchPad
Включите TouchPad и подключите его к компьютеру с помощью кабеля microUSB, а затем переключите устройство в режим USB-накопителя (USB Drive).
3.png (177.74 КБ) Просмотров: 23200 Подключите его к компьютеру с помощью кабеля microUSB
Как только смонтируется диск, создайте в нем папку cminstall и скопируйте туда файлы CyanogenMod, ClockworkMod и moboot.
4.jpg (20.83 КБ) Просмотров: 23200 Содержимое папки cminstall
Прежде, чем мы перейдем дальше, убедитесь, что на диске вашего TouchPad есть как минимум 2 Гб свободного пространства, поскольку CyanogenMod это потребуется для создания системных файлов.
Извлеките диск TouchPad из вашего компьютера, но USB-кабель оставьте подключенным.
Извлечение диска TouchPad из вашего компьютера 5.png (8.5 КБ) Просмотров: 23200
3. Установка загрузчика
Выключите TouchPad.
6.png (91.52 КБ) Просмотров: 23200 Выключение TouchPad
Затем включите планшет и сразу же зажмите кнопку увеличения громкости до тех пор, пока не увидите на экране большой символ USB.
Появление на экране большого символа USB 7.jpg (12.81 КБ) Просмотров: 23200
Положите файл ACMEInstaller2 в папку c:\Program Files\Palm, Inc или туда, где у вас установлен исполняемый файл Novacom (в Linux и OS X будет отличаться).
В старых версиях SDK путь установки «С:\Program Files\Palm, Inc»
В новых версиях SDK этот путь другой. А именно — «С:\Program Files\Palm\SDK\bin»
Лично у меня вот так c:\Program Files\Palm\SDK\bin\ , главное здесь положить туда, где лежит файл Novacom:
8.jpg (33.81 КБ) Просмотров: 23200 Размещение файла ACMEInstaller2
Откройте на компьютере окно командной строки(cmd.exe) и примените команду cd, чтобы перейти к папке, в которую вы ранее перенесли ACMEInstaller2 (C:\Program Files\Palm, Inc для Windows). Затем выполните команду:
Код: Выделить всё novacom boot mem:// < ACMEInstaller2
Мой скриншот:
9.jpg (34.27 КБ) Просмотров: 23200 Выполнение команды ACMEInstaller2 в командной строке
Для тех кто забыл или не знал — вход в папку «cd НАЗВАНИЕ ПАПКИ», выход из папки «cd..» печатать без ковычек!
В течение нескольких секунд ваш TouchPad перезагрузится, и вы увидите загрузочный экран Linux. Ждем несколько минут.
10.jpg (41.66 КБ) Просмотров: 23200 Процесс установки android
Когда TouchPad загрузится вы получите полнофункциональную альфа-версию CyanogenMod 9, но без гуглоприложений!
11.jpg (33.87 КБ) Просмотров: 23200 Скриншот меню CyanogenMod 9
Как вернуться обратно к webOS?
Для переключения между двумя операционными системами можно просто перезагрузить устройство и воспользоваться новым загрузчиком для выбора нужной ОС с помощью клавиши регулировки громкости и кнопки Home.
12.jpg (50.07 КБ) Просмотров: 23200 Moboot для выбора ОС
Устанавливаем гуглоприложения и AndroidMarket (Google Play)
CyanogenMod лишен каких-либо официальных приложений Google, включая магазин Android Market. Поэтому без доступа к огромному каталогу приложений платформа Android уже не так интересна, но я расскажу, как установить Market и другие официальные приложения.
Прежде всего, необходимо загрузить gapps-ics-xxxxxxx-signed.zip, который вы качали ранее чуть выше. Не извлекайте файлы!!! Подключите TouchPad к компьютеру и перейдите к папке cminstall, которую мы создали ранее. Скопируйте файл gapps…zip в эту папку и перезагрузите планшет.
*** ВНИМАНИЕ ICS пока поддерживает только MTP соединение, то есть определяется как медиа-устройства и в total commander не виден как раньше.
Для подключения делаем следующее:
Заходим в Настройки > Память — в правом верхнем углу нажимаете на дополнительные опции(там три точки показаны) -дальше пункт «USB-подключение к компьютеру» там выбрать «подключить как медиа-устройство(MTP)».
Теперь ПК при подключении определяет планшет! Если вдруг не определится,тогда в настройках > для разработчиков — отключить «Отладка по USB».
13.jpg (23.12 КБ) Просмотров: 23200 gapps-ics
Когда появится moboot, выберете ClockworkMod и нажмите клавишу Home.
14.jpg (20.7 КБ) Просмотров: 23200 Moboot: выбор режима ClockworkMod
Используйте кнопки регулировки громкости, чтобы перейти к установке zip-файла с SD карты.
15.jpg (31.62 КБ) Просмотров: 23200 install zip from sd card
Затем перейдите к папке cminstall и выберете файл gapps…zip. Не обращайте внимание на циферки на скрине)), выбирайте ваш gapps и нажимайте Yes
16.jpg (16.27 КБ) Просмотров: 23166 choose a zip to apply
Вернитесь обратно на главный экран и перезагрузите устройство. На этот раз вам придется пройти через основные настройки аккаунта Google, но зато вы получите полный доступ к Android Market, Google Maps, Gmail и т.д.
