Алгоритм действий
Отключать режим гибернации необходимо, когда в нем нет необходимости. Батарея BIOS тоже не вечная и, если вы постоянно используете только сон, рано или поздно она сядет. Мы расскажем, как отключить гибернацию в Windows 10.
Запустите ее через главное меню Windows 10 (кнопка со значком окон) от имени администратора. Для этого прокрутите вниз до раздела служебных программ, кликните по ним и найдите нужный инструмент. Вызов контекстного меню осуществляется правой кнопкой мыши.

- Наберите строчку powercfg -h off.

- Проверьте результат с помощью команды powercfg /a.

- Очень простой способ, как выключить гибернацию в Windows 10. Обратно включить ее можно с помощью команды powercfg -h on.
Еще один способ отключить гибернацию – использовать системную команду powercfg.exe /hibernate off.

Соответственно, ключ on включит ее обратно.
Реестр
Еще один ответ на вопрос, как убрать гибернацию в Windows 10, кроется в системных настройках. Нажмите WIN+R и введите код regedit.

Пройдите путь HKEY_LOCAL_MACHINE→ System→ CurrentControlSet→ Control.

Отключение режима гибернации в Windows 10 выполняется с помощью замены значения параметра HibernateEnabled. 1 – включен, 0 – выключен.

Выключение режима гибернации на Виндовс 10 на ноутбуке выполняется аналогично.
Решение возможных проблем
Как правило, эти два способа наверняка помогут отключить режим гибернации в Windows 10. С их же помощью мы и включаем его. Но в некоторых ситуациях не работает гибернация в Windows 10 в принципе. Тогда, чтобы ее настроить опять воспользуемся реестром.
Если такая проблема возникла, то при выполнении команды powercfg /a вы увидите сообщение:
The hiberfile type does not support hibernatio.
Оно появляется, когда была попытка сэкономить дисковое пространство за счет файла hiberfil.sys, в котором хранятся данные последней сессии. В параметре HiberFileType установите 1 для перехода на сохранение полной версии. Это можно сделать и командой powercfg /h /type full.
Иногда происходит сбой и ноутбук не выходит из гибернации в Виндовс 10. В таком случае отключите этот режим вообще, если вам не критично его использование. Но прежде, чем вы сможете что-то сделать, нужно в принципе загрузить ПК. Если на кнопку включения он не реагирует, вытащите батарею. Не самый лучший способ, но другого может и не быть. После ее установки на место загрузите ноутбук. И далее решайте, какое из нижеприведенных действий вас устроит и поможет решить проблему.
- Можно отключить у ПК способность уходить в такое состояние. Для этого перейдите в параметры (меню Пуск).



- Установите значение «Никогда» в обоих списках. Это будет запрет на отключение при длительном бездействии.

Однако, отключить спящий режим будет не экономично: батарея начнет разряжаться. Если вас такой вариант не устраивает и ноутбук часто используется без подключения к сети, то проверьте, разрешен ли выход из сна клавиатуре и мыши. Может быть, просто отсутствует реакция на манипуляторы, поэтому ПК не может включиться.
Для этого кликните правую кнопку мыши (ПКМ) на кнопке главного меню и выберите диспетчер устройств.

- Откройте раздел с клавиатурой и выберите свойства с помощью ПКМ.

- Установите флажок на опции разрешения выхода и сна.

- Аналогично поступите с мышью.
Если галочки уже стояли, попробуйте обновить драйвер видеокарты. Это помогает, когда выход из гибернации состоялся (зашумел вентилятор и винчестер), а экран не включился. В диспетчере задач кликните ПКМ на разделе видеоадаптера и обновите драйвер. Если вы хотите сбросить Виндовс 10 до заводских настроек, смотрите инструкцию в другой нашей статье.

Можно скачать новый с сайта производителя, удалить имеющийся и установить новый.
- Редко, но помогает отключение заставки. Через поиск находите опцию «Изменение заставки».


Последний способ решения проблемы – отключить быстрый запуск. Это делается в дополнительных параметрах электропитания.

- Перейдите в настройку кнопок электропитания.

- И измените недоступные параметры (просто щелкните по ссылке, чтобы сделать их активными).

- Отключите флажок и сохранитесь.

Если ни один из вышеперечисленных способов не помог выйти из гибернации, то рекомендуем обратиться к специалисту или в сервисный центр.
Как удалить файл Hiberfil.sys (гибернация) в Windows 10
Операционная система Windows создает файл hiberfil.sys, когда вы включаете функцию гибернации. Файл hiberfil.sys находится в корневом каталоге установочного диска Windows. Например, если ваша буква диска на Windows 10 «C», то файл находится в папке C:\.
Файл hiberfil.sys не отображается из-за настроек по умолчанию. Вам необходимо настроить Проводник для отображения защищенных файлов операционной системы, а также скрытых файлов и папок.
В Windows 10 функция гибернации включена по умолчанию. Пока параметр гибернации не отображается в меню питания по умолчанию, функция спящего режима включена по умолчанию.
В зависимости от размера оперативной памяти, установленной на вашем ПК, файл hiberfil.sys может потреблять от нескольких сотен МБ до ГБ. Как правило, размер файла hiberfil.sys составляет примерно 30-70% от объема оперативной памяти на вашем ПК.
Режим гибернации — фантастическая функция, так как вы можете отключить свой компьютер, не выключая его и не закрывая все запущенные программы. Функция гибернации полностью отличается от спящего режима.
Если по какой-то причине вы не используете функцию гибернации, вы можете удалить файл hiberfil.sys, чтобы освободить достаточное количество свободного места на ПК. Вот как просмотреть файл hiberfil.sys, а затем удалить его, полностью отключив функцию гибернации.
Как удалить файл Hiberfil.sys (гибернации) в Windows 10
Когда в Windows 10 включен спящий режим, ОС создает файл с именем hiberfil.sys в корневом каталоге вашего диска C :. Используя гибридный способ завершение работы, система записывает в память, ядро ОС, загруженные драйвера в так называемый файл гибернации C:\Hiberfil.sys. При следующей загрузке, Windows 10 немедленно восстанавливает сохраненную информацию из памяти, и загружает свежую пользовательскую сессию.
По умолчанию файл hiberfil.sys не отображается в Проводнике. Чтобы увидеть файл, вам нужно изменить параметры, включив отображение скрытых файлов.
В зависимости от размера оперативной памяти, установленной на вашем компьютере, файл hiberfil.sys может достигать нескольких ГБ. Это может быть очень большой файл. Если вам необходимо быстро освободить пространство на системном диске, вы можете удалить файл hiberfil.sys.
Чтобы посмотреть текущий размер файла hiberfil.sys, сделайте следующее.
- Откройте «Проводник», перейдите в корневую директорию вашего системного диска, обычно это C : и нажмите на вкладку «Файл».
- Перейдите на вкладку «Изменить параметры папок и поиска».
- В открывшимся окне «Параметры папок» перейдите на вкладку «Вид».
- В разделе «Дополнительные параметры» Включите опцию «Показывать скрытые файлы, папки и диски».
- Теперь снимите флажок «Скрывать защищенные системные файлы».
В проводнике Windows теперь отображается файл hiberfil.sys и вы можете посмотреть его размер.
Как удалить файл Hiberfil.sys (гибернация) в Windows 10.
Единственный способ удалить системный файл hiberfil.sys — отключить функцию спящего режима. Лично я считаю, что спящий режим очень полезен, поэтому я рекомендую отключить его только как временное решение для освобождения значительного объема дискового пространства. После того, как вы выполнили свои задачи, подумайте над тем, чтобы включить его снова. Это восстановит файл hiberfil.sys.
Чтобы удалить файл hiberfil.sys (Hibernation) в Windows 10, выполните следующие действия.
- Откройте PowerShell от имени администратора.
- Введите следующую команду: powercfg -h off и нажмите Enter.
Windows 10 автоматически Удалит файл Гибернации Hiberfil.Sys тем самым освободив ваше дисковое пространство.
Если вы захотите включить режим гибернации, выполните команду: powercfg -h on
Все.
Существует ряд настроек, которые вы можете применить к функции спящего режима Windows 10. Обратитесь к следующим статьям.
Два режима Гибернации в Windows 10 (Полный и Сокращенный).
Как добавить режим гибернации в меню Пуск Windows 10.
Вот и все.
Как снова включить гибернацию в Windows 8 или Windows 10

Если вы используете Windows 8 или Windows 10, вы могли заметить, что в параметрах питания функция «Гибернация» по умолчанию отсутствует. Если вы хотите вернуть ее обратно, то на процесс восстановления у вас уйдет всего несколько минут.
Итак, давайте сначала убедимся, что в параметрах питания гибернации у вас действительно нет. Если вы работаете в Windows 8.1, на клавиатуре нажмите Win + I и в появившейся панели справа выберите «Выключение». Либо щелкните правой кнопкой мыши на кнопке «Пуск» и в контекстном меню выберите «Завершение работы или выход из системы». Если у вас «десятка», откройте меню «Пуск» и нажмите кнопку «Завершение работы».
Что видите? Скорее всего, вы видите три опции: «Спящий режим», «Завершение работы» и «Перезагрузка».


Думаю, здесь же следует кратко рассказать о сходстве и различии между гибернацией и спящим режимом. Сходство заключается в том, что обе функции позволяют быстро приостановить работу системы и также быстро возобновить ее и начать работу с того места, на котором вы остановились. Однако если пребывающий в спящем режиме компьютер вдруг останется без питания, вы потеряете изменения в любых открытых файлах, которые не были сохранены. При использовании гибернации такого не произойдет, поскольку в этом режиме (в отличие от сна) данные сохраняются на жестком диске, а не в оперативной памяти, которая является энергозависимой.
Включаем гибернацию с помощью командной строки
Начнем, пожалуй, с наиболее быстрого и простого способа. Откройте командную строку с правами администратора, введите команду Powercfg /h on и нажмите Enter. Это все, что нужно было сделать.

Включаем гибернацию в меню «Управление электропитанием»
Нажмите Win + I и выберите «Панель управления» в меню справа (либо щелкните правой кнопкой мыши на кнопке «Пуск» и выберите пункт «Управление электропитанием», чтобы сразу попасть непосредственно туда, куда нам нужно).
В панели управления перейдите в раздел «Система и безопасность», а затем в категории «Электропитание» нажмите на ссылку «Настройка функций кнопок питания».
Теперь нажмите на ссылку «Изменение параметров, которые сейчас недоступны».

Прокрутите список опций вниз и активируйте опцию «Режим гибернации», а затем нажмите на кнопку «Сохранить изменения».

Готово! В следующий раз, когда вы откроете параметры питания, вы обнаружите там готовую к использованию опцию «Гибернация».
При активации режима гибернации, операционная система Windows и все запущенные в ней службы, программы, открытые файлы и всё что находится в данный момент в оперативной памяти, копируется на жесткий диск в один файл под названием hiberfil.sys, а потребление электроэнергии компьютером после перехода в этот режим полностью прекращается. Другими словами можно сказать, создается слепок текущей ОС и происходит запись его на накопитель информации. В таком состоянии ПК может находиться неограниченное количество времени. Если сравнить спящий и режим гибернации, то тут я отдаю предпочтение второму. В спящем компьютер продолжает потреблять электроэнергию, это основной и отрицательный фактор, так как в случае незапланированного прекращения подачи энергии, вы потеряете состояние ОС со всеми сохраненными данными и открытыми программами. Гибернация же наоборот лишена данного недостатка.

Настройка гибридного спящего режима
Если вы планируете пользоваться и спящим режимом, то нужно знать, что после активации гибернации, при переходе в спящий режим, ваш компьютер вместо него, может переходить в «гибридный спящий режим». Это такой же спящий, только с записью данных на жесткий диск.
Если вам нужен «Спящий режим» который был изначально по умолчанию, то есть не гибридный, то нужно проделать следующие действия:
Снова открываем контекстное меню, кликнув правой клавишей мыши на значке «Пуск». В нем выбираем пункт «Управление электропитанием».
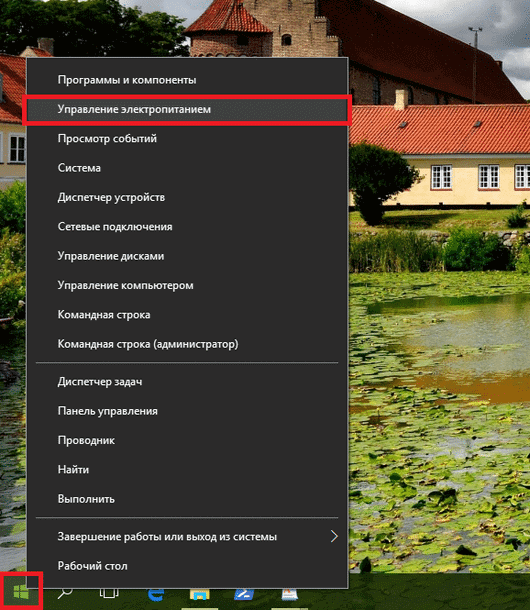
Теперь в зависимости от выбранной вами «Схемы управления питанием» в моем случае «Сбалансированная», напротив активной у вас схемы нажимаем на пункт «Настройка схемы электропитания».
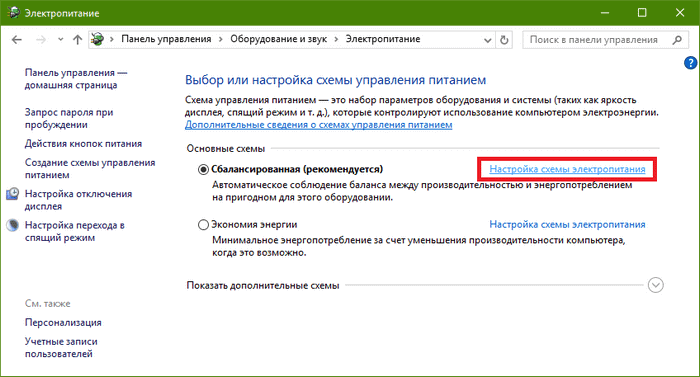
В открывшемся окне находим и нажимаем на пункт «Изменить дополнительные параметры питания».
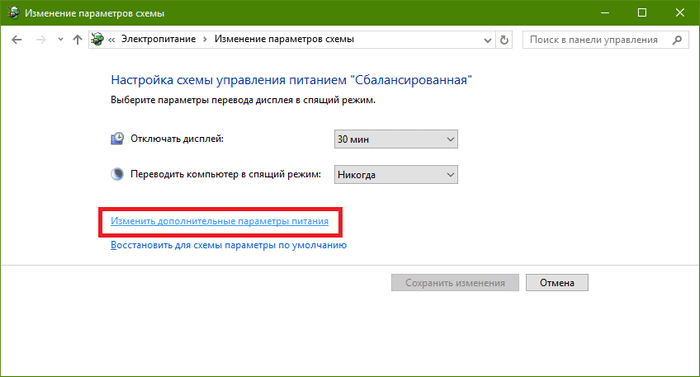
Далее среди списка подразделов пунктов настроек находим параметр «Сон», в подпунктах этого раздела находим параметр «Разрешить гибридный спящий режим» и в нем меняем значение на «Выкл».
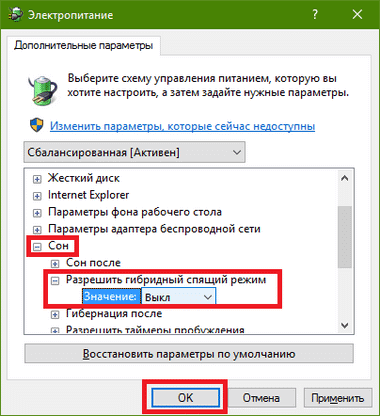
После нажимаем «ОК». На этом всё.
Как правило, на клавиатурах имеется кнопка «Сон», на ней либо изображен полумесяц (луна), либо просто написано английскими буквами «Sleep».

Так вот рассмотрим как сменить функционал данной кнопки, чтобы пр нажатии на нее компьютер переходил не в сон, а в гибернацию. Для этого в настройках «Электропитания» нажимаем на раздел «Действия кнопок питания»
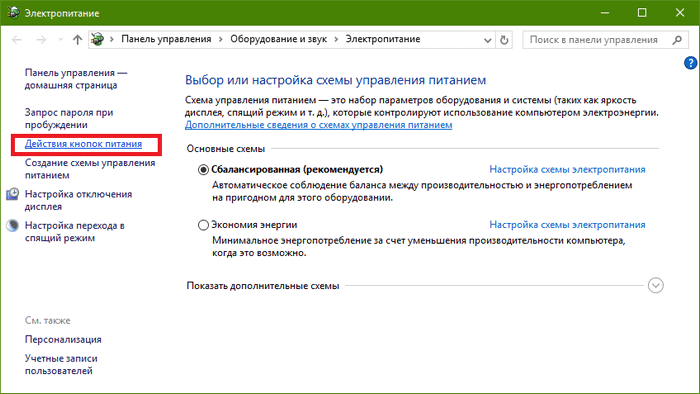
В следующем окне нажимаем на пункт «Изменение параметров, которые сейчас недоступны».
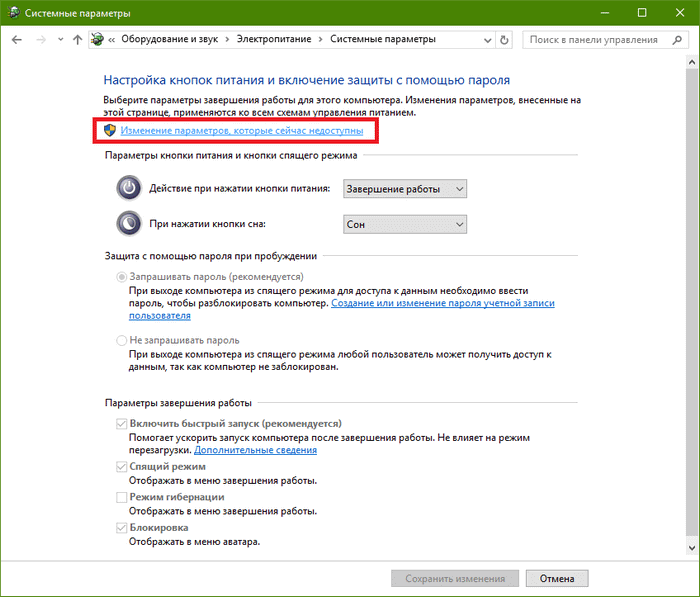
Тут меняем функционал кнопки, чтобы при нажатии кнопки сна, включалась гибернация.
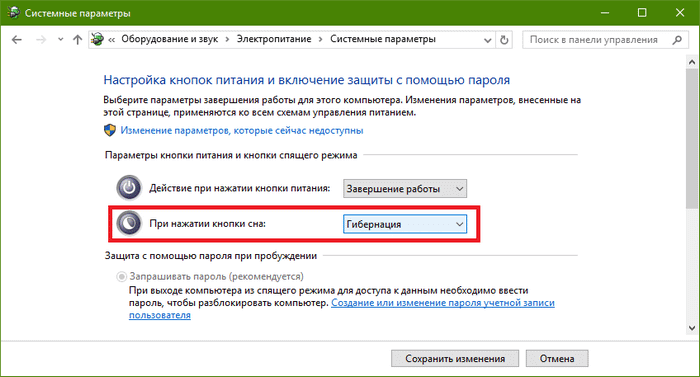
И сохраняем изменения. С этим закончили.
Включение гибернации в ОС Windows 7 и 8.1
Для Windows 7 проделываем следующие действия:
Нужно открыть меню «Пуск» и выбирать раздел «Выполнить». Либо просто зажать комбинацию клавиш «Win+R»
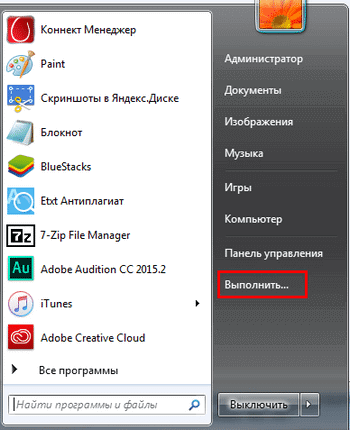
Появится окошко «Выполнить» в него вписываем «cmd» и нажимаем ОК.
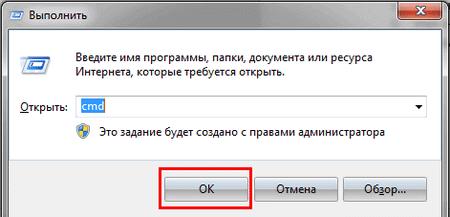
Откроется командная строка, в нее вписываем команду «powercfg /h on» и после нажимаем кнопку Enter.
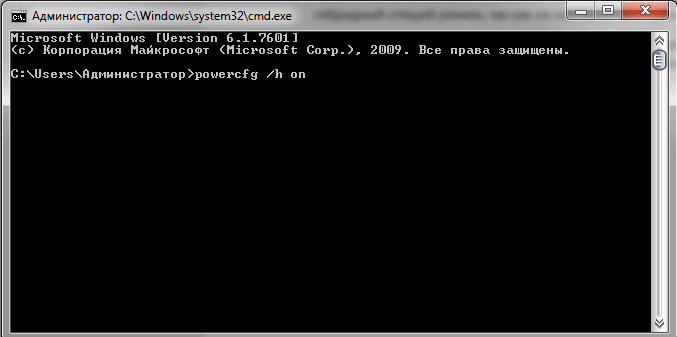
После этого необходимый нам тип выключения должен появиться в меню «Пуск» в подменю «Выключить».
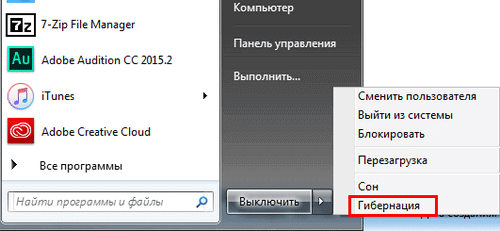
На этом всё.
Для Windows 8.1 делаем в следующем порядке:
Зажимаем две клавиши одновременно Win+X, откроется соответствующее контекстное меню. В нем нажимаем на пункт «Командная строка (администратор)».
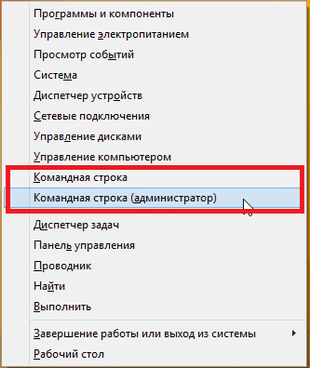
Вводим команду «powercfg /h on» и жмём Enter.

Если всё вышеописанное проделали правильно, на иконку выключения появится необходимый нам пункт.
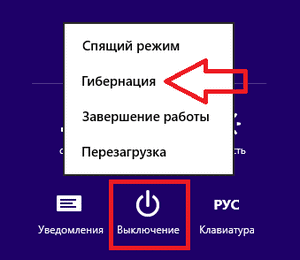
Как сделать спящий режим обычным (настоящим).
Заходим в меню «Пуск», в нем открываем пункт «Выполнить» или нажимаем одновременно клавиши Win+R.
В это окно вписываем команду «powercfg.cpl» и жмем Enter.
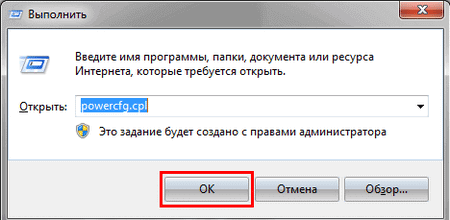
И попадаете в настройки схем электропитания, смотрим какая схема активирована, и напротив нее жмете на пункт «Настройка плана электропитания»
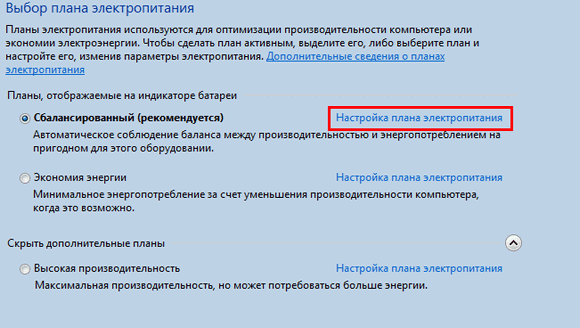
В открывшемся окне нажимаете на пункт «Изменить дополнительные параметры питания»
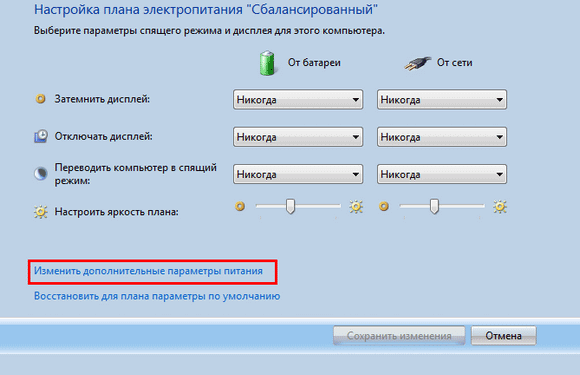
В окне «Электропитание» нажимаем на раздел «Сон» и раскрываем его. Там же находите подраздел «Разрешить гибридный спящий режим» и в обоих настройках «От батареи» и «От сети» выбираем параметр «Выкл».
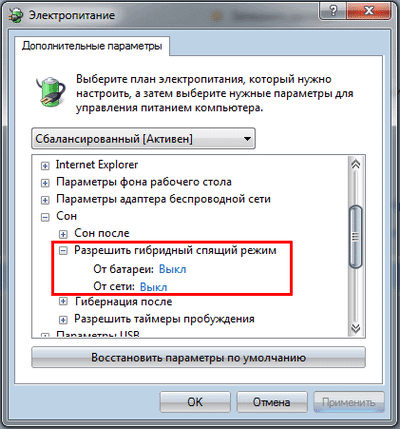
И напоследок нужно нажать ОК.
