Спящий режим в Windows 10
Что такое спящий режим (сон)
При переходе в сон система отключает экран, жесткий диск и процессор. Остаются работать лишь оперативная память и небольшое количество связанных с ней компонентов. Благодаря этому выход из спящего режима занимает буквально пару секунд и возвращает Windows с приложениями в то же состояние, в котором пользователь перевел ПК в сон. Минусом этого режима является довольно большое потребление энергии по сравнению с выключением компьютера. Отметим, что при отключении от сети (к примеру, если аккумулятор разрядится) все данные о состоянии системы и приложений будут потеряны.
Как настроить или отключить автоматический переход в спящий режим в Параметрах
- Откройте приложение Параметры.
- Перейдите в категорию Система — Питание и спящий режим.
- В разделе Сон выберите нужные вам значения с помощью соответствующих меню.

Как настроить или отключить спящий режим в Панели управления
- Нажмите Win + R. Введите команду control powercfg.cpl и нажмите Enter.

- Кликните на надпись Настройка схемы электропитания напротив активного плана.

- Измените параметр Переводить компьютер в спящий режим по своему усмотрению и нажмите Сохранить изменения.

- Если вы периодически переключаетесь между различными планами, повторите операцию для остальных схем питания.
Как отключить переход в спящий режим по закрытию крышки ноутбука
Настройки, которые мы разобрали выше, влияют лишь на автоматический переход в спящий режим. Вы наверняка замечали, что ноутбуки также засыпают при закрытии крышки, а планшеты — по нажатию кнопки питания.
- Нажмите Win + R. Введите команду control powercfg.cpl и нажмите Enter.

- Нажмите на надпись Действия кнопок питания слева.

- Измените Параметры кнопки питания, спящего режима и крышки и кликните Сохранить изменения.

Как добавить или убрать пункт Сон в меню Пуск
По умолчанию кнопка Завершение работы в меню Пуск отображает лишь выключение и перезагрузку. При желании, туда можно добавить и переход в спящий режим.
- Нажмите Win + R. Введите команду control powercfg.cpl и нажмите Enter.

- Нажмите на надпись Действия кнопок питания слева.

- Кликните на Изменение параметров, которые сейчас недоступны.

- Поставьте галочку напротив Спящий режим и нажмите Сохранить изменения.

Гибернация в Windows 10
Что такое гибернация
При активации данного режима система перезаписывает все данные из оперативной памяти на жесткий диск, после чего устройство выключается. При включении компьютера загрузка занимает до пары десятков секунд, зависимо от скорости накопителя. В это время данные с диска переписываются обратно в оперативную память, что позволяет полностью восстановить состояние системы и приложений. Несомненный плюс этого режима — нулевое энергопотребление и возможность восстановления данных даже при отключении сети. Из минусов можно отметить долгую загрузку и постоянные операции записи на диск, что не рекомендуется на SSD-накопителях.
Самую важную роль в обеспечении работы гибернации играет файл hyberfil.sys, расположенный в корне системного раздела. Именно в него Windows записывает состояние системы и программ. Его размер обычно — около 70% объёма оперативной памяти.
Что такое быстрый запуск и как его отключить
В последних версиях Windows по умолчанию включена тесно связанная с гибернацией функция быстрого запуска. Система сохраняет некоторые важные файлы в hyberfil.sys, что позволяет заметно ускорить загрузку Windows. Минусом этого режима являются проблемы со входом в меню загрузки или BIOS, а также возникновение подтормаживаний и ошибок Windows 10, если долго не перезагружать ПК.
Вы можете отключить быстрый запуск следующим образом:
- Нажмите Win + R. Введите команду control powercfg.cpl и нажмите Enter.

- Нажмите на надпись Действия кнопок питания слева.

- Кликните на Изменение параметров, которые сейчас недоступны.

- Снимите галочку напротив пункта Включить быстрый запуск (рекомендуется) и нажмите Сохранить изменения.

Как включить гибернацию в Windows 10
- Нажмите Win + S. Введите в поисковую строку Командная строка.
- Кликните по результату правой клавишей мыши и выберите Запустить от имени администратора.

- Введите следующую команду и нажмите Enter: powercfg -h on
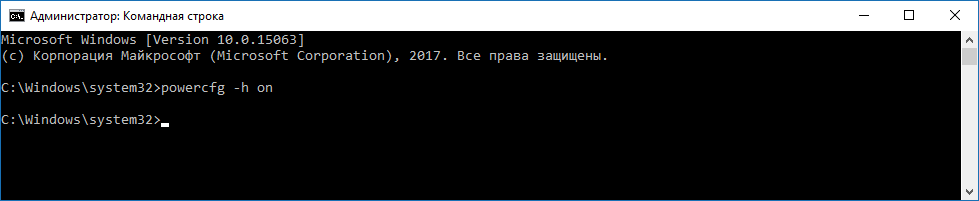
Система создаст файл hyberfil.sys и добавит опции, связанные с гибернацией, в настройки электропитания. Учтите, что пункт Гибернация в меню Завершение работы автоматически добавлен не будет.
Настройки автоматического перехода в гибернацию, её активации при закрытии крышки и добавления пункта в меню завершения работы абсолютно аналогичны спящему режиму. Единственное отличие заключается в том, что они будут отображаться только в Панели управления, не в Параметрах.
Как отключить гибернацию в Windows 10
- Нажмите Win + S. Введите в поисковую строку Командная строка.
- Кликните по результату правой клавишей мыши и выберите Запустить от имени администратора.

- Введите следующую команду и нажмите Enter: powercfg -h off
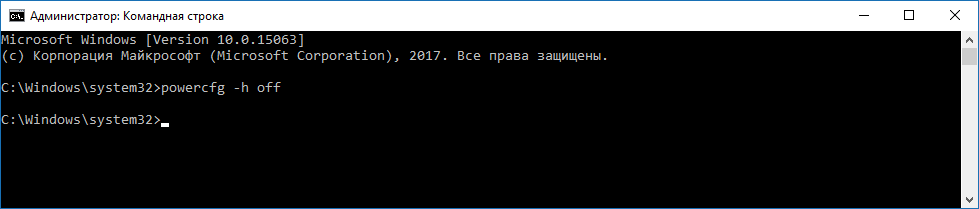
Файл hyberfil.sys будет удалён. Функция быстрого запуска системы также станет недоступна. Если вы хотите оставить возможность быстрого запуска, но отключить гибернацию, вы можете уменьшить размер файла hyberfil.sys.
Как уменьшить размер файла hyberfil.sys
- Нажмите Win + S. Введите в поисковую строку Командная строка.
- Кликните по результату правой клавишей мыши и выберите Запустить от имени администратора.

- Введите следующую команду и нажмите Enter: powercfg /h /type reduced
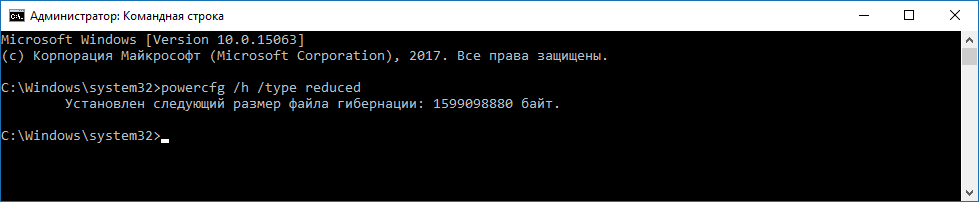
Функция гибернации будет отключена, но возможность быстрого запуска останется. Если вы захотите вернуть всё обратно, воспользуйтесь следующей командой: powercfg /h /type full.

Гибридный спящий режим в Windows 10
Этот режим — смесь сна и гибернации. Система ведёт себя так же, как и при переходе в спящий режим, но при этом создаёт резервную копию данных из оперативной памяти на жёстком диске. После отключения питания Windows попытается восстановить состояние приложений и системы.
Гибридный спящий режим включён по умолчанию на поддерживаемых устройствах. В принципе, никаких его настроек не предусмотрено и он просто заменяет спящий режим. Все рассмотренные ранее параметры сна работают и с ним. Тем не менее, из-за некоторых минусов вы можете захотеть отключить гибридный сон:
- Интенсивная нагрузка на жёсткий диск. Это противопоказано на SSD-накопителях.
- Отсутствие возможности использования гибернации при включённом гибридном спящем режиме. Чтобы активировать функцию гибернации, придётся отключить гибридный сон и наоборот.
Как отключить гибридный спящий режим в Windows 10
- Нажмите Win + R. Введите команду control powercfg.cpl и нажмите Enter.

- Кликните на надпись Настройка схемы электропитания напротив активированного плана.

- Нажмите на Изменить дополнительные параметры питания.
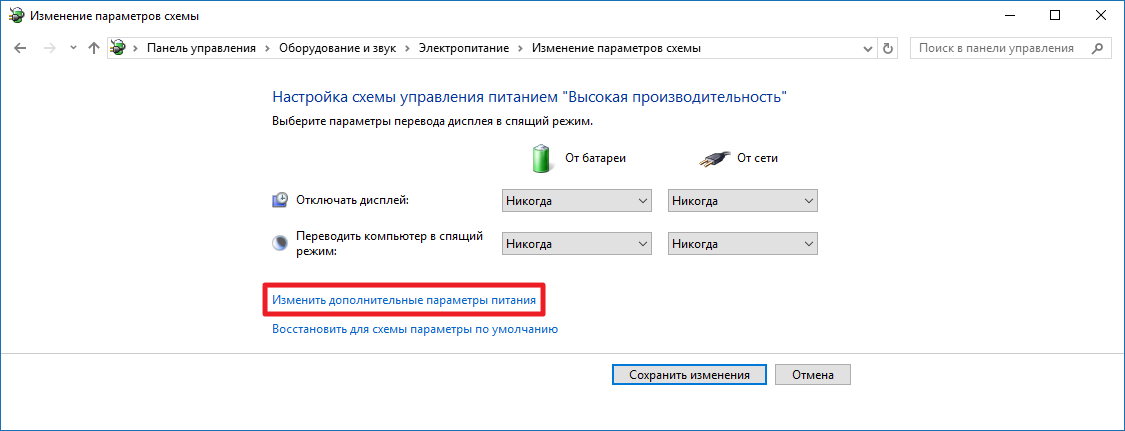
- Найдите пункт Сон и подпункт Разрешить гибридный спящий режим.
- Измените значения опций на Выкл.
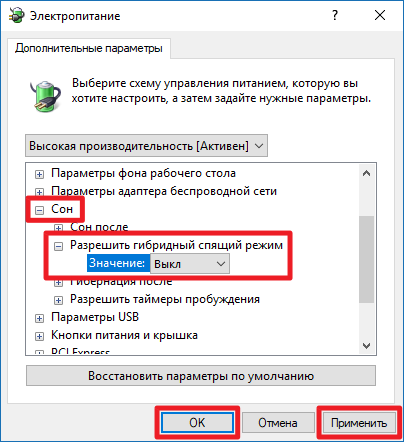
- Нажмите Применить и ОК.
Гибернация, спящий режим и гибридный спящий — в чем разница?
 В прошлой заметке я рассказал о спящем и ждущем режимах, которые были в Windows XP. Но начиная с Windows Vista возникла путаница, так как появился термин «Гибернация», а то, что пользователи Windows XP привыкли считать «ждущим» режимом, стало называться «спящим».
В прошлой заметке я рассказал о спящем и ждущем режимах, которые были в Windows XP. Но начиная с Windows Vista возникла путаница, так как появился термин «Гибернация», а то, что пользователи Windows XP привыкли считать «ждущим» режимом, стало называться «спящим».
Также появился еще один режим – «гибридный спящий».
Итак, в чем же различие между спящим режимом, режимом гибернации и гибридным спящим режимом в Windows Vista, Windows 7 и Windows 8?
Спящий режим — это режим пониженного потребления электроэнергии, который позволяет буквально в течение нескольких секунд возобновить работу, выведя компьютер из «спячки». То есть именно этот режим в Windows XP назывался «ждущим».
Режим гибернации — при переходе в него все открытые документы и программы сохраняются на жестком диске и затем компьютер выключается. Этот режим в Windows XP назывался «спящим»
Гибридный спящий режим — это режим сочетает в себе спящий режим и режим гибернации. При его использовании все открытые документы и программы сохраняются в памяти и на жестком диске компьютера. Сам же компьютер не выключается, а переводится в режим пониженного потребления электроэнергии. Если произойдет скачок напряжения или просто отключат свет, то при включении компьютера информация будет восстановлена из образа памяти, сохраненного на жестком диске компьютера.
Этот режим ориентирован на настольные компьютеры и обычно включен по умолчанию.
Надеюсь, теперь вам понятна разница между этими режимами:)
Не упустите возможность сделать доброе дело:
нажмите на кнопку социальной сети, в которой вы зарегистрированы, чтобы другие люди тоже получили пользу от этого материала. СПАСИБО!
В этом посте разберем, чем отличается режим гибернации от спящего режима. А еще рассмотрим гибридный спящий режим.
Спящий режим — это режим пониженного энергопотребления, он позволяет быстро возобновить работу в нормальном режиме питания (как правило, в течение нескольких секунд) по требованию пользователя. Перевод компьютера в спящий режим напоминает нажатием кнопки «пауза» на DVD-плеере — компьютер немедленно останавливает все текущие операции и готов вернуться в режим работы, при необходимости.

Гибернация — режим с низким энергопотреблением, предназначенный в первую очередь для ноутбуков. При переходе в режим сна все открытые документы и настройки сохраняются в памяти, и компьютер переходит в режим пониженного энергопотребления. А при гибернации информация сохраняется на жесткий диск и компьютер выключается. Из всех энергосберегающих режимов, которые используются в Microsoft Windows, для поддержания гибернации требуется наименьшее количество электроэнергии. Если в течение длительного периода времени не планируется использовать ноутбук и нет никакого способа, чтобы зарядить батарею, рекомендуется перевести ноутбук в спящем гибернации.
Гибридный спящий режим (Hybrid Sleep) — это режим, который предназначен в первую очередь для настольных компьютеров. Гибридный спящий режим сочетает в себе спящий режим и гибернацию, так как все открытые документы и программы сохраняются в памяти или на жестком диске и компьютер переводится в режим пониженного энергопотребления. Внезапное отключение питания не помеха восстановить данные с диска. Когда гибридный спящий режим включен, переход в спящий режим автоматически переводит компьютер в гибридный спящий режим. На настольных компьютерах гибридный спящий режим обычно включен по умолчанию.
В данной статье мы рассмотрим, чем отличается между собой гибернация и сон в компьютерных системах, а также узнаем их отличительные особенности.
Сейчас практически вся работа в офисе невозможна без компьютера, даже учеба или та же работа дома требует наличия такого устройства. И, в принципе, практически все люди имеют дома компьютер или ноутбук для личного пользования. Причем если не персонально каждый член семьи свой, то один на всех точно. И вот при выключении мы обращаем внимание на выбор нескольких режимов, а конкретно сна и гибернации. Вот об их достоинствах и отличиях между собой и пойдет речь в данном материале.
Что такое режим сна и гибернация: в чем разница между ними?
Работая постоянно за компьютером, мы время от времени переживаем, что он перегреется, а это, в свою очередь, приведет к его быстрой поломке. Поэтому компьютер нужно постоянно выключать. Но хотим сообщить вам — учеными доказано, что выключение компьютера после работы не совсем обязательное. Только если вы просто хотите экономить электроэнергию.
- Все современные компьютеры оборудованы эффективной системой охлаждения, работы которой достаточно для недопущения перегрева машины. Напротив, больший вред компьютеру несет частое включение и выключение. Но хотя бы раз в день нужно проводить выключения системы для отдыха. И вообще, когда вы выходите из дома на длительное время, желательно, все же выключать компьютер, чтобы предотвратить чрезвычайную ситуацию с замыканием или чем-то подобным.
- Очень часто люди работают на компьютере с несколькими открытыми вкладками браузера, папками или документами. А ведь при выключении их все нужно сохранить, а порой сохранению подлежит только один файл. Да еще и при включении нужно будет все заново открывать. Поэтому и были продуманы такие небольшие хитрости от программистов, что значительно упрощают пользование компьютером или ноутбуком.
Важно: Операционная система «Windows» предоставляет три варианта экономии энергии, когда вы не пользуетесь своим компьютером. Эти опции включают Sleep (сон), Hibernate (гибернацию) и Hybrid Sleep (гибридный сон), которые особо полезны для пользователей ноутбуков.

Кроме выключения система имеет еще и три спящих режима
В различных операционных системах можно встретить и различные названия этого схожего режима:
- например, «ждущий режим» и «спящий режим»;
- или «Сон» и «Гибернация»;
- а также могут быть отдельно каждый из режимов.
Что собой представляет спящий режим?
- Если ПК не используется в течение установленного времени, то он может автоматически переходить в режим сна. Правда, для этого должны быть еще и сохранены соответствующие настройки, которые чаще всего изначально уже идут заданными.
- Любые окна открываются в оставленном виде, а их текущее состояние сохраняется в ОЗУ вашего ПК. Поэтому, когда вы открываете крышку вашего ноутбука или перемещаете мышью своего рабочего стола, создается впечатление, что вы никогда не уходили.
- Тем более, необходимое время, чтобы вернуть все к жизни, охватывает всего лишь секунду или две.
- Спящий режим — энергосберегающее состояние, предназначенное, в первую очередь, для ноутбуков. Можно сказать даже проще, что сон – это пауза в работе компьютера.

Спящий режим выступает паузой в работе компьютера
Что такое глубокий спящий режим или режим гибернации, или гибернация?
- Это также режим сна, но чуть сложнее предыдущего. Поскольку в этом режиме компьютер будет выключено полностью, но при этом он сохранит все файлы и вкладки, с которыми накануне велась работа.
- Сохранение происходит на жестком диске компьютера в специально файле «hiberfil.sys». Выключение происходить сразу же после сохранения файлов.
- В этом режиме система практически не использует электроэнергию. Режим больше подходит для ноутбуков, так как почти полностью сохраняется полный заряд батареи.
Что такое гибридный сон?
- Больше подходит для компьютеров. Поскольку сочетает в себе обычный режим сна и гибернацию. Преимущество режима состоит в том, что весь материал будет сохранено и на жестком диске, и просто в памяти компьютера. А при желании восстановить работу, ее быстро можно будет возобновить. Даже во время сбоя в электрической сети. Обычно гибернация используется компьютером по умолчанию. Поэтому, при нажатии на «Сон» система переходит в режим гибернации автоматически.
- На вашем ноутбуке или планшете гибридный сон отключен по умолчанию, потому что есть батарея. Если ваш аккумулятор больше не работает, и вы должны постоянно подключать ноутбук к компьютеру, вы можете включить гибридный сон на любом устройстве Windows.

Гибернация практически не потребляет энергии
В чем отличие между режимом сна и гибернацией: основные плюсы и отличительные недостатки
Визуально ситуация с любым сном выглядит так, словно компьютер выключен. То есть, экран гаснет и никаких шумов от процессора или вентилятора не происходит. Они весьма схожи, но между ними есть и существенные отличия. Кстати, бывают случаи, когда в меню выключения компьютера совсем отсутствует надпись «сон» или «гибернация». Но это вовсе не означает, что в системе отсутствуют данные команды. Они просто не отображаются, но могут быть включены по умолчанию.
Основные случаи, когда отсутствуют надписи о режиме сна или гибернации:
- гибернация не отображается через включение гибридного спящего режима. Параллельно такие режимы не работают, только отдельно;
- в BIOS компьютера отключено режим. Для подключения зайдите в BIOS. Методы включения режима нужно читать в инструкции для компьютера, так как все зависит от материнской платы самого компьютера;
- порой на видеокарте ПК нужно обновить драйвера, поскольку устаревшие настройки могут не поддерживать вообще никакой сон;
- установленные параметры отличаются от стандартных настроек перехода компьютера в спящий режим;
- порой параметр гибернации вы не видите, поскольку он скрыт по умолчанию. Вы можете повторно включить его с помощью инструкции.
Важно: Чтобы включить один из этих режимов, нужно просто кликнуть на разноцветный кружочек «Пуск», где напротив правой нижней строчки «Завершение» навести мышкой на стрелочку, а из предложенных вариантов и выбрать подходящий сон. То есть, вам нужно только два клика, как видно на нижнем фото.

Включение — это и есть общая черта между двумя режимами
Плюсы и минусы сна:
- Среди достоинств можно выделить:
- очень быстрый переход в данный режим;
- более того, его можно даже установить автоматически. Поэтому даже при закрытии или долгом не использовании ПК самостоятельно в него перейдет;
- очень быстрый выход с него. Вообще спящий режим лучше всего подходит для времени, когда вы не будете далеко от своего компьютера долгое время. То есть, вы можете взять обед, запустить поручение или даже отложить компьютер на ночь, зная, что вы сможете использовать его снова утром.
- Но вот большинство людей, использующих ноутбуки и планшеты, забывают, что режим сна не умеет сохранять информацию в случаях, когда батарея сядет. Ведь, хоть и незначительный, но расход энергии все же идет.
- Настольные ПК немного отличаются друг от друга, так как у них нет батареи для поддержания работы и обеспечения плавного отключения при отключении питания. Использовать спящий режим на настольном ПК можно, если не существует риска перебоев в подаче электроэнергии. То есть, в период грозы режим сна не убережет от потери работы.
- Также стоит выделить, что в режиме сна система не обновляется, а временные файлы не удаляются. И, в целом, ПК не отдыхает, он всегда, пусть и в замедленном, но рабочем состоянии. Проще говоря, он начеку.

Режим сна за секунды вернется к работе
Плюсы и минусы гибернации
- Достаточно интересным является то, что режим гибернации, в первую очередь, был разработан только для ноутбуков. Потребность заключалась в том, что ноутбуки работают от батареи. А в режиме гибернации происходит эффективное сохранение энергии самой батареи. Соответственно, время возможного ее использования продолжается на время сохраненного заряда.
- Сейчас режим «гибернации» достаточно широко используется и на портативных компьютерах. Преимущества такого режима заключаются в следующем:
- не нужно переживать, что во время выключения света будет потеряно все данные;
- легкое восстановление предыдущего состояния документов и закладок, с которыми пользовались до времени, когда компьютер перешел в режим «глубокого сна»;
- данные хранятся в операционной системе компьютера, что достаточно удобно для продолжения работы.
- Среди недостатков стоит выделить:
- расход памяти жесткого диска, которой происходит в любом случае. Просто разный объем работы охватывает и различный объем памяти. Но это рано или поздно, в большой или меньшей степени, но потянет скорость вашего помощника;
- есть небольшой процент того, что работа неких программ или файлов будет некорректно восстановлена;
- сравнительно длительный выход с режима, что практически схож с обычным включением. В общем, режиму сна однозначно проигрывает.

Но режим гибернации имеет и свои недостатки
Теперь вы можете быть разумными в выборе режимов энергосбережения. Если вы используете портативный компьютер, лучшим вариантом является, скорее всего, гибернация. Поскольку она экономит наибольшую мощность по сравнению со сном или даже средним режимом между ними. Также помните — при гибернации или гибридном спящем режиме вам не стоит бояться сбоев в электросетях.
Разработчики программ позаботились о стабильности работы на компьютере. Сон же просто максимально точно сохранит предыдущую работу и поможет сравнительно быстро ее возобновить. Работайте на ваших любимых устройствах всеми удобными способами, выбирая подходящие режимы.
Чем отличается режим сна от гибернации
Для того чтобы понять, чем отличается одна функция от другой, следует разобраться в их свойствах и основном предназначении. Режим сна, к примеру, позволяет:
- достаточно быстро вернуть компьютеру рабочее состояние;
- понизить расход электричества;
- запомнить текущее состояние системы.

Важно! Вопреки распространённому мнению, устройства всё же расходуют энергию даже в «сонном» состоянии. К примеру, ноутбук способен «проспать» в этом режиме около 12 часов, а после этого батарея всё равно разрядится.
Для того чтобы вывести компьютер из сна, достаточно просто щёлкнуть кнопкой мыши либо нажать на любую клавишу клавиатуры.
Что же касается режима гибернации, широко и довольно давно используемого на ноутбуках, нетбуках, планшетах и прочей мобильной технике, то он позволяет оперативно восстанавливать работу, не ожидая при этом полного запуска всех приложений, которые были активны в системе на момент перехода, и при этом сохраняются все открытые окна и программы.
В состоянии сна не работают:
- жёсткий диск;
- система охлаждения;
- экран.
В состоянии гибернации же обесточивается всё устройство, за исключением разве что специального генератора, ответственного за отображение корректных временных данных в BIOS. При переходе в режим образ оперативной памяти копируется, а при выходе из него эта копия позволяет полноценно и точно вернуться в «исходное» состояние системы.
Какой режим для ноутбука лучше
У многих пользователей после прочтения вышеописанного может возникнуть закономерный вопрос о том, какой из режимов лучше подходит для ноутбуков или другой мобильной техники. Однозначного ответа на этот вопрос быть не может, ведь каждый из них имеет свои преимущества и недостатки, и если бы один был лучше и удобнее в любых случаях, то второй просто исключили из стандартных функций устройства.
Если пользователь заботится о как можно более долгом сохранении системы и аккумулятора своего ноутбука, то для него предпочтительнее будет пользоваться функцией гибернации, ведь она помогает сэкономить заряд батареи и не оказывает негативного влияния на её «ресурс».
Что же касается сна, то эта функция более походит на «паузу»: фактически все системы продолжают работать, однако основных функций устройство не выполняет. По заверениям многих пользователей режим сна фактически вовсе не влияет на работу АКБ, а ноутбуки можно фактически никогда не выключать, просто переводя их в «сон». Это утверждение вполне справедливо для устройств, которые большую часть рабочего времени имеют непосредственный доступ к электросети и возможность постоянной подзарядки.
