Построение графиков в Word 2003, 2007, 2010, 2013
Несмотря на отчасти более, чем солидный возраст этих билдов, в них присутствуют все средства для визуализации числовых данных. Допустим, вы составили простейшую таблицу в Word’е, и, дабы не быть голословным, решили изобразить данные из нее в виде наглядного графика или диаграммы. Как это сделать?
- Выделяем данные из таблицы мышкой и обращаемся к верхнему меню текстового редактора: раздел «Вставка», подкатегория «Рисунок», пункт «Диаграмма» (в Word 2003).


Построить диаграмму в Word’е 2007-го, 2010-го и 2013-го годов можно схожим образом, с той лишь разницей, что здесь пункт «Диаграмма» из категории «Вставка» верхнего меню вынесен прямо на топ-панель, и вам не нужно долго лазить по менюшкам с целью найти нужную вам опцию.

- Перед вами тут же появляется заполненная Excel-таблица с перенесенными данными из Word’овского представления и возникает яркий график с относительными данными из листа.

Теперь вы вправе поменять вид графика в соответствии со своими вкусовыми предпочтениями, обозначить оси диаграммы, перейти в плоскую систему координат, разместить легенду в нужном вам местоположении относительно диаграммы и сделать другие видоизменения.
- Поменяем тип графика на другой, более соответствующий представленной информации. Для этого выделим график на листе, зайдем в верхнее меню и обратимся к пункту «Тип диаграммы» в разделе «Диаграмма».

Здесь доступны графики на любой вкус и цвет: от линейчатых и круговых до точечных и гистограмм. Выбрав соответствующий вам тип, вы получите абсолютно уникальную достоверную картину, отображающую числовое распределение вашей статистической информации.

- Теперь поименуем оси диаграммы. Зайдем в верхнее меню в раздел «Диаграмма», подкатегория «Параметры диаграммы», и в новой открывшейся форме перейдем на вкладку «Заголовки». Именно здесь в полях «Ось X (категорий)», «Ось Y (рядов данных)» и «Ось Z (значений)» введем нужные нам обозначения, которыми мы хотели бы озаглавить оси. Также в поле «Название диаграммы» введем наименование графика, которое в точности отображало бы представленные на диаграмме данные.

- Чтобы перейти в плоскую систему координат, достаточно обратиться к вкладке «Линии сетки» формы «Параметры диаграммы» и указать галочку «Плоская система координат». После этого вы сможете переключить с трехмерного графического представления данных в двухмерное, и наоборот.

- Еще один важнейший элемент графика – это легенда. Кастомизировать ее размещение вы можете на вкладке «Легенда» той же самой формы.

В меню параметров достаточно много других элементов, поэтому предлагаем ознакомиться с ними самостоятельно.
Во всех указанных версиях Word’а принцип построения диаграммы абсолютно схож, и вы быстро приноровитесь к этой механике.
Как построить график в Word 2016?
В наиболее актуальной на сегодняшний день версии текстового редактора Word средства визуализации числовых данных в виде графических диаграмм были существенно улучшены и видоизменены. На смену угловатым и слегка невзрачным с учетом современных технологических тенденций и веяний моды графикам пришли броские стильные и плавные линии осей и трендов. Теперь графики выглядят гораздо более изящно и впечатляюще, и имеют весьма презентативный характер.
- Чтобы построить диаграмму, выделите содержимое исходной таблицы, обратитесь к разделу «Вставка» главного меню и щелкните на графическом элементе «Диаграмма».

- Следующий шаг – это выбор типа диаграммы. На выбор пользователя представлено добрых несколько десятков эффектных графических представлений. Все, что от вас требуется – это выбрать нужное.

Что интересно – теперь диаграммы не строятся в точности по табличным данным. Теперь движок Word’а выстраивает пропорцию по внесенной в поля таблицы информации и создает общий график по аккумулированным сведениям. Это нужно принять во внимание во время того, как будете агрегировать данные. Далее принцип настройки осей, легенды и визуального представления диаграммы схож с тем, что мы видели в ранних версиях движка. Важно отметить, что для финализированного представления графика данные придется слегка донастраивать, после чего они примут конечный, соответствующий вашим требованиям вид.
Как вы вскоре убедитесь, в методике создания графиков нет ничего сложного и экстраординарного. В течении практически 15 лет принцип генерирования диаграмм в Word’е абсолютно не изменялся, так что разобравшись всего лишь в одной версии текстового редактора, вы без труда овладеете данной механикой в любом другом релизе этого программного продукта.
График в Word 2016. Пошаговая инструкция
Интерфейс Microsoft Word образца 2016 года максимально оптимизирован под конечного потребителя. Алгоритм по созданию графиков выглядит следующим образом:
- Открыть Word.
 Открываем Word
Открываем Word - Нажать левой кнопкой мыши по вкладке «Вставка», которая расположена справа от вкладки «Главная».
 Нажимаем левой кнопкой мыши по вкладке «Вставка»
Нажимаем левой кнопкой мыши по вкладке «Вставка» - Нажать на кнопку «Диаграмма».
 Нажимаем на кнопку «Диаграмма»
Нажимаем на кнопку «Диаграмма» - Появляется окно с выбором возможных вариантов визуализации диаграммы. Выбрать «Графики».
 Выбираем «Графики»
Выбираем «Графики» - Система откроет дополнительное окно с данными, которые можно изменять. Следует обратить внимание на то, что открылась таблица Excel. Именно данный редактор отвечает за табличные данные. Горизонтальная ось имеет стандартное название «Категории», вертикальная – «Ряды». Наименование можно менять. Кроме того, можно добавлять дополнительные оси.
 В табличном редакторе Excel меняем данные на свои
В табличном редакторе Excel меняем данные на свои - После введения необходимой информации график построится автоматически.
 Введенная информация в таблице, автоматически отобразится в графике
Введенная информация в таблице, автоматически отобразится в графике
На заметку! Редактор дает выбор внешнего вида графиков. Все зависит от потребностей пользователя. Желание визуально выделить конкретные данные легко удовлетворит график с маркерами, отобразить рост – график с накоплением.
Созданный график можно изменить в любой момент, достаточно выделить интересующую область и нажать правую кнопку мыши. Имеется возможность менять как исходную информацию, так и цветовую гамму:
- положение диаграммы в документе меняется путем изменения формата легенды. Для этого необходимо нажать правой кнопкой мыши на график и выбрать «Формат легенды» — «Размещение»;
 Нажимаем правой кнопкой мыши на график и выбираем «Формат легенды»
Нажимаем правой кнопкой мыши на график и выбираем «Формат легенды»  Отмечаем подходящий пункт для размещения легенды
Отмечаем подходящий пункт для размещения легенды - размер диаграммы меняется следующим образом: захватываем левой кнопкой мыши уголок графика и «перетягиваем» его либо к центру (уменьшение) либо к краям экрана (увеличение);
 Захватываем левой кнопкой мыши уголок графика и «перетягиваем», чтобы изменить размер графика
Захватываем левой кнопкой мыши уголок графика и «перетягиваем», чтобы изменить размер графика - цвет линий меняется нажатием на них правой кнопкой мыши.
Версия текстового редактора от 2016 года преобразила графики с визуальной точки зрения (линии стали более плавными, общая картина стала изящнее и презентативнее), но общий принцип построения остался прежним. И это важно понимать при работе с более старыми продуктами от Microsoft.
График в Word. Другие версии
Единственная версия, в которой создание графика выглядит несколько иным образом – Word 2003. Весь процесс можно описать в виде следующих шагов:
- Нажать на раздел «Вставка», затем выбрать вкладку «Рисунок» и выбрать «Диаграмма».
 Нажимаем на раздел «Вставка», далее выбираем вкладку «Рисунок», затем выбираем «Диаграмма»
Нажимаем на раздел «Вставка», далее выбираем вкладку «Рисунок», затем выбираем «Диаграмма» - Нажать правой кнопкой мыши возле границы появившейся диаграммы и выбрать раздел «Тип диаграммы».
 Нажимаем правой кнопкой мыши возле границы появившейся диаграммы, выбираем раздел «Тип диаграммы»
Нажимаем правой кнопкой мыши возле границы появившейся диаграммы, выбираем раздел «Тип диаграммы» - В открывшемся окне поменять тип на графический.
 Выбираем вид «График»
Выбираем вид «График» - Ввести необходимые данные в таблицу.
 Вводим необходимые данные в таблицу
Вводим необходимые данные в таблицу - График построен.
Политика Microsoft всегда была направлена на доступность и простоту для конечного потребителя. За 15 лет существования Word не затрагивался общий принцип создания визуального отображения данных, в связи с чем, освоив хотя бы одну версию, можно без труда создавать графики и в других редакторах.
Узнайте подробную инструкцию, как построить график и диаграмму в Excel, из нашей новой статьи.
Связанный график: повышение эффективности работы с Word
Способ будет полезен при необходимости часто менять исходные данные. Пошаговая инструкция:
- Открыть таблицу Excel с нужными данными.
 Открываем таблицу Excel с нужными данными
Открываем таблицу Excel с нужными данными - Выделить необходимые ячейки, из которых будет построен график.
 Выделяем таблицу или отдельные ячейки для построения графика
Выделяем таблицу или отдельные ячейки для построения графика - Выбрать раздел «Вставка» и найти вкладку «Диаграмма».
 Выбираем раздел «Вставка», находим вкладку «Диаграмма»
Выбираем раздел «Вставка», находим вкладку «Диаграмма» - Во вкладке «Диаграмма» найти значок «График», кликнуть по нему левым щелчком мышки.
 Находим значок «График», кликаем по нему левым щелчком мышки
Находим значок «График», кликаем по нему левым щелчком мышки - Выделить созданный график. Достаточно щелкнуть по его границе.
 Выделяем созданный график, щелкнув мышкой по его границе
Выделяем созданный график, щелкнув мышкой по его границе - На вкладке «Главная» нажать «Буфер обмена».
 На вкладке «Главная» нажимаем «Буфер обмена»
На вкладке «Главная» нажимаем «Буфер обмена» - Вырезать график.
 Левым кликом мышки нажимаем по значку ножниц
Левым кликом мышки нажимаем по значку ножниц - Вставить его в нужном месте текстового файла Word, щелкнув в «Буфере обмена» по иконке «Вставить», и выбрав подходящий параметр вставки.
 Во вкладке «Главная» в «Буфере обмена» кликаем по иконке «Вставить»
Во вкладке «Главная» в «Буфере обмена» кликаем по иконке «Вставить»  Выбираем подходящий параметр вставки, при наведении на значки мышкой читаем название параметров
Выбираем подходящий параметр вставки, при наведении на значки мышкой читаем название параметров
Подобный метод значительно упрощает работу с графическими данными. Буфер обмена позволяет сохранять нужные элементы и мгновенно перемещать их из одного текстового файла в другой. Помимо этого, создавать визуальные элементы в текстовом документе можно напрямую из табличного редактора Excel.
Видео — Как создать график Ворд, Эксель 2016
Диаграмма в Word 2003
Для этого выбираем в меню – Вставка – Рисунок – Диаграмма.

На вашей страничке появится вот такая диаграмма с таблицей.
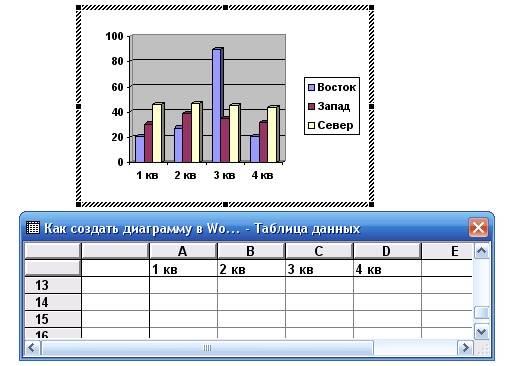
Щелкните правой кнопкой мыши на области диаграммы и в выпадающем списке выберите «Тип диаграммы…».
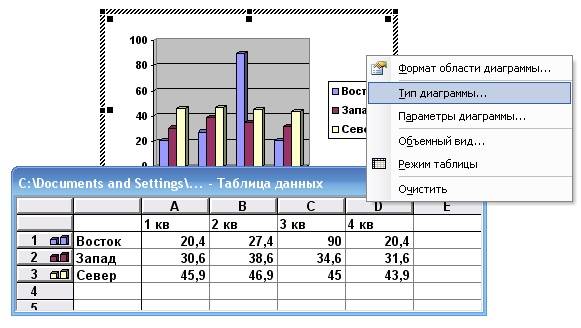
Выберите подходящий для вас тип диаграммы. Мне понравилась «Кольцевая». Не забудьте после выбора нажать кнопку «ОК».
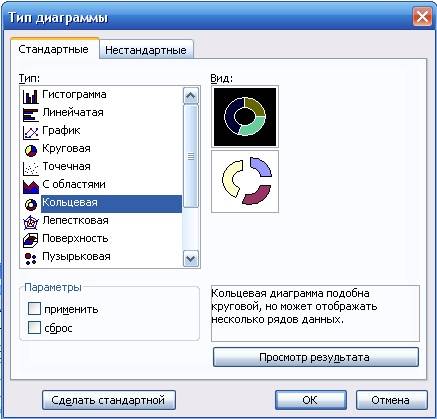
У меня появилась вот такая картинка.
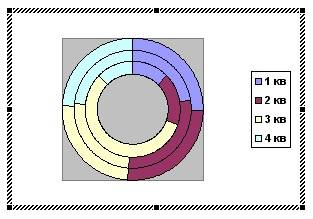
Щелкните по диаграмме дважды левой кнопкой мыши. У вас должна появиться вот такая табличка. В ней можно поменять и добавить свои данные (наименования и цифры). После изменений нажмите на клавиатуре клавишу «Enter».

Вот что у меня получилось.
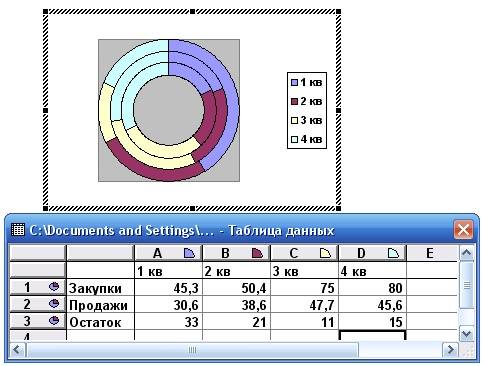
Теперь перейдем к редактированию нашей диаграммы. Щелкаем дважды левой кнопкой мыши по диаграмме, чтобы появилась область выделения.
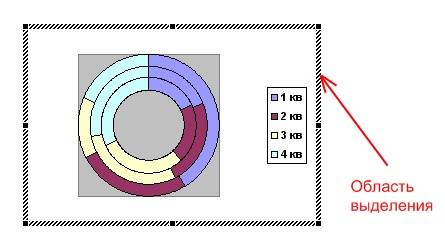
Щелкаем правой кнопкой мыши по диаграмме внутри области выделения и в открывшемся списке выбираем первую запись «Формат области диаграммы…».
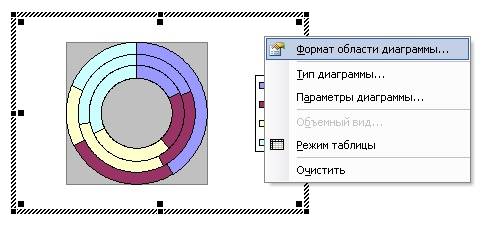
В окне «Формат области диаграммы» можете поменять заливку области, на которой расположена диаграмма, рамку этой же области и шрифт.
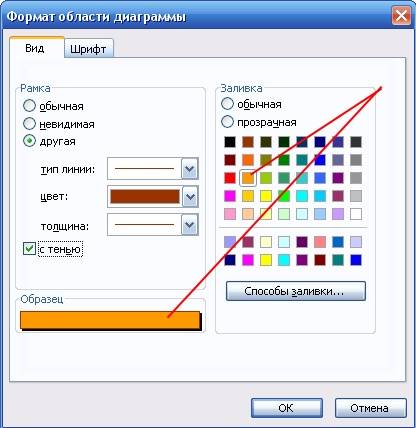
Вот, что получилось у меня.
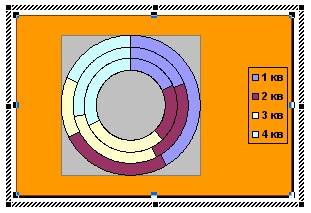
Теперь таким же образом изменим «Параметры диаграммы…» (щелкните правой кнопкой мыши внутри выделенной области диаграммы).

Открывайте каждую вкладку и меняйте, то что вам нужно. После того как всё измените не забудьте сохранить свой проект.

Если диаграмма получилась очень маленькой и на ней ничего толком не видно, то растяните её за уголки.
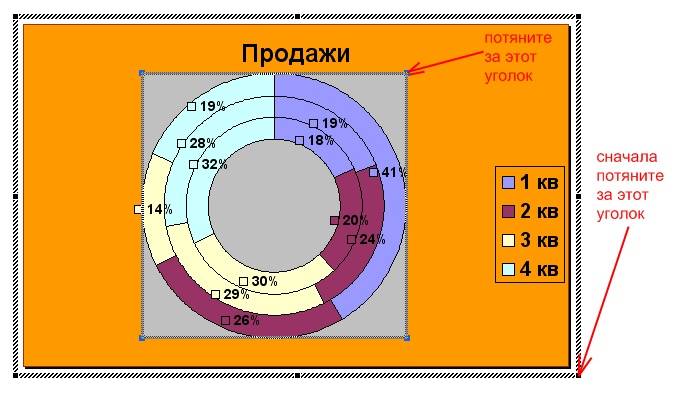
Щелкните правой кнопкой мыши по Легенде и выберите «Формат легенды». Не забывайте перед этим выделять область диаграммы двойным щелчком мыши.
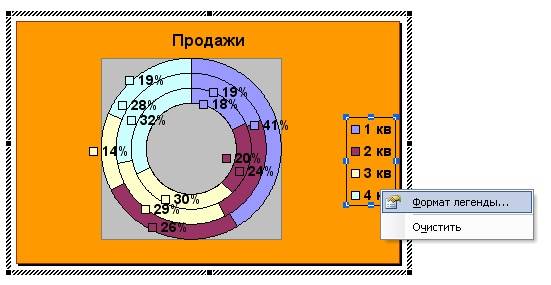
Поменяйте, если это необходимо, цвет фона, шрифт и размещение легенды.

Если щелкнуть правой кнопкой мыши строго по определенным местам диаграммы, то можно изменить и их. Опять же, не забывайте перед этим выделить двойным щелчком мыши всю область диаграммы.
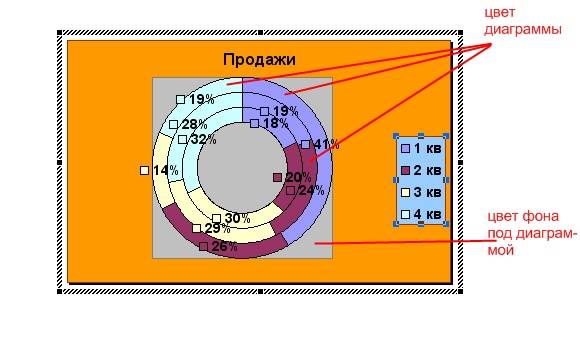
Щелкнув правой кнопкой мыши, выбираем «Формат рядов данных…».
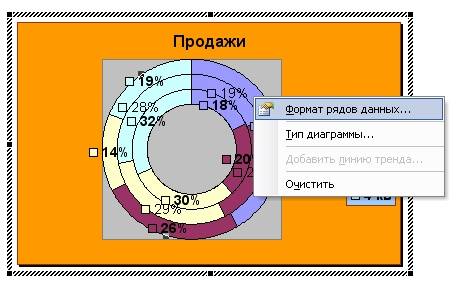
Поэкспериментируйте. Можно добиться очень интересных результатов. Попробуйте кнопочку «Способы заливки» при выборе цвета на палитре.

Если хотите изменить цвет определённой области диаграммы, то выделите эту область одним щелчком мыши по границе (лучше поперечной, т.е. самой короткой). Потом щелкните правой кнопкой мыши внутри выделенной области и выберите «Формат точки данных…».

Выберите необходимый вам цвет и нажмите кнопку «ОК». Цвет удобнее менять в самом начале создания диаграммы.
Всё это можно делать разными способами. Я вам описала лишь один из них. Дальше вы уже сами разберётесь.
Диаграмма в Word 2007
Некоторые предпочитают работать с новым офисным пакетом. Поэтому рассмотрим создание диаграммы в Word 2007.
Вставка диаграммы в Word 2007 немного отличается от вставки той же диаграммы в Word 2003.
И так приступим.
Для этого выбираем в меню – Вставка – Иллюстрации – Диаграмма.
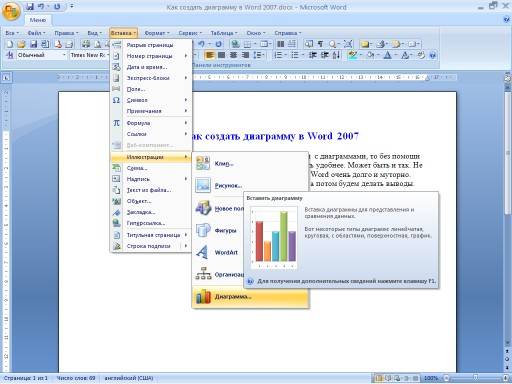
В открывшемся окне «Вставка диаграммы» выбираем необходимый вид диаграммы, и нажимает кнопку «ОК».
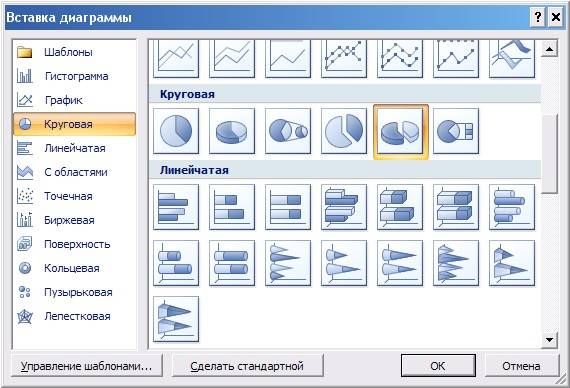
Для примера я выбрала тип диаграммы «Объемная разрезанная круговая». Появилась вот такая красочная диаграмма и одновременно открылось окно Excel с заготовкой таблицы.
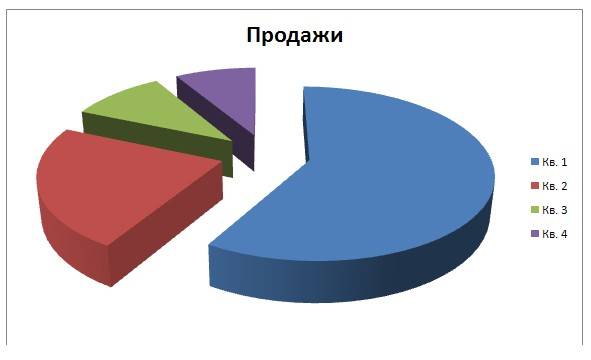
В отличии от Word 2003 здесь работать конечно удобнее. Каждая область легко выделяется одним щелчком мыши. Можно выделить каждый сектор диаграммы и изменить цвет, удалить его или повернуть. Достаточно щелкнуть по выделенному сектору правой кнопкой мыши и в выпадающем меню выбрать необходимое вам действие. Для примера я выделила красный сектор и выбрала «Формат точки данных…».
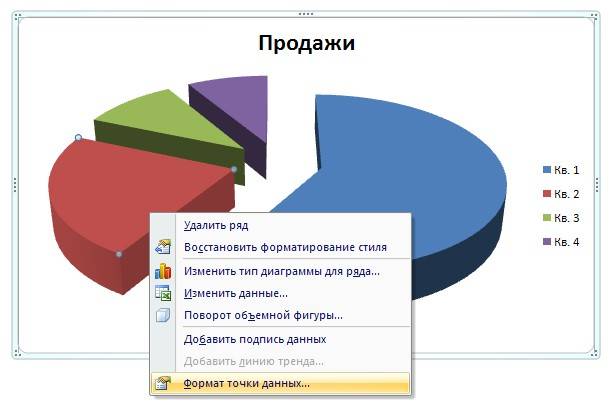
Откроется вот такое окно, в котором можно выбрать всё, что вашей душе угодно. Выбор довольно таки большой и очень интересный. В параметрах ряда можно ничего не менять.
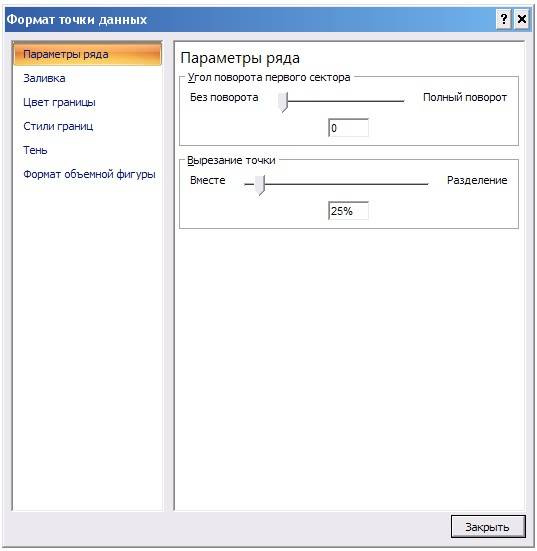
А вот в заливке есть, что посмотреть и применить для себя. Я так увлеклась этой вкладкой, что даже забыла, о том, что пишу статью. Вас она наверняка тоже захватит.
Особенно обратите внимание на «Градиентную заливку». Выберите «Цвет» и «Название заготовки».
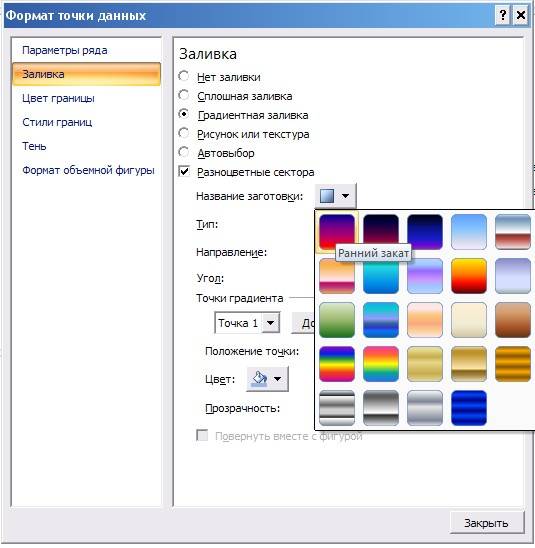
На следующей вкладке «Цвет границы» я ничего менять не стала.
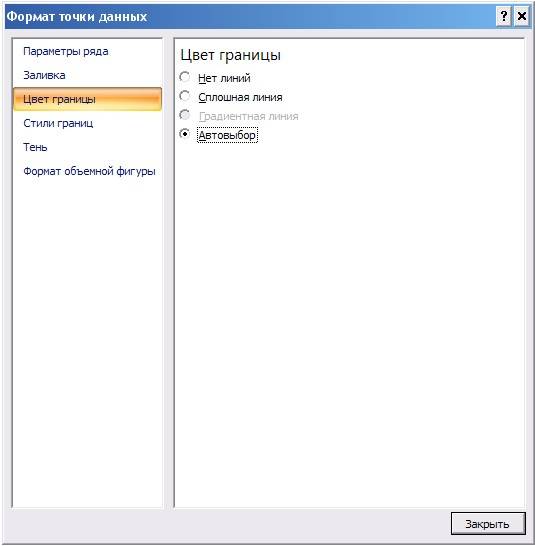
Стили границы тоже оставила как есть.
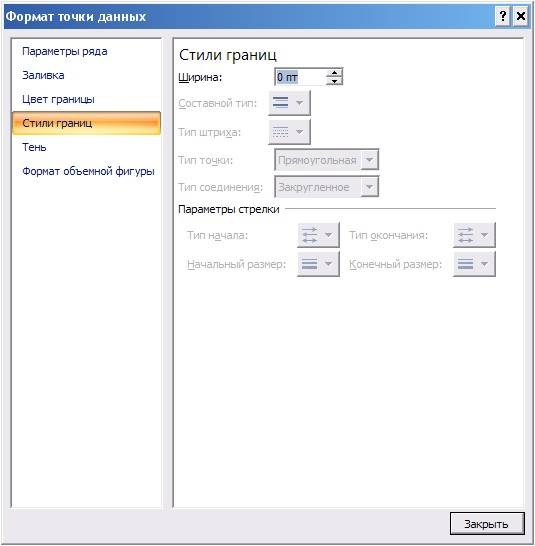
На вкладке «Тень» сделала свой выбор.

На вкладке «Формат объёмной фигуры» тоже можете поэкспериментировать. Все эти манипуляции необходимо проделать с каждым разноцветным сегментом.

В итоге у меня вот что получилось. У вас может получиться еще лучше.
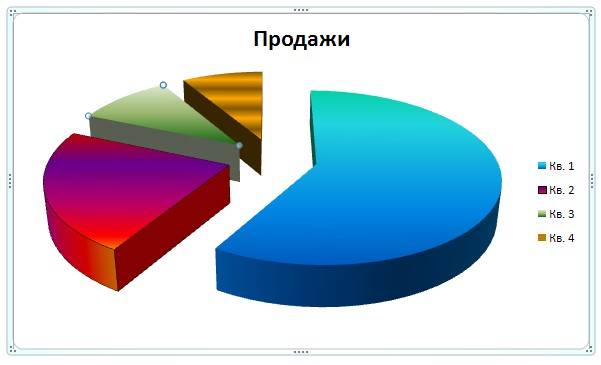
Если щелкнуть правой кнопкой мыши по легенде, то в маленьком окошке форматирования можно изменить цвет шрифта. А если выбрать «Формат легенды…», то можете оформить свою легенду не хуже самой диаграммы.

Выделяя щелчком мышки каждый отдельный участок диаграммы, можно отформатировать его по своему вкусу. Я специально все участки сделала разных цветов, чтобы вам наглядно было видно, что можно выделить и изменить.
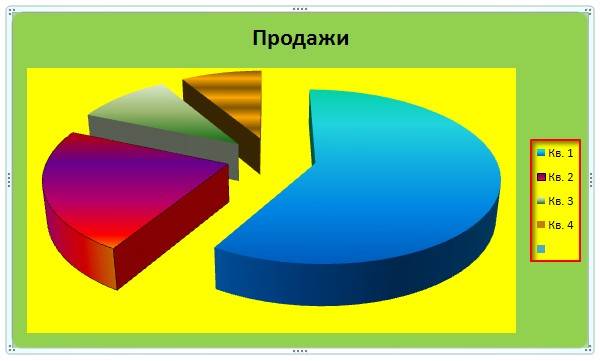
Теперь нам осталось только изменить данные в таблице и если надо нанести их на диаграмму. Для этого щелкните правой кнопкой мыши в любом месте диаграммы и выберите «Изменить данные…». Откроется окно Excel с таблицей, в которой можно изменить данные. Думаю, что тут у вас проблем не возникнет.

Щелкнув опять же правой кнопкой мыши по любому сегменту круга нашей диаграммы и выбрав «Добавить подписи данных» вы на каждый сегмент добавите, то, что написано в Легенде. А в легенду данные, как вы сами догадываетесь, попадают из таблицы.

Ну, вот вкратце, я показала, как можно быстро сделать красивую диаграмму в Word. Вы же можете сделать её гораздо лучше.
Примечание
Создание диаграммы в Word 210 ничем не отличается от Word 2007.
