Как узнать характеристики своего компьютера?
Самый легкий способ — (отображает все характеристики ПК).
Через Управление компьютером
Наводим курсор мышки на ярлык (Компьютер). Кличем по нему правой кнопкой (ПКМ). В появившемся контекстном выбираем пункт (Управление).

В диалоговом окне (Управление компьютером) выбрать (Диспетчер устройств).

Нажав (Диспетчер устройств) в диалоговом окне будут отображены устройства компьютера. Если нажать на треугольник рядом с устройством, то можно будет увидеть его название.

Через Свойства системы
Кличем левой кнопкой мышки (ЛКМ) на кнопку (Пуск). Далее в меню (Пуск) подводим указатель мышки к вкладке (Компьютер). Жмем правую кнопку мышки(ПКМ). Выбираем, в появившемся контекстном меню (Свойства). Здесь мы сможем увидеть краткие характеристики ПК.


Производительность компьютера и системы
Как и в предыдущем примере выбираем (Свойства). Далее в открывшемся окне выбрать (Счетчики и средства производительности).

В следующем диалоговом окне выбрать (Отображение и печать подробных сведений о производительности компьютера и системы).

В этом диалоговом окне можно увидеть более подробные характеристики ПК.

Команда msinfo32
Нажимаем кнопку (Пуск). Выбираем вкладку (Выполнить). Или комбинация клавиш (Win+R).

В появившемся диалоговом окне (Выполнить) набираем команду (msinfo32). Жмем (ОК).

В диалоговом окне (Сведения о системе) можно узнать характеристики компьютера.

Тот же результат можно получить пройдя путь (Пуск>Все программы>Стандартные>Служебные>Сведения о системе).
Команда dxdiag
Так же как и в предыдущем примере вызываем диалоговое окно (Выполнить). В нем набираем команду (dxdiag) и нажимаем (ОК).

Далее появится диалоговое окно (Средство диагностики DirectX), в котором нажимаем (Да).

В следующем диалоговом окне (Средство диагностики DirectX), в его верхней панели, перемещаясь по вкладкам (Система, Экран, Звук) можно узнать характеристики своего компьютера.


Как узнать характеристики компьютера часть 2
При помощи стороннего софта
Рассмотрим несколько бесплатных программ. Вот первая из них Speccy. С помощью этой программы можно узнать версию операционной системы, полную информацию о процессоре, объем операционной памяти и количество занятых слотов, узнать данные жесткого диска, материнки, видео карты и др. В программе отображаются температура процессора и видеокарты.
Скачать программу можно с офф.сайта (https://www.piriform.com).
Установка и запуск Speccy.
Еще две бесплатные утилиты GPU-Z и CPU-Z. Первая программа показывает информацию графического процессора (видеокарты), а вторая дает информацию об оперативной памяти и центральном процессоре.
GPU-Z — небольшая и удобная программа, при помощи которой можно максимально подробно получить информацию о видеокарте и ее графическом процессоре. Поддерживает работу с картами NVIDIA и ATI.

CPU-Z определит процессор, материнскую плату, оперативную память, видеокарту, установленную в системе.

Вот адрес сайта, где можно скачать эти программы (https://cpuz.ru).
Получить полную информацию о своем компьютере поможет программа AIDA64. Скачать ее можно по адресу (https://www.aida64.com). Производитель предоставляем возможность воспользоваться 30-дневным пробным периодом для своей продукции. В этот период можно оценить AIDA64 бесплатно.
Смотрим видео как скачать программу AIDA64 бесплатно.

Возможности AIDA64.
Как узнать характеристики своего компьютера часть 3
Узнать характеристики компьютера помогут онлайн сервисы. Один из них Ma-Config.com расположен по адресу (https://www.ma-config.com/ru).

Услуг, которые предлагает это сервис, вполне достаточно для определения конфигурации ПК. Здесь можно определить аппаратное и программное обеспечение компьютера, и сохранить эту информацию в PDF. Сделать анализ системы на недостающие драйвера и установить их. Можно отслеживать температуры и напряжения процессора, графической карты и других компонент компьютера. Узнать причину падений Windows в синий экран.
Смотрим видео как с помощью Ma-Config.com узнать характеристики компьютера.
В случае, когда в вашей сети несколько сотен компьютеров, их учет стоит довольно остро. Перепробовав немало различных программ по учету программ, лицензий и железа пришел к выводу, необходимо написать собственное решение, отвечающее нашим запросам. Первым этапом разработки будет написание сборщика информации с компьютеров на языке C# в IDE SharpDeveloper. Пока я копался в интернете с вопросом как же можно из системы получить информацию о ней, то пришел к выводу, что информации на эту тему довольно мало, что было неожиданно. В основном натыкался на скрипты на VB и просьбы других программистов перевести их на C#, а в MSDN и вовсе довольно скудная информация. Я надеюсь, собранные здесь исходники кому-то помогут в написании программы.
Собирать информацию я буду с помощью инструмента WMI. WMI является очень мощным инструментом и может предоставлять информацию о системе, причем неважно локальной или удаленной. WMI запросы, как правило, открыты в сети, если у вас есть привилегии необходимые для запроса. И хотя в WMI удаленные запросы просты, разработчикам они нравятся и по другой причине: WQL.
WQL позволяет составлять запросы WMI с использованием SQL-подобного языка запросов. Если вы знаете названия доступных полей, то можете получить информацию очень легко. Например, если вы хотите получить список логических дисков из системы можно использовать следующий запрос:
Select * from Win32_LogicalDisk
Можно, однако, уточнить поиск с помощью конкретных «полей» в запросе. Следующий запрос вернет свободное место, размер и имя всех фиксированных дисков:
Select FreeSpace,Size,Name from Win32_LogicalDisk where DriveType=3
Как видите, построение простых запросов WMI очень простое, очень похоже на запросы к базы данных.
Следующий довольно простой код выведет список всех активных процессов в системе:
using System; using System.Management; namespace test { class Program { public static void Main(string args) { ManagementObjectSearcher searcher = new ManagementObjectSearcher(«root\\CIMV2», «Select Name, CommandLine From Win32_Process»); foreach (ManagementObject instance in searcher.Get()) { Console.WriteLine(«{0}», instance); } Console.Write(«Press any key to continue . . . «); Console.ReadKey(true); } } }
Код для вывода списка установленного программного обеспечения, с датой установки:
using System; using System.Management; namespace test { class Program { public static void Main(string args) { ManagementObjectSearcher searcher_soft = new ManagementObjectSearcher(«root\\CIMV2», «SELECT * FROM Win32_Product»); foreach (ManagementObject queryObj in searcher_soft.Get()) { Console.WriteLine(«<soft> Caption: {0} ; InstallDate: {1}</soft>», queryObj, queryObj); } Console.Write(«Press any key to continue . . . «); Console.ReadKey(true); } } }
Код для вывода информации о службах их описании и состоянии:
using System; using System.Management; namespace test { class Program { public static void Main(string args) { ManagementObjectSearcher searcher3 = new ManagementObjectSearcher(«root\\CIMV2», «SELECT * FROM Win32_Service»); foreach (ManagementObject queryObj in searcher3.Get()) { Console.WriteLine(«————————————«); Console.WriteLine(«Win32_Service instance»); Console.WriteLine(«————————————«); Console.WriteLine(«Caption: {0}», queryObj); Console.WriteLine(«Description: {0}», queryObj); Console.WriteLine(«DisplayName: {0}», queryObj); Console.WriteLine(«Name: {0}», queryObj); Console.WriteLine(«PathName: {0}», queryObj); Console.WriteLine(«Started: {0}», queryObj); } Console.Write(«Press any key to continue . . . «); Console.ReadKey(true); } } }
Код вывода большого количества разной информации о операционной системе, в том числе ее версию, номер сервиспака, количества свободной памяти и многое другое:
using System; using System.Management; namespace test { class Program { public static void Main(string args) { ManagementObjectSearcher searcher5 = new ManagementObjectSearcher(«root\\CIMV2», «SELECT * FROM Win32_OperatingSystem»); foreach (ManagementObject queryObj in searcher5.Get()) { Console.WriteLine(«————————————«); Console.WriteLine(«Win32_OperatingSystem instance»); Console.WriteLine(«————————————«); Console.WriteLine(«BuildNumber: {0}», queryObj); Console.WriteLine(«Caption: {0}», queryObj); Console.WriteLine(«FreePhysicalMemory: {0}», queryObj); Console.WriteLine(«FreeVirtualMemory: {0}», queryObj); Console.WriteLine(«Name: {0}», queryObj); Console.WriteLine(«OSType: {0}», queryObj); Console.WriteLine(«RegisteredUser: {0}», queryObj); Console.WriteLine(«SerialNumber: {0}», queryObj); Console.WriteLine(«ServicePackMajorVersion: {0}», queryObj); Console.WriteLine(«ServicePackMinorVersion: {0}», queryObj); Console.WriteLine(«Status: {0}», queryObj); Console.WriteLine(«SystemDevice: {0}», queryObj); Console.WriteLine(«SystemDirectory: {0}», queryObj); Console.WriteLine(«SystemDrive: {0}», queryObj); Console.WriteLine(«Version: {0}», queryObj); Console.WriteLine(«WindowsDirectory: {0}», queryObj); } Console.Write(«Press any key to continue . . . «); Console.ReadKey(true); } } }
Ну и напоследок, код вывода всех дисков системы, их название, тип файловой системы, свободное место и тип диска:
using System; using System.Management; namespace test { class Program { public static void Main(string args) { ManagementObjectSearcher searcher = new ManagementObjectSearcher(«root\\CIMV2», «SELECT * FROM Win32_Volume»); foreach (ManagementObject queryObj in searcher.Get()) { Console.WriteLine(«————————————«); Console.WriteLine(«Win32_Volume instance»); Console.WriteLine(«————————————«); Console.WriteLine(«Capacity: {0}», queryObj); Console.WriteLine(«Caption: {0}», queryObj); Console.WriteLine(«DriveLetter: {0}», queryObj); Console.WriteLine(«DriveType: {0}», queryObj); Console.WriteLine(«FileSystem: {0}», queryObj); Console.WriteLine(«FreeSpace: {0}», queryObj); } Console.Write(«Press any key to continue . . . «); Console.ReadKey(true); } } }
В следующей части соберу информацию о железе и добавлю запросы по сети.
Так же рекомендую:
Сбор информации о компьютере >Личные записи
Linux, программы — проблемы и решения
о вашем компьютере?
Для этого существует 3 простых способа:
Способ 1:
Правой кнопкой мыши щёлкаем по значку Мой компьютер — Свойства — вкладка Общие. В появившемся окне вы узнаете какая система установлена в компьютере, кто является пользователем данного ПК, а также краткую информацию о процессоре и объём оперативной памяти.
Способ 2:
Нажимаем Пуск — Выполнить — dxdiag (или Win + R) и нажимаем Ok. В появившемся окне Средство диагностики DirectX нас интересует вкладка Система (подробные сведения о системе) и вкладка Дисплей (описание видеокарты). Кроме этого на вкладке Дисплей (и на некоторых других вкладках) можно произвести быструю диагностику различных устройств DirectX
Способ 3
Пуск — Все программы — Стандартные — Командная строка (если сделать через Win + R, то у вас окно командной строки закроется и вы не успеете прочитать, то что высветилось )
Далее в командной строке наберите systeminfo и ознакомьтесь с полученной информацией.
Для сохранения этих данных в файле наберите systeminfo>info.txt
Сохранённый файл можно найти в папке: C:\Documents and Settings\имя пользователя \info.txt
Программа для просмотра параметров компьютера
Для доступа к более подробным сведениям, чтобы посмотреть параметры компьютера, можно применить специальную программу AIDA64.
Чтобы получить более полные ответы на вопросы о параметрах компьютера, это отличная программа. С ее помощью посмотреть параметры достаточно просто.
Однако стоит заметить, что программа платная. Но ничто не мешает воспользоваться 30-дневным бесплатным периодом, который разработчики любезно предоставляют в ознакомительных целях.
Приложение доступно для скачивания на сайте разработчиков — www.aida64.com. Чтобы его скачать, надо зайти в раздел Загрузки и здесь скачать самую последнюю версию.
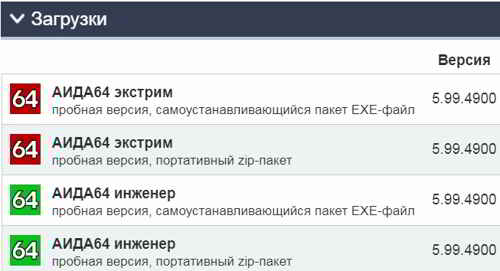
После скачивания AIDA64 устанавливаем на компьютер, все как всегда, ничего сложного нет.
Основные возможности AIDA64:
• Вся информация о компонентах компьютера: системной плате, процессоре, опер. памяти, видеоадаптере, жестких дисках и т. д.
• Сведения о характеристиках оборудования: температура устройств, напряжение питания, тактовая частота, размер кэша и т. п.
• Диагностика и тестирование процессора, жестких дисков, памяти.
• Конфигурация системы
• Установленное программное обеспечение
• Установленные драйвера
• Данные о лицензиях
Проверка стандартными средствами Windows
Через Мой компьютер
Самый простой и быстрый способ, как посмотреть характеристики компьютера на Windows 7,8 и 10 – это воспользоваться Моим компьютером и Этим компьютером (зависит от версии ОС). Нажмите правой кнопкой по этому ярлыку и из меню выберите Свойства. В Windows 10 нужно открыть Этот компьютер и в пустом месте окна кликнуть правой кнопкой мышки и выбрать Свойства.
Появится окно, в котором будет отображена следующая информация:
- Название и версия операционной системы;
- Тип процессора и его частота;
- Объем оперативной памяти;
- Тип системы: 64 или 32 разрядная;
- Имя компьютера;
- Для некоторых ОС – индекс производительности.
С помощью Диспетчера устройств
Если вас интересует, как посмотреть полные характеристики компьютера, то необходимо воспользоваться диспетчером устройств. Для этого откройте Диспетчер устройств (его можно открыть с окна из предыдущей главы, кликнув по соответствующей ссылке).
Возможно, Вам будет интересно:
- Программа напоминалка на компьютер
- Закрываем ненужные процессы в диспетчере задач Windows
- Как зайти в браузер в режиме инкогнито
Нажмите на любое устройство, чтобы посмотреть подробную информацию на нем. Кликнув дважды по одному из элементов дважды ЛКМ, откроется окно, в котором будет отображаться состояние устройства, версия драйвера и прочие данные.
С помощью параметров
Если вы не знаете, где посмотреть характеристики компьютера на Windows 10, то откройте Параметры. Для этого можно воспользоваться комбинацией клавиш Win + I.
Пролистав линейку прокрутки в самый низ, находим пункт О программе и кликаем по нему. Видим параметры компьютера в том же формате, что и в предыдущем способе.
Через диалог DirectX
Более точную информацию о железе своего компьютера можно получить с помощью диалогового окна DirectX. Для его вызова нажимаем Win + R, вводим в окне Выполнить команду dxdiag и нажимаем Ок.
На первой же вкладке открывшегося окна мы можем увидеть подробную информацию о нашем компьютере: название и производитель материнки, прошивка BIOS, объем файла подкачки и версия DirectX.
Переходим на следующую вкладку – Экран. Здесь представлена информация о графике компьютера: что за видеокарта стоит, какой объем памяти, используемое разрешение экрана и т.д.
Соответственно, перейдя на вкладки Звук и Ввод, вы сможете посмотреть параметры звуковых устройств и устройств ввода информации (мышь, клавиатура).
Программы для определения характеристик системы
Существует много сторонних программы, которые можно бесплатно скачать с интернета, которые дадут исчерпывающую информацию о каждом устройстве компьютера. К числу таких программ относятся AIDA, Astra 32, CPU-Z, Everest, SiSoftware Sandra и некоторые другие.
Все эти программы имеют примерно одинаковый интерфейс и принцип работы, поэтому не будем рассматривать по отдельности каждую из них. Разберем кратко, как посмотреть характеристики компьютера на Windows с помощью AIDA.
Запустив эту программу на компьютере, перед нами появится следующее окно:
В подразделе Датчики раздела Компьютер находится наиболее важная информация. Здесь вы моете посмотреть температуру ЦП и видеокарты, а также узнать состояние работы других устройств. Например, если температура процессора превышает планку в +70 градусов, стоит задуматься о проверке ЦП или замене термопасты.
Также в программке можно узнать версию BIOS, чтобы можно было подобрать подходящее новое комплектующее. Например, если вы хотите увеличить память ОЗУ и покупаете планку, нужно проверить совместимость материнки и памяти.
В многочисленных разделах программы AIDA находится информация о системных характеристиках, установленных драйверах, программах в автозагрузке, режимах работы оборудования и мн. др. Кроме того, в этой программе вы можете проводить тесты компьютера, выясняя его производительность и возможности.
Итак, надеюсь, из этой статьи вы поняли, как и где посмотреть характеристики своего компьютера.
 Сталкивались ли вы с такой ситуацией — компьютер начинает работать со сбоями или же полностью выключается. В чем проблема? Оказывается, не всегда нужно обращаться в сервисный центр. Попробуйте воспользоваться специализированными софтом. Использование программ пригодится не только в случаях неисправностей. Рассмотрим лучшие программы для определения железа компьютера, и когда их использовать.
Сталкивались ли вы с такой ситуацией — компьютер начинает работать со сбоями или же полностью выключается. В чем проблема? Оказывается, не всегда нужно обращаться в сервисный центр. Попробуйте воспользоваться специализированными софтом. Использование программ пригодится не только в случаях неисправностей. Рассмотрим лучшие программы для определения железа компьютера, и когда их использовать.
