Svchost.exe — что это за процесс (программа)
Svchost.exe в Windows 10, 8 и Windows 7 является основным процессом для загрузки служб операционной системы Windows, хранящихся в динамических библиотеках DLL. То есть службы Windows, которые вы можете увидеть в списке служб (Win+R, ввести services.msc) загружаются «через» svchost.exe и для многих из них запускается отдельный процесс, которые вы и наблюдаете в диспетчере задач.
Службы Windows, а особенно те, за запуск которых отвечает svchost, являются необходимыми компонентами для полноценной работы операционной системы и загружаются при ее запуске (не все, но большинство из них). В частности, таким образом запускаются такие нужные вещи, как:
- Диспетчеры различных видов сетевых подключений, благодаря которым Вы имеете доступ в Интернет, в том числе и по Wi-Fi
- Службы для работы с устройствами Plug and Play и HID, позволяющие Вам пользоваться мышками, веб-камерами, USB-клавиатурой
- Службы центра обновления, защитник Windows 10 и 8 другие.
Соответственно, ответ на то, почему пунктов «Хост-процесс для служб Windows svchost.exe» много в диспетчере задач заключается в том, что системе необходимо запускать много служб, работа которых выглядит как отдельный процесс svchost.exe.

При этом, если каких-либо проблем данный процесс не вызывает, вам, вероятнее всего, не стоит каким-либо образом что-то настраивать, переживать о том, что это вирус или тем более пробовать удалить svchost.exe (при условии, что нахождение файла в C:\Windows\System32 или C:\Windows\SysWOW64, иначе, в теории, может оказаться, что это вирус, о чем будет упомянуто далее).
Что делать, если svchost.exe грузит процессор на 100%
Одна из самых распространенных проблем, связанных с svchost.exe — то, что этот процесс грузит систему на 100%. Наиболее частые причины такого поведения:
- Выполняется какая-либо стандартная процедура (если такая нагрузка не всегда) — индексация содержимого дисков (особенно сразу после установки ОС), выполнение обновления или его загрузки и подобные. В этом случае (если это проходит «само») делать обычно ничего не требуется.
- Какая-то из служб по какой-то причине работает неправильно (тут попробуем выяснить, что это за служба, см. далее). Причины неправильной работы могут быть разными — повреждения системных файлов (может помочь проверка целостности системных файлов), проблемы с драйверами (например, сетевыми) и другие.
- Проблемы с жестким диском компьютера (стоит выполнить проверку жесткого диска на ошибки).
- Реже — результат работы вредоносного ПО. Причем не обязательно сам файл svchost.exe является вирусом, могут быть варианты, когда посторонняя вредоносная программа обращается к Хост-процессу служб Windows таким образом, что вызывает нагрузку на процессор. Тут рекомендуется проверить компьютер на вирусы и использовать отдельные средства удаления вредоносных программ. Также, если проблема исчезает при чистой загрузке Windows (запуск с минимальным набором системных служб), то стоит обратить внимание на то, какие программы есть у вас в автозагрузке, возможно, влияние оказывают они.
Наиболее распространенный из указанных вариантов — неправильная работа какой-либо службы Windows 10, 8 и Windows 7. Для того, чтобы выяснить, какая именно служба вызывает такую нагрузку на процессор, удобно использовать программу Microsoft Sysinternals Process Explorer, скачать которую можно бесплатно с официального сайта https://technet.microsoft.com/en-us/sysinternals/processexplorer.aspx (представляет собой архив, который нужно распаковать и запустить из него исполняемый файл).
После запуска программы вы увидите список запущенных процессов, в том числе проблемный svchost.exe, нагружающий процессор. Если навести на процесс указатель мыши, во всплывающей подсказке появится информация о том, какие конкретно службы запущенны данным экземпляром svchost.exe.

Если это одна служба — можно попробовать отключить её (см. Какие службы можно отключить в Windows 10 и как это сделать). Если несколько — можно экспериментировать с отключением, а можно по типу служб (например, если всё это — сетевые службы) предположить возможную причину проблемы (в указанном случае это могут быть неправильно работающие сетевые драйвера, конфликты антивирусов, или же вирус, использующий ваше сетевое подключение, задействуя при этом системные службы).
Как узнать, svchost.exe — это вирус или нет
Существует некоторое количество вирусов, которые либо маскируются, либо загружаются с помощью настоящего svchost.exe. Хотя, в настоящее время они встречаются не очень часто.
Симптомы заражения могут быть различными:
- Основной и почти гарантированно говорящий о вредоносности svchost.exe — расположение этого файла вне папок system32 и SysWOW64 (чтобы узнать расположение, вы можете кликнуть правой кнопкой мыши по процессу в диспетчере задач и выбрать пункт «Открыть расположение файла». В Process Explorer посмотреть расположение можно схожим образом — правый клик и пункт меню Properties). Важно: в Windows файл svchost.exe можно обнаружить также в папках Prefetch, WinSxS, ServicePackFiles — это не вредоносный файл, но, одновременно, среди запущенных процессов файла из этих расположений быть не должно.
- Среди прочих признаков отмечают, что процесс svchost.exe никогда не запускается от имени пользователя (только от имени «Система», «LOCAL SERVICE» и «Network Service»). В Windows 10 это точно не так (Shell Experience Host, sihost.exe, запускается именно от пользователя и через svchost.exe).
- Интернет работает только после включения компьютера, потом перестает работать и страницы не открываются (причем иногда можно наблюдать активный обмен трафиком).
- Другие обычные для вирусов проявления (реклама на всех сайтах, открывается не то, что нужно, изменяются системные настройки, компьютер тормозит и т.д.)
В случае, если у Вас возникли подозрения на то, что на компьютере какой-либо вирус, имеющий к svchost.exe, рекомендую:
- С помощью ранее упоминавшейся программы Process Explorer кликнуть правой кнопкой мыши по проблемному экземпляру svchost.exe и выбрать пункт меню «Check VirusTotal» для проверки этого файла на вирусы.

- В Process Explorer посмотреть, какой процесс запускает проблемный svchost.exe (т.е. в отображаемом в программе «дереве» находится «выше» в иерархии). Проверить его на вирусы тем же способом, что был описан в предыдущем пункте, если он вызывает подозрения.
- Воспользоваться антивирусной программой для полной проверки компьютера (так как вирус может быть не в самом файле svchost, а просто использовать его).
- Посмотреть описания вирусов здесь https://threats.kaspersky.com/ru/ . Просто введите в поисковую строку «svchost.exe» и получите список вирусов, использующих этот файл в своей работе, а также описание, как именно они работают и каким образом скрываются. Хотя, наверное, это излишне.
- Если по имени файлов и задач вы способны определить их подозрительность, можно посмотреть, что именно запускается с помощью svchost с помощью командной строки, введя команду Tasklist /SVC
Стоит отметить, что 100% загрузка процессора, вызываемая svchost.exe редко бывает следствием работы вирусов. Чаще всего это все-таки следствие проблем со службами Windows, драйверами или другим ПО на компьютере, а также «кривости» установленных на компьютерах многих пользователей «сборок».
Что такое svchost.exe
Название «Svchost» является сокращением от «service host» («главный процесс») и обычно обозначает системный процесс, который одновременно обслуживает ряд важных служб операционной системы Windows. На среднем компьютере может работать до 15 процессов svchost.exe, и каждый процесс может отвечать за работу одной или несколько служб ОС Windows.

Скриншот Диспетчера задач Windows
Использование одного процесса svchost для обслуживания несколько служб является оправданным, позволяя сэкономить ресурсы операционной системы и ускорить её работу. С линейки Виндовс NT процесс svchost является обязательным атрибутом семейства ОС Windows и присутствует в каждой ОС начиная с Windows 2000. Далее мы разберём как исправить ситуацию, когда Хост-процесс для служб Windows грузит компьютер.
Если вы запустите Диспетчер задач, перейдёте во вкладку «Процессы», и нажмёте на кнопку «Отображать процессы всех пользователей», а затем кликните на кнопку «Имя образа», то вы увидите несколько процессов svchost.exe, обычно запущенных от имени пользователя «SYSTEM», «LOCAL SERVICE» и «NETWORK SERVICE». Если же у вас процесс svchost работает от вашего имени или имени других не системных пользователей, то это может быть признаком наличия на вашем компьютере различных вирусных программ, от которых немедленно нужно избавиться.
Сам запускаемый файл процесса обычно находится по адресу Windows\System32 (32-битная ОС) или Windows\SysWOW64 (64-битная ОС).

Хост-процесс для служб Windows
Как исправить проблему «svchost загружает систему»
Итак, как избавиться от проблемы, при которой хост-процесс грузит Windows? Рекомендую выполнить следующее:
Svchost.exe грузит процессор, что делать?

Вопрос от пользователя
Добрый день.
У меня на компьютере установлена ОС Windows 7, и в последнее время она начала тормозить. Опытным путем я нашел, что грузит 2-ядерный процессор на 50%-100% процесс «svchost.exe» (по крайней мере, так показывается в диспетчере задач).
Пробовал завершить этот процесс — но появляется ошибка, и компьютер уходит в перезагрузку. Можно ли вообще его завершать, и как уменьшить нагрузку от него? Вообще, для чего он нужен и почему так сильно грузит систему?
Заранее спасибо.
Дмитрий, Архангельск
Доброго времени суток.
Во всех популярных версиях Windows (XP, Vista, 7, 8, 10) присутствует этот специальный процесс svchost.exe (прим.: его полное название Generic Host Process for Win32 Services). Используется он как платформа для работы различных сервисов и служб (т.е. сугубо системный процесс, который не желательно «трогать», если у вас всё работает в нормальном режиме).
Если откроете диспетчер задач, то Вы увидите, что там несколько строк с svchost.exe (что неудивительно, так как в Windows всегда работает множество служб и приложений: защитник Windows, обновление ОС, служба шрифтов и т.д.). И этот процесс грузит ЦП, чаще всего, из-за какой-то службы, которая начала не корректно работать.
Кроме этого, стоит также отметить, что многие вирусы замаскированы под этот системный процесс: ведь если их много, то определить какой из них не настоящий — не так-то просто для неподготовленного пользователя.
И так, рассмотрим ниже, что можно сделать, если svchost.exe нагружает систему…
♣
Решение проблемы с svchost.exe
1) Действие первое — перезагрузка ПК/ноутбука
Конечно, совет банальный, но всё же простая, казалось бы, перезагрузка компьютера помогает решить множество проблем (в том числе и эту ☺). Нередко при подключении/отключении периферийного оборудования, при сбоях в работе служб, драйверов — svchost.exe начинает создавать излишнюю нагрузку, которая «исчезает» после перезагрузки ПК. Так, что пробуем!
♣
2) Не вирус ли маскируется под svchost.exe? Проверяем!
Как я уже отметил чуть выше в статье, нередко многие вирусы маскируются под этот системный процесс. Отличить настоящий процесс svchost.exe от вируса — не всегда просто. Но мы сейчас этим займемся (очень желательно сначала исключить вирусную активность, и если высокая нагрузка не была связана с этим, то уже переходить к решению проблем со службами).
Для начала откройте диспетчер задач Windows (кнопки Ctrl+Shift+Esc или Ctrl+Alt+Del). Затем откройте вкладку «Процессы», отсортируйте их по имени и посмотрите внимательно — что написано напротив каждого svchost.exe в графе «Пользователь» (скриншот ниже в помощь).

Диспетчер задач (Windows 7) — просмотр процессов
Важно! Процесс svchost.exe должен быть запущен от пользователя: LOCAL, NETWORK SERVICE, SYSTEM (на русском: система). Когда в графе «пользователь» стоит нечто отличное от вышесказанного — то высока вероятность, что вы имеете дело с вирусами (рекламным ПО, троянами и т.д.).
♦
Сразу хочу отметить, что не всегда удается «увидеть» все процессы в диспетчере задач, и не всегда можно уловить, какой из них «не настоящий». Вообще, гораздо эффективней для этого дела использовать специальную антивирусную утилиту — AVZ (ее я не раз хвалил в своих статьях ☺).

Ремарка! Скачать AVZ и другие антивирусные утилиты (с официальных источников) Вы сможете на этой страничке моего сайта: https://ocomp.info/luchshie-antivirusyi-17.html
♦
Запустив утилиту AVZ (ее, кстати, не нужно устанавливать), откройте меню «Сервис» и запустите «Диспетчер процессов». Затем также отсортируйте процессы по имени и найдите все svchost.exe. Обратите внимание, что утилита показывает ВСЕ процессы (поэтому их так много).
Важно! Все нормальные svchost.exe AVZ помечает зеленым цветом. К тому же, в столбике «Описание» будет указано, что это «Хост-процесс…», «Производитель» — «Корпорация Майкрософт…», «Полный путь» — «C:\Windows\System32\svchost32.exe».

Антивирусная утилита AVZ
Если найдете что-то подозрительное — попробуйте закрыть этот процесс, а затем проверить компьютер полностью утилитой AVZ на вирусы и трояны. Делается это достаточно просто:
- Сначала выбираете область поиска: рекомендую все ваши жесткие диски;
- Затем указываете, что делать с найденным вирусным по (прим.: удалять);
- последний штрих — нажать кнопку «Пуск» (остальные настройки можно не менять — AVZ достаточно «умная» программа и настройки автоматически выставлены в оптимальные).

Сканирование на вирусы в AVZ
♣
3) Какая служба нагружает сервис-хост?
И так, компьютер проверен, вирусов нет, идем дальше…
Снова открываем диспетчер задач (кнопки Ctrl+Shift+Esc) и ищем тот svchost.exe, который грузит процессор. Найдя его, нажмите правой кнопкой мышки по нему и откройте ссылку «Перейти к службам» (см. скриншот ниже).

Переход к службам
Таким образом вам покажутся ВСЕ службы, связанные с тем svchost-процессом, который нагружает ЦП. Теперь поочередно закрывайте эти службы, смотря за нагрузкой на процессор. Как только она упадет — вы нашли службу, которая виновна в нагрузке!
Важно! В процессе закрытия некоторых служб, ваша Windows может уйти в перезагрузку. Поэтому, лучше запоминайте, что вы уже попробовали закрыть (чтобы в следующий раз закрывать другие службы, связанные с этим процессом).

Остановить службу
Когда будет найдена служба, из-за которой высокая нагрузка — что делать?
Это частый и довольно трудный вопрос. Дело в том, что служб, из-за которых может быть высокая нагрузка — достаточно много. Дать универсальный совет (или предусмотреть все возможные варианты) — нереально!
Если сбой вызывает второстепенная служба, без который вы легко можете обойтись — просто отключите ее (например, часто камнем преткновения является служба Superfetch).
Если служба вам очень нужна (например, она связана с аудио- и видео-оборудованием, с адаптерами сети и т.д.) — то попробуйте заменить драйвер на оборудование (обновить или наоборот, поставить более старый).

Утилиты для обновления и поиска драйверов — https://ocomp.info/update-drivers.html
♣
4) Отключаем центр обновления, Superfetch (и др. любые службы)
Очень часто виновниками высокой нагрузки от файла svchost являются службы «Центр обновления» и «Superfetch» (поэтому при этой проблемы — рекомендую их отключить, хотя бы на время для теста).
Чтобы их отключить, необходимо открыть вкладку «Службы».
Важно! Я рекомендую в данном случае отключить автоматическое обновление, но не рекомендую не обновлять Windows совсем. Просто делайте это время от времени в ручном режиме…
Как открыть службы (универсальный способ):
- нажать сочетание кнопок Win+R;
- ввести команду services.msc и нажать Enter.

Как открыть службы // Windows 7, 8, 10
Далее найдите в списке служб ту, которую хотите отключить, и откройте ее (прим.: двойной левый клик мышки).

Службы — центр обновления Windows
В графе «Тип запуска» поставьте «Отключена», и в блоке «Состояние» нажмите кнопку «Остановить». Всё! Служба теперь отключена и запускаться больше не будет!

Отключение службы
Важно! Будьте аккуратны и не отключайте все подряд. В некоторых случаях пользователи так увлекались отключением служб, что потом не могли восстановить работоспособность своей Windows.
♣
5) Откат системы на несколько дней/недель назад
Если высокая нагрузка на процессор появилась не так давно, и есть контрольные точки восстановления — то можно попытаться запустить восстановление Windows и откатить ее в работоспособное состояние. Несмотря на то, что многие пользователи недооценивают этот способ — он весьма эффективный и помогает решить многие проблемы.
Как запустить восстановление системы:
- нажать кнопки Win+R;
- ввести команду rstrui и нажать Enter;
- далее выбрать контрольную точку восстановления и откатить систему.

Не повезло! Восстановление кто-то отключил…
Более подробно о восстановлении Windows (и разбор всех типовых вопросов) можете узнать из этой статьи: https://ocomp.info/vosstanovlenie-windows-10.html
♣
6) Удаление папки Prefetch
Есть еще один способ, который некоторым помогает решить проблему с svchost…
Необходимо найти папку Prefetch (прим.: на системном диске «C:\Windows») и удалить ее. Затем найти папку Tasks (расположена по такому пути «C:\Windows\System32»), открыть ее и удалить все файлы из нее. После этой процедуры просто перезагрузите компьютер.
Примечание: данный способ противоречивый, используйте на свой страх и риск.
Реализация
Его исполняемый образ «%SystemRoot%»/»System32″/»Svchost.exe» или «%SystemRoot%»/»SysWOW64 «/»Svchost.exe» (для 32-разрядных служб, работающих в 64-разрядных системах) выполняется в нескольких экземплярах, каждый из которых размещает одну или несколько служб.

Расположение системного файла «Svchost»
Службы, запущенные в Svchost, реализованы как динамически связанные библиотеки (DLL). Ключ реестра такой службы должен иметь значение с именем ServiceDll в разделе «Параметры», указывая на DLL-файл соответствующей службы. Их определение ImagePath имеет вид «%SystemRoot%»/»System32″/»Svchost.exe -k». Сервисы, совместно использующие один и тот же процесс Svchost, указывают один и тот же параметр, имеющий одну запись в базе данных SCM.
В первый раз, когда процесс Svchost запускается с определенным параметром, он ищет значение с тем же именем в ключе «HKLM»-«SOFTWARE»-«Microsoft»-«Windows NT «-«CurrentVersion»-«Svchost», которое оно интерпретирует как список имен служб. Затем он уведомляет SCM о всех сервисах, которые он размещает. SCM не запускает второй процесс Svchost для любой из полученных служб: вместо этого он просто отправляет команду «начать» соответствующему процессу Svchost, содержащему имя службы, которое должно быть запущено в его контексте.

Процесс Svchost запускается с определенным параметром, он ищет значение с тем же именем в ключе «HKLM»-«SOFTWARE»-«Microsoft»-«Windows NT»-«CurrentVersion»-«Svchost»
Согласно презентации MS 2003, минимальный рабочий набор общей службы составляет приблизительно 150 КБ против 800 КБ для автономного процесса.
Service tags
Начиная с Windows Vista, внутренняя идентификация сервисов внутри общих процессов (включая svchost) достигается с помощью так называемых Service tags. Service tags для каждого потока хранится в SubProcessTag его блока среды потока (TEB). Service tag распространяется по всем потокам, которые затем запускают основной поток службы, за исключением потоков, созданных косвенно API-интерфейсами потоков Windows. Набор процедур управления Service tags в настоящее время является не документированным API, хотя он используется некоторыми утилитами Windows, такими как netstat, для отображения TCP-соединений, связанных с каждой службой. Некоторые сторонние инструменты, такие как ScTagQuery, также используют этот API.
Svchost.exe (netsvcs)

Netsvcs — подпроцесс, используемый svchost.exe
Netsvcs — это подпроцесс, используемый svchost.exe (netsvcs). Если и когда происходит утечка памяти, svchost.exe начинает сильно нагружать CPU. Эта проблема возникает из-за утечки дескриптора в службе Winmgmt после установки Windows Management Framework 3.0 на компьютере. Служба Winmgmt является службой инструментария управления Windows (WMI) в процессе svchost.exe, которая выполняется под учетной записью LocalSystem.
Идентификация и управление размещенными службами
- в Windows XP и более поздних версиях команда «tasklist с ключом/svc» включает список сервисов компонентов в каждом процессе;
 Открываем «Пуск», вводим «командная строка», открываем ее
Открываем «Пуск», вводим «командная строка», открываем ее  Вводим команду «tasklist/svc», нажимаем «Enter»
Вводим команду «tasklist/svc», нажимаем «Enter»  Изучаем результат
Изучаем результат - в Windows Vista и Windows 7 вкладка «Службы» «Диспетчера задач» Windows включает список служб и их групп и идентификаторов процессов (PID); щелкните правой кнопкой мыши svchost в «Диспетчере задач», а параметр «Перейти к услугам» также переключится на список служб и, при необходимости, выберите службы, запущенные в соответствующем svchost;
 Щелкаем правой кнопкой мыши на процесс svchost.exe с высоким уровнем использования и выбираем «Перейти к службам»
Щелкаем правой кнопкой мыши на процесс svchost.exe с высоким уровнем использования и выбираем «Перейти к службам»  На вкладке «Службы» службы, выполняющиеся в одном процессе будут выделены синим цветом
На вкладке «Службы» службы, выполняющиеся в одном процессе будут выделены синим цветом - в Windows 8 интерфейс «Диспетчера задач» был оптимизирован таким образом, что каждая запись svchost может быть развернута одним щелчком мыши на суб-список служб, запущенных внутри него.
Проводник Microsoft Sysinternals Process Explorer также предоставляет информацию о сервисах, выполняемых в процессах svchost.exe, когда пользователь наводит курсор на svchost.

Проводник Microsoft Sysinternals Process Explorer также предоставляет информацию о сервисах, выполняемых в процессах svchost
Ни один из вышеперечисленных методов не позволяет пользователю определить, какая из многих служб, запущенных внутри svchost, является конкретным ресурсом, например, процессор, диск, сеть или память. Монитор ресурсов Windows учитывает большинство этих ресурсов, когда процесс детализирован. Тем не менее он учитывает использование процессора при детализации служб путем перехода на вкладку «ЦП». Список открытых TCP-соединений и открытых портов UDP можно получить с помощью «netstat -b».

Запускаем командную строку от имени администратора

Вводим команду «netstat -b», нажимаем «Enter»

Изучаем, полученный результат
Чтобы решить другие проблемы с сервисом, запущенным внутри svchost, служба (или службы, которые должны вызвать проблему) должна быть (все) перенастроена, чтобы каждый из них выполнялся внутри своего собственного экземпляра svchost. Например, «sc config foo type = own» перенастроит службу с именем «foo», чтобы запустить свой собственный svchost. Изменение типа «back to the general» выполняется с помощью аналогичной команды. Чтобы эти изменения конфигурации вступили в силу, необходимо перезапустить службу. Однако этот процесс отладки не является надежным. В некоторых случаях может произойти ошибка heisenbug, из-за чего проблема исчезает, когда служба работает отдельно.
Более сложным методом устранения неполадок является создание изолированной группы обслуживания.
Как решить проблему с Svchost.exe (netsvcs) с высоким потреблением памяти или CPU
Решение 1. Сканируйте компьютер на наличие вирусов

Запускаем антивирус, установленный на нашем ПК, выбираем пункт «Сканирование компьютера» или «Полное сканирование», зависит от версии антивируса
Многие вирусы или вредоносные программы могут вызвать проблемы с высокой загрузкой процессора и памяти svchost.exe. Поэтому перед тем, как продолжить устранение проблемы с загрузкой svchost.exe, используйте различные антивирусные системы для сканирования и удаления вредоносных программ.
Решение 2. Найдите и отключите службу, которая вызывает проблему с высоким уровнем использования svchost
Svchost.exe — это процесс, который необходим нескольким службам или программам для их запуска. Таким образом, определите, какой сервис или программа выполняется в процессе svchost.exe, а также загружает ресурсы вашей системы и память вашей системы, а затем переходите к отключению или полному удалению этой программы (или службы).
Шаг 1. Нажмите клавиши «Ctrl+Alt+Del» одновременно, а затем откройте «Диспетчер задач».

Открываем «Диспетчер задач»
Шаг 2. На вкладке «Процессы» установите флажок «Показывать процессы от всех пользователей».

На вкладке «Процессы» устанавливаем флажок «Отображать процессы от всех пользователей»
Шаг 3. Щелкните правой кнопкой мыши на процесс svchost.exe с высоким уровнем использования и выберите «Перейти к службам».

Щелкаем правой кнопкой мыши на процесс svchost.exe с высоким уровнем использования и выбираем «Перейти к службам»
Шаг 4. На вкладке «Службы» вы должны увидеть несколько выделенных служб, которые выполняются в процессе svchost.exe.

На вкладке «Службы» видим несколько выделенных служб, которые выполняются в процессе svchost.exe
Шаг 5. Теперь пришло время выяснить, какой процесс забивает ресурсы ЦП. Для этого у вас есть два варианта:
- Вы можете выполнить последовательный поиск с использованием Google (для всех выделенных служб) и посмотреть, является ли поисковая служба критической или нет для вашего компьютера.
- Вы можете попытаться последовательно остановить службы (одну за другой), пока ресурсы ЦП не вернутся к нормальному состоянию. Чтобы временно остановить службу, выберите службу, щелкните её правой кнопкой мыши и выберите «Остановить службу».
 Правой кнопкой мыши кликаем на службу, которая сильно грузит процессор, выбираем пункт «Остановить службу»
Правой кнопкой мыши кликаем на службу, которая сильно грузит процессор, выбираем пункт «Остановить службу»
Шаг 6. После того, как вы выяснили виновную службу или программу, перейдите в «Управление компьютером» («Панель управления» / «Система и безопасность» / «Администрирование»), чтобы отключить эту службу (или полностью удалить программу).

В меню «Пуск» открываем «Панель управления»

В категории «Просмотр» выбираем «Категория», открываем раздел «Система и безопасность»

Открываем вкладку «Администрирование»

Открываем «Управление компьютером»

Раскрываем «Службы и приложения», в правом окне выбираем службу и нажимаем «Остановить»
Чтобы отключить службу на вашем компьютере навсегда:
- Одновременно нажмите клавиши «Windows+R», чтобы открыть окно для ввода команд.
- В поле ввода команды запуска введите: «services.msc» и нажмите «Enter».
 В поле «Открыть» вводим команду «services.msc», нажимаем «Enter»
В поле «Открыть» вводим команду «services.msc», нажимаем «Enter» - В окне «Управление службами» щелкните правой кнопкой мыши на службу и выберите «Свойства».
 Находим службу «Центр обновления Windows»
Находим службу «Центр обновления Windows»  Щелкаем правой кнопкой мыши на службу, выбираем «Свойства»
Щелкаем правой кнопкой мыши на службу, выбираем «Свойства»Примечание! В большинстве случаев виновной службой является «Центр обновления Windows».
- Измените тип запуска на «Отключена», нажмите «ОК» и перезагрузите компьютер.
 В разделе «Тип запуска» выбираем «Отключена», нажимаем «Применить», затем «ОК»
В разделе «Тип запуска» выбираем «Отключена», нажимаем «Применить», затем «ОК»
Решение 3. Пустой журнал просмотра событий
В некоторых случаях проблема использования svchost.exe с высокой загрузкой процессора (или большим потреблением памяти) связана с большими файлами журнала в средстве просмотра событий Windows. Итак, еще одно решение — очистить журнал Просмотр событий.
Для этого:
- Одновременно нажмите клавишу «Windows+R», чтобы открыть окно командной строки.
- В поле командной строки введите: «eventvwr» и нажмите «Enter».
 В поле вводим команду «eventvwr», нажимаем «Enter»
В поле вводим команду «eventvwr», нажимаем «Enter» - В средстве просмотра событий: дважды щелкните, чтобы развернуть «Журналы Windows».
 Левой кнопкой мыши дважды щелкаем по вкладке «Журналы Windows»
Левой кнопкой мыши дважды щелкаем по вкладке «Журналы Windows» - Щелкните правой кнопкой мыши «Приложение» и выберите «Очистить журнал».
 Кликаем правой кнопкой мышки по вкладке «Приложения», выбираем «Очистить журнал»
Кликаем правой кнопкой мышки по вкладке «Приложения», выбираем «Очистить журнал» - Выполните те же действия и очистите журнал «Безопасности», «Установки» и «Системы».
 Очищаем журналы вкладок «Безопасность», «Установка», «Система»
Очищаем журналы вкладок «Безопасность», «Установка», «Система» - Перезагрузите компьютер.
Решение 4. Устранение неполадок Windows Updates
На других компьютерах проблема с высокой степенью использования svchost.exe может возникнуть, если Windows ищет обновления (в фоновом режиме). Чтобы устранить проблемы с высокой загрузкой процессора во время «Центра обновления Windows», выполните следующие действия:
Шаг 1. Заставьте Windows заново создать пустую папку «Центр обновления Windows».
Папка «Центр обновления Windows» (обычно называемая папкой «SoftwareDistribution») – это место, где Windows хранит загруженные обновления. Если эта папка повреждена, вы столкнетесь с проблемами во время обновления Windows. Поэтому сначала попробуйте заставить Windows заново создать новую пустую папку «SoftwareDistribution».
Для этого:
- Одновременно нажмите клавишу «Windows+R», чтобы открыть окно командной строки.
- В поле ввода команды запуска введите: «services.msc» и нажмите «Enter».
 В поле «Открыть» вводим команду «services.msc», нажимаем «Enter»
В поле «Открыть» вводим команду «services.msc», нажимаем «Enter» - Найдите службу «Windows Update», затем щелкните дважды левой кнопкой мыши по ней и выберите «Стоп».
 Находим службу «Windows Update»
Находим службу «Windows Update»  Дважды кликаем левой кнопкой мыши по службе «Windows Update», нажимаем на кнопку «Stop», далее «Apply», затем «ОК»
Дважды кликаем левой кнопкой мыши по службе «Windows Update», нажимаем на кнопку «Stop», далее «Apply», затем «ОК» - Перейдите в папку «C:»/»Windows».
 Переходим в папку «C:»-«Windows»
Переходим в папку «C:»-«Windows» - Удалите (или переименуйте) папку «SoftwareDistribution.old» в папку «SoftwareDistribution».
 Удаляем или переименовываем папку «SoftwareDistribution.old»
Удаляем или переименовываем папку «SoftwareDistribution.old»  Задаем новое имя папке «SoftwareDistribution»
Задаем новое имя папке «SoftwareDistribution»Примечание! При повторном запуске в следующий раз, когда «Центр обновления Windows» проверяет наличие доступных обновлений, новая папка «SoftwareDistribution» будет автоматически создана Windows для хранения обновлений.
- Перезагрузите компьютер и попробуйте проверить наличие обновлений.
Если проблема с высоким уровнем использования «svchost» сохраняется, перейдите к следующему шагу.
Шаг 2. Запустите средство устранения неполадок «Windows Update».
- Загрузите средство устранения неполадок «Windows Update Microsoft» на компьютер.
 На официальном сайте Майкрософт скачиваем «Windows Update Microsoft», нажав на кнопку «Скачать»
На официальном сайте Майкрософт скачиваем «Windows Update Microsoft», нажав на кнопку «Скачать» - Запустите средство устранения неполадок «Windows Update».
 Кликаем по установочному файлу
Кликаем по установочному файлу - Выберите «Windows Update» в первом окне и нажмите «Далее».
 Выбираем «Windows Update», нажимаем «Далее»
Выбираем «Windows Update», нажимаем «Далее» - Ожидайте пока закончится процесс обнаружения проблем.
 Процесс обнаружения проблем
Процесс обнаружения проблем - Щелкаете на ссылку «Применить это исправления».
 Щелкаем на ссылку «Применить это исправление»
Щелкаем на ссылку «Применить это исправление» - Позвольте программе исправить проблемы с «Центром обновления Windows», и перезагрузить компьютер.
 Нажимаем «Закрыть средство устранения неполадок»
Нажимаем «Закрыть средство устранения неполадок» - Проверьте наличие обновлений еще раз, и, если проблема с высокой загрузкой svchost.exe сохраняется, переходите к следующему шагу.
Шаг 3. Установите последнюю версию агента обновления Windows
- Перейдите на сайт загрузки агента обновления Windows и загрузите соответствующий пакет для своей сборки и версии Windows.
 На официальном сайте Майкрософт загружаем утилиту агента обновления Windows для соответствующей операционной системы
На официальном сайте Майкрософт загружаем утилиту агента обновления Windows для соответствующей операционной системы - Запустите WindowsUpdateAgent.exe.
 Запускаем скачанный файл
Запускаем скачанный файл - Закройте все открытые программы и выберите «Далее».
 Закрываем все открытые программы и нажимаем «Далее»
Закрываем все открытые программы и нажимаем «Далее» - Выберите «Согласен» и нажмите «Далее».
- Установщик завершит установку и перезагрузит компьютер.
Шаг 4. Установите Microsoft Security Bulletin MS13-097.
- Перейдите на страницу https://technet.microsoft.com/library/security/ms13-097 и щелкните по соответствующему накопительному обновлению безопасности Internet Explorer (2898785) в соответствии с версией вашего браузера Internet Explorer и версией Windows.
 Переходим на официальный сайт Майкрософт по указанной ссылке
Переходим на официальный сайт Майкрософт по указанной ссылке  Выбираем пакет соответствующий обновлению браузера Internet Explorer и операционной системе, кликаем по названию браузера, как на картинке
Выбираем пакет соответствующий обновлению браузера Internet Explorer и операционной системе, кликаем по названию браузера, как на картинке - В следующем окне выберите язык вашего меню, и выберите «Загрузить».
 Выбираем язык и нажимаем кнопку «Скачать» или «Download»
Выбираем язык и нажимаем кнопку «Скачать» или «Download» - Запустите «IE11_Windows-KB289875.exe» и следуйте инструкциям на экране, чтобы установить обновление.
 Щелкаем по загруженному файл и следуем инструкции установщика
Щелкаем по загруженному файл и следуем инструкции установщика - Перезагрузите компьютер, и снова проверьте обновления.
Шаг 5. Исправьте поврежденные системные файлы с помощью средства готовности к обновлению системы (например, «Deployment Image Servicing and Management») — инструмент DISM).
- Перейдите на сайт загрузки System Update Readiness и загрузите инструмент DISM для вашей версии Windows.
 Переходим на сайт, набрав в поиске браузера System Update Readiness
Переходим на сайт, набрав в поиске браузера System Update Readiness  Выбираем язык, нажимаем «Скачать» и устанавливаем, следуя инструкции
Выбираем язык, нажимаем «Скачать» и устанавливаем, следуя инструкцииПримечание! Windows 8 уже содержит инструмент DISM, и вам не нужно ничего загружать. Просто откройте командную строку с правами администратора и введите: «DISM.exe/Online/Cleanup-image/Restorehealth».
 Вводим команду, как на фото, нажимаем «Enter»
Вводим команду, как на фото, нажимаем «Enter»
- Дважды щелкните, чтобы установить загруженный файл (например, Windows6.1-KB947821-v34-x86.msu).
 Дважды щелкаем по установочному файлу, следуем инструкции мастера установок
Дважды щелкаем по установочному файлу, следуем инструкции мастера установок - По завершении установки перезагрузите компьютер.
- Запустите в Windows проверку наличия обновлений и выясните, сохраняется ли проблема с высоким уровнем использования svchost.
Другие решения, которые можно применить в разных случаях, при которых проблема с высоким уровнем использования «svchost.exe» возникает при поиске обновлений.
Случай 1. Применяется при новой установке Windows 7 SP1.
- Удалите KB2562937 из установленных обновлений.
 В меню «Пуск» открываем «Панель управления»
В меню «Пуск» открываем «Панель управления»  В категории «Просмотр» выбираем «Крупные значки», находим и открываем раздел «Центр обновления Windows»
В категории «Просмотр» выбираем «Крупные значки», находим и открываем раздел «Центр обновления Windows»  Внизу окна находим и щелкаем по ссылке «Установленные обновления»
Внизу окна находим и щелкаем по ссылке «Установленные обновления»  Кликаем по нужному обновлению, нажимаем кнопку «Удалить»
Кликаем по нужному обновлению, нажимаем кнопку «Удалить» - Перезагрузите компьютер.
Случай 2. Применяется на ноутбуке HP с Windows 7 SP1 Home.
Шаг 1. Установите обновление безопасности KB2993651 в соответствии с версией вашей ОС:
- обновление безопасности для Windows 7 для систем на базе x86 (KB2993651);
- обновление безопасности для Windows 7 для x64-систем (KB2993651);
- обновление безопасности для Windows 8.1 для систем на базе x86 (KB2993651);
- обновление безопасности для Windows 8.1 для x64-систем (KB2993651);
Шаг 2. Сбросьте Windows Update Components. Перезагрузите компьютер.
Случай 3. Применимо к Windows 7 SP1 и Windows Server 2008 R2 SP1.
- Сначала убедитесь, что вы уже установили Internet Explorer 11 на свой компьютер.
- Загрузите и установите обновление безопасности KB3102810 в соответствии с версией вашей ОС.
 Выбираем язык «Русский», нажимаем «Скачать», запускаем установочный файл, следуем инструкции установки
Выбираем язык «Русский», нажимаем «Скачать», запускаем установочный файл, следуем инструкции установкиНа заметку! Если установка зависает, перезагрузите компьютер, а затем сразу установите обновление.
- Перезагрузите компьютер, а затем удалите папку «SoftwareDistribution».
 Открываем папку «диск С»-«Windows», кликаем по папке «SoftwareDistribution» правой кнопкой мыши, выбираем «Удалить»
Открываем папку «диск С»-«Windows», кликаем по папке «SoftwareDistribution» правой кнопкой мыши, выбираем «Удалить» - Перезагрузите компьютер, и проверьте наличие обновлений.
Случай 4. Применимо к Windows 7 SP1 и Windows Server 2008 R2 SP1.
Загрузите и установите накопительный пакет обновления 3 (KB3161608) для Windows Update в соответствии с вашей версией ОС.

Выбираем язык, нажимаем «Скачать», выполняем инструкции установщика
Примечание! Если установка зависает: перезагрузите компьютер, остановите службу Windows Update, а затем установите обновление.
Если после выполнения всех этих задач вы по-прежнему сталкиваетесь с проблемами с высокой загрузкой процессора или памяти, отключите Windows Update полностью или переустановите Windows на своем компьютере. Если вы используете Windows 8 или Windows 8.1, вы также можете обновить систему. Удачи!
Что это за процесс Svchost.exe?
В Windows XP и последующих модификациях этой операционной системы появился такой процесс, как svchost.exe. Изначально он обозначал сетевые подключения, но потом на него возложили ряд других функций и в Виндовс 7 этот процесс стал необходимым для старта других системных служб. Так ему придали некоторую универсальность.
Узнать, где прячется svchost.exe можно, если открыть диспетчер задач и поставить галочку возле «Отображать процессы всех пользователей». Вы увидите целое дерево процессов svchost.exe.

Проблема в том, что часто он сильно загружает систему, а именно грузит память и процессор компьютера порой на 50, а иногда и на все 100 процентов, это становится критичным моментом для нормальной работы старых ноутбуков и ПК. Из-за чего такое может происходить?
- Вирус svchost.exe. Точнее, это вредоносный файл, замаскированный под системный процесс и его тяжело обнаружить, даже если процессор сильно загружен.
- Сбои в работе обновлений. Особенно если они загружаются автоматически и содержат какие-нибудь баги.
- Log-файл событий Windows 7 перегружен различными записями. Туда заносятся записи обо всех действиях, которые вы когда-либо совершали с системой. Представляете, сколько там может накопиться записей, если вы пользовались ПК, например, 5 лет?
- Физическое повреждение жёсткого диска. Не самая частая причина, но её исключать не стоит.
Как устранить проблему
- Попробуйте просто закрыть тот процесс svchost, который «жрет»
- больше всего оперативной памяти. Как правило, он занимает и 200, и 500 Гб ОЗУ. Компьютер должен начать работать быстрее, ведь загрузка центрального процессора станет намного меньше.
- Отключите автоматическую загрузку и проверку обновлений. Для этого зайдите в Панель управления — > Центр обновления Windows — > Настройка параметров.

- Далее в пункте «Важные обновления» выберите «Не проверять наличие обновлений (не рекомендуется)».

- Посмотрите в диспетчере задач, какой пользователь стоит напротив процессов svchost.exe. Должны быть «система/system», local service, network service. Всё остальное – это вирусы. Закройте процесс, нажав на правую кнопку мыши и выбрав «Завершить дерево процесса». И конечно же проверьте систему на предмет вирусов Dr.Web, Kaspersky или другой соответствующей программой.

- Удалите папку в директории «С:\WINDOWS\Prefetch», перезагрузите компьютер. В ней хранятся данные о программах и службах, которые запускаются в системе. Чем-то она напоминает папку «Temp» (временные файлы). Если удалить всю информацию из «Prefetch», то нужную информацию программы при последующей загрузке Windows 7 запишут в нее заново, а ненужная попросту удалится.
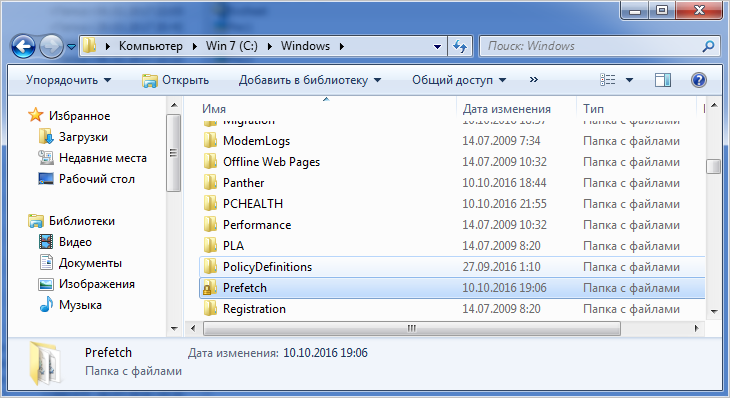
- Теперь зайдите в «Панель управления» и перейдите в раздел «Администрирование».
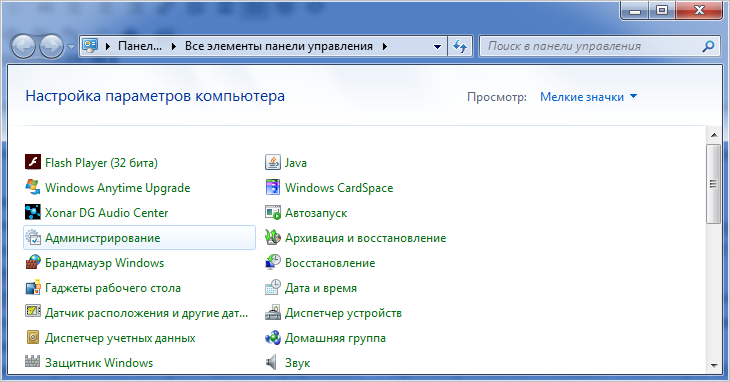 После выберите «Просмотр событий».
После выберите «Просмотр событий».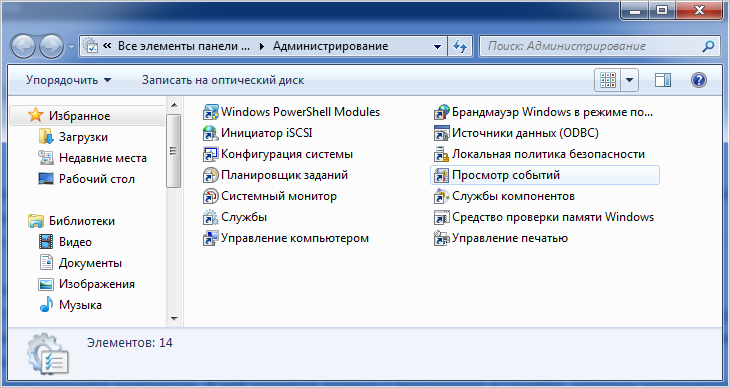 В следующем окне, в левом его столбце, найдите категорию «Журналы Windows». Раскройте ее список и кликните двойным нажатием левой клавиши мыши по пункту «Приложения». Теперь выберите «Очистить журнал» в левом столбце окна.
В следующем окне, в левом его столбце, найдите категорию «Журналы Windows». Раскройте ее список и кликните двойным нажатием левой клавиши мыши по пункту «Приложения». Теперь выберите «Очистить журнал» в левом столбце окна. 
- Проделайте аналогичное с пунктами «Безопасность», «Установка» и «Система».
После этих действий ваш компьютер должен начать работать быстрее. Выводы следующие: не включайте автоматическую загрузку обновлений, проверьте работу ПК после отключения наиболее ресурсоёмкого процесса svchost, очистите папку «Prefetch» и журнал событий. Обращайте внимание, от чьего имени работает процесс. Если в поле пользователь стоит имя вашего ПК, это вполне значит, что пора почистить компьютер от вирусов.
Как проверить по-другому, системный это файл или вирус? Просто выберите наиболее «тяжёлый» svchost и правой кнопкой мыши кликните «Открыть место хранения файла». Должен открыться каталог «C:\WINDOWS\System32\» и только он!

Однако, если вы открываете «Диспетчер задач», и видите, что svchost.exe отбирает максимум 20 – 30 Мб оперативной памяти, то это говорит только об одном: причина медленной работы системы совсем не в нём.
Программы зависают, тормозит компьютер, приложения не отвечают. С подобными проблемами сталкивался практически каждый пользователь ПК и сталкивается до сих пор. Причин для этого есть огромное множество, но сегодня речь пойдет о файле svchost.exe, который пожирает большую часть ресурсов компьютера.
Мы расскажем, что за процессы связаны с этим файлом, почему он так сильно нагружает систему и как правильно с этим бороться.
Описание svchost.exe

Подобная проблема появилась довольно таки давно, однако до сих пор в интернете нет ресурса, где были бы описаны все нюансы и способы борьбы. Данная статья будет посвящена решению на Windows 7.
Стоит начать с того, что svchost.exe является системным процессом. Он должен находится по адресу: C:\Windows\System32\

Проверить местонахождение приложения с названием svchost.exe совсем несложно, достаточно лишь зайти в диспетчер задач (Ctrl+Alt+Delete – Диспетчер задач), найти процесс с этим названием, который потребляет много оперативной памяти, щелкнуть правой кнопкой мыши и выбрать пункт «Открыть место хранения файла. Процесс будет отображаться в диспетчере только, если у Вас стоит галочка «Отображать процессы всех пользователей. В окне проводника вы увидите файл и папку, в которой он находится.
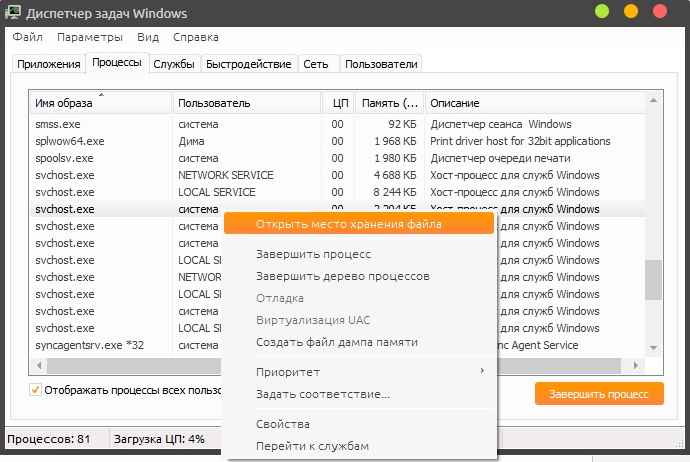
Если местоположение файла отличается от вышеуказанного, то можно с 95% вероятностью сказать, что это вирус, но в этом случае победить его можно либо простым удалением, либо нормальным антивирусом. Так же следует обращать внимание на название. Приложение тоже можно считать вирусом, если оно имеет вид: svch0st.exe, svchost.exe (где «с» и «о» написаны в русской раскладке) и т.д. Еще один фактор помогающий определить подлинность файла – это имя пользователя указанное в диспетчере задач.
Допустимые имена:
- Система
- LOCAL SERVICE
- NETWORK SERVICE
Кстати, не стоит пугаться того, что в диспетчере задач отображается так много копий svchost.exe. Эта программа предназначена для работы различных приложений, использующих dll библиотеки, соответственно, порой множеству программ весьма затруднительно пользоваться одним svchost.exe и запускаются его копии, но с разными идентификационными номерами.
