
Сегодня начал рипеть звук в играх и при просмотре видео на ютюбе.
В диспетчере задач на 10-15% нагружает ЦП процесс «системные прерывания». В простое 0-1%, когда включаю видео на ютюбе — 10-15%.
С температурой всё нормально. В евересте врубал стресс-тест, выше 56 градусов ЦП не греется, тротлинг не включается.
Запускал програмку LatencyMon, пишет что проблемы с воспроизведением аудио в реальном времени. Выключил в диспетчере устройств все аудиоустройства — всё также «системные прерывания» грузят ЦП на 10-15%.
В настройках аудио повыключал везде монопольный режим. (не знаю зачем, много кто пишет о таком решении)
Вообще эта проблема вылазит у меня уже раз третий или даже четвёртый. И каждый раз как-то решается само по себе.
В прошлый раз перебивал Windows 10 — не помогло. Пробовал ставить Windows 7 — там вообще видео смотреть невозможно, трещит звук конкретно.
Ещё заметил иногда тухнет полностью монитор на секунду и включается на обеих ОС. Только на семёрке пишет после включения сообщение «ошибка драйвера kernel», а в десятке ничего не пишет. Думал проблема в видеокарте, так как дрова на звук с видеокартой ставятся, но купил отдельную звуковую карту и ни одна из проблем не ушла. Видеокарту разбирал, смотрел ничего не вздулось, никаких «пригаров».
Ну это второстепенная проблема и вылазит очень редко. Больше бесит вот это непонятное потрескивание звука при воспроизведении видео и в играх.
Звуковая карта дискретная PCI. С-Media Audio Controller.
ОС — Windows 10 PRO, лицензия
Материнка — ASUS P5B-E
Видео — GeForce GT730 1GB GDDR5
ЦП — Intel Core 2 Quad Q8400
6 GB RAM.

С различными сбоями в воспроизведении звука сталкиваются многие пользователи Windows 10. Проблема может заключаться в системных или аппаратных поломках, что и следует выяснить. Если с самим устройством разобраться не так сложно, то для решения программных неполадок потребуется перебрать несколько способов. Об этом и пойдет речь далее.
Решаем проблему с заиканием звука в Windows 10
Прерывистое воспроизведение, появление шумов, треска иногда вызывается выходом из строя каких-нибудь элементов динамика, колонок или наушников. Колонки и наушники проверяются подключением к другому оборудованию, а в случае нахождения проблемы происходит их замена, дальнейшая диагностика вручную либо в сервисном центре. Динамики ноутбука же так просто не протестировать, поэтому сначала придется убедиться в том, что проблема не системного характера. Сегодня мы рассмотрим основные программные методы решения возникшей неполадки.
Способ 1: Изменение конфигурации звука
Частой причиной заикания чаще всего служит некорректная работа некоторых функций в ОС Виндовс 10. Проверить и изменить их можно буквально за пару простых действий. Обратите внимание на следующие рекомендации:
- Сначала осуществляется переход непосредственно в само меню настроек проигрывания. Внизу экрана вы видите «Панель задач», нажмите ПКМ на значок звука и выберите пункт «Устройства воспроизведения».

- Во вкладке «Воспроизведение» кликните один раз ЛКМ на активном устройстве и нажмите на «Свойства».

- Переместитесь в раздел «Улучшения», где потребуется отключить все эффекты аудио. Перед выходом не забудьте применить изменения. Запустите любую музыку или видео и проверьте, поменялось ли качество звучания, если нет, следуйте далее.

- Во вкладке «Дополнительно» измените разрядность и частоту дискретизации. Иногда такие действия помогают исправить проблему с заиканием либо появлением шумов. Вы можете попробовать разные форматы, но для начала установите «24 бит, 48000 Гц (Студийная запись)» и кликните на «Применить».

- В этом же меню присутствует функция под названием «Разрешить приложениям использовать устройство в монопольном режиме». Снимите галочку с этого пункта и сохраните изменения, после чего протестируйте проигрывание.

- Напоследок затронем еще одну настройку, связанную с проигрыванием аудио. Выйдите из меню свойств динамика, чтобы снова оказаться в окне «Звук», где перейдите во вкладку «Связь».

- Отметьте маркером пункт «Действие не требуется» и примените его. Таким образом, вы не только отказываетесь от отключения звуков или уменьшения громкости при звонках, но и можете избежать появления шумов и заиканий в штатном режиме использования компьютера.

На этом способ с конфигурацией опций воспроизведения завершен. Как видите, всего семь простых шагов могут помочь справиться с возникшей проблемой. Однако не всегда они являются эффективными и неполадка заключается именно в них, поэтому советуем к ознакомлению альтернативные методы.
Способ 2: Снижение нагрузки на компьютер
Если вы наблюдаете снижение производительности компьютера в целом, например, тормозит видео, долго открываются окна, программы, происходят зависания всей системы, то причиной проблем со звуком может быть именно это. В таком случае нужно повышать быстродействие ПК – избавляться от перегрева, сканировать на вирусы, удалять лишние программы. Детальное руководство по этой теме вы найдете в другой нашей статье по ссылке ниже.
Подробнее: Причины снижения производительности ПК и их устранение
Способ 3: Переустановка драйвера звуковой карты
Звуковая карта, как и большинство компьютерных комплектующих, для корректной работы требует наличия на компьютере установленного подходящего драйвера. При его отсутствии либо неправильной инсталляции может возникать проблема с воспроизведением. Поэтому если предыдущие два метода не принесли никакого эффекта, попробуйте выполнить следующие действия:
- Откройте «Пуск» и поиске напечатайте «Панель управления». Запустите это классическое приложение.

- В списке элементов найдите «Диспетчер устройств».

- Разверните раздел «Звуковые, игровые и видеоустройства» и удалите звуковые драйверы.

Читайте также: Программы для удаления драйверов
Если вы используете внешнюю аудиокарту, рекомендуем вам перейти на официальный сайт производителя и загрузить оттуда самое свежее ПО к вашей модели. Либо же воспользуйтесь специальными программами по поиску драйверов, например, DriverPack Solution.
Подробнее: Как установить драйверы на компьютер с помощью DriverPack Solution
Когда звуковая карта находится на материнской плате, то загрузка драйверов несколькими методами. Сначала потребуется узнать модель системной платы. В этом вам поможет другая наша статья по ссылке ниже.
Подробнее: Определяем модель материнской платы
Затем происходит поиск и скачивание необходимых файлов. При использовании официального сайта или специального софта просто отыщите драйверы звука и произведите их установку. Детальнее об этом процессе читайте в нашем следующем материале.
Подробнее: Установка драйверов для материнской платы
Проблема с заиканием звука в Windows 10 решается достаточно просто, важно лишь подобрать правильный метод. Надеемся, наша статья помогла вам разобраться с этим вопросом и без проблем решить поставленную задачу.
 Мы рады, что смогли помочь Вам в решении проблемы.
Мы рады, что смогли помочь Вам в решении проблемы.
Отблагодарите автора, поделитесь статьей в социальных сетях.
 Опишите, что у вас не получилось. Наши специалисты постараются ответить максимально быстро.
Опишите, что у вас не получилось. Наши специалисты постараются ответить максимально быстро.
Трещит, шипит, хрипит звук на ноутбуке или компьютере
 Работа и развлечение за компьютером не могут считаться полноценными, если на нем отсутствует звук. Он необходим, чтобы смотреть фильмы, слушать музыку, получать уведомления о новых сообщениях и так далее. Можно назвать сотни программ, сайтов, игр и приложений, которые теряют свою актуальность без звука.
Работа и развлечение за компьютером не могут считаться полноценными, если на нем отсутствует звук. Он необходим, чтобы смотреть фильмы, слушать музыку, получать уведомления о новых сообщениях и так далее. Можно назвать сотни программ, сайтов, игр и приложений, которые теряют свою актуальность без звука.
Звук должен быть чистым и громким, и его искажение – это большая проблема, с которой может столкнуться каждый пользователь Windows 10. Если звук на компьютере начал трещать, хрипеть, выводиться приглушенным, шипеть или с ним имеются другие проблемы, необходимо как можно скорее устранить возникшую неисправность. В рамках данной статьи мы рассмотрим основные причины, из-за которых могут происходить подобные проблемы со звуком в Windows 10, а также способы их устранения.
Важно: Перед тем как приступать к попыткам исправить программную неисправность, убедитесь, что проблема не аппаратная. Если шипит звук из подключенных к компьютеру или ноутбуку колонок, попробуйте проверить их, подключив акустическую систему к плееру или телефону. В ситуации, когда хрипят встроенные динамики ноутбука, наоборот, подключите к портативному компьютеру внешнюю акустическую систему и посмотрите, как она будет звучать. Также можно попробовать отключить разъем ноутбука или компьютера от звуковой платы и подключить снова.
Хрипит звук на компьютере из-за эффектов
Наиболее распространенная проблема, которая чаще всего приводит к искажению звука, это включенные эффекты. В операционной системе Windows можно накладывать различные эффекты на выводимый звук, о чем многие пользователи забывают, и им кажется, что с аудио возникли проблемы.
Включиться эффекты звука в компьютере могут вследствие изменения параметров системы различными приложениями, имеющими права администратора. Проверить, связан ли хрип, шипение или приглушенность звука с эффектами Windows, можно в настройках аудио. Делается это следующим образом:
- В правом нижнем углу экрана (где располагается область уведомлений) отыщите значок динамика и нажмите на него правой кнопкой мыши. В выпадающем меню выберите пункт «Устройства воспроизведения»;
- Откроется окно с настройками параметров звука. Среди доступных устройств воспроизведения определите, какое из них отвечает за вывод звука, и выделите его. После этого нажмите на пункт «Свойства».
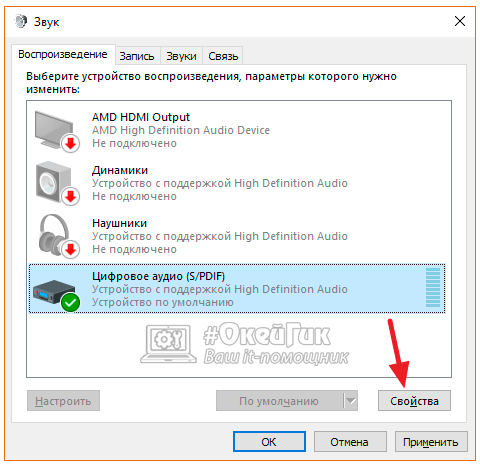 Важно: Обратите внимание, чтобы настраиваемое устройство использовалось системой по умолчанию;
Важно: Обратите внимание, чтобы настраиваемое устройство использовалось системой по умолчанию; - В открывшемся окне свойств аудиоустройства перейдите на вкладку «Дополнительно» и убедитесь, что отсутствует галочка в пункте «Включить дополнительные средства звука»;
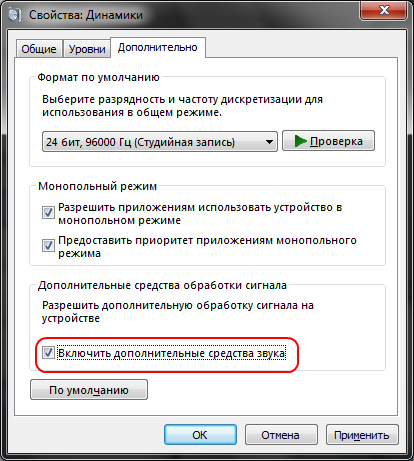
- Если в вашей версии драйверов звука имеется вкладка «Дополнительные возможности», выберите ее и поставьте галочку в пункте «Отключить все эффекты».
Сохранив внесенные изменения, убедитесь, что звук на компьютере нормализовался и стал «чистым». Если он продолжает трещать, хрипеть, шипеть или иметь другие дефекты, переходите к следующему пункту инструкции.
Тихий звук в Windows 10 из-за параметров связи
Еще одно нововведение современных версий Windows – это автоматическое приглушение звука, выводимого различными программами, при звонке, например, в Skype. Возможны ситуации, когда данная опция работает неправильно и, из-за некоторых ошибок, постоянно держит приглушенным звук, считая, что компьютер находится в режиме звонка.
Чтобы исключить вариант возникновения проблем с тихим звуком из-за данной функции Windows, можно попробовать ее отключить и проверить, сохранится ли неисправность. Отключается опция в настройках звука:
- Нажмите правой кнопкой мыши на «Пуск» и выберите пункт «Панель управления»;
- Далее установите в «Панели управления» режим просмотра «Крупные значки» и в списке настроек параметров компьютера выберите пункт «Звук»;
- Перейдите в открывшемся окне на вкладку «Связь» и установите галочку в пункте «Действие не требуется», после чего нажмите «ОК», чтобы сохранить параметры.
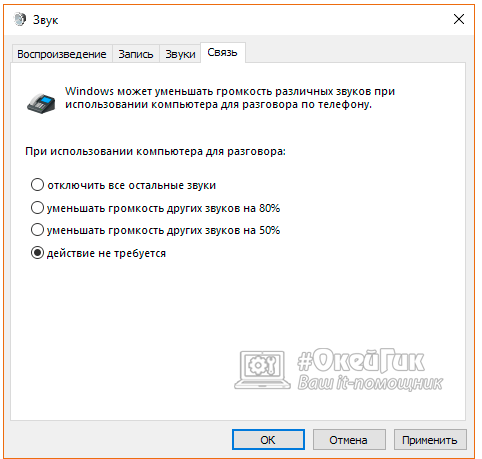
Отметим, что данный способ помогает решить проблему, только если звук тихий, но в ситуации, когда он хрипит или трещит, неисправность устранить не удастся.
Проблемы со звуком в Windows 10 из-за неправильного формата воспроизведения
Современные модели звуковых плат поддерживают практически любой формат воспроизведения аудио, который может быть предложен операционной системой Windows. Однако если в компьютере установлена старая карта, с этим могут возникать проблемы.
Чтобы перейти в настройки формата воспроизведения, необходимо зайти в «Панель управления» и выбрать среди доступных вариантов «Звук». Далее нажмите на свойства устройства воспроизведения. Откроется окно, где нужно перейти на вкладку «Дополнительно». Установите в графе «Формат по умолчанию» вариант «16 бит, 44100 Гц (Компакт-диск)» и сохраните внесенные изменения.
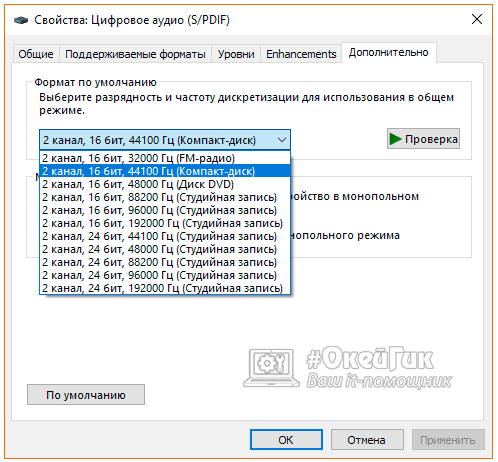
Стоит отметить, что 16-битный формат на 44100 Гц поддерживается практически всеми звуковыми платами, и он используется еще со временем ранних версий Windows.
Если ни один из приведенных выше советов не помог исправить ситуацию с хрипом, треском и шипением звука, рекомендуем попробовать проверить компьютер на наличие вирусов. Часто оказывается, что компьютер заражен трояном или Malware-вирусом, из-за которого «подвисает» операционная система, что сопровождается временным пропаданием, хрипом или треском звука.





Проблемы с подключением
Самая частая проблема – это даже не неправильность подключения колонок к источнику звука (в таком случае они бы вообще не работали), а неисправность используемых для этого кабелей. Электрические провода весьма хрупки, особенно в местах соединения со штекерами – они часто перегибаются, перетираются и повреждаются, отчего и могут возникнуть различные помехи. Причиной тому служит проявляющийся при повреждении проводки плохой контакт между звуковой платой компьютера, телевизора или другого источника звука и самими колонками.
 Штекер для подключения колонок
Штекер для подключения колонок
В подробностях причины выглядят таким образом:
- При повреждении изоляции кабеля отдельные провода воздействуют друг на друга, мешая каналам передаваться индивидуально. В случае наушников такая ситуация наиболее часта – один канал просто перестает работать, вследствие чего одно ухо просто замолкает или начинает звучать с перебоями, которые пропадают, если определенным образом пошевелить штекер. Такая же ситуация может наблюдаться и с колонками. Чтобы исправить это, вам понадобится паяльник и острый канцелярский нож. Ножом вскрывается полимерная окантовка штекера, а паяльником чинится проводка. Впрочем, гораздо проще купить новый штекер и прикрутить его к обрезку акустического кабеля.
- Плохой контакт может наблюдаться между штекером и гнездом на звуковой карте. Чтобы исправить эту неполадку, чаще всего достаточно отключить колонки и воткнуть обратно, либо просто пошевелить и покрутить штекер в гнезде.
- Кабель плохо зафиксирован и болтается в гнезде. Для исправления достаточно примотать кабель к столу, полу или стенке при помощи скотча или изоленты.
Помехи могут возникать и из-за потерь сигнала в слишком длинном кабеле. Если у вас колонки расположены слишком далеко от источника звука, то изменение длины соединения вполне может избавить от большей части посторонних звуков.
Однако прежде чем лезть к кабелям, стоит проверить работоспособность самих колонок. Для этого их стоит подключить к другому источнику звука.
Ошибки при установке драйверов
Драйвер – программное обеспечение, контролирующее звуковую карту источника звука – это очень важная деталь любой акустической системы, неправильное обращение с которой может привести к широкому ассортименту проблем. Если драйверов нет вообще, колонки просто не будут работать. Если же при установке были допущены ошибки – например, была установлена устаревшая версия программы или вообще драйвер для другой модели звуковой карты – в работе колонок могут наблюдаться различные неполадки, в том числе и посторонние звуки.
Чаще всего подобные проблемы проявляются сразу после переустановки или процедуры автоматического обновления Windows. Хотя драйвера могут быть повреждены и посторонними программами – например, вирусами, некоторые из которых удаляют оригинальные файлы драйверов и маскируются под них, чтобы незаметно выполнять свои вредоносные функции.
 Звуковые устройства в Диспетчере устройств Windows
Звуковые устройства в Диспетчере устройств Windows
Узнать, все ли в порядке с драйверами для звука, можно при помощи стандартных инструментов Windows. Использовать следует диспетчер устройств, который наглядно покажет все имеющиеся проблемы, промаркировав нерабочие устройства специальным значком. Попасть в эту утилиту можно либо через управление моим компьютером, либо через панель управления. Когда окно диспетчера откроется (это может занять некоторое время – компьютер диагностирует начинку системного блока), нужно найти в списке всех комплектующих интересующий нас пункт – звук. Щелкнув по используемому устройству правой кнопкой и перейдя на вкладку «Свойства», вы увидите состояние своей звуковой карты.
Если будут обнаружены неполадки, драйвера нужно обновить. Сделать это можно либо автоматически, либо скачав нужную версию программного обеспечения с сайта производителя звуковой карты. Узнать, какой драйвер необходим, очень просто – если это не было указано в уже упомянутом диспетчере устройств, придется воспользоваться одним из вариантов стороннего программного обеспечения. Отлично подойдет программа AIDA64, имеющая достаточно длинный период пробного режима. Зайдя в нее, нужно перейти в меню «Компьютер’ и вывести на экран общую информацию о компьютере или ноутбуке. Среди всех полученных данных найдите графу «Звук» и определите производителя и модель звуковой карты. Скорее всего, качать драйвер придется с сайта Realtek, а самим драйвером будет ПО, управляющее современной технологией HD Audio.
