Почему не запускаются игры на Windows 10
Обновив операционную систему до «десятки», многие сталкиваются с проблемой: не запускаются программы, которые отлично функционировали на более ранних версиях системы. Но это не повод отказываться от любимого времяпрепровождения.
Тем более, зачем снова переустанавливать ОС? Существует несколько способов того, как запустить старые игры на windows 10. Хотя бы один из них должен помочь.
Несовместимость DirectX
Как известно, для работы компьютера с мультимедиа требуется установка DirectX – специального набора программных интерфейсов для Виндовс. Но с «десяткой» по умолчанию идет 12-я версия «директа», тогда как старый софт требует более ранних его версий (9–11-й).
В результате запуск старых игр на windows 10 после обновления ОС не происходит. Проблема решается легко: устанавливается автономный пакет DirectX, включающий разные его версии (Рисунок 2). Скачать его можно с сайта Microsoft.
Как правило, процедура установки проходит гладко. Хотя иногда возникают ошибки. Например, из-за несоответствия версии «директа» запросам видеокарты.

Рисунок 2. Версия DirecX играет ключевую роль при запуске старых игр
Несовместимость NET Framework
Следующая причина заключается в неактуальной версии .NET Framework – программной платформы, которая отвечает за корректную работу установленных программ. По умолчанию система включает «фреймворк» версии 4.6 (Рисунок 3).
Она способна заменить более раннюю – 4.5. В ситуации, когда нужной платформа нужной версии не установлена, ее можно поставить самостоятельно, скачав инсталляционный файл с сайта «Майкрософта». Бывает, что .NET Framework отказывается ставиться, тогда используют специальные утилиты, делающие это принудительно.
Среди них – и Fix It. Может также потребоваться перед установкой новой версии «фреймворка» удалить имеющуюся. Для этого нужна утилита .NET Framework Cleanup Tool.

Рисунок 3. Актуальная версия .Net Framework поможет запустить старые игры на Windows 10
Программы со старыми DLL-библиотеками не могут запуститься
Еще одна из причин, почему тормозят старые игры на windows 10, связана с несоответствием имеющихся в «десятке» динамически подключаемых библиотек (DLL). Вообще, эти файлы используются в Виндовс для работы различных программ. Изначально они замышлялись как универсальные, но на деле получилось иначе.
Разные приложения требуют разные DLL. Это характерно для «десятки», в которую «вшиты» новые библиотеки, тогда как для многих программ нужны старые. Их и требуется установить.
Как запустить старые игры на Windows 10
Что же делать заядлым игроманам, установившим новую операционную систему? Вернуть назад «семерку» или XP или все-таки заставить упрямый Виндовс открывать нужные приложения? Мы предлагаем несколько советов, как заставить работать старые игры на windows 10.
Запуск от имени администратора
Часто помогает нехитрый ход – запуск от имени администратора вместо обычного. Причина неработающей программы может заключаться в том, что новая ОС не считает пользователя администратором по умолчанию (в отличие от предыдущих версий системы).
Тогда как игры часто требуют, чтобы их запускали именно с админ-правами. Итак, кликаем правой клавишей «экзешный» файл и выбираем соответствующий режим активизации (Рисунок 4).
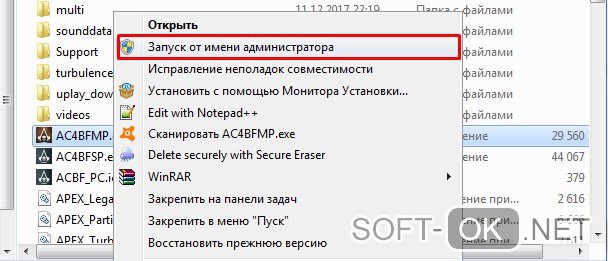
Рисунок 4. Пример запуска приложения от имени администратора
Устранение проблем с совместимостью
Следующий рецепт связан с коррекцией совместимости система-программа. Это делается просто:
- кликаем правой клавишей файл .exe;
- выбираем «Свойства»;
- открываем «Совместимость»;
- запускаем автоматическое устранение проблем с ней (Рисунок 5).
Вполне действенный способ. Он почти наверняка сработает, если все шло нормально с предыдущими версиями ОС, но «глючит» с «десяткой».
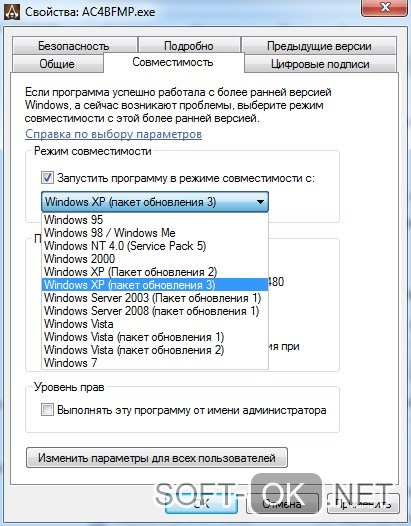 Рисунок 5. Инструкция по настройке совместимости системы и программ
Рисунок 5. Инструкция по настройке совместимости системы и программ
Игры с защитой DRM и SecuROM
Считается, что 10 версия Виндовс особо придирчива к нарушению авторских прав производителей интеллектуальных продуктов.
Может она придираться и к вашим дискам. Возникает вопрос, пойдут ли старые игры на windows 10 в их пиратском варианте?
Здесь можно принять следующие меры:
- посетить сайт разработчика и поискать там патч для устранения защиты;
- перезаказать продукт с официального дистрибьюторского сервиса;
- пропатчить программу утилитой «no CD», созданной посторонними разработчиками.
Последний вариант хуже остальных, т. к. не дает гарантий отсутствия в нем вирусов.
Использование DOSBox
Если у вас лагают старые игры на windows 10, можно прибегнуть к помощи специальных программок типа DOSBox (Рисунок 6). Эти программки пришлись по вкусу тем, кто ностальгирует по самым старым стрелялкам.
Причем самые древние из них, созданные для DOS, нормально не запускаются уже с XP, не говоря уже о поздних версиях системы от Microsoft. Но эмуляторы типа решают эту проблему.
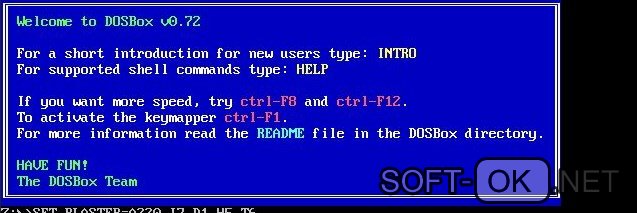
Рисунок 6. Внешний вид интерфейса программы DOSBox
Установка 32-разрядной ОС
Существует еще несколько причин, почему старые игры тормозят на windows 10. Например, несоответствие разрядности.
Примечание: Это касается 64-разрядной «винды», которая не понимает 16-разрядный софт.
Здесь может быть два решения:
- установка 32-разрядной «десятки» (Рисунок 7);
- запуск виртуальной машины с нужной версией ОС;
- использование DOSBox.

Рисунок 7. Логотип операционной системы Windows 10 с разрядностью x32
Установка XP через VirtualBox
Если отношения с «десяткой» упорно не складываются, вовсе не обязательно сносить ее. Можно поставить виртуальную XP через программу VirtualBox (Рисунок 8). Для этого потребуются:
- собственно программа;
- образ XP.
Установив VirtualBox, несложно с ее помощью запустить дополнительную операционную систему и наслаждаться старыми шутерами.
Примечание: Главный минус такого решения – для его реализации требуется большой объем оперативки, так что оно годится только для обладателей достаточно мощных машин.
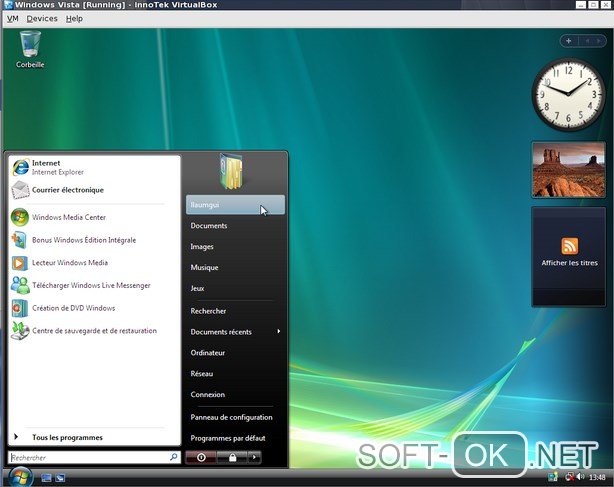
Рисунок 8. Визуальный интерфейс программы VirtualBox
Тормозят старые игры на Windows 10
Бывает и так, что установка софта проходит «на ура», но проблема возникает уже на этапе его использования. Например, виснут старые игры на windows 10. Часто это проявляется как «фриз» – застывание кадра.
Вот несколько решений этой проблемы.
- Отключить режим игры в параметрах работы (меню «Пуск»). Он призван оптимизировать работу системы, но иногда все делает наоборот.
- Деактивировать полноэкранную оптимизацию. Эта опция доступна в свойствах «экзешного» файла.
- Удалить обновление Creators Update.
Неподписанные драйвера или 32-разрядные драйверы
«Десятка» более придирчива к неподписанным драйверам, чем предыдущие версии ОС. Теперь каждый из них должен быть заверен «Майкрософтом». Их можно поставить только задействовав систему особым способом.
Для этого нужно перезагрузить систему, выбрав режим с отключением обязательной проверки подписи. Также с 64-битной системой не пойдут 32-битные драйвера – в этом случае нужно поставить 32-разрядную систему.
Игры на «десятке» часто не запускаются: из-за аппаратных причин, программного обеспечения, несовместимости, настроек Windows.
Сперва нужно проверить, соответствуют ли требования игры мощности компьютера. Бывает, что банально не хватает оперативной памяти, мощности видеокарты или процессора. Новые игры, выпущенные после появления Windows 10, в большинстве случаев запускаются без проблем. Со старыми приложениями могут возникать проблемы.
То же касается лицензионных игрушек и скачанных на «торрентах». В первом случае проблемы случаются редко. В случае с нелицензионной версией гарантий беспроблемного запуска никто дать не может.
Ускорение игр в Windows 7, 8, 10 — лучшие утилиты и программы
Иногда случается так, что игра начинает тормозить без видимых на то причин: железно соответствует системным требованиям, компьютер не загружен посторонними задачами, а видеокарта и процессор не перегреваются.
В таких случаях, обычно, многие пользователи начинают грешить на Windows.
В попытках исправить лаги и фризы многие переустанавливают систему, чтобы очистить от мусорных файлов, устанавливают другую ОС параллельно с действующей и пытаются найти версию более оптимизированную игры.
Мнение эксперта Алексей Абетов Люблю строгий порядок, дисциплину, но при этом в меру позволяю себе некоторые вольности в тексте, чтобы не казаться занудой. Отдаю предпочтение тематикам IT, игровой индустрии.
Чаще всего причиной лагов и фризов является загруженность оперативной памяти и процессора. Не забывайте, что операционная система требует определённого количества ОЗУ для нормальной работы. Windows 10 занимает 2 Гб оперативной памяти. Следовательно, если игре требуется 4 Гб, то ПК должен располагать не менее 6 Гб ОЗУ.
Неплохим же вариантом произвести ускорение игр в Windows (работает во всех популярных версиях ОС Windows: 7, 8, 10) является использование специальных программ. Такие утилиты специально разрабатываются для задания оптимальных настроек ОС Windows, чтобы обеспечить максимальную производительность в играх, к тому же многие из них могут почистить ОС от лишних временных файлов и ошибочных записей в реестре.
Кстати, существенное ускорение в играх позволяют сделать правильные настройки вашей видеокарты: AMD (Radeon), NVidia.
Advanced System Optimizer
Сайт разработчика: https://www.systweak.com/aso/download/
Advanced System Optimizer — главное окно.
Несмотря на то что утилита платная, она одна из самых интересных и универсальных в плане оптимизации! Поставил я ее на первое место вот почему — прежде чем начинать задавать оптимальные настройки для ОС Windows, необходимо сначала ее очистить от всякого «мусора»: временных файлов, ошибочных записей в реестре, удалить старые неиспользуемые программы, очистить авто-загрузку, обновить старые драйвера и т. д. Делать это все можно и в ручную, а можно с помощью подобной программы!
Мнение эксперта Алексей Абетов Люблю строгий порядок, дисциплину, но при этом в меру позволяю себе некоторые вольности в тексте, чтобы не казаться занудой. Отдаю предпочтение тематикам IT, игровой индустрии.
Забивать оперативную память и нагружать процессор способны не только лишние файлы, оставленные программами после работы, но и вирусы и шпионские программы. В данном случае убедитесь, что в фоновом режиме работает антивирус, который не позволит вирусным приложениям влиять на производительность игр.
Кстати, кому ее возможностей будет недостаточно (или утилита не приглянется в плане очистки компьютера) — рекомендую ознакомиться с этой статьей: https://pcpro100.info/luchshie-programmyi-dlya-ochistki-kompyutera-ot-musora/
Для обновления драйверов рекомендую воспользоваться следующими программами: https://pcpro100.info/obnovleniya-drayverov/
После того, как Windows будет очищена, можно ее все в той же утилите (Advanced System Optimizer) настроить на оптимальную работу в игре. Для этого нужно перейти в раздел «Оптимизация Windows» и выбрать вкладку «Оптимизация для игр», далее следовать указанием мастера. Т.к. утилита полностью на русском языке, в более подробных комментариях она не нуждается!?
Advanced System Optimizer — оптимизация Windows под игры.
Razer Cortex
Сайт разработчика: https://www.razer.ru/product/software/cortex
Одна из лучших утилит для ускорения большинства игр! Во многих независимых тестах занимает лидирующие позиции, не случайно эту программу рекомендуют многие авторы подобных статей.
В чем ее основные преимущества?
- Настраивает Windows (а работает она в 7, 8, XP, Vista и пр.) таким образом, чтобы игра работала на максимальной производительности. Кстати, настройка проходит в автоматическом режиме!
- Дефрагментация папок и файлов игр (более подробно о дефрагментации).
- Запись видео из игр, создание скриншотов.
- Диагностика и поиск уязвимостей ОС.
В общем-то, это даже не одна утилита, а хороший набор для оптимизации и ускорения производительности ПК в играх. Рекомендую попробовать, толк от этой программы обязательно будет!
Мнение эксперта Алексей Абетов Люблю строгий порядок, дисциплину, но при этом в меру позволяю себе некоторые вольности в тексте, чтобы не казаться занудой. Отдаю предпочтение тематикам IT, игровой индустрии.
Уделите особое внимание дефрагментации жёсткого диска. Файлы на носителе располагаются в определенном порядке, но при переносе и удалении могут оставлять следы в некоторых «ячейках», не позволяя другим элементам занять эти места. Таким образом образуются разрывы между частями целого файла, которые станут причиной долгого поиска и индексирования в системе. Дефрагментация позволит упорядочить положение файлов на HDD, тем самым оптимизировав не только работу системы, но и производительность в играх.
Game Accelerator
Сайт разработчика: https://www.defendgate.com/products/gameAcc.html
Эта программа, несмотря на то что давно не обновлялась, представляет собой сравнительно неплохой вариант «ускорителя» игр. Причем в этой программе есть несколько режимов работы (у аналогичных программ подобных режимов я не замечал): гипер-ускорение, охлаждение, настройка игры в фоне.
Также нельзя не отметить ее возможность тонкой настройки DirectX. Для пользователей ноутбуков тоже есть весьма приличная опция — экономия энергии. Будет полезна, если вы играете в дали от розетки…
Также нельзя не отметить возможность тонкой настройки DirectX. Для пользователей ноутбуков найдётся актуальная функция экономии энергии аккумулятора. Она будет полезна, если вы играете вдали от розетки.
Мнение эксперта Алексей Абетов Люблю строгий порядок, дисциплину, но при этом в меру позволяю себе некоторые вольности в тексте, чтобы не казаться занудой. Отдаю предпочтение тематикам IT, игровой индустрии.
Game Accelerator позволит пользователю не только оптимизировать игры, но и следить за состоянием FPS, нагрузкой на процессор и видеокарту, а также отслеживать количество оперативной памяти, используемое приложением. Эти данные позволят сделать выводы о потребностях определенных игр для проведения более тонкой ручной настройки.
Game Prelauncher
Разработчик: Alex Shys
Game Prelauncher отличается от подобных программ прежде всего тем, что превращает вашу Windows в настоящий игровой центр, добиваясь отличных показателей производительности!
От многих подобных утилит, которые только очищают оперативную память, Game Prelauncher отличается тем, что отключает сами программы и процессы. Благодаря этому не занимается оперативная память, нет обращений к диску и процессору и пр. Т.е. ресурсы компьютера полностью будут использованы только игрой и самыми важными процессами. За счет этого и достигается ускорение!
Отключает эта утилита практически все: автозапускаемые службы и программы, библиотеки, даже Explorer (с рабочим столом, меню Пуск, трей и пр.).
Мнение эксперта Алексей Абетов Люблю строгий порядок, дисциплину, но при этом в меру позволяю себе некоторые вольности в тексте, чтобы не казаться занудой. Отдаю предпочтение тематикам IT, игровой индустрии.
Будьте готовы, что отключение служб приложением Game Prelauncher может сказаться на работе персонального компьютера. Далеко не все процессы восстанавливаются корректно, и для их нормальной работы необходима перезагрузка системы. Использование программы повысит FPS и производительность в целом, однако не забудьте после окончания игры вернуть настройки ОС к прежним установкам.
GameOS
Разработчик: Smartalec Software
Давно известно что всем привычный Explorer потребляет довольно много ресурсов компьютера. Разработчики этой утилиты решили сделать свою графическую оболочку для любителей игр — GameOS.
Эта оболочка использует минимум ресурсов оперативной памяти и процессора, благодаря чему их можно задействовать в игре. Вернуться в привычный Explorer можно за 1-2 клика мышкой (понадобиться перезагрузка ПК).
В общем-то, рекомендуется к ознакомлению всем любителям игр!
Итак, вы купили ноутбук, или же он уже у вас был, и решили поиграть, но обнаружили вместо нормальной работы различные проседания в фпс, фризы и прочие неприятности при запуске — насладиться геймплеем у вас однозначно не выходит. Вот тут-то и нужно обратиться к советам по поводу того, как настроить ноутбук для игр, так как некоторые параметры по умолчанию могут приводить к не самой лучшей производительности.
Системные требования
Да, как бы там ни было, а игра должна хотя бы максимально близко быть по требованиям к вашему оборудованию, а иначе даже на минимальных настройках будут лаги — с этим ничего не поделаешь.
Сторонние программы
Прежде чем сесть играть проверьте что происходит в системном трее — если там открыто несколько программ помимо системно важных, то они дополнительно будут «съедать» ресурсы важные для корректной работы игры. Проверяем не открыто ли у вас чего лишнего, выключаем, радуемся.
Драйвера
Если драйвер для вашей видеокарты устарел или работает неправильно, то большинство игр будут беспощадно тормозить. Решить проблему можно скачав драйвер с официального сайта или воспользовавшись DriverPack Solution — данный драйвер-пак абсолютно бесплатный.
Настройка видеокарты
Подкрутив нужные параметры и поставив или сняв галочки можно добавить немного фпс. Для этого на рабочем столе жмем второй кнопкой мыши и выбираем Control Center для ATI или же аналогичный параметр для Nvidia — обычно напротив есть значок компании.
1.Для ATI:
Находим вкладку игры, затем глобальные настройки, затем в открывшемся окне настраиваем все в соответствии со скриншотом.

Как настроить ноутбук для игр?
2. Для Nvidia:
- Анизотропная фильтрация: Выкл;
- V-Sync: Выкл;
- Вертикальный синхроимпульс: Использовать настройку 3D-приложения;
- Затенение фонового освещения: Выкл;
- Максимальное количество заранее подготовленных кадров: следует выбрать пункт, который отмечен значком NVIDIA;
- CUDA: Все;
- Потоковая оптимизация: Автомат.;
- Режим управления электропитанием: Адаптивный;
- Анизотропная фильтрация. Прямым образом влияет на качество текстур в играх. Поэтому рекомендуется выкл;
- Сглаживание — гамма-коррекция: Выкл;
- Сглаживание — параметры: Выкл;
- Сглаживание — прозрачность: Выкл;
- Сглаживание — режим: Выкл;
- Тройная буферизация: Выкл;
- Фильтрация текстур — анизотропная оптимизация по выборке: Выкл;
- Фильтрация текстур — качество»: Наивысшая производительность;
- Фильтрация текстур — отрицательное отклонение УД: Вкл;
- Фильтрация текстур — трилинейная оптимизация»: Вкл;
- Ускорение нескольких дисплеев/смешанных ГП: Режим многодисплейной производительности;
- Включить масштабируемые текстуры: Выкл;
- Ограничение расширения: Выкл;
Профили
Чтобы игра задействовала все ресурсы ноутбука нужно сделать еще кое-что. На рабочем столе жмем второй кнопкой и находим «Настройки переключаемой графики». В открывшемся окне выбираем «Добавить приложение», находим exe файл игры и добавив его в список выбираем «Высокая производительность» рядом с ним.
Энергопрофиль
Сам ноутбук может по умолчанию быть настроенным на экономию энергии. На панели найдите значок батареи, нажмите второй кнопкой и выберите «Электропитание». В появившемся окне поставьте галочку напротив «Высокая производительность».
Задержки из-за винчестера
Часто на ноутбуках винчестеры переходят в экономичный режим и дольше реагируют на запросы — решением может стать quietHDD через которую нужно поднять значение до APM 255.
Перегрев
Из-за пыли и грязи ноутбук греется, а это может стать причиной тормозов. Тут только один совет — почистить и заодно сменить термопасту.
Утилиты
Для ускорения игр есть специальные утилиты которые улучшают производительность:
- Game Booster — повышение производительности;
- System Care — отлично помогает исправлять ошибки с сетью интернет при игре онлайн.
Если во время сражения FPS на ноутбуке всегда слишком низкий, предлагаем выполнить следующие действия:
I. Убедиться, что компьютер подходит по системным требованиям.
II. Установить высокопроизводительный план потребления энергии.
III. Отключить все снижающие производительность системы и Интернет программы.
IV. Проверить, какое количество видеокарт установлено в ноутбуке.
V. Переключить видеокарту на дискретную.
Vа. Инструкция для Nvidia видеокарт.
Vб. Инструкция для AMD видеокарт.
VI. Если ничего не помогло, создать заявку в службе поддержки.
I. Для начала, убедитесь в том, что Ваш ноутбук соответствует системным требованиям игры.
Советуем ориентироваться на рекомендуемые требования.
II. Высокопроизводительный план потребления энергии.
1. Нажмите «Пуск».
2. Перейдите в «Панель управления» > «Система и безопасность».
3. Выберите «Электропитание».
4. Выставьте «Высокая производительность». При необходимости настройте яркость монитора, так как при переключении производительности яркость может измениться.

III. Отключите все снижающие производительность системы и Интернет программы
Антивирусы (в крайнем случае), клиенты для скачивания файлов (например: uTorrent, Download Master, Zona, FlashGet и другие), программы обеспечивающие текстовую и голосовую связь (например: Skype, ICQ), закройте браузер и другие, ненужные приложения. Особенно в данной ситуации стоит выделить антивирус, так как в процессе игры он проверяет различные файлы и это в определенной степени нагружает систему.
IV. Для того, чтобы узнать количество видеокарт на Вашем ноутбуке, выполните следующие действия:
1. Нажмите кнопку Пуск, введите в строку поиска слово “устройство” (без кавычек) и в списке результатов выберите “Диспетчер устройств”.

2. Разверните категорию “Видеоадаптеры”.

Наличие в списке двух адаптеров дисплея означает, что ваш ноутбук поддерживает переключение между видеокартами.
Если в списке присутствует только один адаптер дисплея, чаще всего, ноутбук не поддерживает такое переключение.
V. Переключение видеокарт
Итак, мы определили, что ноутбук соответствует системным требованиям игры, может переключаться между видеокартами и у него правильно настроен план питания. Теперь необходимо правильно настроить видеокарту под игру, так как, вероятнее всего, на ноутбуке автоматически используется встроенная видеокарта Intel и это вызывает понижение FPS. Для использования дискретной видеокарты необходимо выполнить следующие инструкции:
Vа. Панель управления Nvidia. Для видеокарт Nvidia GeForce
Если в Вашей системе стоит видеокарта AMD Radeon или только Intel, то перейдите к разделу Vб.
Убедитесь, что на Вашем ноутбуке установлены актуальные драйвера для видеокарты Nvidia GeForce. Для установки\обновления драйверов производитель рекомендует использовать программу GeForce Experience, которая отслеживает выход нового драйвера для вашей видеокарты и автоматически обновляет его. После установки драйвера через программу GeForce Experience, обязательно перезагрузите компьютер.
Настройка видеокарт Nvidia GeForce производится через “Панель управления Nvidia”.
Для открытия данной панели кликните правой кнопкой мыши на рабочем столе, в выпадающем окне выберите пункт “Панель управления NVIDIA”.

1. В панели управления, перейдите во вкладку «Управление параметрами 3D». В глобальных параметрах укажите процессор Nvidia как предпочтительный и нажмите «Применить».

2. Перейдите во вкладку «Программные настройки». В первом пункте нажмите Добавить, затем Обзор. Найдите файл Castle.exe (расположен в папке с установленной игрой PrimeWorld\Castle\Castle.exe) и PW_Game.exe (расположен в папке с установленной игрой PrimeWorld\PvP\Bin\PW_Game.exe), затем нажмите «Добавить выбранную программу».
Во втором пункте в выпадающем меню выберите «Высокопроизводительный процессор Nvidia».

Важно! Добавив Castle.exe, не забудьте нажать «Применить», затем добавьте PW_Game.exe и также нажмите «Применить».
Перезапустите свой компьютер и запустите игру. Если Вы не заметите прироста в значении FPS или он будет не значительным то, выполните следующие действия:
Запустите «Панель управления Nvidia». Перейдите во вкладку «Регулировка настроек изображения с просмотром», выберите пункт «Пользовательские настройки с упором на:» и перетащите ползунок влево до упора, чтобы появилась надпись «Производительность». Нажмите «Применить», перезагрузите свой компьютер и запустите игру.

Не забудьте завершить работу ненужных программ на момент запуска игры.
Если после выполнения предложенных инструкций уровень FPS не изменится, то переключите игру в оконный режим и понизить настройки графики до минимальных.
Vб. ATI Catalyst Control Center. Для видеокарт AMD Radeon
Если в Вашей системе стоит только видеокарта Intel, то перейдите к разделу VI.
Перед началом выполнения настроек убедитесь, что на Вашем ноутбуке установлены актуальные драйвера для видеокарты AMD Radeon. Для установки\обновления драйверов загрузите утилиту для определения наиболее подходящих драйверов для вашей системы AMD Driver Autodetect с официального сайта AMD. Утилита не нуждается в установке — просто запустите ее и она автоматически предложит скачать необходимый драйвер. После установки драйвера обязательно перезагрузите компьютер.
Чтобы изменить параметры переключения видеокарт в ATI Catalyst Control Center, выполните следующие действия.
1. Нажмите кнопку Пуск и в поле поиска введите текст CCC (в английской раскладке), затем из списка результатов выберите пункт CCC — Advanced (Дополнительные параметры):
2. В меню Catalyst Control Center выберите Switchable Graphics (Переключение видеокарт).
3. Выберите Browse (Обзор) для поиска выполняемого файла для приложения, которое необходимо настроить. В нашем случае это исполняемые файлы Castle.exe (расположен в папке с установленной игрой PrimeWorld\Castle\Castle.exe) и PW_Game.exe (расположен в папке с установленной игрой PrimeWorld\PvP\Bin\PW_Game.exe).
4. Нажмите Apply (Применить), чтобы сохранить новые параметры.
Внесенные изменения будут сразу же применены. Перезагрузите компьютер и запустите игру.
Не забудьте завершить работу ненужных программ на момент запуска игры.
Если после выполнения предложенных инструкций уровень FPS не изменится, то переключите игру в оконный режим и понизить настройки графики до минимальных.
