Как активировать функцию игрового режима
Режим игрока можно включить через меню игры, которое вызывается с помощью клавиш «Win+G». Меню представляет собой накладку в стиле тех, которые предлагают Steam или Origin. В его настройках можно включить режим для запущенного процесса.
Для начала нужно проверить, что игровое меню включено в Windows 10. Откройте меню Пуск, перейдите в Параметры (значок шестеренки) и выберите вкладку «Игры».
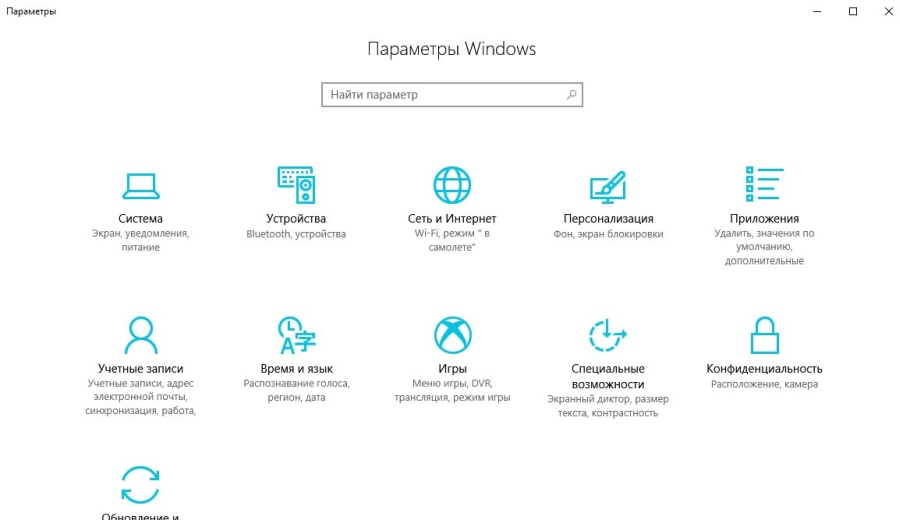
Здесь следует проверить, отмечен ли галкой пункт «Отображать меню игры во время воспроизведения в полноэкранном режиме, проверенных корпорацией Майкрософт».
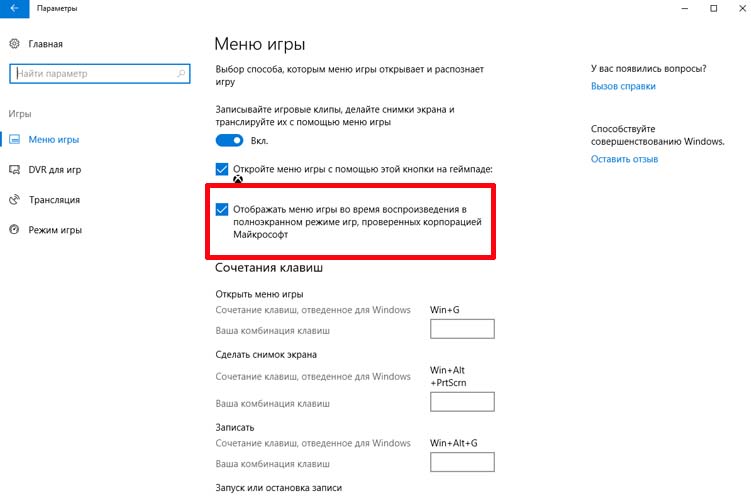
Обратите внимание на название этой опции, можно подумать, что игровой режим возможно включить только в тех играх, которые были приобретены в Магазине Windows в образе универсальных приложений (UWP), например, Rise of Tomb Raider.
Но это вовсе не так. Меню можно включить через комбинацию клавиш Win+G в любой игре при условии, что она была запущена в оконном или полноэкранном формате. Достаточно в опциях войти в настройки образа и установить формат отображения с «Полноэкранного» на «Оконный» или «Оконный без рамки».
Когда игра уже запущенна в оконном формате (или в полноэкранном, если загружена из Магазина Windows), то просто нажмите сочетание клавиш Win+G. На экране появится игровое меню Windows 10.

Нажмите на значок шестеренки, чтобы зайти в настройки. В меню найдите пункт «Использовать игровой режим для этой игры».
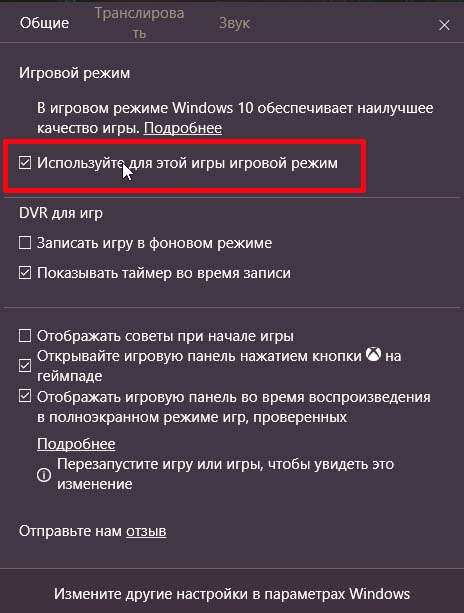
Будет достаточно отметить этот пункт, чтобы включить режим, который позволит увеличить производительность. Теперь можно переключить ее в классический полноэкранный формат – настройки в меню будут сохранены, и игровой режим по-прежнему будет включен.
Вот и наступила долгожданная пора — время выхода новых компьютерных игр! Но для того, чтобы пуститься в путешествие по постапокалиптической пустоши Fallout 4 или сесть за штурвал истребителя X-wing в Star Wars Battlefront, стоит обзавестись подходящим оборудованием. На полках магазинов вас уже ждут новые игровые устройства, супермощные, портативные и стильные.
Но прежде чем познакомиться с ними подробнее, давайте поговорим о том, почему Windows 10 подходит для игр лучше, чем любая другая ОС. Прежде всего, это высокая производительность. Поддержка DirectX 12, технологии которая отвечает за визуальное оформление на устройствах c Windows 10, выводит качество графики на новый уровень. Это утверждение справедливо не только для тех игр, которые у вас уже есть, но и для новинок, специально оптимизированных под Windows 10. С DirectX 12 прирост производительности может достигать 50% и более! Это означает, что качество изображения в игре становится лучше, а сами они гораздо быстрее загружаются. Вдобавок к непревзойденной графике новые возможности и интеграция с Xbox помогут вам в полной мере прочувствовать атмосферу любимой игры.
- Организуйте потоковую передачу игр Xbox One на любой персональный компьютер под управлением Windows 10, и вам больше не нужно все время сидеть перед телевизором — наслаждайтесь игрой за столом или в кровати.
- Играйте и общайтесь с другими владельцами Xbox One и устройств c Windows 10 с помощью приложения Xbox.
- В Windows 10 вы можете использовать одну из самых популярных функций Xbox One — это игровая панель, с помощью которой игроки могут записывать, редактировать и публиковать ролики с самыми захватывающими моментами прямо во время игры.
Устройства с Windows 10, которые перечислены ниже, заслуживают вашего внимания благодаря своим необычным формам, стильному дизайну и портативности в сочетании с производительностью.
CyberPower Trinity
Создатели Trinity пошли против всех правил, сложившихся в области дизайна игровых устройств, и представили миру красавицу и чудовище в одном лице. В отличие от традиционных системных блоков Trinity имеет форму винта с тремя лопастями, но при этом без труда вмещает полноразмерные компоненты, и по необходимости вы можете заменять их на более современные. Дизайн Trinity обеспечивает максимально эффективное охлаждение каждого нагревающегося компонента системы в отдельности.
Корпус с тремя отсеками позволяет собрать компьютер самой мощной конфигурации. Отсек, отвечающий за производительность, вмещает полноразмерные видеокарты, в том числе модели серий NVIDIA GeForce GTX TITAN X и AMD Radeon R9. Рядом с видеокартой можно расположить несколько твердотельных накопителей, чтобы обеспечить дополнительную мощность и пространство для хранения данных. Помимо полноразмерных блоков питания ATX высокой мощности, отсек, отвечающий за хранение данных, может вместить до трех твердотельных накопителей, два механических жестких диска, а также тонкий оптический дисковод. Отсек, отвечающий за центральный процессор, совместим с материнскими платами форм-фактора Mini-ITX с набором микросхем Intel или AMD и поддерживает до 16 ГБ оперативной памяти типа DDR3, а также самые современные процессорные технологии, чтобы вы могли наслаждаться новейшими играми и работать с ресурсоемкими приложениями. Кроме того, в корпус Trinity можно установить 120-миллиметровую систему жидкостного охлаждения процессора, чтобы больше не беспокоиться о перегреве.
iBUYPOWER Chimera
Придайте своему компьютеру уникальный облик с новой функцией интеллектуальной подсветки Smart Lighting от iBUYPOWER. Полностью настраиваемые светодиоды позволяют вам с помощью компьютера или приложения для смартфона задать любой стиль подсветки — насыщенный синий, ярко-зеленый или переливающийся всеми цветами радуги.
Кроме того, в корпусе Chimera имеются полностью модульные отсеки для жестких дисков, отдельное пространство для твердотельного накопителя за блоком материнской платы, фирменные светодиодные индикаторы питания, одноканальный 30-ваттный контроллер кулеров со встроенным концентратором на 10 вентиляторов и стальные защелки для 5,25-дюймового оптического дисковода. Благодаря большому пространству для проводов, эффективному пропусканию потока воздуха и возможностям для установки системы жидкостного охлаждения корпус Chimera позволяет собрать компьютер непревзойденной мощности без лишних затрат.
ASUS Republic of Gamers G752
Мир еще не видел портативных игровых устройств подобной мощности. Арсенал ноутбука ROG G752 включает процессор Intel Core i7 6-го поколения и новейший кулер для вывода пыли. Клавиатура этого монстра оборудована подсветкой, защитой от фантомных нажатий и поддерживает обработку до 30 одновременных нажатий клавиш. Такой богатый набор возможностей гарантирует высокую производительность и точное управление в любом игровом сражении.
Потрясающую графику в играх обеспечивают процессор Intel Skylake Core i7 6-го поколения и новейшая видеокарта NVIDIA GeForce GTX 970M. Уникальная конструкция ROG G752 защищает его корпус от накапливания пыли внутри. Ноутбук сконструирован таким образом, что пыль собирается в специальном туннеле и не оседает на внутренних компонентах, что продлевает срок их службы и повышает надежность работы. Отдельные модули охлаждения защищают графический и центральный процессор от перегрева. Горячий воздух эффективно выводится через вентиляционные отверстия в задней части корпуса, чтобы вы могли с комфортом наслаждаться игрой.
Защита от фантомных нажатий обеспечивает точное распознавание команд даже при одновременном нажатии до 30 клавиш. А с дополнительными клавишами, которым можно назначить определенные функции, в игре у вас будет под рукой все, что нужно. Ноутбук ROG G752 оборудован эргономичной клавиатурой с высотой клавиш 2,5 мм. Удобство при наборе текста и вводе команд заставит всех на поле боя признать вашу непобедимость.
Благодаря своей мощи и производительности эти ПК c Windows 10 подарят вам незабываемые впечатления от любой игры, будь то Tomb Raider или Halo. Играйте в том стиле, который любите!
 Привет ! Мы продолжаем разбирать операционную систему Windows 10 ! Сегодня вы узнаете как настроить основные устройства на компьютере Windows 10. Для настройки основных устройств, внизу экрана слева откройте меню “Пуск”. В открывшемся окне, в списке всех приложений, внизу списка, откройте вкладку “Служебные Windows”. В открывшемся списке нажмите на вкладку “Панель управления”.
Привет ! Мы продолжаем разбирать операционную систему Windows 10 ! Сегодня вы узнаете как настроить основные устройства на компьютере Windows 10. Для настройки основных устройств, внизу экрана слева откройте меню “Пуск”. В открывшемся окне, в списке всех приложений, внизу списка, откройте вкладку “Служебные Windows”. В открывшемся списке нажмите на вкладку “Панель управления”.

Далее, на странице “Панель управления” нажмите на вкладку “Оборудование и звук”.

Далее, на странице “Оборудование и звук”, вверху страницы, нажмите на вкладку “Диспетчер устройств”.

Далее, у вас откроется страница “Диспетчер устройств”. Здесь у вас будут отображаться основные устройства компьютера:
– Bluetooth.
– DVD-дисководы и дисководы компакт-дисков.
– Аудиовходы и аудиовыходы.
– Батареи.
– Видеоадаптеры.
– Встроенное ПО.
– Дисковые устройства.
– Звуковые, игровые и видео-устройства.
– Клавиатуры.
– Компьютер.
– Контроллеры IDE ATA/ATAPI.
– Контроллеры USB.
– Контроллеры запоминающих устройств.
– Мониторы.
– Мыши и иные указывающие устройства.
– Очереди печати.
– Программные устройства.
– Процессоры.
– Сетевые адаптеры.
– Системные устройства.
– Удалённое устройство точки обслуживания.
– Устройства HID (Human Interface Devices).
– Устройства обработки изображений.

Далее, нажмите два раза мышкой по названию раздела устройств. У вас откроются вложения устройства. Нажмите два раза по устройству, чтобы открыть его свойства. В свойствах устройства, на вкладке “Общие” вы можете:
– Состояние устройства.
– Тип устройства.
– Изготовителя.
– Размещение.

Далее, на вкладке “Драйвер” вы можете узнать:
– Поставщик драйвера.
– Дата разработки.
– Версия драйвера.
– Цифровая подпись.
– Сведения о файлах драйвера.
– Можно обновить драйвера.
– Отключить устройство.
– Удалить драйвера.

Далее, на вкладке “Сведения” вы можете выбрать свойство устройства и посмотреть его значение.

Далее, на вкладке “События” вы можете посмотреть события, которые произошли с данным устройством. Можно посмотреть дату, время и описание устройства. Можно посмотреть сведения о событии.
