Подключение роутера

Первая задача — правильно подключить роутер к сети и компьютеру. В этом нет совершенно ничего сложного. На задней стороне роутера Asus RT-N10 Вы найдете пять портов, один из которых обозначен WAN — к нему необходимо подключить кабель Билайн, а также четыре порта LAN — один из них следует подключить к разъему сетевой карты компьютера, с которого будет производиться настройка роутера. Включите роутер в розетку. Кроме этого, если ранее у Вас уже были безуспешные попытки настроить ASUS RT-N10, рекомендую сбросить роутер на заводские настройки: для этого нажмите и держите кнопку Reset (роутер должен быть подключен к питанию в это время) на тыльной его стороне в течение 10 секунд, после чего отпустите ее и дождитесь перезагрузки устройства.
Настройка LAN на компьютере перед настройкой роутера

Еще один момент, на который следует обратить внимание — параметры подключения по локальной сети, которое используется для связи с роутером. В параметрах протокола TCP/IP должно стоять «Получать IP адрес автоматически» и «получать адреса DNS серверов автоматически». Для того, чтобы зайти в эти настройки, нужно:
- В Windows XP — зайти в панель управления, сетевые подключения, кликнуть правой кнопкой мыши по значку «Подключение по локальной сети», нажать свойства, в списке компонентов сети выбрать «Протокол Интернета версии 4» и нажать «Свойства».
- В Windows 7 и Windows 8 зайти в Центр управления сетями и общим доступом, выбрать в меню слева «Изменение параметров адаптера», щелкнуть правой кнопкой мыши по «Подключение по локальной сети» — Свойства. Затем, в списке компонентов, используемых подключением выбрать «Протокол Интернета версии 4» и нажать кнопку «Свойства»
Настройка подключения L2TP Билайн на Asus RT-N10
Важное замечание: во время выполнения всех следующих шагов, а также после того, как настройка роутера будет закончена, соединение Билайн на самом компьютере должно быть разорвано. Т.е. если раньше для выхода в Интернет вы запускали какое-то подключение, то в теперь этого делать не нужно — роутер сам установит подключение после настройки. Если же вы не отключите билайн на компьютере, то не сможете и настроить роутер.

Вход в настройки роутера Asus RT-N10
Прежде всего нам следует зайти в настройки роутера, для чего запустите любой Интернет-браузер и введите в адресную строку 192.168.1.1 и нажмите Enter. После этого действия Вы должны будете увидеть запрос имени пользователя и пароля. Стандартные значения для роутеров Asus — admin и admin в обоих полях. После того, как вы ввели правильные логин и пароль, Вы должны будете увидеть страницу настроек роутера Asus RT-N10, которая, в зависимости от версии прошивки может выглядеть по-разному, наиболее распространен вариант, изображенный ниже, но есть еще один, о котором будет написано далее.

Главная страница настроек роутера Asus RT-N10 (уже настроено для Билайн)
Сначала мы рассмотрим настройку роутера Asus для Билайн с первым вариантом прошивки, а в следующем разделе — на новой прошивке 3.0.0.x, хотя существенных отличий в процессе настройки нет.

Настройка подключения L2TP Билайн на Wi-Fi роутере Asus RT-N10
В первом случае, в меню слева следует выбрать «Дополнительные настройки» и, затем — WAN (также этот пункт может называться Интернет или настройки интернета). На появившейся странице все поля нужно заполнить следующим образом:
- Тип WAN-подключения: L2TP (этот протокол используется Билайном)
- Выбор порта IPTV — выберите порт LAN, к которому Вы будете подключать ТВ-приставку, если таковая имеется.
- Получать IP адрес автоматически — Да
- Подключаться к DNS автоматически — Да
- Имя пользователя и пароль — Ваши имя пользователя и пароль в сети Билайн
- Сервер PPTP/L2TP (VPN) — tp.internet.beeline.ru
- Если настройки не захотят сохраняться без заполнения поля «Имя хоста», введите туда, например, beeline.
- Нажмите «Применить».
Если вы все сделали правильно, то через короткое время роутер установит соединение с интернетом (при условии, что на компьютере оно разорвано, о чем я писал выше) и все, что вам останется сделать — это установить параметры беспроводной Wi-Fi сети, для того, чтобы иметь возможность выходить в интернет с телефонов и планшетов, а также поставить пароль на Wi-Fi.
Настройка Asus RT-N10 для Билайн с новой прошивкой
По сути, настройка роутера Asus RT-N10 (Asus RT-N10U) с новой прошивкой ничем не отличается от того, что мы только что рассмотрели. Есть те же «Дополнительные настройки» и «Беспроводная сеть» слева, которые необходимо заполнить тем же самым образом, единственное — несколько отличающееся оформление и дополнительные возможности, которые мы в рамках этой инструкции затрагивать не будем. Таким образом, привожу лишь изображения настроек, а текстовый вариант уже дан выше.

Настройка Asus RT-N10 с новой прошивкой
Вот и все: согласитесь, настроить роутер Asus RT-N10 для Билайн не так уж и сложно. Пользуйтесь, а если возникают вопросы — задавайте в комментариях.
Дополнительно может пригодиться: Как настроить телевидение IPTV на ASUS RT-N10.
Возможные проблемы при настройке Wi-Fi роутера
- Компьютер пишет, что параметры сети, сохраненные на этом компьютере не соответствуют требованиям этой сети
- Wi-Fi без доступа к Интернету, соединение ограничено
- Если не заходит на 192.168.0.1 или 192.168.1.1
Помогло?
Трекбэк с Вашего сайта.
Как настроить роутер Asus RT-N10 (билайн)?
Прежде чем настроить роутер Asus RT-N10, проверяем соответствующие опции. С этой целью выполняем такие действия:
- Заходим в компьютер, в частности в Подключение по сети локального типа, которое расположено:
Если вы используете Виндовс XP, то открываете сначала панель управления, а затем переходите в сетевые подключения. Если используется Виндовс 8 или же 7, то открываем центр управления, в котором размещены настройки общего доступа и сети, и кликаем на опцию, которая называется параметры адаптера.
- После кликаем на Протокол Интернета 4 TCP/IPv4.
рис.1. Выбираем опцию «подключить автоматически» рядом с такими адресами, как DNS и IP
Следующий шаг – непосредственная настройка роутера Билайн Asus RT-N10:
- Открываем браузер, установленный на компьютере.
- Прописываем сетевой адрес модема. Для всех моделей Asus данный адрес одинаков и представляет собой: 192.168.1.1.
- Кликаем на клавишу «Вход».
- При появлении окна авторизации указываем контрольные данные для входа в главное меню.
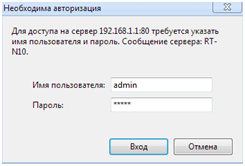
рис.2. В качестве пароля и имя пользователя используется admin
Стоит отметить, что если wi-fi роутер Asus RT-N10 приобретен не в специализированном магазине, а у другого владельца, то вышеуказанные контрольные данные могут не подойти. Единственный выход – сброс на заводские параметры путем зажатия в течение пяти или десяти секунд кнопки Reset. После этого произойдет перезагрузка аппарата и можно повторить ввод стандартного логина и пароля.
- После корректного ввода контрольной информации пользователю станет доступна панель администрирования. Дальнейшая настройка Asus RT-N10 заключается в выборе сетевых опций.
рис.3. Прежде всего заходим во вкладку под названием «WAN», расположенную слева в главном меню
- В новом разделе выбираем следующие параметры:
- В типе интернет-подключения устанавливаем L2TP.
- В качестве адресов DNS и IP выбираем автоматическое подключение.
- В таких полях, как пароль и имя пользователя, прописываем сведения, которые предоставил провайдер.
- tp.internet.beeline.ru прописываем в поле, предназначенном для указания PPTP/L2TP сервера.
- Прошивка Asus RT-N10 может потребовать заполнения поля, которое называется «имя хоста». Если вы столкнулись с такой ситуацией, пропишите информацию, указанную в поле «PPTP/L2TP сервер».
- Нажимаем на опцию, отвечающую за сохранение параметров – «Применить». В течение одной минуты установится интернет-подключение.
Специфика организации работы Wi-Fi
Настройка RT-N10 предполагает выбор оптимальных опций, обеспечивающих доступ к интернету сразу нескольким компьютерным и мобильным устройствам. Чтобы воспользоваться Wi-Fi, выполняем следующие действия:
- Переходим в раздел под названием «Беспроводная сеть».
- Прописываем имя точки доступа в поле, которое называется SSID.
- Задаем пароль, с помощью которого устройства смогут в дальнейшем подключиться к сети. Длина пароля минимально составляет восемь символом, представляющих собой цифры и латинские буквы.
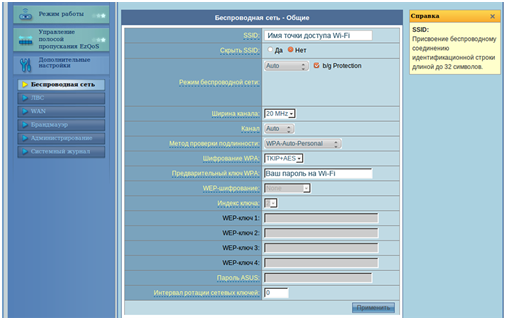

В этой статье мы расскажем, как настроить роутер asus. Следует понимать, что роутеры от производителя asus предполагают несколько модификаций, следовательно, процесс настройки может несколько отличаться. Впрочем, как показывает практика, значительных отличий в подключении и настройке Wi-Fi маршрутизаторов asus нет. Ниже приведена инструкция по настройке Wi-Fi роутера Asus RT-N10.
Но руководство прекрасно подойдет и для других моделей Asus RT. Также процесс настройки непосредственно самого подключения к сети подразумевает небольшие различия по типу подключения, который используется вашим провайдером. В данной инструкции мы будем рассматривать вариант с подключением беспроводного маршрутизатора к провайдерам Ростелеком и Билайн. Если вы пользуетесь услугами другого поставщика интернета, то ничего страшного в этом нет, по аналогии вы можете настроить роутер и для других провайдеров. Узнать тип сети можно будет на официальном сайте провайдера или позвонив в службу поддержки. В этой статье мы рассмотрим только настройку роутера Asus, что касается подключения, то здесь схема стандартная. В помощь вам инструкция, приведенная в статье «как подключить и настроить роутер».
Настройка подключения роутера Asus для провайдера Билайн
Ниже мы рассмотрим процесс настойки Wi-Fi маршрутизатора Asus для интернет-провайдера Билайн. Для этого нужно выполнить следующие действия: На главной странице web-интерфейса маршрутизатора найдите раздел «WAN» и нажмите на него, теперь укажите параметры подключения. Мы рассматриваем, как настроить роутер asus, а потому на картинке ниже представлен список параметров для beline l2tp. Если у вас другой провайдер, то и данные соответственно будут иными (узнать их можно на официальном сайте своего интернет-провайдера).

Теперь вам нужно выбрать тип WAN-подключения, указываем L2TP. В пункте «выбор потра IPTV» выбираем порт, если планируется использовать телевидение от провайдера Билайн. В пункте «Получить IP-адрес WAN автоматически» ставим «Да». Пункт «Подключаться к DNS-серверу автоматически» тоже ставим «Да». В строке «Имя пользователя» указываем ваш логин для входа в Интернет. В строке «Пароль» указываем соответственно ваш пароль Билайн. В поле «Сервер Heart-Beat или PPTP/L2TP (VPN)» указываем tp.internet.beeline.ru. В строку «Имя хоста» можно ничего не указывать. Теперь осталось только нажать на кнопку «Применить», чтобы все настройки вступили в силу.
Если вы все сделали правильно, то Wi-Fi роутер уже должен установить соединение с Интернетом. Вам остается только выполнить настойки беспроводной сети, то есть придумать имея для своего wi-fi и задать пароль для подключения к вашей сети. С этим у вас возникнуть проблем не должно, а если что-то все же непонятно, можете найти инструкцию по настройке беспроводной сети в этой статье. Данная статья описывает процесс установки роутера другого производителя, однако смысл один. Также краткая инструкция вас ждет в конце этой статьи.
Сброс настроек на роутере Asus
Прежде всего, для того, чтобы сбросить роутер на заводские настройки, он должен быть включен в розетку (да, я встречал двух человек, которые пробовали сделать это на выключенном устройстве).

Сзади маршрутизатора имеется утопленная в корпус кнопка со значком, который у Asus означает сброс (у других марок там написано более ясно: Reset).
Нажмите эту кнопку чем-то тонким: ручкой, зубочисткой, чем-то еще и удерживайте 15 секунд. Когда вы увидите, что начал мигать индикатор WPS на роутере, отпустите кнопку и подождите около минуты, пока роутер не перезагрузится уже с заводскими настройками.

Отмечу, что не всегда проблемы при настройке роутера, например, когда вы не можете зайти на адрес 192.168.0.1 или войти в веб-интерфейс настроек связаны именно с измененными параметрами, а соответственно не всегда достаточно сбросить роутер, чтобы решить эти проблемы. Может быть, что что-то не так с самим устройством, сетевыми параметрами компьютера, с которого производится настройка или что-то еще. Возможно также, что более стабильная и новая прошивка Asus поможет решить те или иные проблемы.
- Компьютер пишет, что параметры сети, сохраненные на этом компьютере не соответствуют требованиям этой сети
- Wi-Fi без доступа к Интернету, соединение ограничено
- Если не заходит на 192.168.0.1 или 192.168.1.1
