Правильная настройка SSD Mini Tweaker
На смену устоявшимся стандартам и технологиям всегда приходят более прогрессивные инновации. Так, SSD (твердотельные накопители) постепенно заменяют привычные HDD. Они не имеют движущихся механических деталей и отличаются рядом преимуществ. В основе solid-state drive используется память NAND, так что SSD больше походит на больших объёмов флешку с высокой скоростью записи и чтения данных. Современным накопителям свойственно низкое энергопотребление и беззвучная работа, к тому же они не перегреваются. Но при всех своих достоинствах у SSD ограниченное количество циклов перезаписи, тогда как старый добрый HDD можно перезаписывать сколько угодно. Конечно, это совсем не значит, что твердотельные носители быстро приходят в негодность, но если на нём стоит ОС, то для увеличения срока службы устройства необходимо снизить обращение операционки к SSD-накопителю. При этом система Windows остаётся верна традициям и не спешит адаптироваться под новые технологии, поэтому пользователям остаётся своими руками вносить соответствующие коррективы. Есть два варианта настройки Windows под использование SSD: вручную и автоматом, используя специальные утилиты. Второй способ значительно облегчает задачу пользователям. Так, одна из лучших программ, чья цель снижение обращения системы к накопителю и нагрузки на диск – SSD Mini Tweaker. В утилите собраны все опции, службы и системные настройки, которые требуется отключить при использовании твердотельного накопителя как системного диска.

Порядок настройки SSD Mini Tweaker.
Как пользоваться SSD Mini Tweaker
После деактивации ненужного функционала Windows срок эксплуатации SSD существенно увеличится, поскольку система вырабатывает возможности диска регулярными обращениями. Опытные юзеры способны и вручную оптимизировать систему под использование твердотельного накопителя, но с SSD Mini Tweaker это сделать гораздо проще, поэтому, вооружившись утилитой, выполнить задачу смогут и начинающие пользователи. Чтобы начать использование софта с целью адаптации Windows для работы с SSD, выполняем следующие шаги:
- Скачиваем утилиту из проверенного источника (SSD Mini Tweaker находится в свободном доступе);
- Распаковываем архив в любой каталог. Указываем путь, после чего жмём кнопку «Извлечь»;
- По окончании процесса выбираем версию ПО зависимо от разрядности системы;
- Установки программа не требует, так что просто запускаем её от имени администратора;
- Далее предстоит указать системные компоненты из списка, которые не нужно использовать, после чего нажать кнопку «Применить изменения». Сбрасываются введённые настройки сочетанием клавиш Ctrl+Z;
- После внесения изменений потребуется перезагрузка для вступления настроек в силу.
В каталоге вместе с утилитой имеется и файл справки по взаимодействию с SSD Mini Tweaker. Кроме того, если понадобятся подсказки, с нажатием клавиши F1 доступна справка в приложении.
Как правильно настроить SSD Mini Tweaker
Интерфейс утилиты достаточно прост, для выполнения манипуляций по настройке (всего доступно 14 параметров) потребуется проставить галочки напротив соответствующих пунктов из списка и применить внесённые изменения. Рассмотрим подробнее, как правильно настроить опции в SSD Mini Tweaker.
Включить Trim
Trim – команда ОС, являющаяся опцией Windows 7, 8.1 и 10, она позволяет уведомить SSD накопитель о неиспользуемых данных, а также автоматически удалять системный «мусор». Удалённая информация не будет занимать ячейки, что является мерой для поддержания высокой скорости записи на диск и снижения износа SSD. При подключении накопителя данного типа опция активируется в операционной системе, но для перестраховки имеется и в утилите, поэтому здесь должна стоять галочка.
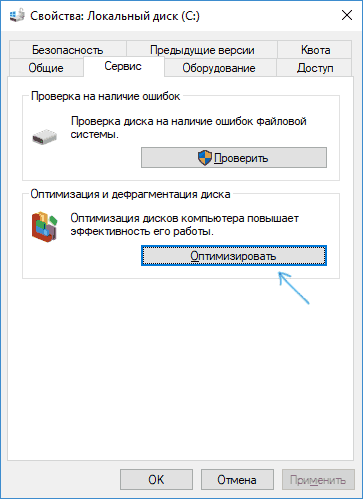
Отключить SuperFetch
Данная служба увеличивает производительность Windows посредством кэширования файлов в автоматическом режиме. Она загружает в оперативную память ПК часто применяющиеся модули для более быстрого отклика. И всё это хорошо для HDD, но при наличии SSD она без надобности ни на Windows 10, ни на других версиях операционки, поэтому отключаем.
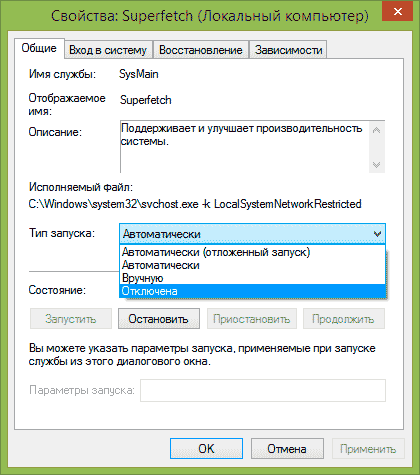
Отключить Prefetcher
Как и предыдущая служба, Prefetcher увеличивает производительность и ускоряет процедуру старта системы. Инструмент также ответственен за кэширование с целью быстрого запуска приложений. Если вы пользуетесь HDD, то активированная служба уместна, но при наличии SSD пользоваться инструментом нет необходимости. На твердотельных носителях Windows просто «летает», так что отключаем данную службу, используя возможности SSD Mini Tweaker. Отключение также немного освободит память.
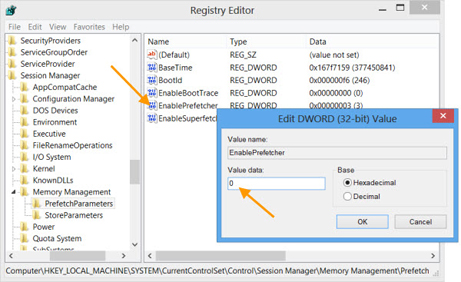
Оставлять ядро системы в памяти
Для настройки этой опции необходимо знать объём оперативы на устройстве, он должен быть не ниже 2 Гб. Обычно ядро системы отправляется в файл подкачки. Так, чтобы снизить количество обращений ОС к SSD и продлить срок эксплуатации носителю, его можно оставлять в ОЗУ. Побочным эффектом параметра является нагрузка на оперативную память. Чтобы активированная посредством SSD Mini Tweaker мини настройка Windows 7, 8, 10 не нагружала память, лучше, если её объём составит от 4 Гб.
Увеличение размера кэша файловой системы
Этот параметр приложения SSD Mini Tweaker уменьшит число обращений к файловой системе, поскольку при активации параметра часто применяемые секции носителя будут кэшироваться. Но если вы выставите при помощи программы данный параметр, объём используемой оперативы будет увеличен, так что отмечаем этот пункт исключительно при имеющихся на борту не меньше чем 2 Гб.
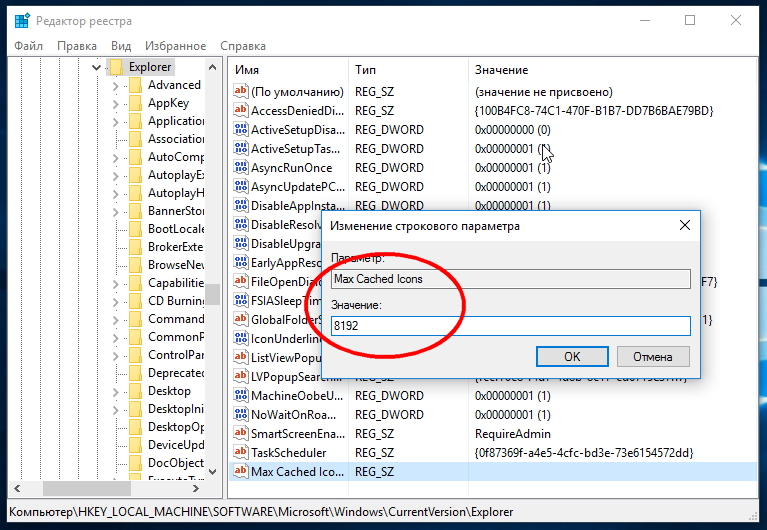
Снять лимит с NTFS в плане использования памяти
Параметр также направлен на улучшение производительности ОС, поскольку в кэше станет храниться больше операций с файлами, что повышает быстродействие при запуске нескольких программ одновременно. Если будет установлена данная опция, уменьшится число обращений к ССД, но ввиду нагрузки на ОЗУ, требования к объёму памяти те же, что и для вышерассмотренных случаев – наличие не менее 2 Гб.
Отключить дефрагментацию системных файлов при загрузке
И снова опция, которая хороша только для HDD. Используя SSD, дефрагментацию следует обязательно отключить, потому как она нежелательна для данного типа накопителей, применяющих абсолютно другой принцип записи информации.
Отключить создание файла Layout.ini
Файл, содержащий список элементов, которые нужны при старте ОС, создаётся при простое устройства и хранится в системном каталоге Prefetch. Использует его служба дефрагментации. Поскольку эта информация ни к чему при наличии SSD, отмечаем пункт галочкой.
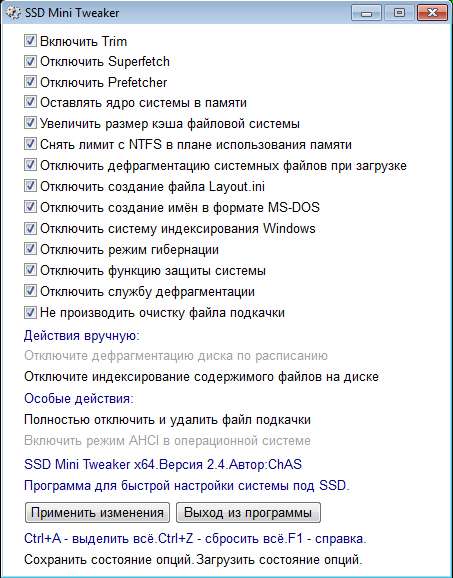
Отключить создание имён в формате MS-DOS
Данную опцию можно и не трогать. Создание имён в формате «8.3» требуется для нормального функционирования 16-ти разрядных программ, применяемых для работы в MS-DOS. Если такие приложения вами не используются можно деактивировать службу, но на SSD это никак не влияет.
Отключить систему индексирования Windows
Службой индексирования обеспечивается быстрый поиск файлов и каталогов на компе, она применяется для HDD, тогда как в случае использования SSD как системного диска пользы от неё мало. Можно отключать опцию.
Отключить режим гибернации
Режим гибернации применим для быстрого старта ОС, что обусловлено сохранением состояния системы в файл. Активация данного параметра приведёт к отключению функции гибернации и удалению файла hiberfil.sys, что освободит немало места на диске (равное объёму ОЗУ).
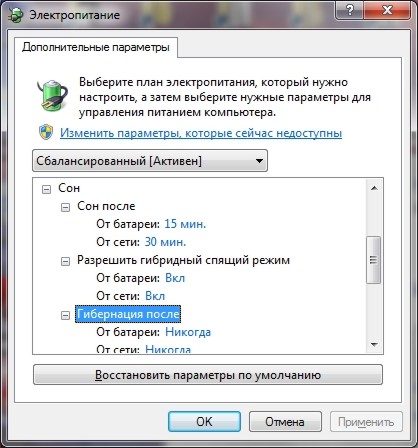
Отключить функцию защиты системы
Штатный инструмент Windows позволяет создавать точки восстановления системы, чтобы была возможность всегда вернуться в «прошлое», например, при установке кривых обновлений или других неблагоприятных изменениях в ОС. При этом использование параметра оказывает влияние на износ SSD, да и к тому же занимает немало памяти, так что лучше воспользоваться другими средствами создания и хранения резервных копий Windows. Отключение опции позволит уменьшить количество записей на SSD и освободит место.
Отключить службу дефрагментации дисков
Как мы уже выяснили, дефрагментация SSD накопителю не требуется, так что эту службу отключаем.
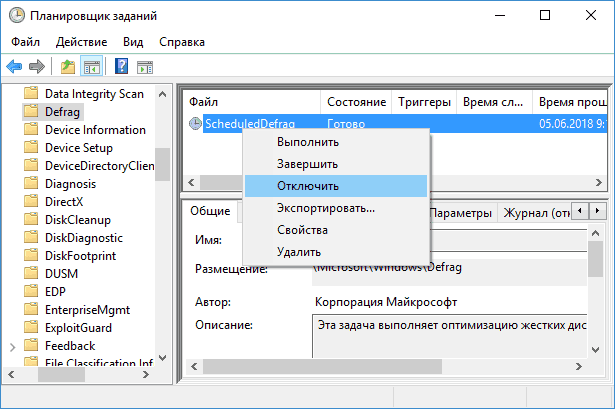
Не производить очистку файла подкачки
При расположении файла подкачки на SSD, его очистку нужно отключить, чтобы система не обращалась к диску каждый раз при перезагрузке. Это увеличит ресурс носителя. После того, как все необходимые параметры отмечены, остаётся только применить настройки нажатием соответствующей кнопки ниже и перезагрузить компьютер, чтобы изменения вступили в силу.
 Операционная система Windows не предназначена для специального использования SSD дисков, что приводит к увеличению количества циклов перезаписи, а это в свою очередь, к сокращению эксплуатационного срока этой комплектующей части. Чтобы этого не происходило, программисты разработали программку SSD Mini Tweaker, при помощи которого возможно сократить обращение ОС к накопителю, за счет чего можно увеличить продолжительность работы диска. Расскажем о том, какие функции здесь имеются и за счет каких конкретно можно в значительной степени уменьшить количество перезаписей на SSD.
Операционная система Windows не предназначена для специального использования SSD дисков, что приводит к увеличению количества циклов перезаписи, а это в свою очередь, к сокращению эксплуатационного срока этой комплектующей части. Чтобы этого не происходило, программисты разработали программку SSD Mini Tweaker, при помощи которого возможно сократить обращение ОС к накопителю, за счет чего можно увеличить продолжительность работы диска. Расскажем о том, какие функции здесь имеются и за счет каких конкретно можно в значительной степени уменьшить количество перезаписей на SSD.

SSD Mini Tweaker как настроить правильно
Саму программу можно назвать утилитой, в которой графический интерфейс после запуска представляет собой лишь набор инструментов, которые можно либо включать, либо отключать, установив или убрав флажки с чекбоксов. Стоит сразу же отметить, что не всегда выставление галочек по всему списку приводит к желаемым результатам.
Наилучшим вариантом является подробное изучение и назначение каждого из них, и только после этого полноценно использовать данное ПО. Опишем все функции, которые здесь можно активировать:
- Trim.
Этот параметр позволит ОС уведомить SSD о малоиспользуемых блоках и накопитель их после этого сам очищает. К тому же, с активацией этой строчки снижается влияние «накапливания мусора», и это приведет к уменьшению скорости записи в те сектора, которые уже используются. - Superfeatch.
Данный встроенная служба в операционку кеширует все данные, которые наиболее часто используются, тем самым увеличивает производительность работы компьютера. Но если учесть, что скорость чтения/записи между SSD и HDD существенная, то этот функционал не приведет к ощутимому приросту обработки, поэтому его можно отключить. - Prefetcher.
Этот активированный параметр помогает сократить время загрузки Windows и последующего запуска ПО. Если учесть тот факт, что при использовании SSD, ОС подгружается за считанные секунды, его совершенно не обязательно применять. - Оставлять ядро системы в памяти. При установке операционной системы, по умолчанию предусмотрено то, что ядро операционки, размещаемое изначально в оперативке скидывается в файл подкачки. Чтобы этого не происходило, достаточно активировать данную функцию, что снизит количество запросов к накопителю, да и в большинстве случаев увеличит работу ОС.
- Увеличить размер кэша файловой системы. При активации этого пункта, произойдет увеличение производительности компьютера в целом и снизит количество перезаписей измененных блоков на накопитель. Единственное, что стоит учесть, так это то, что при активации этой строчки необходимо иметь в распоряжении достаточное количество оперативки на «борту».
- Снять лимит с NTFS. При выставлении галочки на этой строчке, увеличится пул страниц, предусмотренные для кеширования файловых операций, а сама операционка и запускаемое ПО будет быстрее подгружаться. Но и здесь нужно учесть то, чтобы в компьютере был достаточный объем ОЗУ.
- Отключение дефрагментации. Эта операция действительно приводит к ускорению запуска ОС и последующей работы. Но снова-таки, скорость записи и чтения SSD в разы больше, чем в HDD, то этот функционал не приведет к даже малозаметным результатам, а вот на время эксплуатации твердотельного накопителя это повлияет.
- Отключить создание файла Layout.ini. Если система длительное время пребывает в режиме ожидания, в интервале трое суток ОС будет создавать в каталоге Windows/Prefetch вышеуказанный файл, который будет использоваться дефрагментатором для ускорения загрузки ОС. Для твердотельного накопителя, из вышеизложенного, эта процедура не нужна, а соответственно и создание данного файла не имеет смысла.
- Отключение создание имен в формате MS DOS. Данная функция предназначена для ускорения отображения содержимого в каталоге. Ее включение производится на усмотрение юзера.
- Отключение системы индексирования. За это действие отвечает служба Windows Search, которая индексирует все файлы и каталоги. Если ОС установлена на твердотельный накопитель, работа компьютера от этого не ускорится, поэтому ее лучше деактивировать.
- Отключение режима гипернации. Эта функция создает в системном размере файл, объем которого соответствует объему оперативной памяти. При отключении этого режима, на SSD будет освобождено значительное место.
- Отключение функции защиты системы. Фактически, она нужна для создания точек восстановления. Если интервал между созданием новых довольно частый, то это приводит к снижению скорости работы, да и объем они занимают значительный, около 15% системного размера. Поэтому здесь рекомендуется установить галочку.
- Отключение дефрагментации. Из вышеизложенного можно сделать вывод, что этот процесс фактически не влияет на увеличение скорости работы компьютера с SSD, поэтому избавьтесь от его.
- Не производить очистку файла подкачки. По умолчанию эта функция и так отключена в ОС, но если пользователь ее активировал, то это не желательно для твердотельных накопителей, ведь подобная операция приводит к дополнительному обращению к накопителю.
Для более детального изучения всех параметров, на которые может влиять SSD Mini Tweaker и об команде разработчиков, можно воспользоваться встроенной справкой.

Для ускорения поиска запрашиваемых файлов и папок Microsoft использует в Windows специальную службу, которая сканирует все файлы и папки на жестком диске и собирает информацию о них в индексный файл. В последующем при каждом новом поиске файлов Windows не сканирует заново жесткий диск, а просто берет информацию из индексного файла.
Если вам захочется службу индексирования отключить, сделать это можно в несколько кликов мышью. Сначала откройте меню Пуск — Панель управления — Администрирование — Службы

В длинном списке находим службу Windows Search и щелкаем по ней правой кнопкой мыши, открываем Свойства. В пункте Тип запуска ставим параметр Отключена и кнопкой Остановить выключаем индексирование.

Вторым шагом открываем Мой компьютер и щелкаем правой кнопкой мыши по логическим дискам, например D, и открываем Свойства. Здесь убираем галочку у параметра Разрешить индексировать содержимое файлов на этом диске в дополнении к свойствам файла.

Нажимаем Применить и в следующем диалогом окне выбираем пункт К диску D:\ и ко всем вложенным файлам и папкам.

Затем повторяем эту операцию с остальными локальными дисками из папки Мой компьютер. На этом собственно всё…
Современные мощные стационарные компьютеры и ноутбуки с высокопроизводительными жесткими дисками и процессами, большим объемом оперативной памяти легко справляются с задачами поиска, поэтому отключение индексирования не должно серьезно повлиять на работу компьютера.
Однако, если после отключения службы Windows Search и индексирования логических дисков ваш компьютер стал подвисать, тормозить и просто медленней работать, чем раньше, рекомендуем восстановить настройки в исходное состояние, то есть включить индексирование файлов и папок и запустить остановленную службу Windows Search.
Оптимизация SSD диска, продление срока службы. Отключаем индексацию.
Технологии идут вперед и уже не секрет, что накопители SSD постепенно замещают обычные HDD винчестеры. SSD накопители имеют более высокую скорость записи и чтения данных по сравнению с HDD.
Вряд ли вам придет в голову увеличивать скорость работы SSD накопителя.
Вот о сроке его службы SSD накопителя стоит побеспокоится.
Рекомендации в этой статье относятся к более поздним операционным системам до windows 8. В новых операционных системах начиная с windows 8 уже стали учитывать использование SSD накопителей и ваши действия могут нанести больше вреда, чем пользы — это стоит учитывать?
Некоторые функции включенные по умолчанию в операционной системе windows увеличивают скорость работы системы установленной на стандартном магнитном винчестере HDD, но для современных накопителей таких как SSD их следует отключать, что бы увеличить срок службы и эффективность их работы.
Например проведение дефрагментации для SSD накопителя, не увеличивает скорость его работы, а наоборот может снизить скорость его работы в следствии многократных действий перезаписи информации при проведении дефрагментации. В операционной системе windows автоматическая дефрагментация дисков для накопителей распознанных как SSD по умолчанию отключена (но системе свойственно ошибаться, проверить не помешает).
Влияет на срок службы технологии SuperFetch и PreFetch которые загружают в кеш файлы часто используемые пользователем. Данные технологии увеличивают число операций записи. Но не так сильно уменьшают срок службы накопителя SSD. Отключаются они, для простого пользователя, не совсем просто. Для этого надо вносить изменения в реестре windows. Поэтому мы их описывать не будем.
Индексирование файлов диска на простом винчестере HDD увеличивает скорость его работы. Данная функция на дисках SSD практически не влияет на их скорость работы, поэтому считается бесполезной для них, но если ее отключить то срок службы SSD диска увеличится. Отключив эту функцию вы не потеряете в производительности системы но сократите число многократных записей на свой накопитель.
Итак, чтоб отключить индексирование файлов на диске SSD, откройте «Мой компьютер» и нажмите на диске SSD правой кнопкой мыши и выберите свойства. Уберите галочку напротив надписи «Разрешить индексирование файлов…». Затем нажмите «Применить» и «ОК» . Все действия показаны на скриншоте ниже.

Об оптимизации SSD в windows 10 расскажем в этой статье.
На этом все.
Всем Удачи.
Поделиться:

-
 Auslogics:
Auslogics:Ничто не мешает вам перенести индекс на другой диск ! Но если же вы до сих пор не подружились с поиском Windows и не имеете ни малейшего желания освоить его, то таки да, можете отключить индексирование. Однако если у вас при этом еще и все личные файлы перенесены…
-
 TuneUpUtilities:
TuneUpUtilities:Уберите отметку «Разрешить индексировать содержимое файлов на этом диске в дополнение к свойствам файла».
Настройки SSD под Windows 8
Покупка SSD (твердотельного накопителя) и установка на него Windows 10 воспринимается многими пользователями как переход на новый уровень. Отчасти это правда, ведь традиционные жесткие диски, в некоторой степени — устаревшая технология. При этом они остаются великолепным способом хранения больших объемов данных, к которым не требуется постоянный доступ. Таким образом, SSD — это накопитель, прежде всего, для установки на него операционной системы, программ и игр.
С этой целью чаще всего он и используется. Поэтому не спешите округлять глаза, глядя на цены и думать, что привычный ж/д выгоднее. Большие объемы от SSD и не требуются. 64 ГБ вполне достаточно для Windows 10 и повседневного ПО. Чтобы играть еще и в современные игры, пригодится 120 ГБ свободного пространства. Для всего остального (видео, фото, файлы установок и прочего) идеально подойдет жесткий диск на 1ТБ и более.
В результате вы получите высокую скорость загрузки и легкость работы операционной системы и программ. Да и по надежности SSD лучше традиционных носителей информации. Но повсеместное использование твердотельных носителей породило довольно много правил относительно их использования. Установка и настройка их якобы отличается от старых добрых «хардов». Стоит ли говорить, что немалое число таких правил — обыкновенные мифы?
Фактически, самая новая Windows 10 отлично «дружит» с SSD, а многие байки про то, как они изнашиваются и тратят свой рабочий ресурс в процессе перезаписи на них файлов, вышли из времен, когда основной ОС на домашних ПК была XP. 10-ка — совсем другое дело. Она оптимизирована для работы с самым современным оборудованием и ССД — как раз такие устройства. Но немного оптимизации все же не помешает, неправда ли?
Эта небольшая статья посвящена развенчиванию мифов и открытию правды на основные моменты по работе SSD в современных Windows 8 и 10.
Частая перезапись файлов: опасность выдумана?
Как много в Интернете информации о том, что SSD быстро изнашивается и выходит из строя, когда установленная на нем ОС (Windows 8, 10 или другой версии) перезаписывает свои временные файлы (а делает это она почти постоянно в процессе работы). Чтобы этого избежать приводится важная настройка системы, которая снижает нагрузку на накопитель. Собственно, именно тут и кроется все то, о чем написано в названии этой статьи. Вся настройка направлена как раз на увеличение срока работы твердотельного накопителя.
Вкратце это:
- отключение индексации;
- выключение гибернации;
- отключение дефрагментации;
- перенос папки с временными файлами на классический жесткий диск;
- выключение подкачки.
Прежде чем приступить к более подробному описанию, давайте разберемся, а стоит ли вообще волноваться? Многие из этих моментов справедливы для более старых версий ОС, но Windows 8 и 10 хорошо отличают, где SDD, а где HDD, и как относиться с каждым из дисков. Ресурс перезаписей у ССД велик, к тому же современные технологии выравнивания износа продлевают и без того долгую жизнь твердотельных накопителей (если вы достали где-то старую модель, то возможно, такой способности нет).
Поэтому копаться в настройках «винды» или нет, каждый решает сам. Если у вас 7 или, тем более, XP, то стоит повозиться. С Windows 8 или 10 — это актуально разве что только для особо бережливых пользователей. Хотя, с нынешними ценами на компьютерные комплектующие стоит сделать все, чтобы диск «прожил» как можно дольше. Поэтому читайте дальше.
Продление срока работы стандартными средствами ОС
Установка Windows 7, 8, 10 на твердотельный накопитель ничем не отличается от аналогичной процедуры с HDD. Настройка SSD куда оригинальней. Стоит начать с отключения индексации файлов, чтобы система то и дело не перезаписывала новые данные. Для этого:
- Откройте «Пуск».
- Найдите строку «выполнить».
- Введите services.msc.
- Нажмите Enter.
Откроется окно управления службами, в котором нужно отыскать Windows Search и отключить службу, выбрав в свойствах тип запуска «Отключено».

Также стоит заглянуть в свойства самого SSD и снять эту галочку:

Если вы не пользуетесь гибернацией, то отключите ее, чтобы ОС не создавала на диске файл hiberfil.sys. Откройте Командную строку с правами администратора и используйте команду:
powercfg.exe -h off
Перезагрузите компьютер. Настройка завершена. Обратная установка гибернации в активное состояние проделывается командой (логично):
powercfg.exe -h on
О том, что такое дефрагментация и почему она не нужна твердотельным дискам, сейчас рассуждать некогда, но если вы хотите, чтобы ваш ССД работал в более «тепличных» условиях, отключите ее (а точнее проверьте, отключена ли она по умолчанию). Делается эта настройка так: Выполнить — dfrgui. Нужно отключить оптимизацию для твердотельного накопителя.

Как видите, установка этого параметра элементарна. Перетащить папку временных файлов на HDD-диск также легко.
- Откройте Пуск и перейдите в Панель управления.
- Откройте «Система».
- Перейдите в «Дополнительные параметры системы».
- Откройте «Дополнительно» и «Переменные среды».
Тут можно поменять пути к папкам. Просто выделите нужную папку, нажмите кнопку «Изменить» и укажите новый путь.

Чтобы установка новых параметров вступила в силу необходимо совершить перезагрузку.
Что еще стоит сделать, так это выключить файл подкачки. Для этого проделайте такой путь: папка Мой компьютер — Свойства системы — Дополнительно — Быстродействие — Параметры. Откроется окошко Параметры быстродействия. Тут перейдите в Дополнительно — Виртуальная память и нажмите кнопку Изменить. Откроется очередное окно Виртуальная память. Тут уберите галочку напротив Автоматически определять объем и, наоборот, поставьте галку рядом с Без файла подкачки.
Кроме всего прочего иногда рекомендуется устанавливать все ПО и игры на HDD, а сам ССД держать только для Windows (7, 8, 10). Кстати, загляните в: Выполнить — regedit.exe. В открывшемся редакторе реестра перейдите по адресу:
HKEY_LOCAL_MACHINE\SYSTEM\CurrentControlSet\Control\Session Manager\Memory Management\PrefetchParameters
и найдите два пункта — EnablePrefetcher и EnableSuperfetch. Их значения должны быть равны 0. Данные компоненты ускоряют запуск приложений, что твердотельному накопителю совсем не требуется. Вдобавок можно отключить Восстановление системы (но функция полезная в случае сбоев).
 Здравствуйте, дорогие друзья!
Здравствуйте, дорогие друзья!
В сегодняшней статье на блоге мы поговорим с вами о том, как правильно использовать SSD диск. О преимуществах SSD дисков (с англ. solid state drive) говорили многие пользователи и неоднократно. Если кто не знает, что такое SSD диск, то вы можете почитать статью «SSD диск: что это за устройство и зачем оно нужно?». Замена одного классического жесткого диска (HDD), использующего магнитные пластины, на подобное устройство, может значительно ускорить работу всей системы, но тут есть небольшая загвоздка.
Храните на SSD не данные, а систему.
Как правило, чтобы решить вопрос о том, как правильно использовать SSD диск, и чтобы SSD диск был максимально эффективным, ему должна быть отведена определенная роль, которая называется «Системный диск». Другими словами – это раздел, на котором установлена только операционная система (например, Windows) и горсть очень важных приложений (офисный пакет, программы для работы с видео, фоторедакторы и другие).
Любым другим файлам – фильмы, музыка, цифровые изображения, игры – не место на нем! Потому что они быстро заполнят скудный (по современным меркам) объем SSD диска, а постоянные обращения к ним будут приводить к ненужным нагрузкам на диск, которые сократят срок его службы.
Предположим, что вы настроили дисковую подсистему хранения оптимальным способом – в качестве системного диска используется SSD, а классический жесткий диск для хранения большого объема данных. При инсталляции новых программ (например, игр) в качестве места для их установки вы легко можете выбрать папку на HDD.
Но как перенести приложение, которое уже установлено на SSD диск?
Если вы используете Steam, системный агент службы в течение некоторого времени предлагает удобную возможность, чтобы сделать это с помощью нескольких щелчков мыши. Просто скопируйте системную папку Steam на другой диск, а затем запустите Steam.exe из нового местоположения.
Однако многие другие установленные приложения продолжат искать системные файлы там, куда были установлены изначально, и в результате они будут выдавать ошибки, если их переместить на другой диск.
В этом случае у вас есть два варианта: или удалить программу (программы) и заново установить уже на другой диск, или использовать так называемые симлинки (символьные ссылки). С их помощью вы можете изменить директорию, в которую соответствующее приложение было установлено изначально, заставив Windows воспринимать ее как оригинальное местоположение.
Создание симлинков представляет собой очень простой процесс, который, однако, связан с использованием одной письменной команды. В начале переместите все файлы из оригинальной папки программы (скажем C:\Program Files) в новое место (например, D:\Program Files).
Затем запустите командную строку с правами администратора и используйте команду mklink следующего формата:
mklink /d «C:\ Program Files» «D:\ Program Files»
После этого все возможные ссылки, записи в системном реестре и ярлыки будут указывать на новое место.
