Через браузер
Браузерная версия социальной сети Инстаграм https://www.instagram.com не предназначена для загрузки фотографий. Через нее можно искать людей и следить за их публикациями, а также управлять своим профилем. Однако существует способ, как добавить фото в инстаграм с компьютера через браузер.
Эти веб-обозреватели похожи, так как работают на одном движке, у них схожий интерфейс и функционал. Рассмотрим, подробную инструкцию для каждого из них.
Для Яндекс.Браузер:
- Откройте https://www.instagram.com.
- Авторизуйтесь на сайте, используя свои логин и пароль, либо войдите через социальные сети.

- Кликните правой кнопкой мыши в любом месте страницы.
- Выберите «Исследовать элемент».

- Кликните по значку мобильных устройств в левом верхнем углу и выставьте настройки, как на скриншоте.

- Обновите страницу клавишей F5, не закрывая консоль.
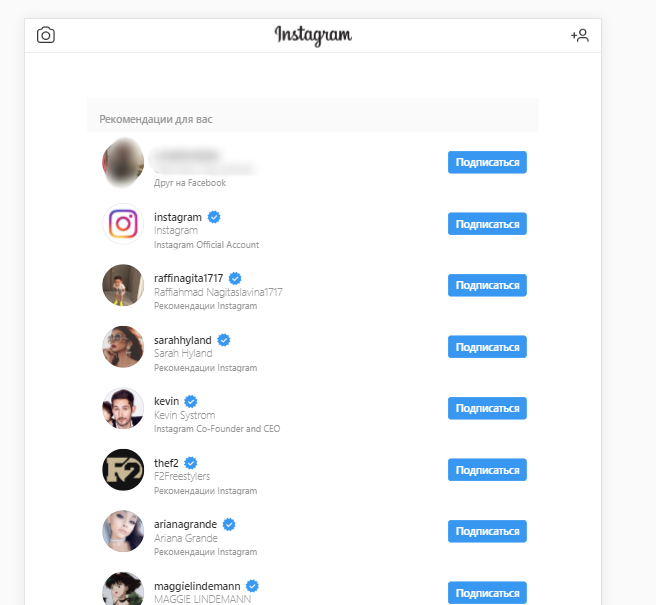
- После этого появится кнопка «Поделиться фото».
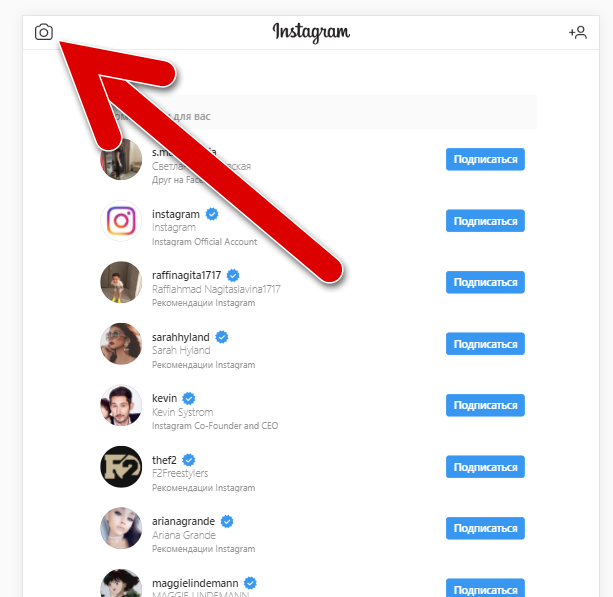
- Кликните по ней и выберите изображение на компьютере.
Для Google Chrome:
- Перейдите на https://www.instagram.com и авторизуйтесь.
- Кликните на пустом месте правой кнопкой мыши и выберите «Посмотреть код».

- Кликните по значку мобильных устройств слева сверху.
- Выставьте настройки, как на скрине.

- Обновите страницу через кнопку F5, не закрывая консоль.
- Кликните по кнопке загрузки изображения, и выберите фото на компьютере для публикации.

Видео
Браузер Opera
Этот браузер немного отличается от предыдущих по интерфейсу и функционалу. Для того, чтобы публиковать фотографии в инсте через него, следуйте инструкции:
- Перейдите на https://www.instagram.com.
- Войдите в аккаунт.
- Кликните правой кнопкой мыши на любом месте страницы и выберите «Просмотреть код элемента», либо нажмите сочетание клавиш Ctrl+Shift+C.

- Кликните по значку мобильных устройств, он расположен в левом верхнем углу консоли.
- Задайте параметры, как на скрине.

- Произведите обновление страницы клавишей F5.
- Кликните по кнопке публикации фото и выберите изображение на компьютере.
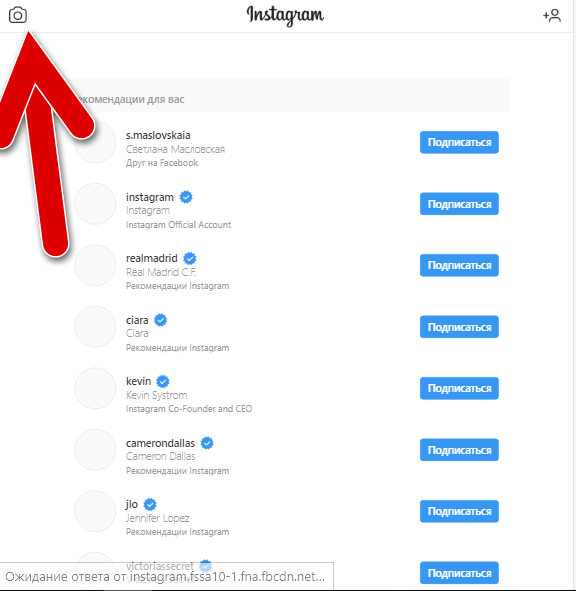
Публикация в Instagram с компьютера или ноутбука через браузер
Раньше, войдя под своей учетной записью инстаграм на официальном сайте https://www.instagram.com/ вы не могли публиковать фото и видео, но можно было смотреть чужие фото, были доступны функции комментирования, подписок, лайков и другие.
Начиная с мая 2017 года при входе на сайт с мобильного устройства — планшета или телефона, вы можете добавить фото в инстаграм, даже без установки соответствующего приложения. Эту возможность можно использовать и для публикации из браузера.
- Зайдите в вашем браузере (подойдут Google Chrome, Яндекс Браузер, Edge, Opera) на сайт Instagram.com и войдите под своей учетной записью. Далее действия описываются для Google Chrome.
- Нажмите клавиши Ctrl+Shift+I — откроется консоль разработчика (ее же можно открыть, нажав в любом месте страницы правой кнопкой мыши и выбрав пункт «Просмотр кода элемента», аналогичный пункт присутствует в большинстве браузеров).
- В консоли разработчика нажмите по иконке эмуляции мобильных устройств (изображение планшета и телефона), а затем в верхней строке задайте удобное вам устройство, разрешение и масштаб (так, чтобы было удобно просматривать ленту Инстаграм).
- Сразу после того, как будет включена эмуляция планшета или телефона, в открытом Instagram появится кнопка добавления фото (если не появилась, обновите страницу). При ее нажатии вам будет доступен выбор файлов на компьютере — просто выбираем фото и публикуем как обычно.

Вот такой новый способ, сильно упрощающий задачу.
Как добавить фото в инстаграм с компьютера, использую официальное мобильное приложение
Единственный гарантированно и исправно работающий на сегодня способ выложить в инстаграм фото или видео, имея только компьютер — использовать официальное приложение для Android, запущенное на компьютере.
Для запуска андроид-приложения Instagram на компьютере придется стороннее ПО — эмулятор Android для Windows или другой ОС. Список бесплатных эмуляторов и официальные сайты, где их можно скачать, вы можете найти в обзоре: Лучшие эмуляторы Android для Windows (откроется в новой вкладке).
Из тех эмуляторов, что я могу рекомендовать для целей публикации в Инстаграм — Nox App Player и Bluestacks 2 (однако и в других эмуляторах задача будет не сложнее). Далее — пример загрузки фото с помощью Nox App Player.
- Загрузите и установите Nox App Player на компьютер. Официальный сайт: https://ru.bignox.com/
- После запуска эмулятора либо зайдите в Play Маркет внутри эмулятора, либо загрузите APK приложения Instagram в эмулятор (оригинальный apk проще всего скачать с apkpure.com, а для загрузки и установки в эмуляторе использовать специальную кнопку в панели рядом с окном эмулятора).

- После установки приложения просто запустите его и зайдите под своей учетной записью.
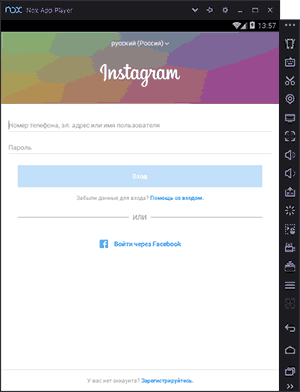
- Публикация фото происходит тем же образом, что и с Android телефона или планшета: можно снять фото с веб-камеры компьютера, а можно выбрать пункт «Галерея» — «Другие» чтобы выбрать фото, которое нужно загрузить в Инстаграм во «внутренней памяти» эмулятора. Но пока не торопитесь этого делать, сначала — пункт 5 (так как фото во внутренней памяти пока нет).

- Чтобы нужное фото с компьютера оказалось в этой внутренней памяти или в галерее, сначала скопируйте его в папку C:\ Пользователи\ Имя_вашего_пользователя\Nox_share\Image (Nox_share — общая папка для вашего компьютера и Android, запущенного в эмуляторе). Еще один способ: в настройках эмулятора (шестеренка в верхней строке окна) в пункте «Основные» включить Root-доступ и перезапустить эмулятор, после этого файлы изображений, видео и другие файлы можно будет просто перетаскивать на окно эмулятора.
- После того, как нужные фотографии есть в эмуляторе, вы можете легко публиковать их из приложения Инстаграм. В моих экспериментах при добавлении фото из Nox App Player каких-либо проблем не было (а вот Leapdroid выдавал ошибки при работе, хотя публикация и происходила).

В эмуляторе BlueStacks 2 (официальный сайт: https://www.bluestacks.com/ru/ ) загрузка фото и видео с компьютера в Инстаграм даже проще: также, как и в только что описанном способе, сначала потребуется установить само приложение, а потом шаги будут выглядеть следующим образом:
- Нажмите по иконке «Открыть» в панели слева и укажите путь к фото или видео на компьютере.

- BlueStacks спросит, с помощью какого приложения нужно открыть этот файл, выберите Instagram.
Ну а дальше, уверен, вы знаете что и как делать, и публикация фото не вызовет у вас сложностей.
Примечание: BlueStacks я рассматриваю во вторую очередь и не так подробно, потому что мне не очень по нраву тот факт, что этот эмулятор не позволяет использовать себя без ввода данных учетной записи Google. В Nox App Player можно работать и без нее.
Как загрузить фото в Instagram прямо с компьютера при помощи программы Gramblr!
Наверное практически каждый знает о существовании такой социальной сети как Instagram. Известно, что официально в эту социальную сеть можно загружать фотографии только с мобильных устройств, т. е. со смартфонов планшетов через официальное приложение этой соц.сети. Но если есть какие-то фотографии на компьютере, которые хочется загрузить в свой профиль в Instagram, то как быть? Получается всё что остаётся — переносить всё что нужно выложить в Инстаграм на мобильное устройство любым способом и оттуда уже загружать непосредственно в соц.сеть. Порой это слишком неудобно… Но есть провернный неофициальный способ публикации фотографий в Инстаграм — через приложение Gramblr. В данной статье и пойдёт речь о том, как при помощи Gramblr загружать фото в Instagram.
Instagram — социальная сеть, где в свой аккаунт можно загружать лишь фотографии и видеоролики. В этой соц.сети нет привычных стен пользователей, групп, там нельзя размещать обыкновенные текстовые посты и прочее.
В Instagram есть 2 важных ограничения касающихся загрузки фото и видео в свой аккаунт:
Загружать можно только по одной фотографии или по одному видео. Т.е. Не получится взять и загрузить изображения сразу пачкой, как мы привыкли это делать в других соц.сетях.
При загрузке множества изображений без перерыва друг за другом, Инстаграмм накладывает временную блокировку на возможность и дальше загружать фото/видео. В результате все последующие загруженные фото и видео будут сразу же автоматически удаляться. Это у них такая защита от спама и роботов. Поэтому если вам нужно загрузить много фотографий, то опубликовав штук 10 фоток, стоит остановиться и подождать хотя бы час до загрузки следующей партии.
Загрузка программы на компьютер, запуск и регистрация в сервисе Gramblr
Загрузка и запуск программы Gramblr
Скачать последнюю версию программы можно с официального сайта:
Сайт Gramblr.com
На сайте нажмите кнопку с надписью Windows и сразу же начнётся загрузка файла.

Файл будет скачан на компьютер в виде архива ZIP. Для того чтобы пользоваться программой, необходимо распаковать архив.
Подробнее о том что такое архивы Windows и как их распаковывать читайте в отдельной статье
Распаковав архив, для запуска программы нужно открыть файл с именем gramblr.

Программа gramblr не устанавливается на компьютер! Она запускается прямо из файла gramblr, который может находиться в любой папке.
Регистрация в сервисе Gramblr
После запуска программы откроется окно с анкетой. Да, перед тем как вы сможете загружать фотки и видео в свой аккаунт Instagram прямо с компьютера, нужно пройти простенькую регистрацию в сервисе Gramblr.
Заполните все поля анкеты (1) и нажмите кнопку «Sign up». Все поля подписаны, т.е. будет понятно что и куда вписывать:

Адрес вашей электронной почты;
Пароль;
Повторение пароля;
Ваш логин в Инстаграм;
Ваш пароль от аккаунта Инстаграм.
После регистрации откроется окно программы:

Работа с программой
Пользоваться программой очень просто. Для загрузки фотографий и видео используется вкладка «Upload Now»:

Далее весь процесс загрузки состоит из 4-х простых этапов.
1. Выбор фотографии или видео для загрузки
На первом этапе вам нужно перенести фотографию или видео в область загрузки. Или же вы можете кликнуть на эту область и выбрать нужное фото или видео через проводник Windows.

2. Корректировка размера
Следующий этап — изменение размера фотографии или видео. Иногда размер фото может быть неподходящим для загрузки в Инстраграм и тогда фотография автоматически обрежется до оптимального размера. Но вы можете сами подогнать размер, используя кнопки (1) под фото или меняя размер при помощи границ (2). Видео придётся подгонять под нужный размер вручную.

Для сохранения изменений нажмите Save (3).
3. Выбор эффектов и настройка отображения
Если вы загружаете видео, то данный этап будет пропущен.
Следующий этап — настройка эффектов для загружаемого фото.

При помощи кнопки Motion (2) вы можете сделать для фото эффект приближения.
Кнопка Filters (1) позволит вам наложить различные фильтры (эффекты) на свою фотографию.
В открывшемся окне вы можете выбрать нужную категорию (1), к примеру «Эффекты», после чего наложить на фотографию нужный эффект. Преобразуйте, если необходимо, вашу фотографию и нажмите «Готово» (2) для сохранения изменений.

Для того чтобы перейти к следующему шагу нажмите Continue (3).
4. Добавление описания, тэгов и выбор времени публикации
Последний этап — добавление описания к изображению / видео, тэгов и выбор времени для загрузки, если это необходимо.

В строчке (1) под публикуемой записью вы можете добавить тэги, т. е. ключевые слова, описывающие данное публикуемое изображение / видео, если это необходимо. Описание изображения задаётся в поле под словом Caption (2). Смайлики можно выбрать, нажав на иконку лица.
Под строчкой «Upload on» (3) выбирается время публикации изображения: сразу (immediately) или же в указанную дату и время (some other time).
Соответственно, выбрав 1-й вариант, ваше изображение сразу загрузится в аккаунт на Instagram. В случае выбора отложенной загрузки (2-й вариант), появится возможность выбрать дату и время загрузки изображения:

Данный вариант можно использовать в случае, когда вы хотите друг за другом загружать много изображений / видео. Как уже упоминалось, если загружать много изображений подряд, Инстаграм блокирует временно возможность загрузки. Поэтому вы можете загрузить около 10 штук прямо друг за другом, а остальные загрузки остальных планировать с разницей где-нибудь в 30 минут.
В случае отложенной загрузки записи могут публиковаться с погрешностью в 10 минут!
Для начала загрузки изображения нажмите Send (4).
Если вы решили опубликовать изображение или видео прямо сразу же, то получите сообщение Upload Complete.

Если вы выбрали отложенную публикацию, то появится сообщение «Upload Scheduled», что означает, что загрузка запланирована.

Также, в случае планируемой загрузки, вверху экрана появится таймер, который будет отсчитывать время до следующей запланированной публикации.

Посмотреть список всех запланированных публикаций вы можете через раздел Schedule (1). Там же в таблице (2) вы можете отредактировать описание загружаемого изображения / видео (столбец Caption), изменить время публикации (Scheduled for) или же отменить загрузку совсем, нажав крестик в столбце Cancel.

Таким образом имеется очень простой и удобный способ загрузки контента в свой аккаунт социальной сети Instagram прямо с компьютера, когда в телефон что-либо переносить неудобно или его вовсе нет под рукой. Программа Gramblr решает эту проблему.
Всего вам наилучшего! До встречи в следующих статьях 😉
Инстаграм для ПК
Зайти в Инстаграм на компьютере можно несколькими способами:
- используя приложение для Windows 10;
- через официальный сайт instagram.com;
- установив расширение для браузера Chrome;
- при помощи эмулятора Android;
- скачав Instagram-клиент от сторонних разработчиков (например, Gramblr или RuInsta).
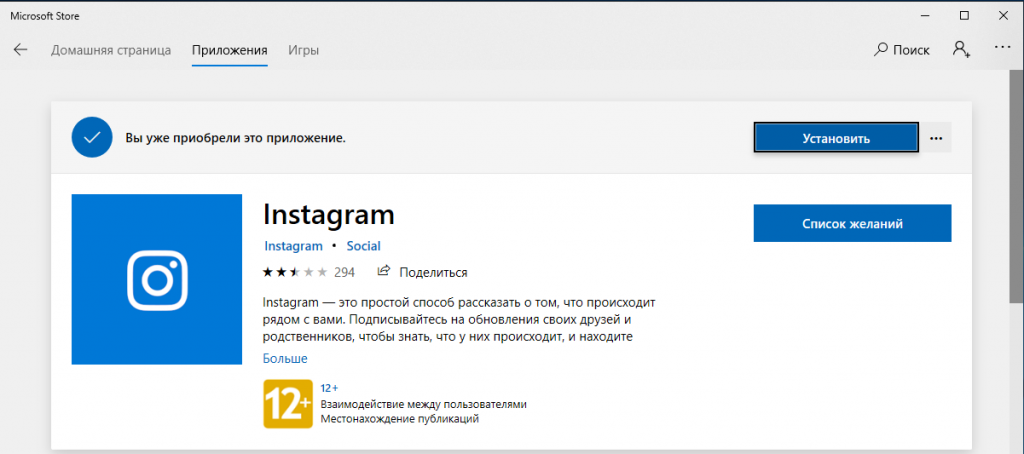
ПК-версия предлагает те же возможности, что и мобильная:
- встроенный фоторедактор;
- лайки, комментарии, прямое общение посредством Direct;
- истории и трансляции в реальном времени.
RuInsta – шикарный русскоязычный Инстаграм для ПК

РуИнста изначально разрабатывалась для компьютеров, поэтому и дизайн, и функционал ее оптимизированы под компьютерных пользователей.
Интерфейс
Вся техническая часть аккуратно убрана наверх и сосредоточена на узенькой синей полоске, чтобы основную площадь страницы оставить под фотографии и видеозаписи. В колонке справа представлены интересные страницы, а прямо под лентой находятся популярные каналы.
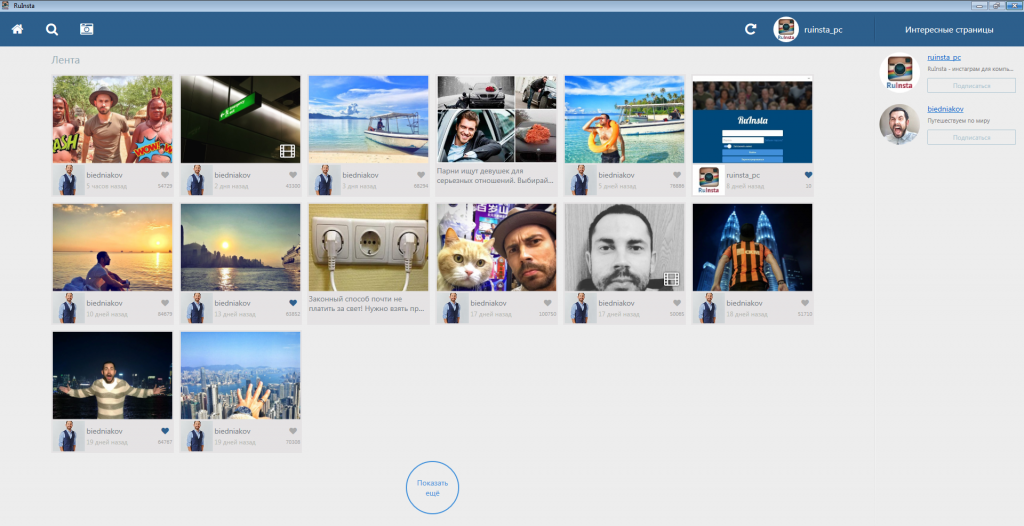
Основные кнопки управления собраны в левом верхнем углу:
- домашняя страница;
- поиск по каналам и хэштегам;
- загрузка фото с компьютера или веб-камеры.
Профиль и настройки открываются нажатием на имя пользователя.
Преимущества РуИнста
Фотографии и видео, которым вы поставили лайк, сохраняются в профиле. Кроме того, каждое фото и видео можно скачать.
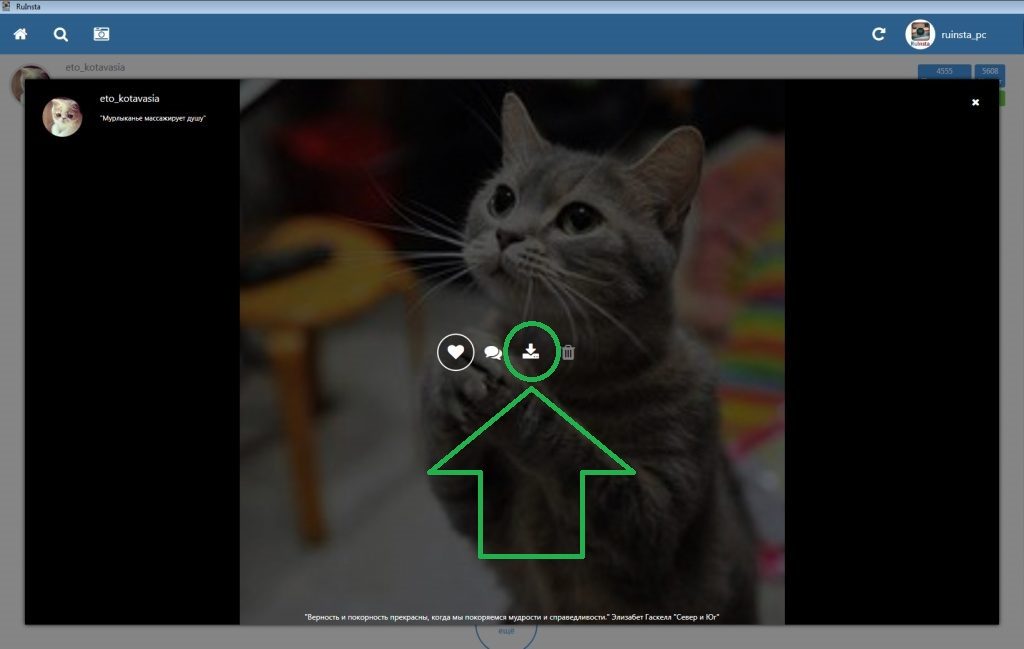
Даже официальное приложение не позволяет скачивать контент напрямую, поэтому люди используют сторонние сервисы для сохранения фото. А в РуИнсту эта функция уже встроена: нажмите на кнопку со стрелкой, чтобы сохранить изображения в формате *.jpg и видео в *.mp4 на свой жесткий диск.
Официальное приложение для Windows 10
 Распространяется бесплатно через Microsoft Store. Зайти туда можно из меню «Пуск».
Распространяется бесплатно через Microsoft Store. Зайти туда можно из меню «Пуск».
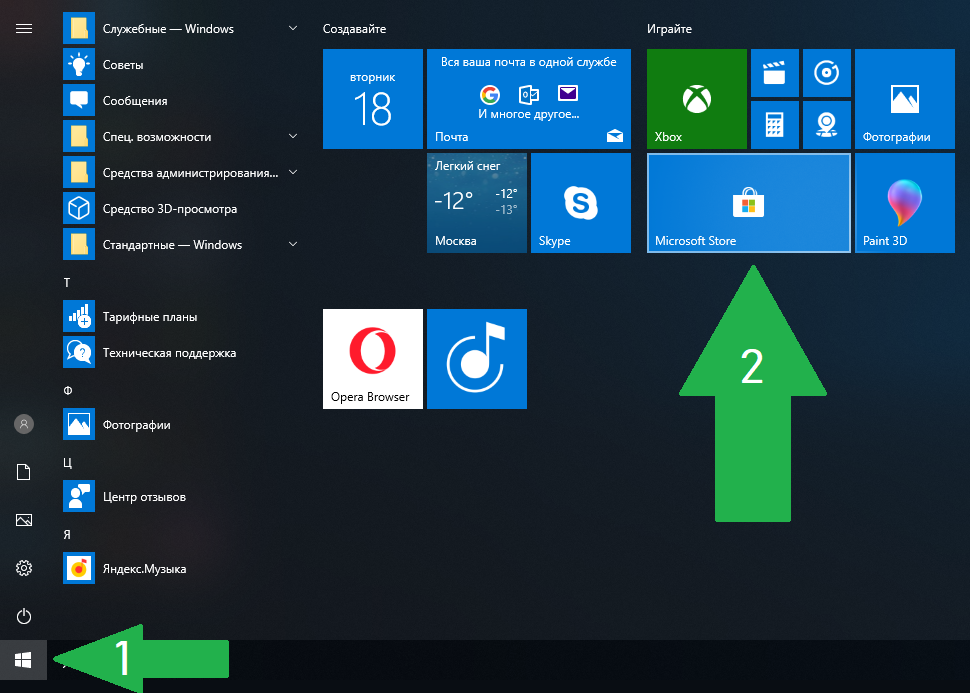
Далее в строке поиска внутри магазина набираем название приложения и жмем синюю кнопку «Получить» – «Установить» – «Запустить».
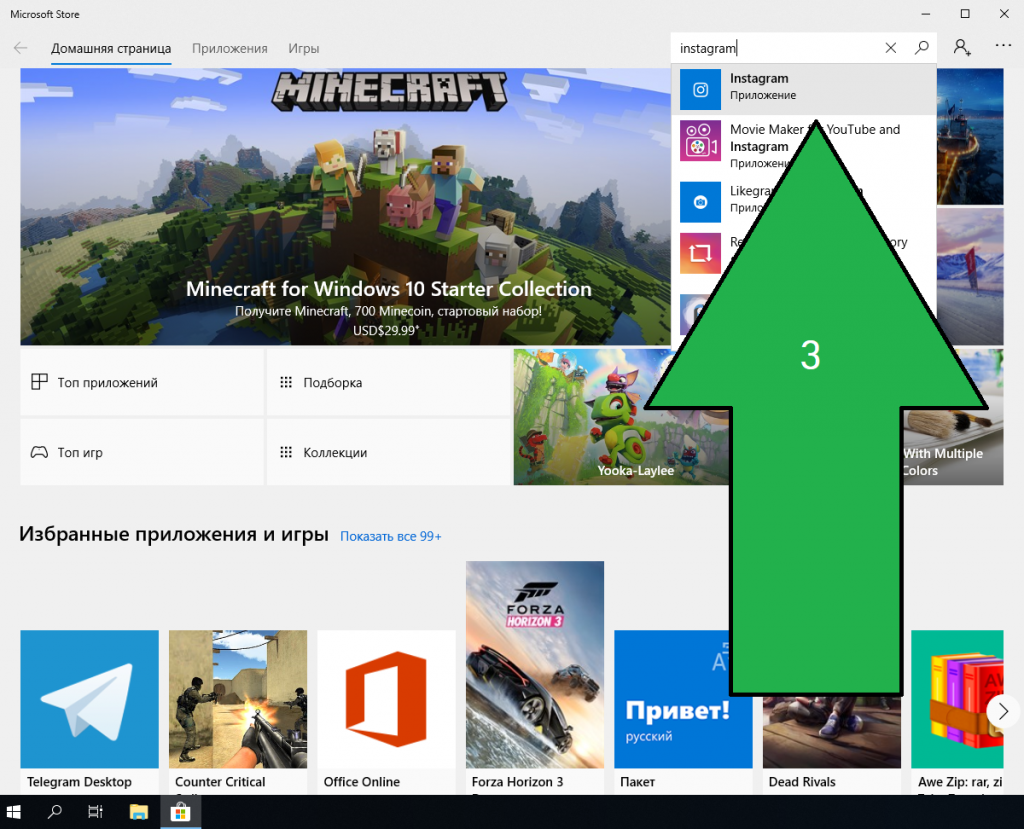
Официальное приложение предназначено в первую очередь – для планшетов. Как сказано в описании, «другие устройства могут не поддерживать возможность снимать и загружать фото и видео».

Как добавлять фото
И действительно, если вы установите этот Инстаграм на ноутбук или стационарный компьютер, вы не обнаружите там кнопки для загрузки фото с жесткого диска.

Вместо этого приложение предлагает загружать фотографии с веб-камеры:
- нажимаем на значок фотоаппарата в левом верхнем углу;
- предоставляем приложению доступ к камере;
- делаем снимок либо добавляем фото из «Альбома камеры», нажав на значок в левом нижнем углу.
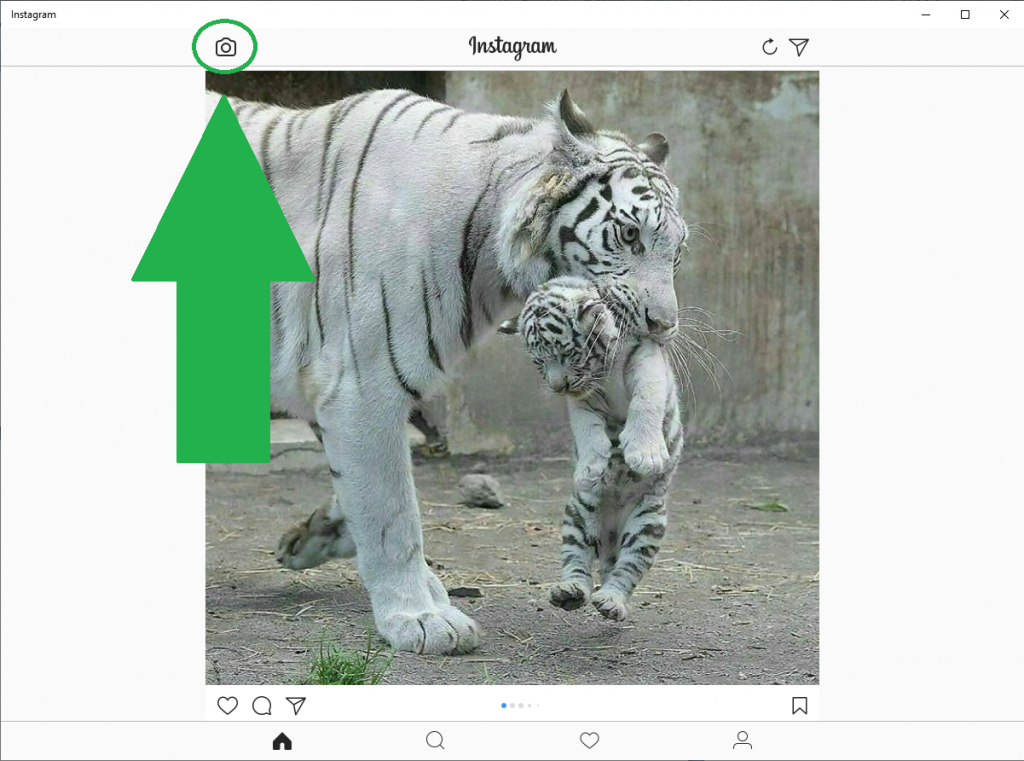
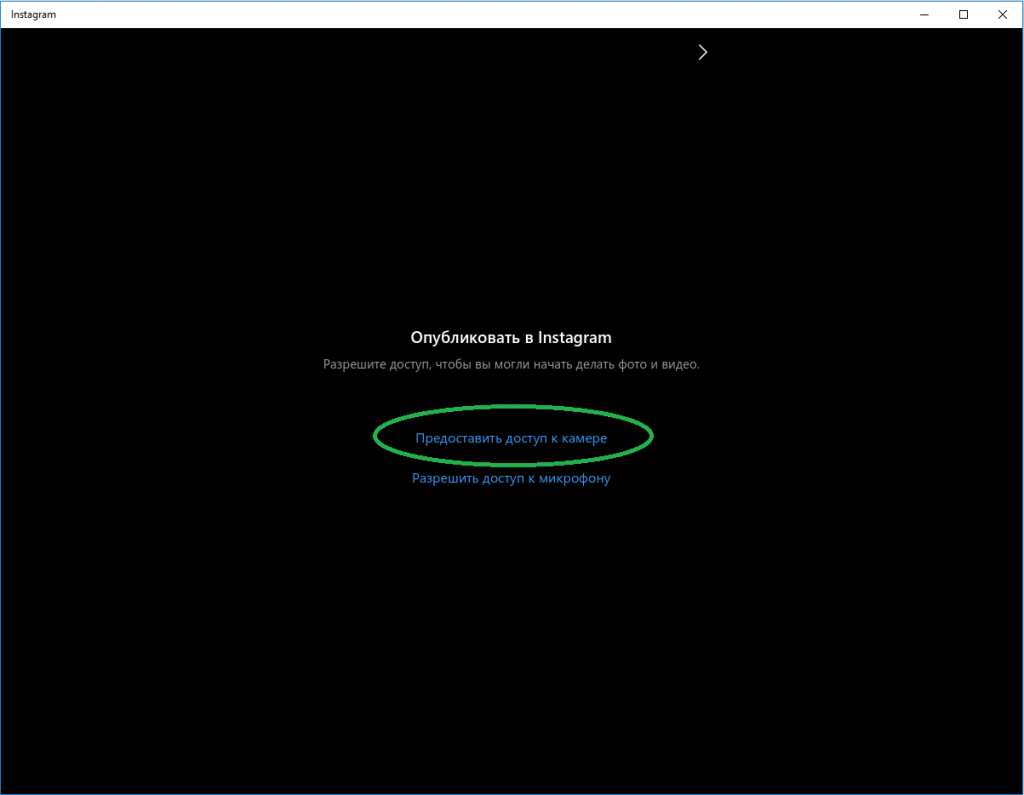
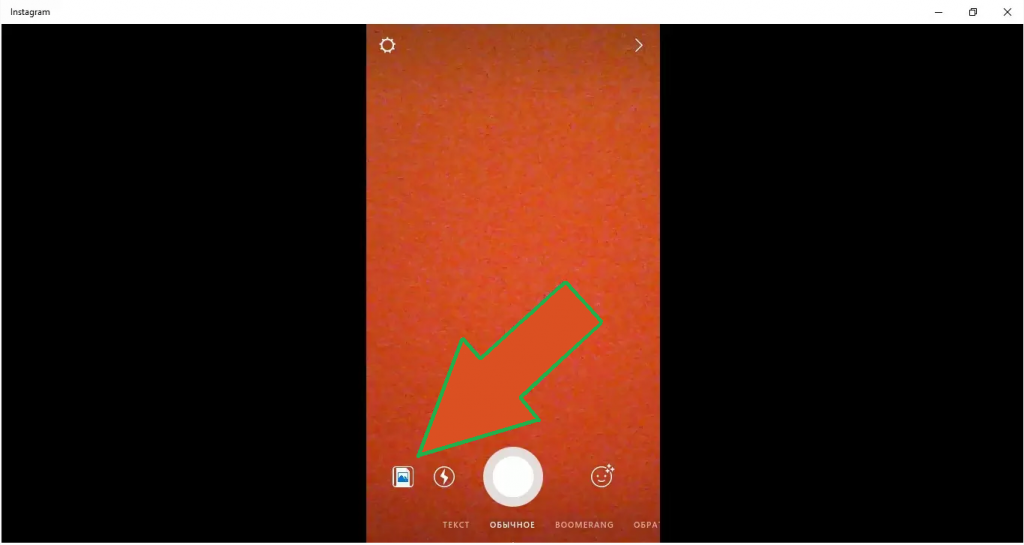
«Альбом камеры» – это папка, находящаяся по адресу «Этот компьютер» – «Изображения» – «Альбом камеры». Соответственно, любые изображения, которые вы хотите опубликовать, нужно заблаговременно скопировать или переместить в этот самый альбом.
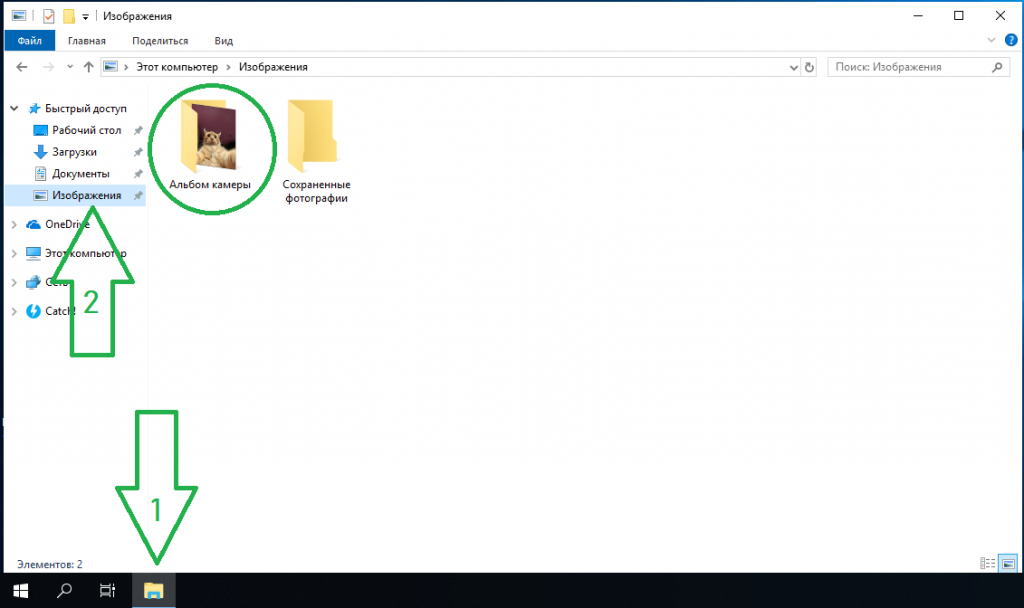
Instagram в браузере
Веб-версия Instagram имеет ряд функциональных ограничений – например, по умолчанию в ней нельзя добавлять или удалять фото. Эти ограничения можно обойти, включив в браузере мобильный вид при помощи инструментов разработчика:
- нажать F12 или Ctrl+Shift+I;
- щелкнуть мышкой по значку телефона/планшета или найти вкладку «Эмуляция» (в браузерах IE и Edge);
- выбрать любую модель телефона из выпадающего меню на экране;
- обновить страницу.
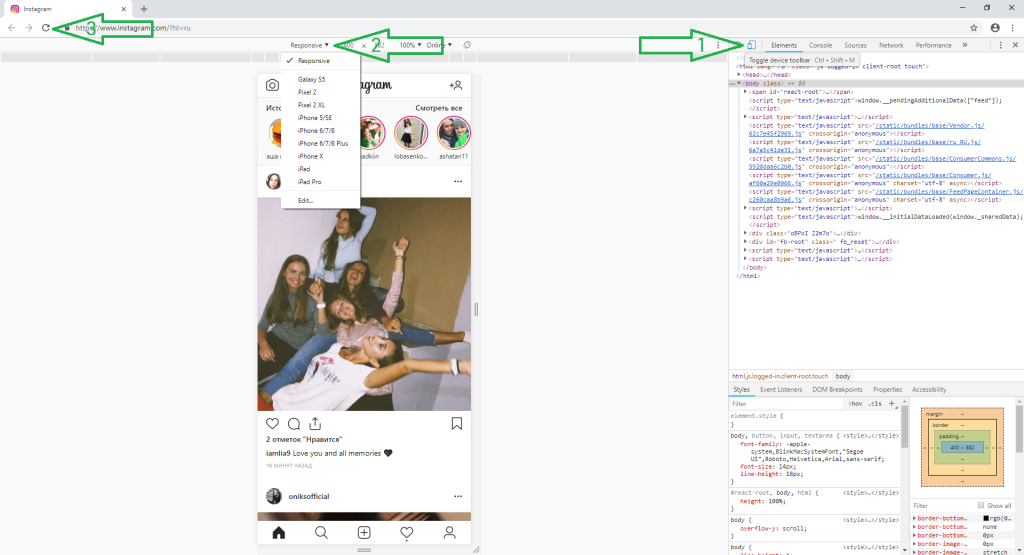
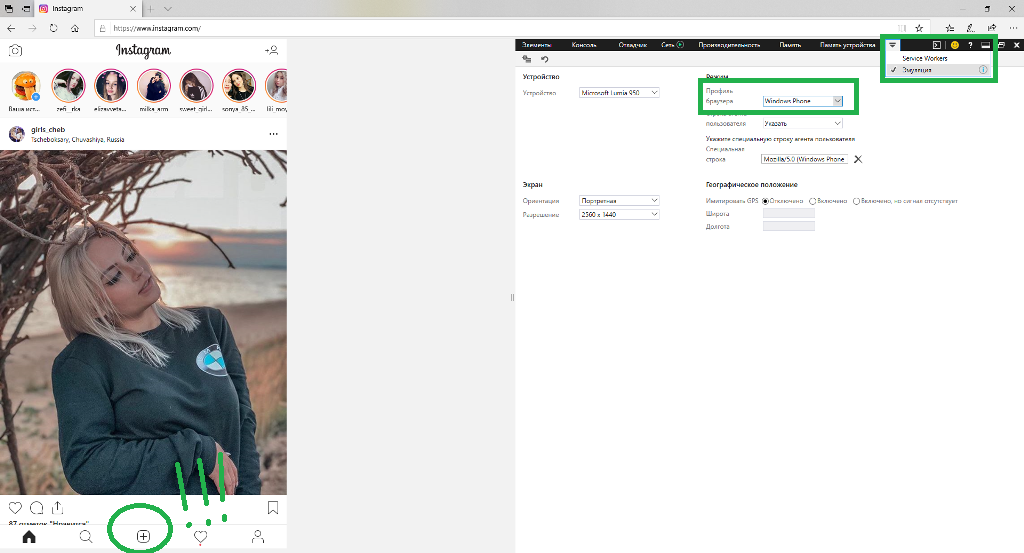
После каждого перезапуска браузер будет возвращаться к своему обычному, «немобильному» виду, и кнопки добавления/удаления фото будут пропадать. Поэтому когда вы захотите что-то добавить или удалить, придется повторить описанную выше последовательность действий.
Расширение для Google Chrome
 Неудобно каждый раз возиться с настройкой? Тогда лучше скачать Инстаграм-расширение для «Хрома», где все нужные функции доступны сразу.
Неудобно каждый раз возиться с настройкой? Тогда лучше скачать Инстаграм-расширение для «Хрома», где все нужные функции доступны сразу.
На видное место также выведена кнопка для быстрой загрузки видео в IGTV – сервис обмена вертикальными видео.
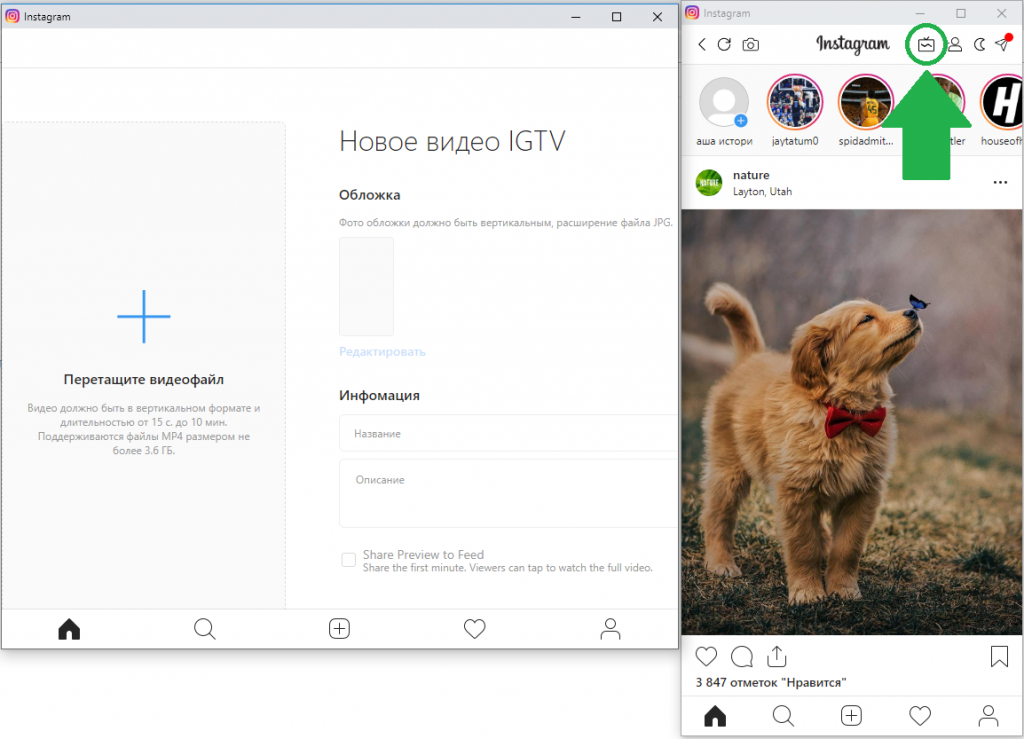
В плане IGTV Инстаграм для компьютера пока что отстает от мобильного. Полноценно эта фича на компьютере не реализована: через браузер можно только загрузить ролик на свой канал, а вот посмотреть видео с чужих каналов – почему-то нельзя.
Скачать Инстаграм-расширение можно из интернет-магазина Chrome. Чтобы попасть туда: ищем в Гугле «расширения» либо открываем новую вкладку в браузере и щелкаем «Приложения» – «Интернет-магазин Chrome».
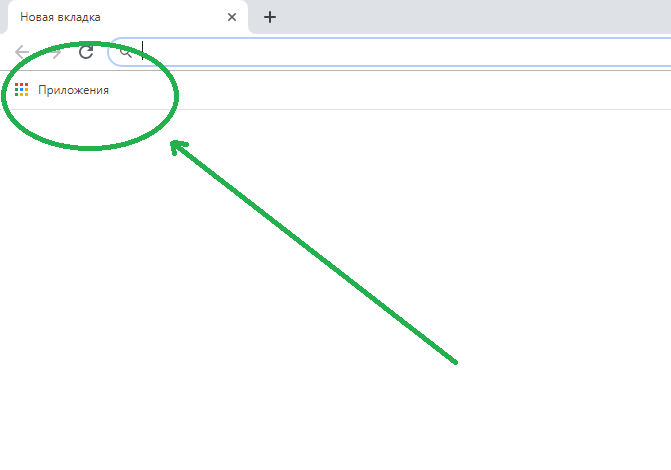

В поисковой строке внутри магазина пишем Web for Instagram. Устанавливаем его или аналог.
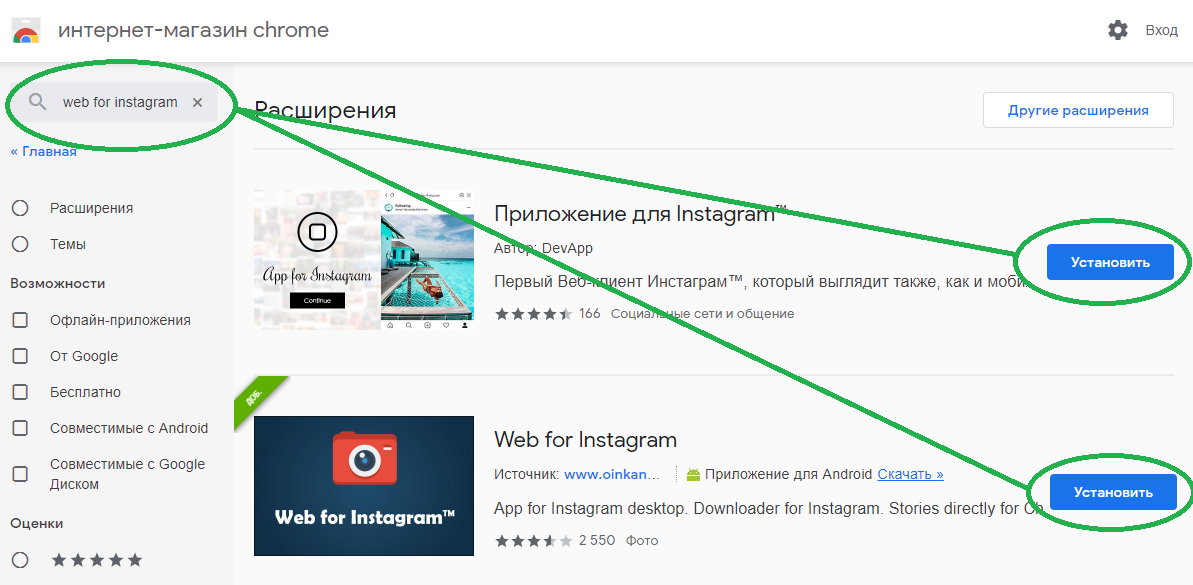
Установленное расширение запускается кликом на значок в правом верхнем углу браузера.
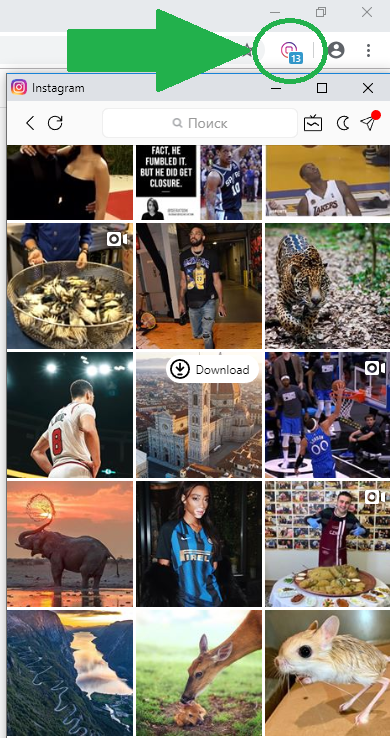
Gramblr – Instagram-клиент с SMM-функциями
 Что такое SMM – дословно это «маркетинг в социальных сетях», то есть продвижение, раскрутка своего канала.
Что такое SMM – дословно это «маркетинг в социальных сетях», то есть продвижение, раскрутка своего канала.
Прямо из окна программы Gramblr предлагает привлечь подписчиков, купить лайки и составить график публикаций на будущее.
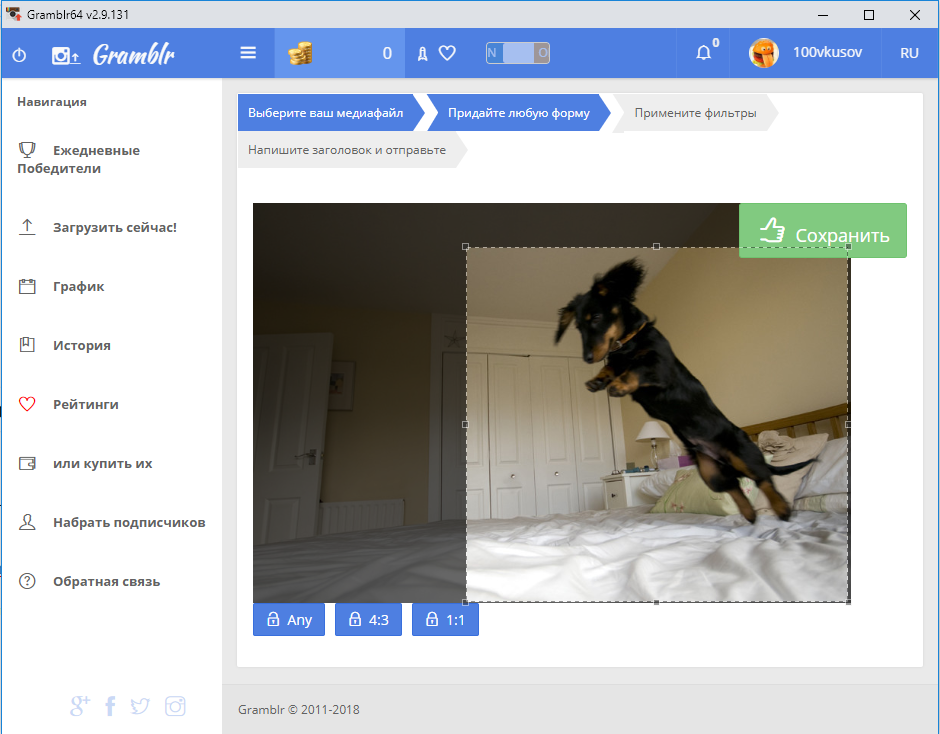
Через Gramblr очень удобно загружать фото с компьютера. По сравнению с официальным приложением и браузерной версией – песня. Есть свой оригинальный фоторедактор.
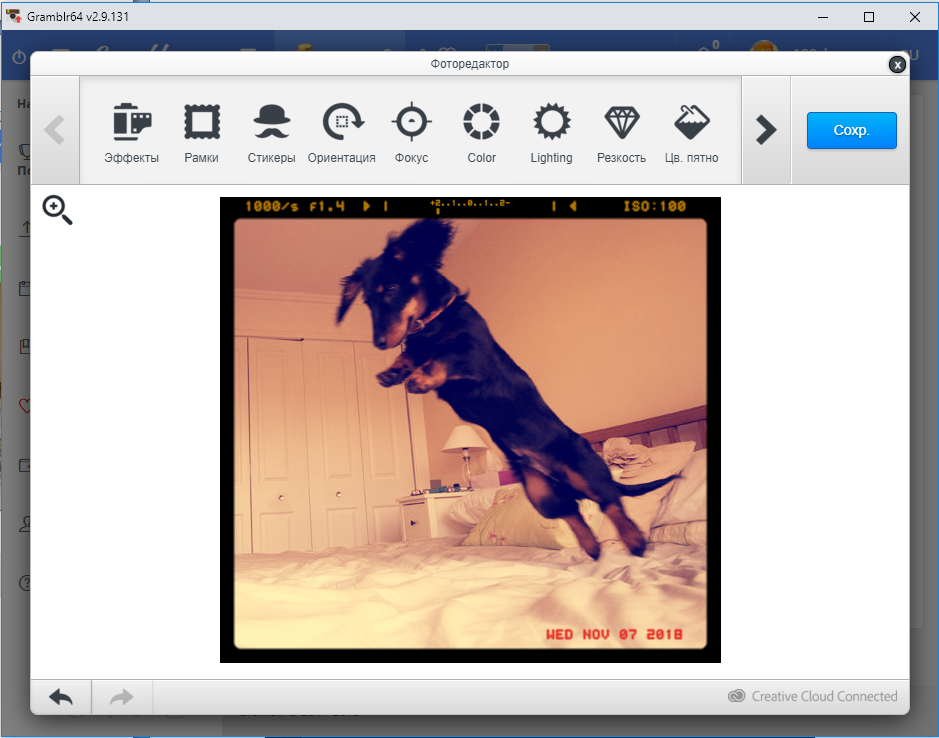
Установка и запуск
Для корректной работы «Грамблру» требуется «Хром». Он используется уже на этапе установки, поэтому прежде чем установить Instagram на компьютер, установите Chrome (необязательно при этом назначать его браузером по умолчанию).
В отсутствие «Хрома» Gramblr пытается использовать Internet Explorer и работает очень медленно.
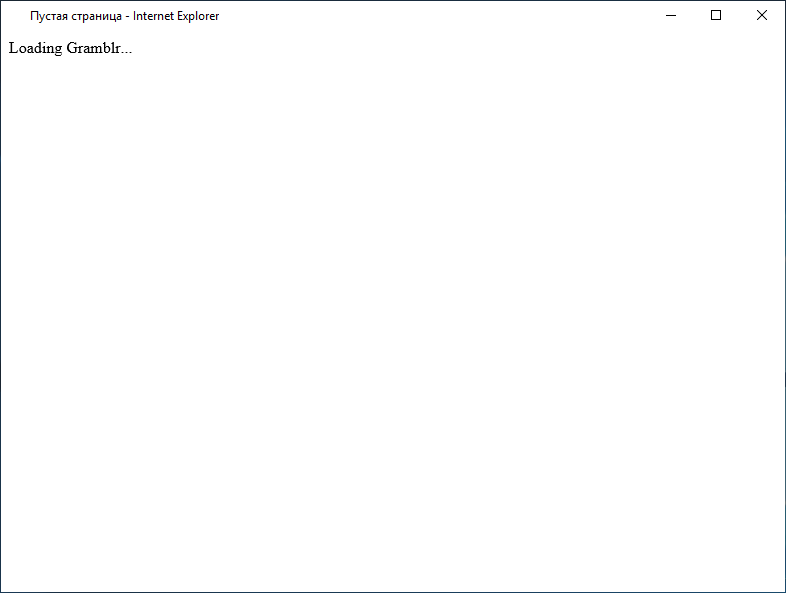
При первом запуске программа попросит ввести данные от вашего аккаунта в соцсети, чтобы привязать его.
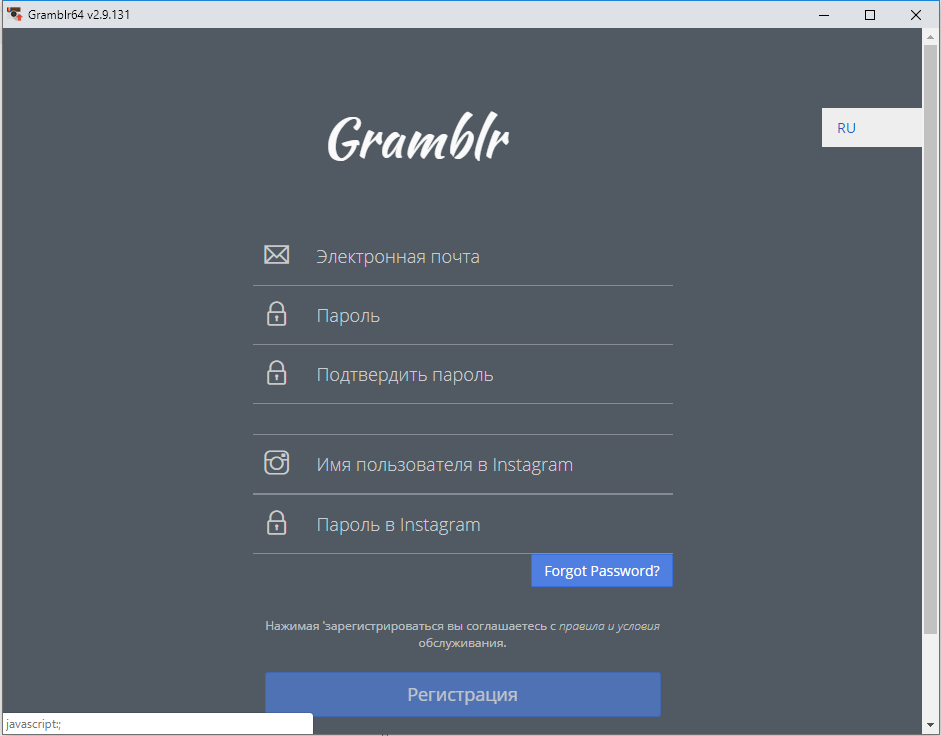
Публикация постов осуществляется из главного окна («Загрузить сейчас!»), а вот чтобы посмотреть ленту – придется лезть в браузер. Для этого нажимаем на свой ник в правом верхнем углу – «Мой профиль» – и попадаем в Chrome.
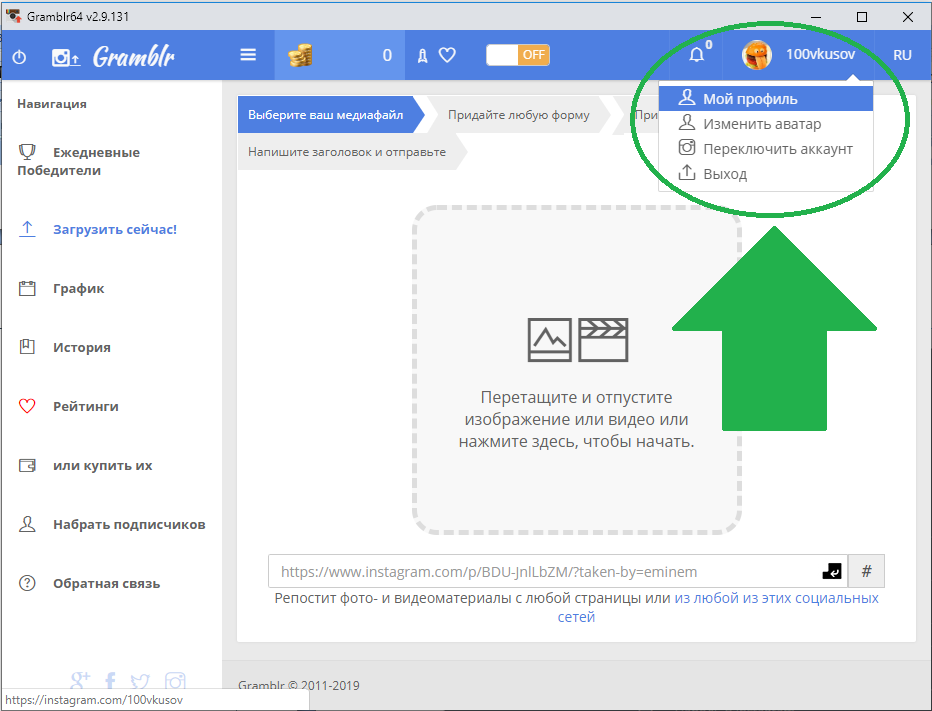
Ошибка входа
Если вы удалили, а затем поставили заново Gramblr или Chrome, может возникнуть (а может и не возникнуть) ошибка входа. Для ее устранения закройте Gramblr и войдите в свой инстаграм-аккаунт в «Хроме». Нажмите там «Это я».
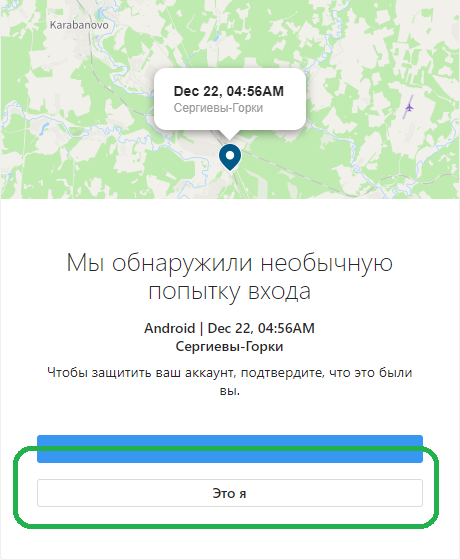
После этого запустите снова Gramblr и введите там логин и пароль.
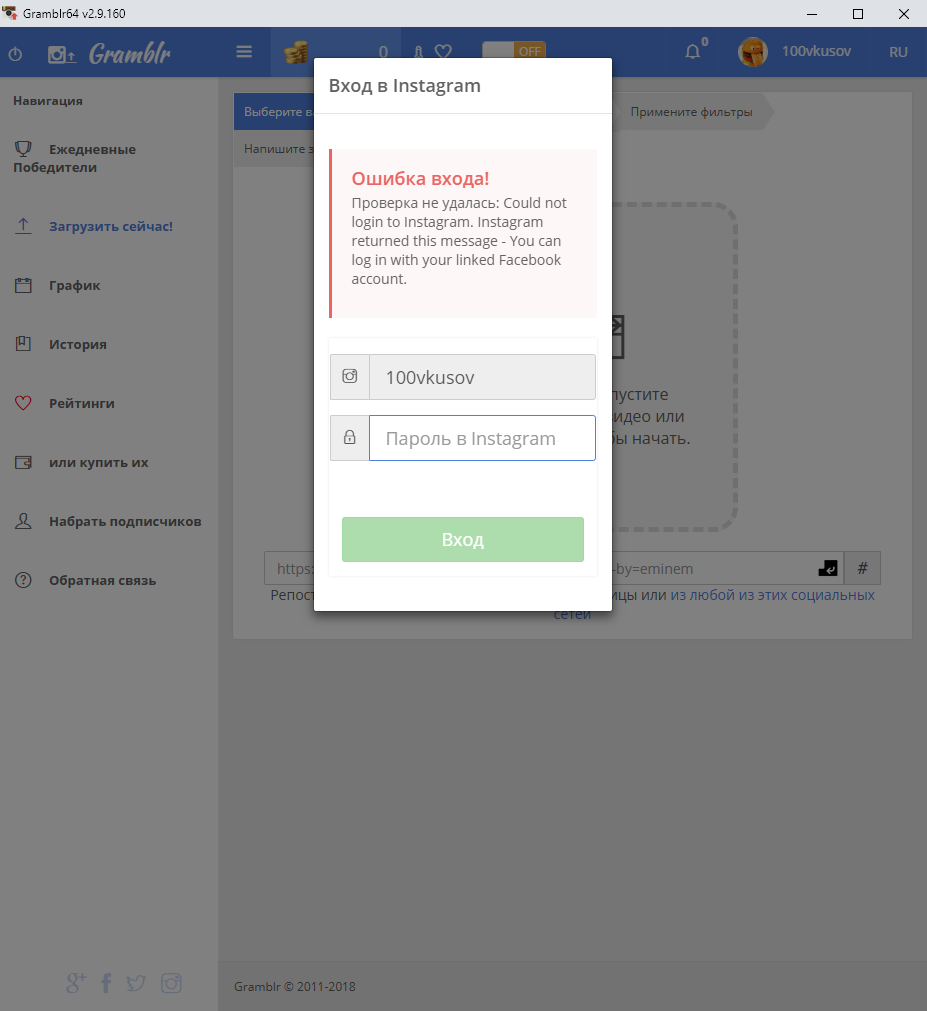
Instagram через Bluestacks
 «Блюстакс» – программа, эмулирующая операционную систему Android. Благодаря ей мы можем установить мобильный Инстаграм на компьютер.
«Блюстакс» – программа, эмулирующая операционную систему Android. Благодаря ей мы можем установить мобильный Инстаграм на компьютер.
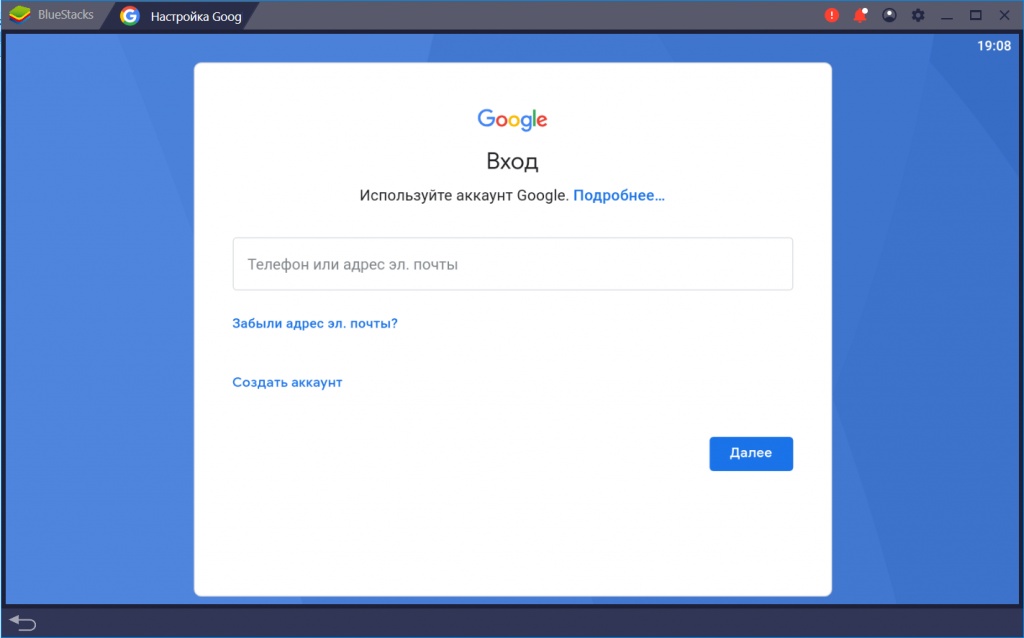
При первом запуске программа попросит создать аккаунт Google или войти в уже существующий. После успешной авторизации мы попадем в главное окно, где на нас, скорее всего, выпрыгнет реклама.
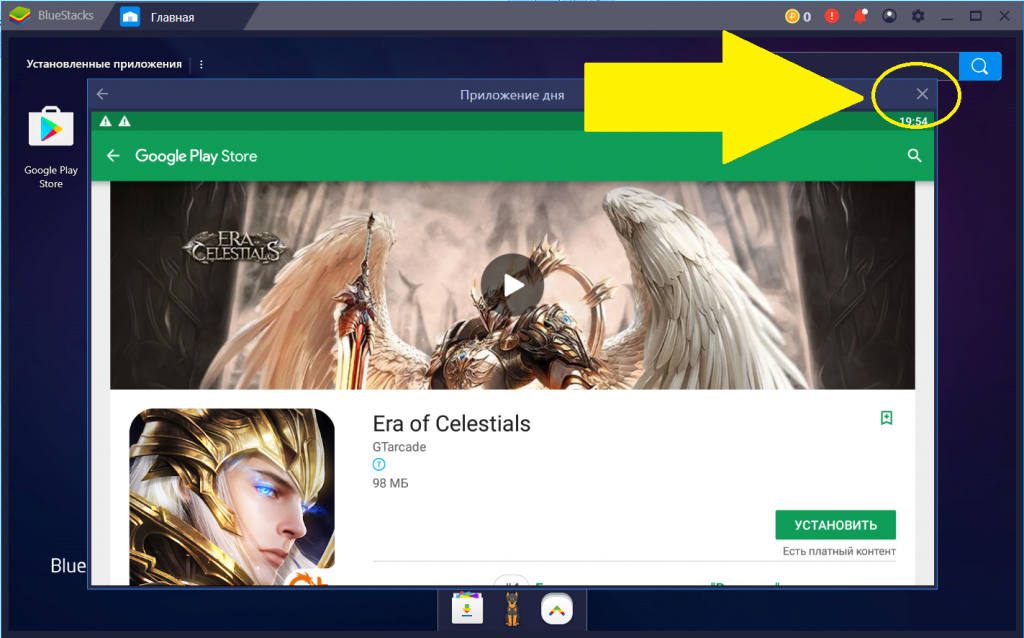
Хорошая новость в том, что при повторных запусках она обычно не выпрыгивает. Закрываем ее и в поиске наверху находим интересующее нас приложение.
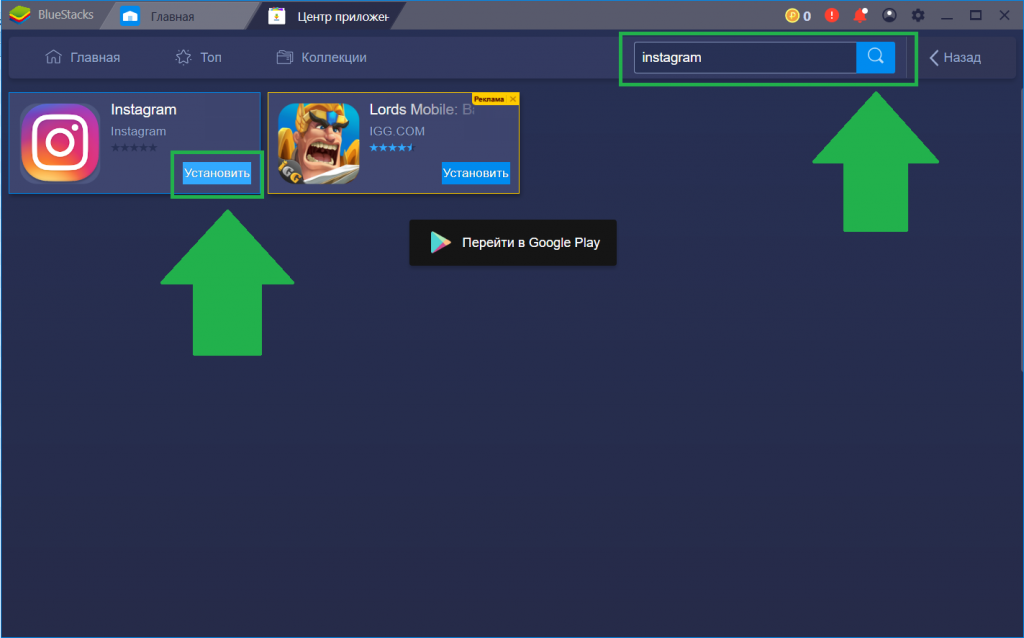
Внешний вид и функционал скачанного приложения идентичен мобильному. И можно было бы сказать, что именно Bluestacks – лучший способ скачать Instagram на компьютер, ведь все нововведения, все крутые фичи появляются в первую очередь в мобильном приложении…
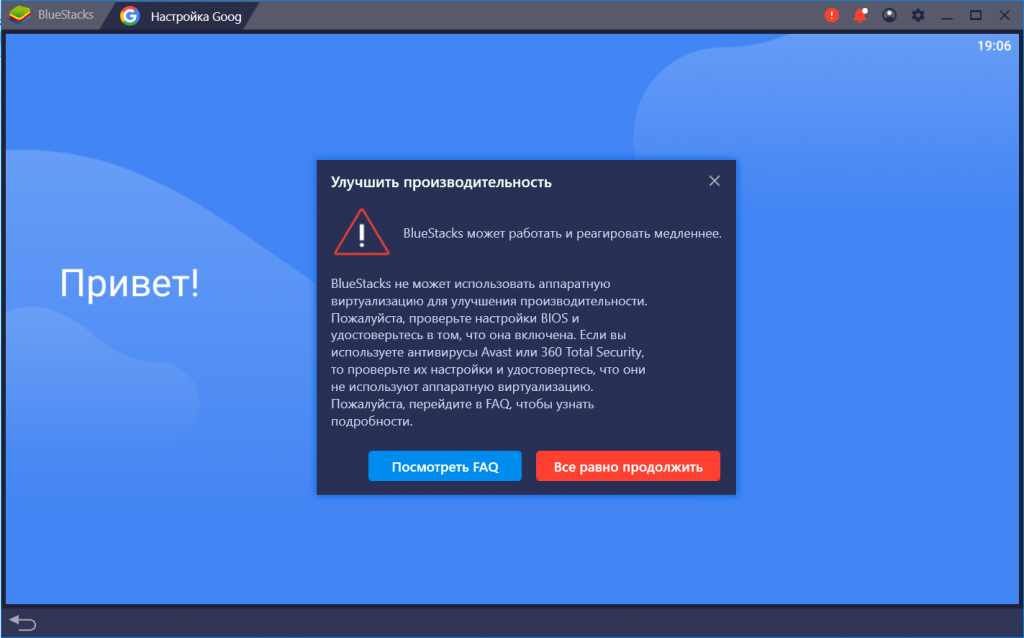
Если бы не одно но – программа может адски тормозить даже на мощных компьютерах. Однако если вы продвинутый пользователь и не боитесь таких слов, как “BIOS”, «виртуализация», «графический движок», то внутри программы вы найдете FAQ по детальной ее настройке.
Самое простое всегда может вводить в ступор. Почему не загружается фото в инстаграм? Причин такого сбоя может быть несколько. Давайте посмотрим, что надо проверить и делать в таком случае, чтобы порадовать своих подписчиков новым контентом.
