Без доступа к интернету в Windows 7 при подключении по Wi-Fi сети
В этой статье будем разбираться с наверное самой популярной проблемой, которая возникает на компьютерах с Windows 7, при подключении к интернету по Wi-Fi. Это «Без доступа к интернету», когда после подключения к Wi-Fi сети интернет не работает, а возле иконки соединения на панели уведомлений появляется желтый треугольник с восклицательным знаком. И если навести на эту иконку курсор, то появится надпись «Без доступа к интернету».

А в центре управления сетями, может еще быть надпись «Неопознанная сеть». Я сам не раз сталкивался с этой проблемой, решения — самые разные. Сейчас мы постараемся разобраться, что делать, если у вас подключение стало без доступа к интернет. На этой странице мы будем решать проблему на примере системы Windows 7, так как в Windows 8, 8.1 и 10, есть ряд других причин и решений, поэтому, по ним будет отдельная статья. Так как эта ошибка может появится при подключении к интернету по сетевому кабелю, или по Wi-Fi, то в данной статье мы будем разбираться именно с подключением по беспроводной Wi-Fi сети. А с проблемами доступа к интернету по кабелю, я напишу так же в отдельной статье, что бы инструкции были более простыми и понятными, и вы не путались.
Значит, если у вас ноутбук на Windows 7, вы подключились к своему Wi-Fi роутеру, и у вас соединение без доступа к интернету, то вы зашли по адресу, сейчас постараемся решить возникшую проблему.
Windows 7: «Без доступа к интернету». Что делать и как найти причину?
Посмотрел статьи по решению этой проблемы на других сайтах, и практически все сразу пишут о каких-то действиях, которые нужно выполнят на ноутбуках. Проверить настройки IP, и т. д. Но, как показывает практика, причиной того, что не работает интернет в Windows 7 при подключении по Wi-Fi, является сам роутер, его настройки, или интернет-провайдер.
Главное, нужно определить в чем проблема, в ноутбуке, роутере, или в интернет-провайдере. Тогда уже можно что-то делать для решения проблемы.
Сейчас все объясню, и расскажу, что нужно делать в первую очередь:
- У многих такая проблема появляется в процессе настройки роутера. Если вы настраиваете свой роутер, вроде уже настроили, подключили к нему ноутбук, и статус соединения «Без доступа к интернету», сайты не открываются, то нужно искать проблему именно в настройках маршрутизатора. Скорее всего, вы неправильно настроили роутер на работу с провайдером, посмотрите эту статью. Найдите у нас на сайте инструкцию по настройке своего роутеа, или напишите в комментариях, постараюсь подсказать где смотреть эти настройки. Подключите к интернету другие устройства (если есть возможность), проверьте, работают ли они.
- Если у вас такая проблема с Wi-Fi появилась неожиданно, интернет работал и вдруг перестал, или после выключения/включения, то первым делом, перезагрузите свой компьютер (ноутбук), и роутер. Затем, подключитесь заново. Возможно, это решит проблему.
- Проверьте, правильно ли подключен кабель от провайдера к роутеру, хорошо ли он вставлен в WAN разъем. Был у меня случай, когда у родственников не работал интернет — «Без доступа к интернету». Неделю все сидели без интернета. Я посмотрел, и оказалось, что они кабель от провайдера подключили не в тот разъем на роутере (подключили в LAN, отключали во время грозы) :). Я просто сменил разъем, и интернет заработал.
- Убедитесь в том, что интернет у вас оплачен. Возможно, провайдер просто отключил вам интернет за неуплату.
- Определите в чем проблема: в ноутбуке, роутере, или интернет-провайдере. Сделать это не сложно. Например: попробуйте подключить к этому роутеру другое устройство. Если интернет на нем будет работать, значит проблема в вашем компьютере. Если же интернет работать не будет, то проблема либо в самом маршрутизаторе, либо в интернет-провайдере. Что бы проверить кто виноват, роутер, или провайдер, то нужно попробовать подключить интернет напрямую к компьютеру в сетевой разъем. Минуя роутер. Если интернет работает, значит проблема скорее всего в роутере. Можно так же позвонить к провайдеру, и спросить, нет ли у них проблем в вашем районе. Еще раз напишу о том, что очень важно определить в чем проблема.
Можно еще подключить ноутбук к роутеру не по Wi-Fi, а по сетевому кабелю. Возможно, так интернет будет работать.
С самыми главными моментами разобрались, можно переходить к решению этой ошибки. Причину я думаю вы нашли.
Решение ошибки «Без доступа к интернету» если проблема в ноутбуке
Если, например, интернет на других устройствах работает, а на вашем компьютере нет, то скорее всего, что проблема именно в нем. Хорошо бы сразу попробовать подключить его к другим сетям, посмотреть как будет работать. Если проблема с интернетом по Wi-Fi на Windows 7 появилась внезапно, то постарайтесь вспомнить, может что-то устанавливали, или меняли какие-то настройки.
Самое популярное решение в Windows 7, которое все советуют, это прописать статические IP и DNS, или наоборот, попробовать выставить автоматическое получение этих параметров, если у вас заданы статические данные. Я уже писал об этом в статье по проверке настроек IP в Windows. Давайте попробуем.
Нажмите правой кнопкой мыши на значок интернет соединения (который у нас должен быть с желтым значком) и выберите Центр управления сетями и общим доступом.

Дальше, слева выберите Изменение параметров адаптера.

Нажимаем правой кнопкой на адаптер Беспроводное сетевое соединение и выбираем Свойства. В новом окне выделяем строчку «Протокол Интернета версии 4 (TCP/IPv4)» и нажимаем кнопку Свойства. Если у вас там выставлено автоматическое получение IP и DNS, то задайте статические параметры, как у меня на скриншоте ниже. У вас разве что может отличатся IP и Основной шлюз. Это зависит от IP адреса вашего роутера (можно посмотреть на наклейке, на самом роутере). Может быть IP 192.168.0.50 (50 — это число можете задать другое, например, 100). DNS задаем: 8.8.8.8 и 8.8.4.4.
Если же вы только открыли параметры, и у вас там уже заданы какие-то настройки, статические адреса, то установите автоматическое получение IP и DNS. Нужно попробовать и со статическими адресами (заданными вручную), и с автоматическим получением.

Сохраните параметры и перезагрузите ноутбук. Возможно, смена этих настроек решит проблему с доступом к интернету.
Еще одно решение: включения режима совместимости с федеральным стандартом (FIPS)
Нажмите на значок соединения с интернетом на панели уведомлений, затем нажмите правой кнопкой мыши на свою Wi-Fi сеть, к которой вы подключены (и с которой наблюдаются проблемы), и выберите Свойства. В новом окне перейдите на кладку Безопасность, нажмите на кнопку Дополнительные параметры, и установите галочку возле пункта Включить для этой сети режим совместимости с Федеральным стандартом обработки информации (FIPS).

Нажмите Ok, и перезагрузите ноутбук.
Как можно попробовать еще исправить эту ошибку в Windows 7? Можно еще отключить антивирус, фаервол, и другие программы, которые могут блокировать соединение. Если ничего не помогает, то можно еще обновить драйвер на Wi-Fi адаптер вашего ноутбука, немного информации об этом есть .
Как исправить, если проблема в роутере, или в интернет-провайдере?
Ну, с провайдером я думаю все понятно. Если интернет не работает при подключении напрямую, то значит проблема у провайдера. Что-то с оборудованием, проводят какие-то работы и т. д. Или вы просто забыли отплатить интернет. В таких случая, звоним в поддержку и все уточняем. Лично у меня уже не раз были такие случаи. Я сразу начинал проверять настройки, а оказывалось, что это проблема у провайдера.
Если же виновен во всем роутер (в таком случае, интернет не будет работать ни на одном устройстве, на мобильных устройства просто не открываются сайты), то нужно проверять настройки и кабеля. Как я уже писал выше, проверьте, правильно ли подключен интернет. Должно быть примерно так:

Проверьте все хорошенько, перезагрузите роутер.
Если это не помогло, и особенно, если проблема возникла в процессе настройки роутера, то нужно проверять настройки WAN. Проще говоря, настройки интернета. Чаще всего, ошибка «Без доступа к интернету» появляется тогда, когда роутер не может соединится с провайдером, поэтому собственно и нет доступа в интернет. А не может он соединится с провайдером скорее всего потому, что неправильно заданы параметры для соединения в настройках маршрутизатора.
В настройках роутера, на вкладке WAN, или Интернет (у разных производителей она называется по-разному), нужно правильно указать тип подключения, которое использует ваш интернет-провайдер. И задать все параметры, которые могут понадобится.
На каждом роутере (точнее, на устройствах разных производителей), это делается по разному. Я не буду здесь писать об этом, это очень много информации, я просто дам ссылки на статьи по настройке маршрутизаторов разных производителей. По ним, вы уже сможете все настроить. Смотрите именно настройку интернета.
Настройка роутеров TP-LINK, на примере модели TL-WR940N
Инструкция для Asus на примере RT-N12+
Настройка маршрутизаторов D-link
ZyXEL, на примере модели Keenetic Start
Инструкция для устройств компании Tenda на примере Tenda N3
Статья для устройств Linksys, на примере Linksys E1200.
Думаю, вы найдете инструкцию для производителя вашего маршрутизатора.
На этом все, буду обновлять статью и добавлять сюда новые способы решения. Если вы знаете по этой проблеме что-то новое, может вы решили ее как-то по-другому, то поделитесь интересной информацией в комментариях, думаю многим пригодится.
Надеюсь, у вас получилось убрать эту ошибку, и интернет на вашем ноутбуке заработал. Можете задавать свои вопросы. Описывайте проблему, прикрепляйте скриншоты, постараюсь ответить быстро, и помочь советом.

Сообщения типа «Неопознанная сеть» или «Сеть без доступа к Интернету» знакома многим пользователям операционных систем Windows 7, Windows 8 и Windows 8.1. В этих операционных системах включена опция активного зондирования сети и при любых проблемах с доступом в Интернет операционная система начинает активно сигнализировать. При этом нет разницы — кабельное подключение или подключение по WiFi. Первое, что Вы видите в случае возникновения проблем с сетью — это восклицательный знак на индикаторе сетевого подключения, рядом с часами в системном лотке:
Кликаем по значку правой кнопкой и в меню выбираем пункт «Центр управления сетями и общим доступом». Смотрим в поле «Просмотр активных сетей». Далее могут быть два варианта развития событий.
Вариант 1 — Неопознанная сеть с типом доступа — Без доступа к Интернету.
Чаще всего такое возникает после переустановки операционной системы Windows и означает что на физическом и канальном уровнях подключение к сети есть, но вот на сетевом уровне его уже нет. Говоря простым языком — проблема с IP-адресом — скорее всего система не может его получить динамически. Если у Вас IP-адрес прописан вручную, то вероятно он либо прописан неправильно, либо подсеть изменилась. Выбираем сетевое подключение (по локальной сети или беспроводное), через которое подключены и кликаем на нем правой кнопкой и в контекстном меню выбираем пункт «Состояние»:
В открывшемся окне состояния подключения нажимаем кнопку «Сведения». В Сведениях о сетевом подключении смотрим поле «IP-адрес (Адрес IPv4)». Если там указан адрес из подсети 169.254.Х.Х — это значит, что система не смогла получить IP-адрес автоматически с помощью DHCP-сервера роутера. Причиной чаще всего служит сбой в работе роутера либо неправильная группировка портов. Что же теперь делать?
В первую очередь попробуем прописать IP-адрес вручную. Для этого сначала перевернем роутер вверх ногами. Там должна быть наклейка с указанием марки и модели роутера:
На ней же должен быть указан IP-адрес роутера, а так же логин и пароль на доступ в веб-интерфейс.
Теперь опять кликаем на сетевом подключении правой кнопкой мыши и выбираем пункт меню «Свойства»:
В окне «Свойства подключения» выбираем компонент «Протокол Интернета версии 4 (TCP/IPv4)» и кликаем на нем дважды левой кнопкой мыши. Откроется окно «Свойства Протокола Интернет версии 4». Здесь ставим галочку «Использовать следующий IP-адрес» и прописываем адреса:
IP-адрес — 192.168.1.2,
Маска подсети — 255.255.255.0,
Основной шлюз — 192.168.1.1,
Предпочитаемый DNS-сервер — 192.168.1.1.
В качестве альтернативы можно прописать DNS-серверы Google или Яндекс: 8.8.8.8, 8.8.4.4 или 77.88.8.8.
Нажимаем кнопку ОК, закрываем окно и проверяем доступ в сеть. После этих действий доступ в Интернет должен появится. Если этого не произошло — скорее всего проблемы с настройками Вашего роутера, либо дальше, уже на оборудовании провайдера.
Примечание: Если у Вас роутер D-Link с IP-адресом 192.168.0.1, то IP-адрес так же надо прописывать из этой же подсети, например — 192.168.0.2.
Если предыдущие действия не помогли, возможен вот ещё один способ. Но этот способ стоит пробовать только в том случае, если у Вас несколько устройств подключены к Интернет и работают без проблем, а трудности только на одном компьютере или ноутбуке. Все дело в том, что иногда проблемы с подключением к сети связаны с MAC-адресом сетевого устройства — они как правило возникают после переустановки драйвера интегрированного сетевого адаптера, который большинство пользователей устанавливает с диска, идущего с материнской платой. А производитель плат, для ускорения техпроцесса и унификации тупо ставит всем один и тот же MAC-адрес. В итоге, в сети могут появится два устройства с одним MAC-адресом. В этом случае — надо попробовать прописать MAC-адрес вручную. Для этого нажимаем комбинацию клавиш WIN+R и в окне «Выполнить» пишем команду devmgmt.msc:
Этим Вы запустите Диспетчер устройств Windows. Делать это надо из-под пользователя с правами Администратора.
В диспетчере задач ищем раздел «Сетевые адаптеры». В нем выбираем адаптер, через который подключен компьютер и кликаем на нем дважды левой кнопкой мыши. В открывшемся окне открываем вкладку «Дополнительно». Нас интересует параметр «Сетевой адрес (Network Address)». Ставим галочку напротив пустого поля и в это поле прописываем 12 цифр. Так как это поле в шестнадцатиричном формате, то можно прописывать и буквы от A до F, но это не обязательно. Нажимаем ОК, перезагружаем компьютер и проверяем.
Решение. При подключении напрямую
В таком случае ошибка будет выглядеть следующим образом.

Сообщение «неопознанная сеть» при попытке подключения к интернету
Вообще, если вы используете прямое подключение, то наиболее распространенной причиной такой проблемы являются неполадки на стороне провайдера.
Проверить это очень просто – если вы не меняли никаких настроек, и какое-то время назад все отлично работало, значит, причина в этом.
Также это можно проверить путем подключения кабеля к другому устройству или через роутер – если проблема не будет устранена, причина не в этом.
Но если все-таки в этом, способ ее решения всего один и заключается он в том, чтобы позвонить к своему провайдеру и вызвать специалиста на дом.
Неверные параметры IPv4
Еще одной весьма распространенной причиной такой проблемы в системах Windows является сбой параметров протокола IPv4. Чтобы исправить эту проблему, необходимо сделать следующее:
- Зайти в «Центр управления сетями и общим доступом». Делается это очень просто – нужно кликнуть правой кнопкой мыши на пиктограмме подключения к сети в панели быстрого запуска. После этого выбрать желаемый пункт.
Выглядит все это так, как показано на рисунке.

Пункт «Центр управления сетями и общим доступом» через панель быстрого доступа
- Выбираем пункт «Изменение параметров адаптера» с левой стороны открывшегося окна.
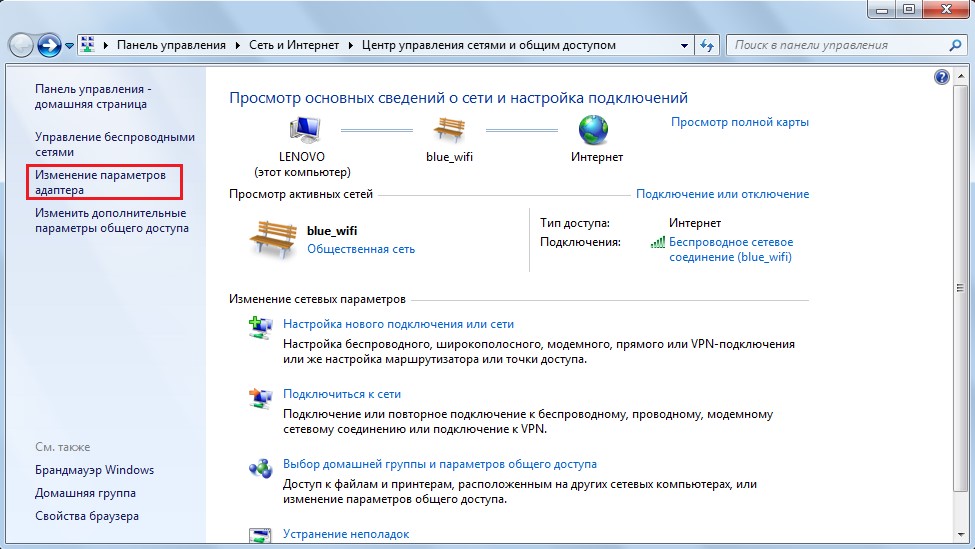
Пункт «Изменение параметров адаптера» в «Центре управления сетями и общим доступом»
- Кликаем правой кнопкой мыши на своем подключении и выбираем пункт «Свойства».
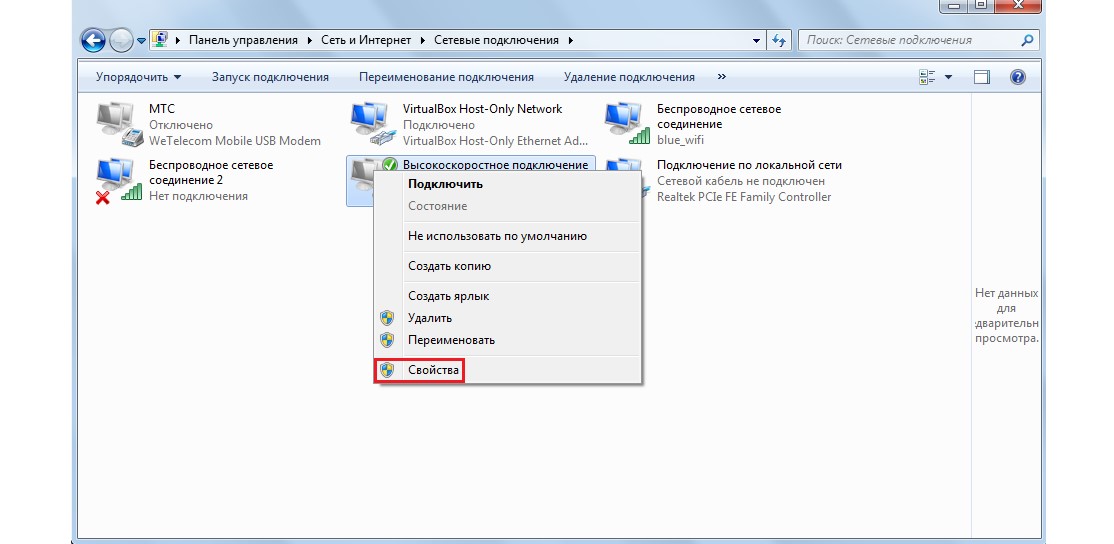
Пункт «Свойства» на высокоскоростном подключении
Примечание: Вполне возможно, в вашем случае сеть будет называться по-другому. Необходимо смотреть на то, как она называется еще при попытке подключения, то есть в окне, показанном на рисунке. То же самое подключение нужно выбирать в меню, показанном на рисунке.
- Открывается окно, показанное на рисунке А. Там необходимо выбрать пункт «Протокол Интернета версии 4 (TCP/IPv4)» (он выделен красным цветом) и нажать кнопку «Свойства» (выделена зеленым). После этого откроется окно такого вида, как показано на рисунке Б.
Необходимо убедиться, что на пунктах автоматического получения данных (они выделены желтыми рамками) стоят галочки. В большинстве случаев должно быть именно так. Но на этом этапе было бы полезно взять в руки свой договор с провайдером.
Вполне возможно, провайдер требует, чтобы там были какие-то особые данные. В таком случае необходимо поставить галочки в полях, выделенных синим цветом, и вписать данные из договора в поля с таким же цветом. После всех манипуляций следует нажать кнопку «ОК».
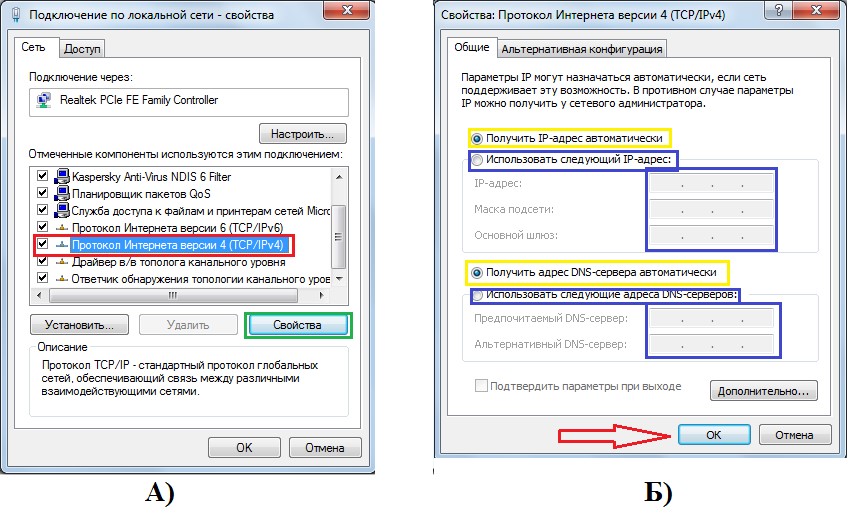
Окна настроек подключения по IPv4
Если и сейчас ничего не подключается, можно попробовать перезагрузить компьютер. Не помогает? Идем дальше!
Проблемы с TCP/IP
Также причиной возникновения вышеописанной ошибки могут стать сбои в настройках протокола TCP/IP.
Самый эффективный способ исключить этот вариант заключается в том, чтобы просто сбросить все эти настройки.
Делается это следующим образом:
- Запускаем командную строку от имени администратора. Сделать это легче всего при помощи следующей последовательности действий:
- Открываем меню «Пуск» (на рисунке выделено красным цветом);
- Нажимаем «Все программы», находим там папку «Стандартные» (показана оранжевой рамкой);
- На пункте «Командная строка» (выделен зеленым цветом) кликаем правой кнопкой мыши;
- Выбираем пункт «Запуск от имени администратора» (выделен синим цветом).
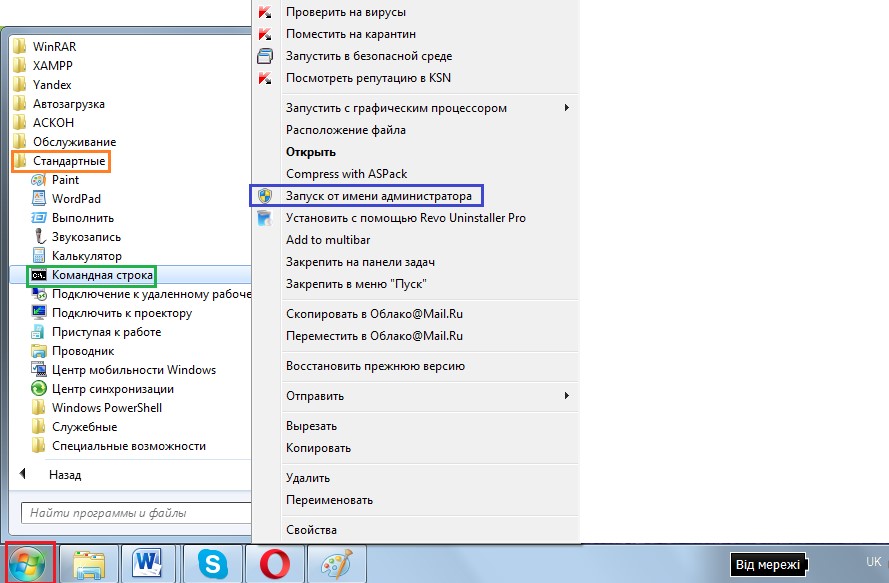
Последовательность действий для запуска командной строки от имени администратора
- Пишем там следующее: «netsh int ip reset resetlog.txt» так как показано на рисунке. Нажимаем Enter и перезагружаем компьютер.
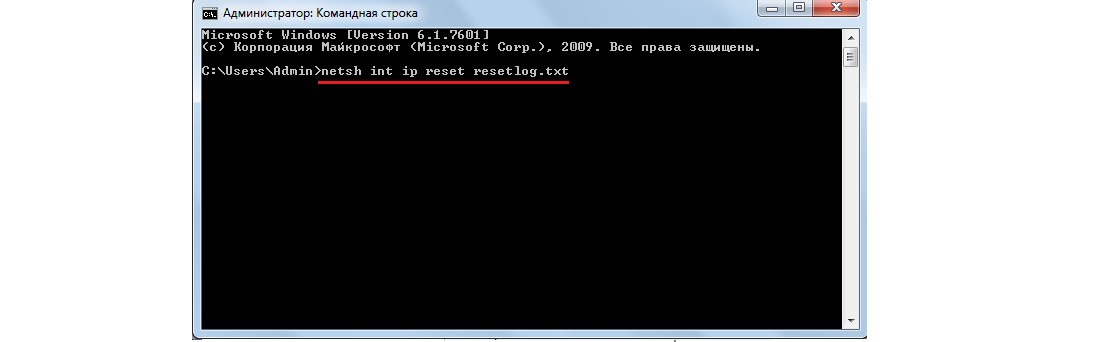
Ввод команды «netsh int ip reset resetlog.txt» в командную строку
Подсказка: вышеуказанную надпись можно копировать прямо отсюда при помощи комбинации клавиш CTRL+C, а в командной строке необходимо нажать правой кнопкой мышки на свободном месте и нажать «Вставить».
Если такой способ по каким-то причинам выполнить не удается, можно скачать специальную утилиту для сброса настроек TCP/IP по адресу support.microsoft.com/kb/299357.
После скачивания ее достаточно только запустить, программа все сделает сама.
Проблемы с DHCP
Чтобы проверить этот вариант, следует запустить командную строку способом, описанным выше и написать там «ipconfig».
Если возле надписи «Основной шлюз» (на рисунке она подчеркнута) будет написано «169.254..», скорее всего, проблема именно в DHCP.

Строка «Основной шлюз» в окне «ipconfig»
Чтобы исправить эту проблему, делаем следующее:
- Заходим в диспетчер устройств. Для этого в меню «Пуск» запускаем «Панель управления» (показана синим цветом на рисунке). После этого в строке поиска (выделена красным) пишем «Диспетчер устройств».
Запускаем тот, возле которого написано «Обновление драйверов устройств» (выделен зеленым).
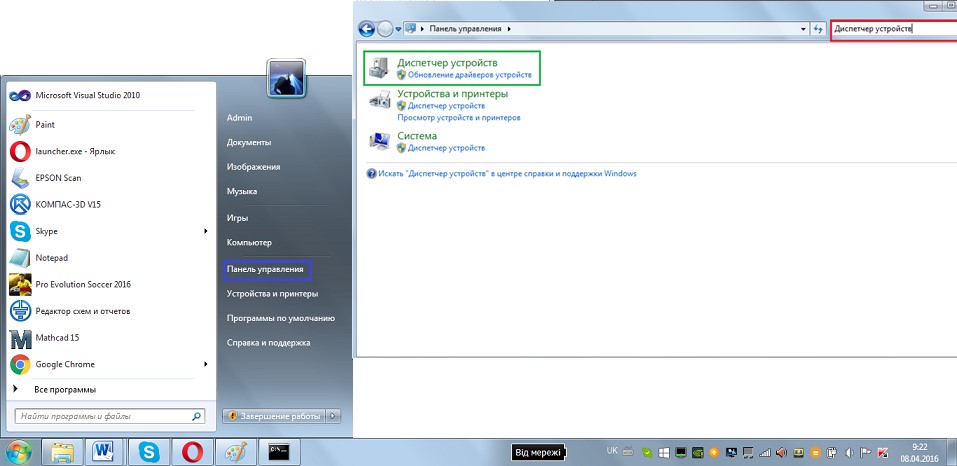
Вход в «Диспетчер устройств» через «Панель управления»
- В диспетчере находим пункт «Сетевые адаптеры» (на рисунке он подчеркнут), на своем (там могут быть дополнительные – виртуальные, но на виртуальных обычно написано «Virtual») кликаем правой кнопкой мыши и выбираем пункт «Свойства» (выделен красным).
В открывшемся меню переходим на вкладку «Дополнительно», находим в списке пункт «Сетевой адрес» и в поле «Значение» (выделено синим) пишем любую 16-разрядную цифру на 12 знаков. Можно написать такую, как показано на рисунке. Нажимаем «ОК».
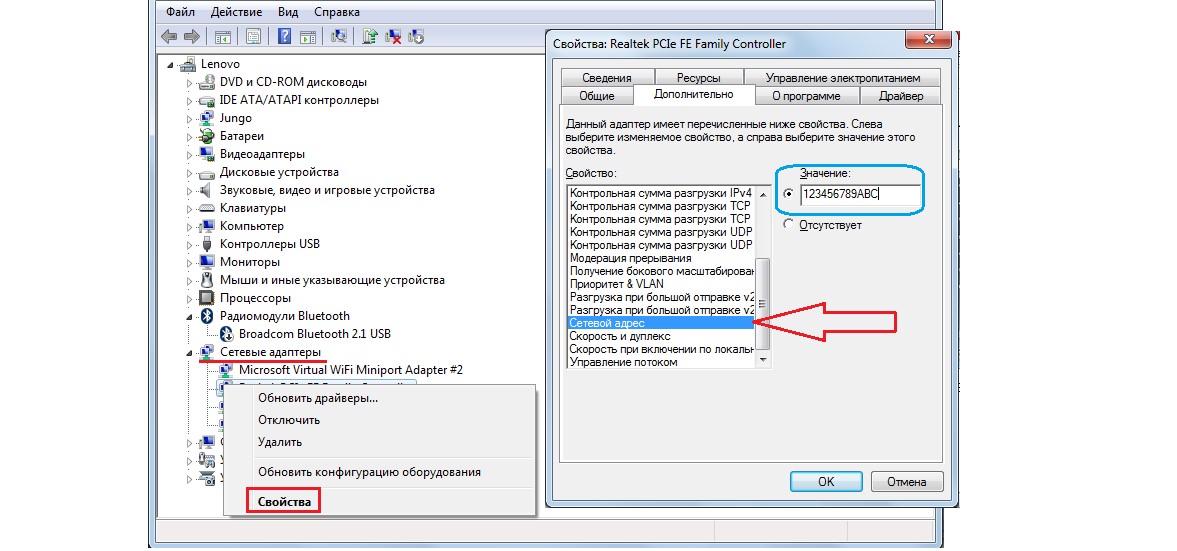
Настройка значения сетевого адаптера через диспетчер устройств
- Открываем командную строку вышеописанным способом и там пишем «ipconfig /release», нажимаем Enter, затем «ipconfig /renew» и снова Enter.
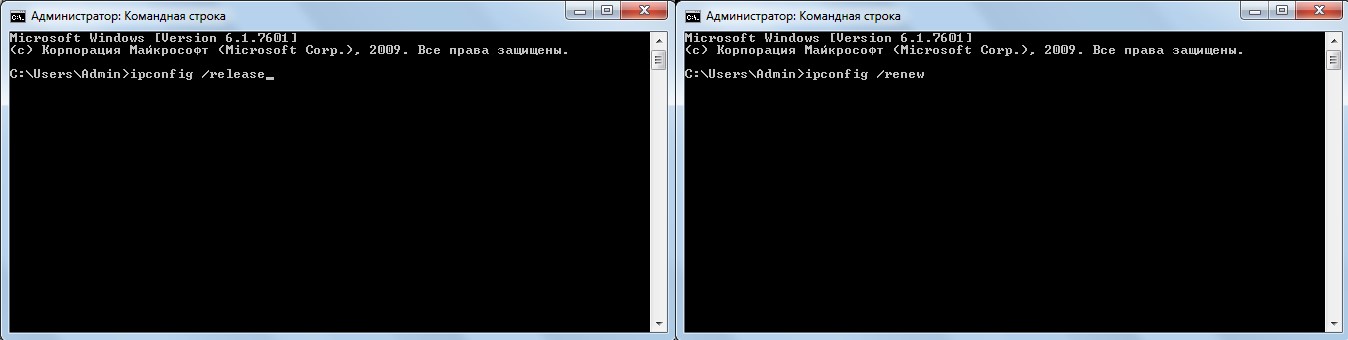
Ввод команд «ipconfig /release» и «ipconfig /renew» в командную строку
Если все это не помогает, остается одно – звонить оператору и просить помощи.
Важно: Для всех вышеописанных методов использовался интерфейс Windows 7, в других версиях операционной системы вид окон может несколько отличаться, но суть остается той же. к содержанию
Решение. При подключении через роутер
В данном случае причин может быть множество, но проверить, действительно ли проблема в роутере, очень просто.
Для этого кабель интернета с наконечником RJ45 нужно изъять из роутера и подключить к компьютеру напрямую.
Если таким образом интернет появляется, значит, проблема действительно в роутере. Возможно, что-то не так с его настройками.
Чтобы исключить этот вариант, лучше всего просто сбросить все настройки.
Для этого на обратной стороне устройства необходимо найти специальный разъем, который выглядит так, как показано на рисунке.
На некоторых роутерах возле него написано «Reset», тогда найти этот разъем не составит никакого труда.
В него нужно просунуть иголку, спичку или что-то вроде этого, этим предметом нажать на кнопку, которая располагается внутри, и продержать ее в таком состоянии несколько секунд.
После этого можно снова попытаться подключиться и заново настроить роутер.
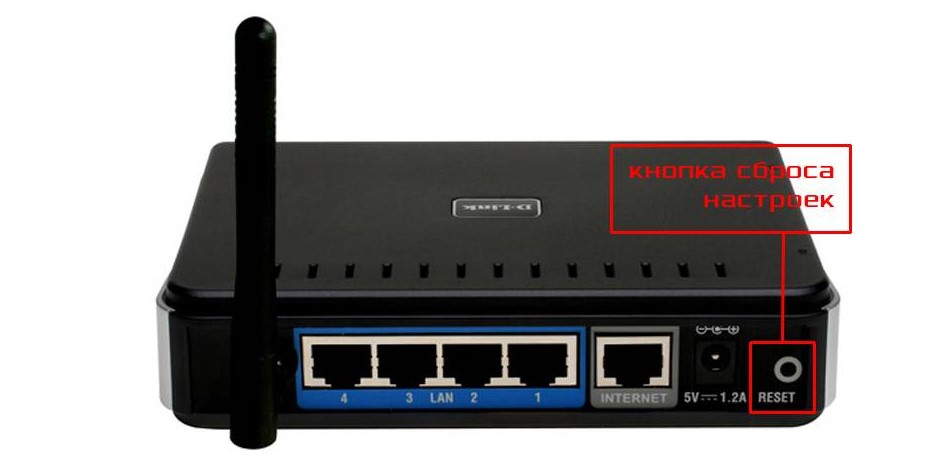
Кнопка сброса настроек на роутере
Что еще мы можем сделать, так это обновить драйвера wifi адаптера. Для этого заходим в диспетчер устройств способом, описанным выше.
Только в разделе «Сетевые адаптеры» необходимо выбрать тот, в названии которого будет фигурировать надпись «wifi».
Нажимаем на него правой кнопкой мыши и выбираем пункт «Обновить драйверы…», после чего следуем инструкциям проводника.
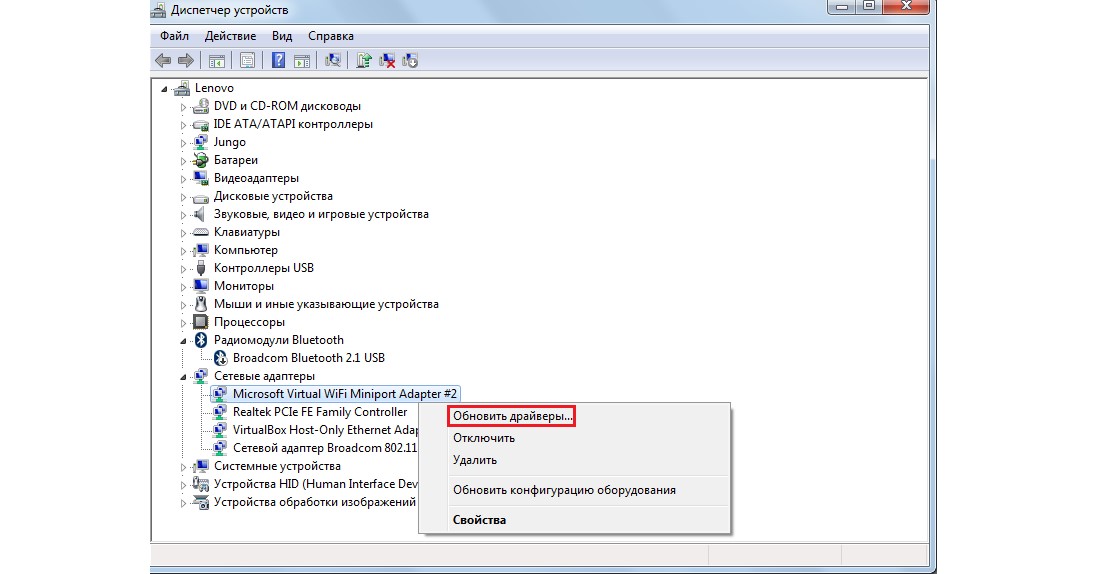
Обновление драйверов wifi адаптера через диспетчер устройств
В принципе, это все, что мы можем сделать в таком случае. Если все это не помогает, снова звоним к своему провайдеру и добиваемся визита специалиста.
Наглядно причины возникновения такой ошибки и пути ее устранения показаны в видео ниже.
Сеть без доступа к Интернету (неопознанная сеть)
Неопознанная сеть без доступа к интернету — Что делать?
Каталог программ
