Восстановление хранилища резервных данных через программу DISM
DISM (Deployment Image Servicing and Management) — это специальная утилита для работы с резервным образом операционной системы. На постоянной основе в официальных сборках программа начала поставляться с версии Windows 7. Управление приложением проходит внутри «Командной строки» (КС), так как интерфейс у средства отсутствует.
Наиболее часто утилита DISM используется для восстановления хранилища данных Windows. Можно сказать, что программа стоит на первом и последнем рубеже защиты операционной системы. При помощи резервного хранилища данных можно вернуть работоспособность Windows даже в самых плачевных ситуациях — после атаки вирусов или физической ошибки на винчестере. Однако это далеко не весь её функционал. Добавляя специальные атрибуты к программе во время запроса в КС, можно получить много информации и исправить большое количество данных. Так как DISM работает с WIM-файлом (хранилище резервных данных), все изменения проходят именно в этой среде.
Программа может:
- отображать данные об образах резервных данных;
- удалять данные, которые связаны с повреждёнными образами;
- вносить и сохранять изменения в WIM-файл;
- работать с журналом событий;
- выдавать информацию по драйверам системы;
- восстанавливать хранилище резервных данных и многое другое.
Для работы программы сначала необходимо запустить КС, затем уже вводить специальные команды для управления. Чтобы восстановить данные хранилища, необходимо использовать три атрибута:
- /Online — задаёт работу программы с текущей операционной системой;
- /Cleanup-Image — работа будет проводиться со всем образом;
- /RestoreHealth — восстановление хранилища.
Соединяем все три атрибута в одну строчку, в начале которой ставим аббревиатуру DISM, и хранилище вернёт свой первоначальный вид.
- В поиске Windows прописываем «Командная строка», затем открываем терминал от имени администратора.
Через поиск системы открываем терминал «Командной строки» от имени администратора
- В терминал копируем или прописываем команду DISM /Online /Cleanup-Image /RestoreHealth и нажимаем клавишу Enter, чтобы запустить её в работу.
В консоли запускаем в работу команду DISM /Online /Cleanup-Image /RestoreHealth
- Ожидаем, когда программа закончит сканирование и восстановление хранилища данных.
Перезагружаем ПК, чтобы запустить систему с наиболее удачной конфигурацией.
Важно помнить, что во время работы программы в «Командной строке» окно терминала нельзя закрывать, иначе процесс будет прерван, а это может привести к нежелательным последствиям и ошибкам.
Средства устранения неполадок внутри среды «Панели управления»
Помимо утилит по восстановлению файловой структуры системы, в Windows вшиты многие другие, которые могут вносить правки в настройки самых разных конфигураций и тем самым автоматически исправлять разные неполадки в том или ином сегменте ОС.
Набор утилит для восстановления в среде «Панели управления» весьма разнообразен и может устранить неполадки в:
- службе работы Bluetooth;
- «Библиотеке Windows Media», а также в самом проигрывателе;
- среде воспроизведения звука;
- подключении к глобальной сети;
- работе приложений из «Магазина»;
- работе принтера;
- «Центре обновления Windows» и многих других областях работы ОС.
Чтобы открыть среду устранения неполадок:
- В адресную строку «Проводника» копируем «Панель управления\Все элементы панели управления\Устранение неполадок\Все категории» и нажимаем кнопку Enter.
При помощи быстрой команды в адресной строке «Проводника» открываем перечень утилит для устранения неполадок системы
- Щёлкаем по интересующей категории и нажимаем «Далее» в открывшемся мастере для диагностики.
После клика по строчке откроется системный мастер по устранению неполадок определенной сферы Windows
Код может сразу запустить сканирование или же задать дополнительные и уточняющие вопросы для сужения поиска ошибок.
Программы сторонних разработчиков для исправления ошибок системы
Помимо стандартных средств для исправления ошибок системы, существует целый сегмент сторонних программ для диагностики. Пожалуй, это единственный рынок приложений, в котором компания Microsoft преуспела больше, чем вольные программисты (свои недочёты видны лучше). Однако среди сторонних утилит можно найти достойные инструменты для анализа Windows в целом и её отдельных компонентов.
Обзор программы Windows Repair Toolbox
Windows Repair Toolbox — это скорее не программа, а целая платформа для программ и утилит самой разной направленности. Объединяет их общий интерфейс и цель: сохранить целостность операционной системы и исправить возможные ошибки. Windows Repair Toolbox позволяет скачать утилиты для определённых целей и запускать внутри своей оболочки.
Windows Repair Toolbox — это платформа для сохранения системы в работоспособном состоянии
Все инструменты разделены на категории:
- Hardware — программы этой графы в основном имеют сканирующую направленность и выдают информацию по разным девайсам, например, по процессору или жёсткому диску;
- Backup&Recovery — утилиты для создания и восстановления операционной системы или отдельных компонентов;
- Useful Tools — отдельная графа для отчётов и работы с драйверами;
- Windows — вызов стандартных утилит системы: SFC, CHKDISK, «Редактора реестра» и «Конфигурации системы»;
- Repairs — инструменты для исправления ошибок в разных сферах операционной системы;
- Uninstallers — утилиты для очистки временных файлов, удаления ненужной информации, дефрагментации разделов диска и прочих задач.
Кроме того, вкладка Malware Removal поможет в поиске и устранении вредоносных кодов на компьютере.
Вкладка Malware Removal содержит инструменты для поиска и ликвидации вредоносного ПО
Оставшиеся вкладки отвечают за настройки самой программы, автоматизацию процессов, отчёты и прочие детали.
Скачать программу можно с официального сайта.
Обзор программы Microsoft FixWin 10
FixWin 10 — это небольшая утилита, которая специализируется на исправлении багов Windows последней редакции. Однако многие функции утилиты подойдут и для более ранних версий.
Приложение FixWin 10 не требует установки, его можно просто скачать и запустить.
На экране приветствия утилита покажет основные параметры компьютера, а также предоставит команды для быстрого запуска часто используемых кодов:
Для исправления основных ошибок системы следует перейти во вкладку Windows 10. Тут находится много полезных функций для исправления важных компонентов системы: OneDrive, Store, обновлений системы и прочего. Если у вас возникают проблемы с каким-либо компонентом ОС, просто щёлкаем кнопку Fix напротив соответствующей строки.
Вкладка Windows 10 содержит специальные программные коды для исправления конкретных задач операционной системы последней редакции
Остальные разделы программы также полезны:
- они решают проблемы с файловой системой и основными компонентами Windows;
- запускают дефрагментацию;
- исправляют ситуацию с подключением к сети и интернету;
- возвращают работоспособность «Редактору реестра», «Командной строке», всей структуре «Защитника» и др.
Скачать программу можно .
Видео: как исправить ошибки Windows 10 с помощью FixWin 10
Windows подвержена влиянию многочисленных ошибок, однако и средств для их исправления также немало. Пользователю остаётся лишь держать хранилище резервных данных в актуальном положении, тогда восстановить системные файлы и целостность «десятки» будет проще простого.
Как исправить ошибки Windows 10 с помощью System File Check
Первое, что вы должны сделать при обнаружении системных неполадок Windows 10, это воспользоваться механизмом System File Check (проверка системных файлов). Он анализирует и собирает данные о состоянии важнейших компонентов системы. Кроме того, в его функции входит исправление некритических системных ошибок.
Предупреждение: если вы вручную модифицировали какие-либо системные файлы (в том числе DLL), то данный механизм может вернуть их в начальное состояние.
- Нажмите Win + S.
- Введите в поисковое поле Командная строка.
- Кликните по результату правой клавишей мыши и выберите Запустить от имени администратора.

- Введите следующую команду и нажмите Enter:
sfc /scannow

- Подождите, пока закончится сканирование системы. Это может занять несколько минут.

На скриншоте выше видно, что утилита не обнаружила повреждений системы. Могут отобразиться также другие результаты:
- Защита ресурсов обнаружила и исправила повреждения. В таком случае мы советуем запустить процесс ещё раз, чтобы добиться результата, что никаких повреждений нет.
- Защита ресурсов обнаружила повреждения, но не смогла их исправить. В таком случае запустите процесс ещё раз, и если системные ошибки опять не будут исправлены, переходите к следующему разделу этой статьи.
Не удаётся запустить службу восстановления
При выполнении команды scannow возможна ошибка Не удаётся запустить службу восстановления. Попытаться исправить её можно следующим образом:
- Нажмите Win + R.
- Введите команду services.msc и нажмите Enter.

- Найдите в списке служб Установщик модулей Windows и кликните по ней два раза.

- В поле Тип запуска укажите Вручную.
- Нажмите кнопку Запустить, после чего Применить.

- Закройте окно управления службами.
Если это не помогло, переходите к следующему разделу этой инструкции.
Исправление ошибок Windows 10 с помощью DISM
Если служба проверки системных файлов не помогла, тогда вам следует воспользоваться более мощной утилитой для восстановления системных файлов в Windows 10 и исправления ошибок.
- Нажмите Win + S.
- Введите в поисковое поле Командная строка.
- Кликните по результату правой клавишей мыши и выберите Запустить от имени администратора.

- Введите следующую команду и нажмите Enter:
DISM /Online /Cleanup-Image /RestoreHealth

- Подождите, пока утилита выполнит сканирование и исправление ошибок системы. Это может занять от нескольких минут до получаса.

Если процесс пройдёт успешно, рекомендуем вернуться к началу данной статьи и запустить System File Check ещё раз. Если возникнут какие-либо проблемы, тогда вам придётся использовать метод, описанный в конце этой статьи.
Не удалось найти исходные файлы
При выполнении команды вы можете получить ошибку Не удалось найти исходные файлы. Это значит, что у службы восстановления нет временных файлов, с помощью которых можно провести операцию. Чтобы всё-таки запустить её, придётся выполнить некоторые довольно затратные по времени шаги:
- Скачайте официальный образ Windows 10, причём именно той версии системы, которая у вас установлена.
- Интегрируйте в этот образ обновление системы, которое у вас установлено. То есть если образ версии 14393.0, а у вас установлена сборка 14393.970, тогда вам нужно интегрировать обновление 14393.970. Иначе механизм восстановления не сработает корректно.
- Создайте загрузочную флешку с этим образом.
- Теперь запустите командную строку от имени администратора так же, как вы делали это раньше.
- Введите следующую команду:
DISM /Online /Cleanup-Image /RestoreHealth /source:WIM:X:\Sources\Install.wim:1 /LimitAccess
Здесь X — буква, которой обозначена в системе вставленная загрузочная флешка. - Запустите механизм восстановления ещё раз.
Как видите, это не так уж и легко, поэтому, возможно, стоит воспользоваться инструкцией в последнем разделе этой статьи.
Как восстановить все системные файлы
Если никакие инструкции выше не помогли, остаётся лишь метод полного восстановления.
Примечание: некоторые скриншоты и шаги могут незначительно отличаться от того, что вы увидите при применении этого способа восстановления. Это связано с тем, что Microsoft постоянно дорабатывает используемую утилиту.
- Скачайте официальный образ Windows 10, причём именно той версии системы, которая у вас установлена.
- Интегрируйте в этот образ обновление системы, которое у вас установлено. Это необязательно, но мы настоятельно рекомендуем это сделать.
- Создайте загрузочную флешку или диск с помощью этого образа.
- Вставьте флешку в компьютер.
- Запустите файл setup.exe, находящийся в корне флешки.

- Поставьте галочку Скачать и установить обновления (рекомендуется) и нажмите Далее.

- Подождите, пока программа скачает и применит обновления, а также подготовит систему.

- Примите лицензионное соглашение.

- Поставьте галочку Сохранить личные файлы и приложения и нажмите Далее.

- Опять подождите, пока утилита выполнит проверку обновлений.
- Нажмите Установить.

Windows 10 будет фактически переустановлена с сохранением ваших настроек, приложений и файлов. Все системные файлы будут возвращены в стандартное состояние. Этот процесс может занять 1-1,5 часа. В это время не следует трогать ПК.
Если эта инструкция вам не помогла, задумайтесь о полной переустановке Windows 10, как об универсальном решении всех проблем.
Узнал о крутой утилите для Виндовс 10 — FixWin 10 как пользоваться — расскажу в данном обзоре. Программа способа избавить Вас от большинства ошибок «десятки» (а их, увы, немало). Поскольку приложение не русифицировано, я решил сделать для Вас подробный обзор и даже записал видео-инструкцию.
СОДЕРЖАНИЕ СТАТЬИ:
FixWin 10 — как пользоваться
После скачивания архива, следует его распаковать. Внутри будет файл запуска приложения, который и открывает главное окно программы:
Слева есть перечень разделов, справа — информация о системе и оборудовании. Чуть ниже расположено четыре пункта (смотрим нумерацию на скриншоте):
- Запуск проверки диска на ошибки;
- Создание «пункта» отката. Рекомендую сделать это до начала манипуляций;
- Пере-регистрация приложений магазина Виндовс (если они перестали запускаться);
- Исправление системного образа с помощью DISM.
File Explorer
Здесь расположены инструменты для работы с Проводником:
Напротив каждого пункта есть кнопка «Fix», которая позволяет автоматически исправить ошибку. А рядом присутствует «?». Кликнув на него, получите информацию о дефекте и способ ручного исправления (через редактор реестра, командную строку и т.д.).
Теперь пройдемся по каждому элементу. Я просто буду переводить описание:
- Значок Корзины исчез с рабочего стола;
- Ошибка указанных файлов *смотрите скрин), которая приводит к блокировке памяти;
- Настройки Проводника не отображаются в панели управления или заблокированы админом, вирусом;
- Значок Корзины не обновляется автоматически;
- Процесс «Explorer.exe» на запускается вместе с системой;
- Не отображаются эскизы (большие значки) файлов / папок;
- Сброс Корзины (если повреждена, не работает);
- CD / DVD устройства не распознаются системой или приложениями;
- Возникает ошибка «Незарегистрированный класс»;
- В свойствах папок отсутствует опция «Показывать скрытые элементы».
Internet
На этой вкладке Fixwin расположен перечень неисправностей, связанных с подключением к интернету. Я не буду рассматривать сейчас все пункты, поскольку половина из них относится к браузеру IE. Вряд ли Вы его используете.
Если же интересует подробный обзор, то смотрите видео в конце этой статьи.
- Невозможно подключиться к сети интернет. Устранение проблемы TCP/IP;
- Очистка DNS кеша;
- Очистка истории обновления Виндовс;
- Сброс параметров фаервола, в случае возникновения сложностей с настройками;
- «Ремонт» Winsock, когда трудности подключения к интернету.
Windows 10
Самый интересный раздел, содержащий массу полезных опций. Давайте их разберем:
- Исправление системных нарушений с помощью DISM;
- Сброс «Параметров», если они не отвечают, не запускаются;
- Отключение облачного хранилища OneDrive;
- Восстановление работоспособности меню Пуск (описание критической ошибки);
- После обновления операционной системы не работает Wifi;
- Проверка и скачивание обновлений длится «вечно»;
- Не устанавливаются приложения из Win Store — выполняем очистку кеша;
- Исправление ошибки код 0x8024001e — программы не скачиваются из Store;
- Перерегистрация приложений Виндовс Стор, которые не открываются.
System tools
Если нет доступа к важным системным инструментам, то Вам следует заглянуть на эту вкладку. Сейчас расскажу о Fixwin как пользоваться данными мини-утилитами.
Ну что, поехали?
- Диспетчер задач заблокирован / отключен администратором;
- Консоль CMD (командная строка) деактивирована;
- Редактор реестра заблокирован;
- Снять ограничение с групповых политик, которое может быть установлена вирусами;
- Сброс поиска Виндовс, если он не работает;
- Восстановление системы было заблокировано…;
- Диспетчер устройств не отображает перечень оборудования;
- «Ремонт» защитника Windows путем сброса его настроек;
- Центр безопасности не распознает установленный сторонний антивирус;
- Сброс настроек безопасности.
Troubleshooters
В этом разделе Fixwin отображается множество кнопок, каждая из которых запускает средство поиска и устранения неисправностей по конкретной проблеме.
Это весьма полезный раздел, который поможет диагностировать и устранить различные неисправности оборудования. Вот описание каждой кнопки, связанной с конкретными нарушениями:
- Воспроизведения звука;
- Записи звука;
- Питания;
- Работы печатающих устройств;
- Доступа к общим (сетевым) папкам;
- Связей в домашней группе;
- Производительностью браузера IE;
- Безопасностью IE;
- Обновлениями Виндовс;
- Соединения с интернетом;
- Устройств и оборудования;
- Входящих соединений;
- Поддержки системы;
- Сетевого адаптера;
- Настроек Медиа плеера (МП);
- Библиотеки МП;
- Воспроизведения дисков DVD в МП;
- Поиска и индексирования.
Как пользоваться FixWin 10?
По большей части программа FixWin 10 устраняет ошибки путем запуска встроенных в систему диагностических средств, перенастройки системных параметров, исправлений записей реестра и т.д. Удобство использования утилиты обусловлено тем, что большое количество распространенных ошибок в Windows 10 может быть устранено всего в несколько кликов.
Перечень исправляемых утилитой FixWin 10 ошибок достаточно широк и постоянно увеличивается. Все неисправности Windows 10, с которыми успешно справляется программа, разбиты на несколько основных разделов (они же — название вкладок в самом приложении):
File Explorer. Из данного раздела осуществляется устранение ошибок, в основном связанных с работой файлового менеджера «Проводник». Например, FixWin 10 может прийти на помощь в следующих ситуациях:
- Исчезновение корзины с рабочего стола.
- Исчезновение из «Панели управления» раздела с настройками «Проводника»
- В «Проводнике» перестали отображаться эскизы мультимедиа-файлов.
- Системой и/или определенной программой не распознается оптический привод.
- Возникновение ошибки «Класс не зарегистрирован» при работе с «Проводником», браузером «Egde» или «IE».
- И другие.
Internet & Connectivity. В этом разделе пользователь сможет исправить различные ошибки, связанные с подключением к сети и работой в интернете, например:
- Различные ошибки сетевых протоколов TCP/IP и DNS, вследствие которых невозможно подключиться к сети либо работать в ней.
- Проблемы со встроенным фаерволом Windows.
- Всевозможные ошибки браузеров при серфинге в интернете.
- Отсутствие отклика в браузере Egde/IE при нажатии правой кнопки мыши на любой странице и т.д.
Windows 10. В данную категорию помещены инструменты исправления часто возникающих системных ошибок Windows 10:
- Устранение причин неработоспособности «Windows Store» (не запускается, не скачиваются приложения и т.д.).
- Различные ошибки при запуске приложений, устанавливающихся из «Windows Store».
- Неработоспособность стартового меню Windows (ранее — меню «Пуск»).
- Ошибки подключения к Wi-Fi после обновления до Windows
- Зависание процесса установки обновлений при выключении/включении компьютера.
- И другие.
System Tools. В данной категории представлен перечень средств устранения ошибок, связанных с работой системных приложений, например:
- Устранение ошибок «Диспетчер задач/Командная строка/Редактор реестра был отключен администратором».
- Исправление различных проблем, связанных со службой поиска (Windows Search) .
- Устранение неисправностей «Диспетчера устройств» (зависает при открытии, не отображает ни одного устройства).
- Устранение ошибок «Защитника Windows» и т.д.
Troubleshooters. Из вкладки «Troubleshooters» пользователь может запустить различные средства диагностики и устранения неполадок на компьютере Windows 10, включая:
- Устранение неполадок при воспроизведении и записи звука.
- Устранение неполадок в работе принтеров, сканеров и любых других устройств.
- Устранение неполадок, связанных с подключением к интернету и локальной сети, общими сетевыми папками и файлами, работой браузеров и т.д.
Additional Fixes. В данном разделе пользователь сможет найти средства устранения различных некритичных ошибок Windows 10, например:
- Исчезновение опции «Гибернация» в настройках режимов питания компьютера.
- Не работают визуальные эффекты Windows Aero.
- Перестали отображаться уведомления.
- Документы Microsoft Office перестали открываться после очередного обновления.
- И другие.
Как можно заметить, FixWin 10 работает только с системными настройками и приложениями. Т.е. все выполняемые утилитой операции по устранению тех или иных ошибок пользователь может выполнить и самостоятельно, но удобней, быстрей и проще это делать при помощи FixWin 10.
Проверка жесткого диска на ошибки Windows 10
Жесткий диск и его поврежденные сектора в Windows 10 можно главным образом проверить в интерфейсе проводника и через командную строку. Притом, установка каких-либо программ при этом процессе не требуется.
- Через «Проводник». Данная проверка является основной и выполняется Windows 10 в автоматическом режиме. Так как она занимает по времени около 60 минут, то лучше дефрагментацию диска запускать на ночь, так как с помощью нее проверяются все диски. В «Проводнике» (правая кнопка мыши) открываем на одном из дисков его «Свойства», далее – переход в «Сервис» с нажатием «Оптимизировать».
- Использование командной строки. Посредством этого способа нельзя восстановить порядок на жестком диске, как при дефрагментации, но зато можно быстро восстановить данные из поврежденных секторов. Для этого действия открывается Командная строка (Администратор) и вводится в нее команда chkdsk C: /F /R (F – автоматическое исправление найденных неполадок, R – попытка восстановления данных).

После проверки диска C, необходимо проверить все остальные диски на наличие ошибок, заменив лишь букву-обозначение.
Проверка видеокарты на ошибки Windows 10
Чтобы проверить видеокарту на ошибки Windows 10, рекомендуется провести такие действия.
- Нажмите Win+R – ввод команды dxdiag – Enter.
- На мониторе выплывет “Средство диагностики DirectX” (поступит предложение проверить драйвера), кликнете по «Да» и далее нажмите на «Экран».
- Если вы увидите в окне «Примечание» список выявленных ошибок, то их нужно устранить и тогда видеокарта будет иметь высокую работоспособность. Стоит учитывать, что в этом поле список ошибок не должен присутствовать, ведь иначе эти неполадки «тормозят» функционал видеокарты.
Также нужно знать, что данное тестирование видеокарты было произведено без нагрузки. Потому нужно сделать дополнительную проверку компьютерного элемента, но уже с нагрузкой.
Для этого можно воспользоваться бенчмарком для графической платы FurMark. Он совершенно бесплатный и его очень просто скачать с официального сайта разработчика. Все процедуры по проверке видеокарты проводятся после ее визуального осмотра на наличие внешних повреждений.
Работоспособность операционной системы Windows 10 зависит от многих факторов и причин. Чтобы избежать многих неполадок в ней, которые приводят к плачевным результатам, всегда нужно вовремя проводить полноценную диагностику.
При помощи многих как встроенных, так и закачанных утилит (к тому же -совершенно бесплатных) можно выявить, а также устранить серьезные ошибки в системах на ранних стадиях. Это можно вполне сделать самостоятельно, не прибегая к услугам дорогостоящего специалиста из компьютерного сервисного сервиса.
Если вы устали от постоянных вылетов из системы, ошибок и прочих «неприятностей» с компьютером в процессе работы, то необходимо почаще проводить диагностику его элементов для выявления очень серьезных неполадок.
Ведь некоторые из них в работе могут быть совсем незаметны, но наслаиваясь одна на другую эти ошибки могут причинить большой вред вашему компьютеру или ноутбуку.
Исправление ошибок Windows 10 в FixWin
02.11.2015  windows | для начинающих | программы
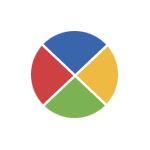 После обновление до Windows 10 у многих пользователей возникают самые различные проблемы, связанные с работой системы — не открывается пуск или настройки, не работает Wi-Fi, не запускаются или не скачиваются приложения из магазина Windows 10. В общем, весь тот список ошибок и проблем, о котором я и пишу на этом сайте.
После обновление до Windows 10 у многих пользователей возникают самые различные проблемы, связанные с работой системы — не открывается пуск или настройки, не работает Wi-Fi, не запускаются или не скачиваются приложения из магазина Windows 10. В общем, весь тот список ошибок и проблем, о котором я и пишу на этом сайте.
FixWin 10 — бесплатная программа, которая позволяет исправить многие из этих ошибок автоматически, а также решить другие проблемы с Windows, типичные не только для последней версии этой ОС. При этом, если в целом я не советую использовать различный софт «автоматического исправления ошибок», на который вы можете постоянно натыкаться в Интернете, FixWin здесь выгодно отличается — рекомендую обратить внимание.
Программа не требует установки на компьютер: вы можете сохранить ее куда-либо на компьютер (а рядом положить AdwCleaner, который тоже работает без установки) на тот случай, если когда-либо возникнут проблемы с системой: действительно многие из них можно будет исправить без лишних поисков решения. Главный недостаток для нашего пользователя — отсутствие русского языка интерфейса (с другой стороны, все максимально понятно, насколько я могу судить).
Возможности FixWin 10
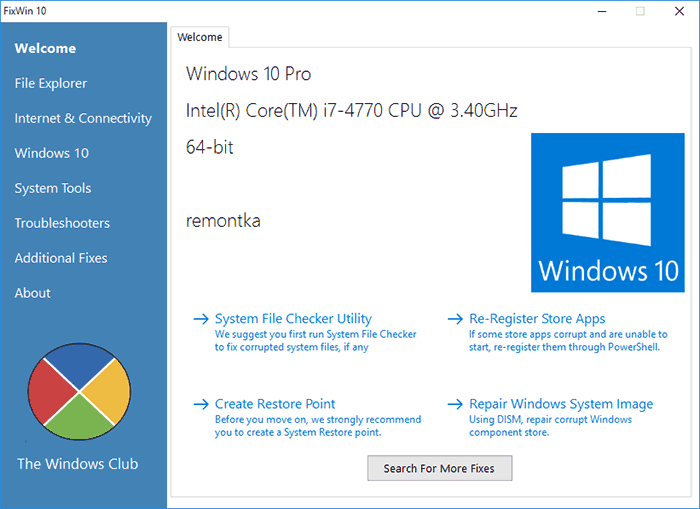
После запуска FixWin 10, в главном окне вы увидите основные сведения о системе, а также кнопки для запуска 4-х действий: проверка системных файлов, перерегистрация приложений магазина Windows 10 (в случае проблем с ними), создание точки восстановление (рекомендуется сделать перед началом работы с программы) и восстановление поврежденных компонентов Windows с помощью DISM.exe.
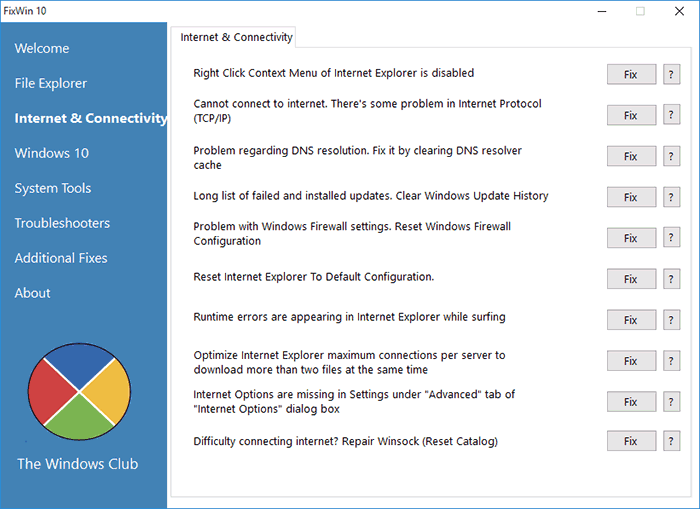
В левой части окна программы расположено несколько разделов, в каждом из которых содержатся автоматические исправления для соответствующих ошибок:
- File Explorer — ошибки проводника (не запускается рабочий стол при входе в Windows, ошибки WerMgr и WerFault, не работает CD и DVD привод и другие).
- Internet and Connectivity — ошибки подключения к Интернету и сети (сброс DNS и протокола TCP/IP, сброс фаервола, сброс Winsock и т.п. Помогает, например, когда страницы в браузерах не открываются, а Skype работает).
- Windows 10 — ошибки, типичные для новой версии ОС.
- System Tools — ошибки при запуске системных инструментов Windows, например, Диспетчер задач, командная строка или редактор реестра были отключены администратором системы, отключенные точки восстановления, сброс настроек безопасности на настройки по умолчанию и др.
- Troubleshooters — запуск диагностики проблем Windows для конкретных устройств и программ.
- Additional Fixes — дополнительные инструменты: добавление гибернации в меню пуск, исправление отключенных уведомлений, внутренней ошибки Windows Media Player, проблем с открытием документов Office после обновления до Windows 10 и не только.
Важный момент: каждое исправление может быть запущено не только с помощью программы в автоматическом режиме: нажав на вопросительный знак рядом с кнопкой «Fix», можно посмотреть информацию о том, с помощью каких действий или команд можно сделать это вручную (если для этого требуется команда командной строки или PowerShell, то по двойному клику вы можете ее скопировать).
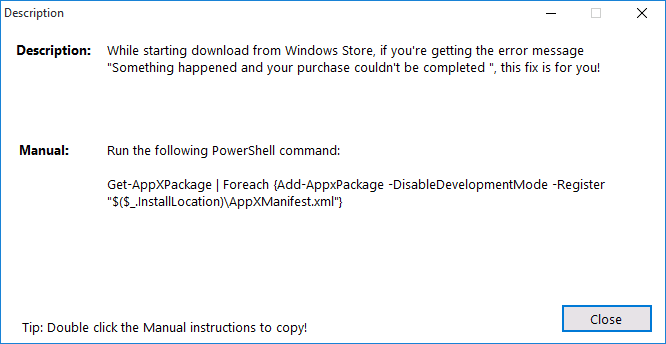
Ошибки Windows 10 для которых доступно автоматическое исправление
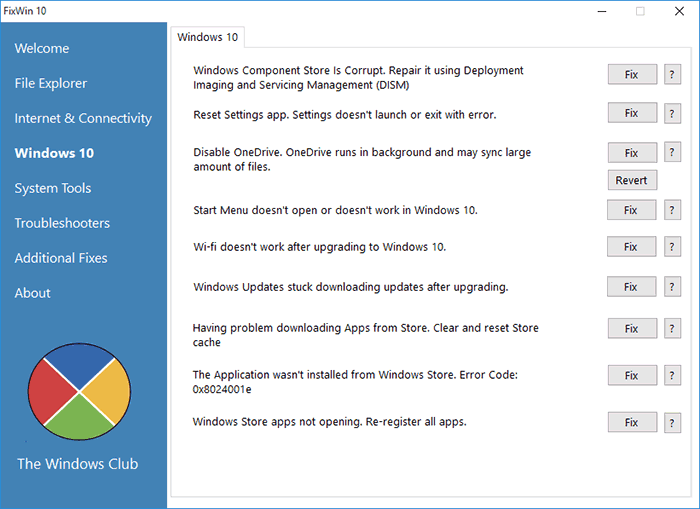
Перечислю те исправления в FixWin, которые сгруппированы в разделе «Windows 10» на русском языке, по порядку (если пункт представляет собой ссылку, но он ведет на мою собственную инструкцию по ручному исправлению ошибки):
- Исправление поврежденного хранилища компонентов с использованием DISM.exe
- Сбросить приложение «Настройки» (На случай, если «Все параметры» не открываются или при выходе возникает ошибка).
- Отключить OneDrive (также можно включить обратно с помощью кнопки «Revert».
- Меню пуск не открывается — решение проблемы.
- Не работает Wi-Fi после обновления до Windows
- После обновления до Windows 10 перестали загружаться обновления.
- Не скачиваются приложения из магазина. Очистка и сброс кэша магазина.
- Ошибка установки приложения из магазина Windows 10 с кодом ошибки 0x8024001e.
- Не открываются приложения Windows 10 (современные приложения из магазина, а также предустановленные).
Исправления из других разделов также могут быть применены в Windows 10, а также в предыдущих версиях ОС.
Скачать FixWin 10 можно с официального сайта https://www.thewindowsclub.com/fixwin-for-windows-10 (кнопка Download File ближе к концу страницы). Внимание: на момент написания текущей статьи программа полностью чистая, однако настоятельно рекомендую проверять подобное программное обеспечение с помощью virustotal.com.
Как исправить любые ошибки Windows 10? Программа FixWin 10
После обновления до Windows 10, ее настройки и оптимизации, у многих пользователей возникают самые различные проблемы, связанные с работой системы — не открывается пуск или настройки, не работает Wi-Fi, не запускаются или не скачиваются приложения из магазина Windows 10. В общем, все то, о чем я делаю свои выпуски, чтобы вы могли исправить любые ошибки Windows 10.
Для решения этих проблем существует такая программа, которая называется FixWin 10 — это бесплатная программа, которая позволяет исправить многие из этих ошибок автоматически, а также решить другие проблемы с Windows, типичные не только для последней версии этой ОС.
Скачать данную программу Вы можете с официального сайта разработчик «The Windows Club».
Чтобы скачать программу пролистайте страницу роликом мышки вниз и найдите кнопку в тексте «Download File», нажмите ее и вас перебросит на страницу загрузки.
Больше ничего нажимать не нужно! Загрузка начнется автоматически через 5 секунд.
Программа не требует установки на компьютер: вы можете сохранить ее куда-либо на компьютер на тот случай, если когда-либо возникнут проблемы с системой: действительно многие из них можно будет исправить без лишних поисков решения.
Извлеките программу из архива и запустите ее от имени администратора. Запуск от имени администратора – это обязательное условие, иначе программа работать не будет!
Как Вы, наверное, заметили — главный недостаток у этой программы — это отсутствие русского языка интерфейса. Но в данном выпуске я постараюсь перевести и рассказать вам о всех пунктах этой программы в меру своих возможностей.
Программа FixWin 10 позволяет исправить любые ошибки Windows 10
После запуска FixWin 10, в главном окне вы увидите основные сведения о системе, а также кнопки для запуска 4-х действий: проверка системных файлов, перерегистрация приложений магазина Windows 10 (в случае проблем с ними), создание точки восстановления и восстановление поврежденных компонентов Windows с помощью утилиты DISM.exe.
Перед началом работы я рекомендую вам обязательно воспользоваться кнопкой «Create Restore Point» (Создание точки восстановления), в этом случае Вы сможете вернуть компьютер в исходное состояние, если вдруг что-то пойдет не так и вы захотите отменить внесенные программой изменения.
В левой части окна программы расположено несколько разделов, в каждом из которых содержатся автоматические исправления для соответствующих ошибок. Для начала давайте рассмотрим вкратце каждый из этих разделов, а потом разберем их уже более подробно.
- Раздел File Explorer — содержит типичные ошибки проводника (не запускается рабочий стол при входе в Windows, ошибки WerMgr и WerFault, не работает CD и DVD привод и другие).
- Раздел Internet and Connectivity — содержит ошибки подключения к Интернету и сети (сброс DNS и протокола TCP/IP, сброс фаервола, сброс Winsock и т.п. Помогает, например, когда страницы в браузерах не открываются, а Skype в это время нормально работает).
- Раздел Windows 10 — содержит ошибки, типичные для новой версии ОС.
- В разделе System Tools — находятся ошибки, которые возникают при запуске системных инструментов Windows, например, Диспетчера задач, командной строки или редактора реестра, отключенные точки восстановления, сброс настроек безопасности на настройки по умолчанию и др. Эти ошибки могу возникать если какие-либо системные приложения были отключены администратором системы.
- В разделе Troubleshooters — содержатся кнопки запуска диагностики проблем Windows для конкретных устройств и программ.
- И последний раздел Additional Fixes — содержит дополнительные инструменты: такие как добавление гибернации в меню пуск, исправление отключенных уведомлений, внутренней ошибки Windows Media Player, проблем с открытием документов Office после обновления до Windows 10
Важный момент: каждое исправление может быть запущено не только с помощью программы в автоматическом режиме: нажав на вопросительный знак рядом с кнопкой «Fix», можно посмотреть информацию о том, с помощью каких действий или команд можно сделать это вручную (если для этого требуется команда командной строки или PowerShell, то по двойному клику вы можете ее скопировать).
Раздел File Explorer – Ошибки проводника
- Название первой ошибки переводится как — Значок «корзина» отсутствует на рабочем столе. (При нажатии кнопки «Fix» это исправление позволит восстановить значок корзины на рабочем столе, который мог быть удален какой-то программой или каким-либо вирусом. При этом будут внесены небольшие изменения в реестр.
- Вторая ошибка – это ошибка приложений WerMgr.exe или WerFault.exe. Инструкция обратилась к памяти, которая не может быть прочитана. Нажмите кнопку ОК, чтобы завершить программу. (Эта ошибка может произойти из-за проблемы с отчетами об ошибках Windows. Fix 1 позволит запустить диагностику памяти Windows, а Fix 2 внесет изменения в реестр и отключит услугу WerSvc.)
- Третья ошибка переводится как «Отсутствуют параметры проводника в панели управления, это мог сделать администратор или вредоносные программы.» Кнопочка Fix исправляет данную ошибку.
- Исправление корзины, если ее значок не обновляется автоматически (здесь имеется ввиду, то что когда корзина пустая, то ее иконка – это Пустая Корзина, ну а когда в ней что-то есть, то иконка корзины выглядит наполненной бумажками. Фиксим и исправляем если есть такая ошибка.
- Не запускается рабочий стол (Этот Fix поможет вам в следующем случае: если при включении компьютера, вы не видите ничего, кроме обоев. Не видна панель задач и другие компоненты Windows.)
- Не отображаются эскизы в проводнике. (Как вы, наверное, догадались имеются ввиду то что, эскизы изображений не отображаются, а вместо них показан значок по умолчанию.
- Сброс корзины. Корзина повреждена. (Этот Fix позволит исправить все проблемы, связанные с корзиной. Однако все что лежит в корзине будет удалено из нее.)
- CD/DVD привод не распознается Windows и другими программами. Данный фикс поможет это исправить.
- Ошибка, которая называется «Class not registered» в проводнике и в IE. Исправляется данным фиксом.
- В свойствах папки отсутствует пункт «»Показывать скрытые файлы, папки и диски»» Возникает в основном если кто-то случайно накосячил с реестром.
Раздел Internet & Connectivity – Интернет и Связь
- Первая ошибка в этом разделе переводится как «Не работает контекстное меню в IE». (Данный фикс исправляет ошибку браузера Internet Explore, когда правый щелчок мыши не открывает контекстное меню.)
- Следующая ошибка – это «Нет подключения к интернету. Проблемы с протоколом TCPIP». (Этот фикс внесет изменения в реестр, чтобы сбросить настройки протокола TCPIP.)
- Следующая ошибка «Проблемы с определением DNS», исправляется очисткой кэша DNS.
- Следующий пункт переводится как «Длинный список неудачных и установленных обновлений». Данный фикс позволяет очистить историю установленных и не установленных обновлений Windows.
- Следующий фикс позволяет решить проблемы, связанные с брандмауэром Windows. Сбросить Конфигурацию Брандмауэра Windows.
- Сброс настроек IE на стандартные.
- Ошибки выполнения «Runtime error» возникают в Internet Explorer при серфинге. (Эти ошибки могут быть вызваны, если веб-сайт использует HTML-код, который не совместим с данным веб-браузером).
- Далее идет фикс для оптимизации работы IE для максимального количества подключений при загрузке более 2 файлов одновременно.
- Если в свойствах браузера Internet Explore пропала вкладка «Дополнительно», то данный фикс поможет решить эту проблему.
- И последний пункт переводится так «Проблемы с подключением интернета? Восстановите Winsock (Сброс каталога)». (Этот фикс исправляет библиотеку dll отвечающую за подключение к интернету если она была повреждена).
Раздел System Tools – Ошибки при запуске Системных Инструментов
- Диспетчер задач был отключен администратором и не запускается (Если при запуске диспетчера задач выскакивает сообщение «Диспетчер задач был отключен администратором», то это исправление поможет вам).
- Командная строка отключена администратором и не запускается. Аналогично, как и в первом случае, данный фикс это исправляет.
- «Редактор реестра отключен администратором» и не запускается.
- Отключен редактор групповой политики (gpedit.msc). (Данный фикс включает данный редактор, и вы сможете вносить в нем свои изменения.)
- Сброс поиска Windows к настройкам по умолчанию. Это фикс устраняет проблемы, связанные с функциями поиска в Windows.
- Следующая ошибка переводится так «Система восстановления была отключена администратором. Пожалуйста, обратитесь к системному администратору». Данный фикс включает систему восстановления
- Диспетчер устройств работает не корректно или показывает не все устройства. Исправляем данным фиксом.
- Восстановление защитника. Фикс сбрасывает все настройки защитника Windows к настройкам по умолчанию.
- Панели уведомления и обеспечения безопасности не работают (Эта ошибка означает то, что виндовс не может обнаружить установленный антивирусник. Это может быть связано с тем, что предыдущий антивирусник был удален неправильно и от него остались какие-то следы). Исправляем данным фиксом.
- Сброс параметров безопасности Windows к настройкам по умолчанию.
Раздел Additional Fixes – дополнительные инструменты
- Включить режим гибернации. (Если в списке опций для завершения работы, отсутствует спящий режим, то данный фикс поможет его включить).
- Восстановление работы заметок Sticky Notes.
- Не работают режимы Aero Snap, Aero Peek or Aero Shake (данный фикс исправляет это).
- Исправление поврежденных иконок рабочего стола. Данный фикс исправляет и восстанавливает поврежденный кэш значков.
- Следующий пункт переводится так «Списков переходов панели задач отсутствует или не хранит список последних использованных файлов»
- Уведомления были отключены (Если вы отключали системные уведомления, то данный фикс включит их обратно)
- Разблокировка доступа к WSH (Windows Script Host). Данный сервер отвечает за запуск пакетных файлов с расширением .bat. Если выскакивает сообщение об ошибке при запуске пакетного файла, то данный фикс исправит это.
- Офисные документы не открываются после обновления на Windows 10 (Данный фикс исправляет ошибки, связанные с Microsoft Office после обновления на Windows 10)
- Образ восстановления не может быть записан. И указан код ошибки – 0x8004230c (исправляем ее данным фиксом)
- И последний пункт — это когда Windows Media Player показывает следующее сообщение об ошибке: «Произошла внутренняя ошибка приложения»
ВИДЕО: Как исправить любые ошибки Windows 10 в программе FixWin 10
