Смена пароля на компьютере Windows 10 через другую учетную запись
Если на компьютере есть другие пользователи — можно попробовать сначала зайти в систему с их учетной записей по очереди. При условии, что Вы знаете пароль от нее. Если пароля там нет — попадете в систему без проблем. Нажимаем на кнопку «Пуск» и далее на одного из пользователей:

Пробуем поочередно заходить в каждую учетную запись, если пароля на ней нет, то вход будет беспрепятственным. Кстати, на экране блокировки видно так же всех пользователей данного компьютера, можно Прямо оттуда пробовать.

Если зайти удалось , тогда через «Панель управления» меняем пароли (при условии что учетная запись под которой вы зашли имеет полномочия администратора):

Выбираем теперь нужную учетку и пытаемся сменить пароль:
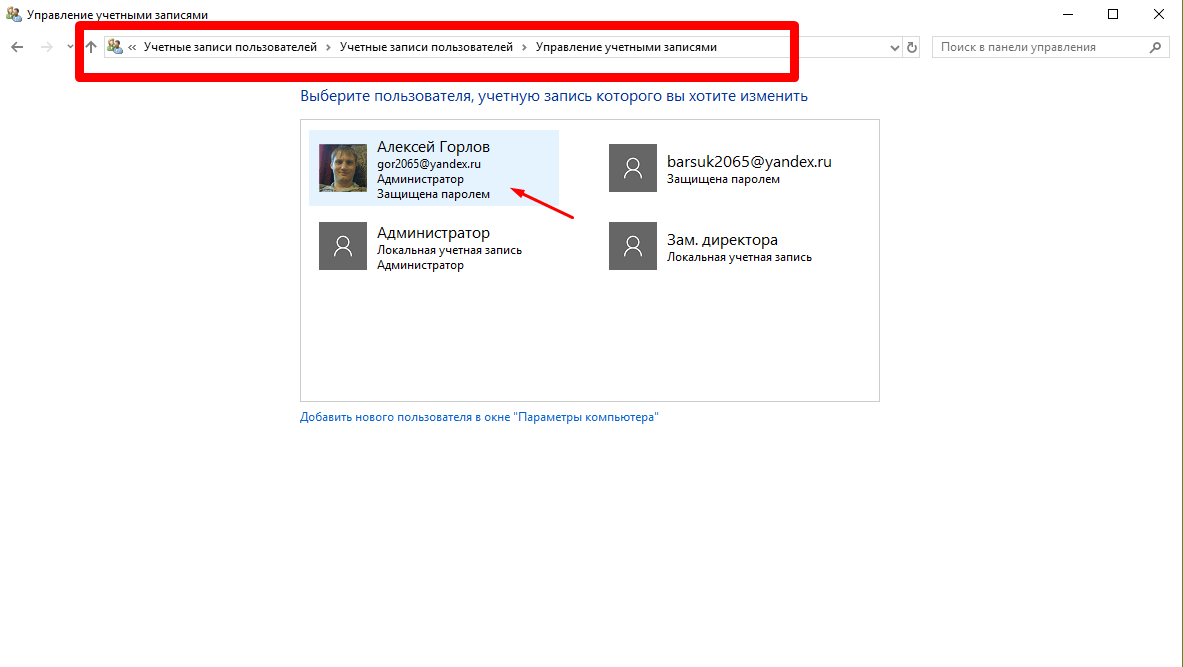
Все что нужно, ввести данные в форму:
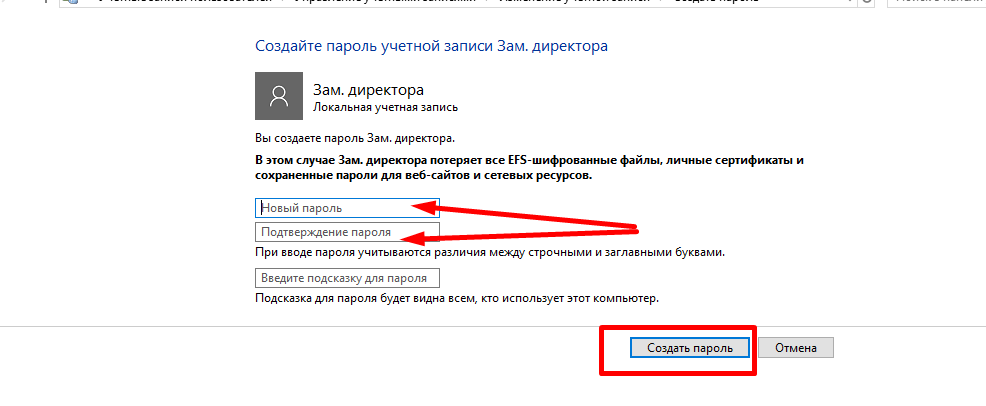
На будущее можно ввести подсказку для пароля в самое нижнее поле, и ее можно будет увидеть и вспомнить. Не пренебрегайте этой функцией!
Кстати, если Вы зашли в систему под своей учетной записью, то пароль меняется через меню Пуск -Параметры (значок шестеренки) -Учетные записи:

В «Параметрах входа» меняем пароль на более предпочтительный. Можно выбрать среди параметров вместо пароля ПИН-код. Он считается наиболее безопасным по сравнению с паролем от учетной записи:
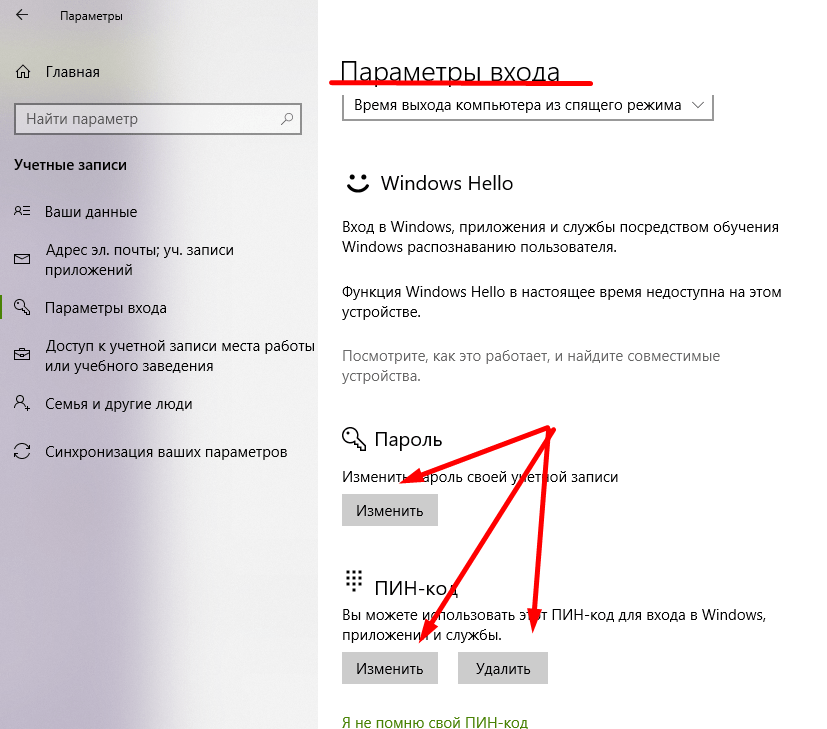
Теперь, когда узнали, как обычным способом менять пароли, можно переходить к более сложным ситуациям, когда нет возможности сменить пароли и их приходится убирать.
Как сменить пароль на компьютере Windows 10, 8,1 если забыл старый пароль?
Предыдущий пример — это легкая, редкая ситуация, как правило помогает, если сильно повезет. В этой главе научимся снимать пароли, совсем убирать их. Тут не обойтись без специальных программ. Пароли от учетных записей Windows хранятся в специальных файлах — профилях. С помощью спецсредств мы их очистим и можно будет зайти в систему без пароля, а потом завести его заново.
Нужно и записать на флешку образ — комплект специальных программ. Создаем загрузочную флешку и грузимся уже с флешки. После запускаем программу из меню как показано ниже .
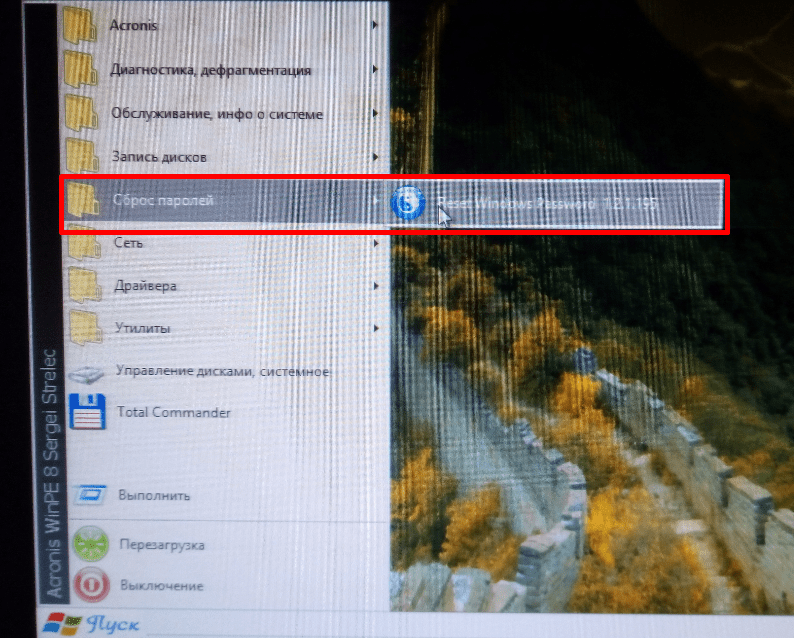
Меняем пароль на компьютере Windows 10 при входе в систему
Я загрузил образ через виртуальную машину. Сейчас покажу, как нужно работать с программой Reset Windows Password, чтобы сбросить забытые пароли. Пароли учетных записей хранятся специальной оснасткой SAM, которая управляет базой данных учетных записей на компьютере:

Нужно указать расположение системных файлов, которые содержат профили пользователей:
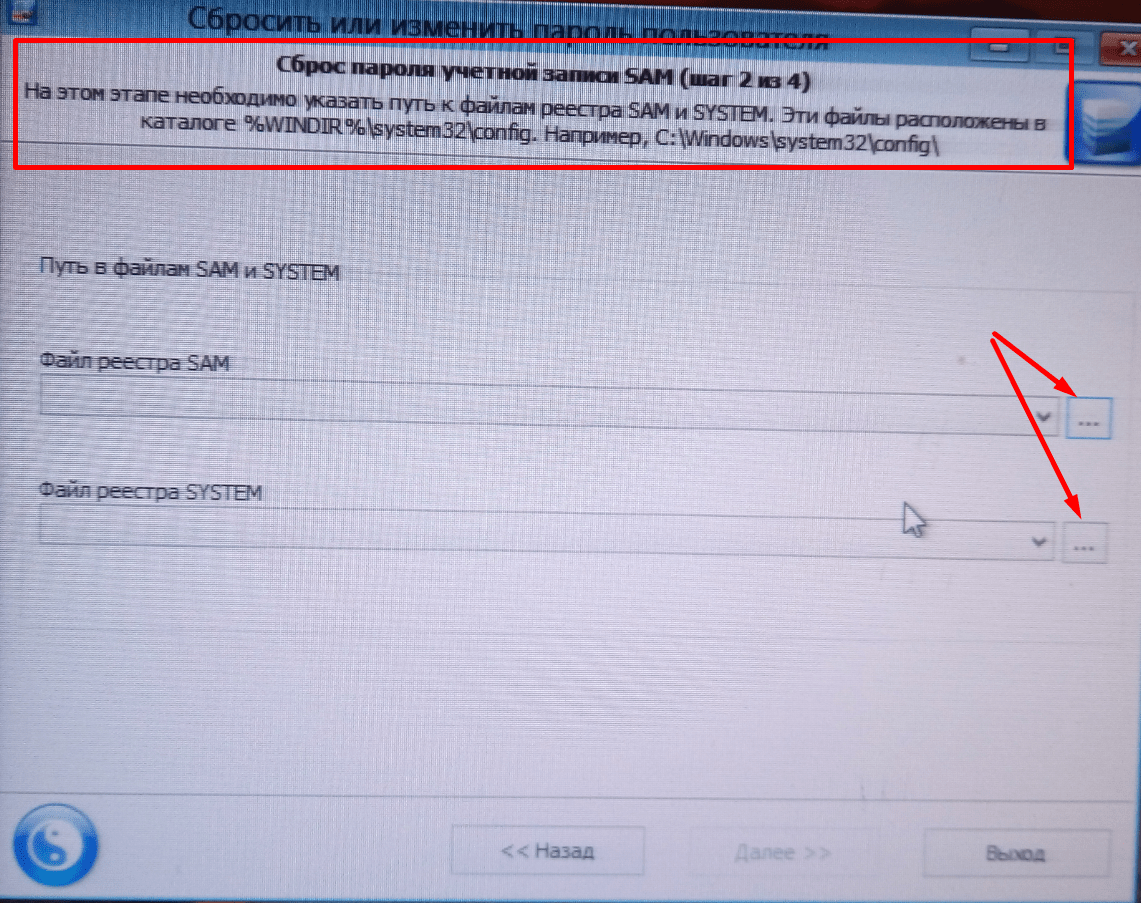
Указываем по пути нужные файлы, в нужные папки вы сразу попадаете :

Программа просканирует и выдает список всех учетных записей, заведенных на компьютере. Выбирайте Вашу (или на неизвестном компьютере — ту что была с полномочиями Администратора):

По легенде смотрим, какие учетные записи у нас есть, встаем на выбранную учетку и следуем далее указаниям мастера до завершения . После перезагрузки вы попадете в систему уже безо всяких паролей.
Как создать надёжный пароль
Чтобы придумать действительно хороший пароль, который будет трудно взломать, нужно знать основные правила по его созданию.
- Пароль должен быть длиной не менее восьми символов. С каждым новым символом в вашем пароле, его сложность растёт в геометрической прогрессии, а потому чем больше символов в вашем пароле, тем меньше шансов, что его смогут взломать. Минимальной допустимой длиной для пароля считается восемь символов, на многих ресурсах даже вводится ограничение на минимальную длину пароля. Правда на Windowsтакого ограничения нет, но всё же не стоит делать пароль слишком коротким.
- Пароль должен содержать цифры. Цифры в пароле также благополучно сказываются на его надёжности. Даже если вы просто добавите цифры в конце (например, напишите свои инициалы и дату рождения), это уже будет куда надёжнее, чем пароль из одних букв. Но ещё лучше сделать пароль, где цифры и буквы идут вперемешку. Многие меняют в паролях буквы на похожие цифры, “S” на “5”, “I” на “1” и т.д.
- В пароле должен быть буквы из нижнего и верхнего регистров. Это значит, что в пароле помимо прописных букв, должны быть и заглавные. Лучше всего в середине слова.
- Нужно добавить символы. Также в пароль стоит добавить и символы. При том абсолютно любые и в любом месте.
Чтобы создать хороший пароль многие пользователи берут любое достаточно длинное слово, заменяют в нём несколько букв на цифры, добавляют заглавные буквы и символ где-нибудь посередине – и всё, идеальный пароль готов.
Можно конечно придумать вариант и посложнее или же даже воспользоваться помощью специальных онлайн приложений для генерации паролей, но такой пароль будет слишком сложно запомнить и, скорее всего, придётся записать. А записка с паролем от ПК – это дополнительный источник угрозы. Самое надёжное хранилище для паролей и данных – это ваш мозг.
Процедура смены пароля для разных операционных систем
Инструкция “Как на компьютере поменять пароль” может сильно отличаться в зависимости от того какую версию ОС вы используете. Далее мы отдельно поговорим о каждой из версий Windows, в которых предусмотрена подобная функция.
Как сменить пароль для Windows XP
В своё время Windows XP стала первой операционной системой ориентированной на рядового пользователя. Именно она стала прообразом всех ныне существующих ОС и ввела в наш обиход множество функций, которые до этого были доступны лишь для людей с определёнными познаниями в компьютерной технике (в том числе и возможность сменить пароль посредством нажатия нескольких кнопок). Именно поэтому мы начнём с неё.
Чтобы сменить пароль на компьютере с установленной Windows XP вам нужно:
- Открыть меню “Пуск”.
- Нажать на картинку в левом верхнем углу (рядом с ней должно быть написано имя вашей учётной записи).
- В появившемся окне выбрать пункт “Изменение учетной записи”.
- Затем ввести старый пароль, два раза ввести новый и написать подсказку для него.
- В конце нажмите на кнопку “Изменить пароль”.
Теперь при входе в учётную запись вам нужно будет вводить уже новый пароль.
Если до этого у вас не был установлен пароль, то поставить его вы можете точно так же, но в меню настройки учётных записей вам будет нужно выбрать пункт “Создание пароля”, вместо“Изменение учётной записи”.
Если по какой-то причине у вас не получается изменить пароль, то можно попробовать изменить пароль, через панель управления. Для этого вам нужно войти в панель управления и там выбрать раздел “Учетные записи пользователей”. После этого вы попадёте в настройки учётных записей и всё что вам нужно делать, это следовать инструкции приведённой выше, начиная с третьего шага.
Также если вы хотите надёжно защитить свой ПК, то не лишним будет проверить ещё одну маленькую деталь. Вновь войдите в меню настройки учётных записей (первые два шага инструкции) и выберите там пункт “Изменение входа пользователей систему”. В открывшемся окне найдите пункт “Использовать страницу приветствия” и убедитесь, что напротив неё не стоит галочки (если стоит, то уберите её). Если не сделать этого, то в вашу учётную запись сможет войти любой пользователь.
Как изменить пароль на компьютере: Windows 7
Процедура смены пароля на компьютере с операционной системой Windows 7 мало чем отличается от той же процедуры для WindowsXP. Как изменить пароль на компьютере с Windows 7:
- Зайдите в меню “Пуск”.
- Нажмите на рисунок в верхнем правом углу.
- Выберите пункт “Изменение пароля”.
- Введите старый пароль.
- Введите новый пароль и повторите его.
- Напишите подсказку.
- Нажмите на кнопку “Изменить пароль”.
Как видите, изменения минимальны. Кроме того, так же как и в WindowsXP, в Windows 7 вы можете включить меню настройки учётных записей через панель управления. Делается это так:
- Запустите меню “Пуск”.
- В панели справа выберите пункт “Панель управления”.
- Затем выберите раздел “Учетные записи пользователей”.
- В новом окне выберите пункт “Изменение пароля” (или “Создание пароля своей учётной записи”, если до этого у вас на ПК не было пароля).
- В конце жмём “Изменить пароль”.
Здесь уже чуть больше изменений, но только из-за смены устройства панели управления, сама процедура такая же.
Как изменить пароль на компьютере: Windows 8 и 10
Устройство операционных систем Windows 8 и 10 практически идентично, а потому о них поговорим в одном разделе. ОС Windows 8 привнесла определённые изменения в общее устройство системы, в том числе и в управление учётными записями. Чтобы сменить пароль здесь вам понадобится:
- Зайти в меню “Пуск”.
- В левом верхнем углу нажать на изображение трёх точек.
- После этого появится панель, где вам нужно выбрать строку с именем и фото вашего профиля.
- Затем в маленьком меню выберите “Изменить параметры учетной записи”.
- Далее на панели справа выбираем вкладку “Параметры входа”.
- На новой странице найдите раздел “Пароль” и нажмите на кнопку “Изменить” под ним.
- Дальше всё по стандартной схеме, вводим новый пароль и два раза старый, а затем жмём “Далее”.
Если вам понадобится альтернативный путь, то здесь также есть изменения. В Windows 8 и 10 нет панели управления, вместо неё тут “Параметры”, которое вы можете найти на той же панели из начала прошлой инструкции. Войдя в параметры, вам нужно будет найти раздел “Учетные записи”, а дальше следуйте инструкции, начиная с пятого шага.
Альтернативные варианты как изменить пароль на компьютере
Существуют также и некоторые другие способы сменить пароль на ПК. Поначалу они могут показаться сложными, но когда вы набьёте руку, могут стать довольно полезными для вас.
Первый и главный из них, это смена пароля при помощи командной строки. Если хотите им воспользоваться, вот что нужно делать:
- Для начала нажмите комбинацию клавиш “Win+R”.
- Перед вами появится небольшое окошко, где вам нужно ввести команду “cmd” и нажать “OK” (также вы можете найти ярлык “Командная строка” в папке “Служебные”,которая находится в списке “Все программы”).
- Перед вами появится командная строка, в которой вам нужно ввести команду “netuser” (без кавычек), а затем через пробел указать имя вашей учётной записи и новый пароль.
- Чтобы запустить процесс нажмите “Enter”.
О том, что пароль изменён, будет свидетельствовать фраза“Команда выполнена успешно”, которая должна появиться в командной строке спустя какое-то время.
Также можно сменить пароль только при помощи опции “Выполнить”. Делается это так:
- Снова жмём “Win+R”.
- Вводим команду “control userpssword2”.
После этого перед вами появится окно настройки учётной записи, а что делать дальше вы знаете из инструкций в предыдущих разделах.
Кроме всего прочего, вы также можете сменить пароль при помощи специального софта, который можно найти в интернете. Хотя его использовать стоит лишь в крайних случаях, если все остальные варианты не работают. Дело в том, что такой софт могут использовать злоумышленники для получения доступа к вашему ПК. Так что если решите скачать, ищите проверенные программы с хорошими отзывами на нейтральных ресурсах (на форумах, а не на сайте).
Как сменить пароль на компьютере, если забыл старый
Порой случается так, что мы забываем пароли. Это может быть пароль от почтового ящика или аккаунта в социальных сетях, но хуже всего, когда это пароль от компьютера. Если вы забудете пароль от компьютера, то вам не удастся восстановить его через СМС или письмо со ссылкой, как в других случаях.
Хотя стоит заметить, что подобная функция всё же появилась в Windows 10, где вы можете привязать свою учётную запись к аккаунту Microsoft и восстановить доступ к ПК, если забудете пароль. Но даже там всё немного сложнее, чем в случае с почтой.
Если вас заинтересовала данная возможность, то подключиться к аккаунту вам предложат во время установки Windows 10. Если же она у вас уже установлена, то привязать аккаунт можно в разделе “Учетные записи” в параметрах.
Во всех остальных же случаях единственным решением как изменить пароль на компьютере будет переустановка Windows, в ходе которой пароль будет сброшен, и вы сможете установить его заново. Не волнуйтесь, при этом вам не придётся удалять все свои данные, вы можете сохранить их. Если вы не будете очищать или форматировать диски в ходе установки, то по её окончанию найдёте их все в папке “Windows.old”.
Благодарим за интерес к статье «Как изменить пароль на компьютере для windows 7, 8, 10, XP — как поменять пароль, если забыл старый». Если она оказалась полезной, то просьба сделать следующее:

Если одним компьютером либо ноутбуком пользуются несколько человек, то стоит задуматься о создании разных учетных записей пользователей. Это позволит разграничить рабочие пространства, так как у всех пользователей будут различные настройки, расположение файлов и т.д. В дальнейшем достаточно будет переключиться с одной учетной записи на другую. Именно о том, как это сделать в операционной системе Windows 10 мы и поведаем в рамках данной статьи.
Методы переключения между учетными записями в Windows 10
Достичь описанной цели можно несколькими разными способами. Все они простые, а конечный результат будет одинаковым в любом случае. Поэтому можете выбрать для себя наиболее удобный и пользоваться им в дальнейшем. Сразу отметим, что указанные способы можно применять как к локальным учетным записям, так и к профилям Microsoft.
Способ 1: При помощи меню «Пуск»
Начнем, пожалуй, с самого популярного метода. Для его использования вам нужно будет выполнить следующие действия:
- Найдите в левом нижнем углу рабочего стола кнопку с изображением логотипа «Windows». Нажмите на нее. Как вариант, можно использовать клавишу с таким же рисунком на клавиатуре.

- В левой части открывшегося окна вы увидите вертикальный перечень функций. В самом верху такого списка будет находиться изображение вашей учетной записи. Необходимо кликнуть на нее.

- Появится меню действий для данной учетной записи. В самом низу списка вы увидите другие имена пользователей с аватарами. Нажимаем ЛКМ на той записи, на которую необходимо переключиться.

- Сразу после этого появится окно входа в операционную систему. Тут же вам предложат войти в выбранную ранее учетную запись. Вводим при необходимости пароль (если он установлен) и жмем кнопку «Войти».

- Если вход от имени другого пользователя осуществляется впервые, тогда придется немного подождать, пока система произведет настройку. Это занимает буквально несколько минут. Достаточно дождаться, пока исчезнут уведомляющие надписи.

- Спустя некоторое время вы окажетесь на рабочем столе выбранной учетной записи. Обратите внимание, что настройки ОС будут возвращены в исходное состояние, для каждого нового профиля. В дальнейшем можно их изменить так, как вам нравится. Они сохраняются отдельно для каждого пользователя.
Если он по каким-то причинам вам не подходит, тогда можете ознакомиться с более простыми методами переключения профилей.
Способ 2: Комбинация клавиш «Alt+F4»
Этот метод более простой по сравнению с предыдущим. Но из-за того, что о различных комбинациях клавиш операционных систем Windows знают не все, он менее распространен среди пользователей. Вот как это выглядит на практике:
- Переключаемся на рабочий стол операционной системы и нажимаем одновременно клавиш «Alt» и «F4» на клавиатуре.

Обратите внимание, что эта же комбинация позволяет закрыть выбранное окно практически любой программы. Поэтому использовать ее необходимо именно на рабочем столе.
- На экране появится небольшое окно с выпадающим списком возможных действий. Открываем его и выбираем строчку под названием «Сменить пользователя».

- После этого нажимаем кнопку «OK» в этом же окошке.
- В результате вы окажетесь в начальном меню выбора пользователя. Список таковых будет находиться в левой части окна. Нажимаем ЛКМ на названии нужного профиля, после чего вводим пароль (при необходимости) и жмем кнопку «Войти».

Через несколько секунд появится рабочий стол и можно будет приступать к использованию компьютера или ноутбука.
Способ 3: Комбинация клавиш «Windows+L»
Описываемый далее способ — самый простой из всех упомянутых. Дело в том, что он позволяет переключаться с одного профиля на другой без всяких выпадающих меню и прочих действий.
- На рабочем столе компьютера или ноутбука нажмите вместе клавиши «Windows» и «L».

- Эта комбинация позволяет моментально выйти из текущей учетной записи. В результате вы сразу же увидите окно входа и перечень доступных профилей. Как и в предыдущих случаях, выбираем нужную запись, вводим пароль и жмем кнопку «Войти».

Когда система загрузит выбранный профиль, появится рабочий стол. Это значит, что можно приступить к использованию устройства.
Обратите внимание на следующий факт: если вы завершите работу от имени пользователя, учетная запись которого не требует пароль, тогда при следующем включении ПК или перезагрузке система запустится автоматически от имени такого профиля. Но если же у вас установлен пароль, то вы увидите окно входа, в котором его нужно будет ввести. Тут же при необходимости можно и сменить саму учетную запись.

Вот и все способы, о которых мы хотели вам поведать. Помните, что лишние и неиспользуемые профили можно в любой момент удалить. О том, как это сделать, мы рассказывали детально в отдельных статьях.
Подробнее:
Удаление учетной записи Microsoft в Windows 10
Удаление локальных учетных записей в Виндовс 10
 Мы рады, что смогли помочь Вам в решении проблемы.
Мы рады, что смогли помочь Вам в решении проблемы.
Отблагодарите автора, поделитесь статьей в социальных сетях.
 Опишите, что у вас не получилось. Наши специалисты постараются ответить максимально быстро.
Опишите, что у вас не получилось. Наши специалисты постараются ответить максимально быстро.
Разработчики из Макрасофт постарались учесть в своей новой операционной системе максимальное количество всевозможных инструментов, позволяющих выполнять разнообразные процессы и настройки этого информационного продукта. Например, как изменить учетную запись в Windows 10?
Конечно, можно пойти традиционным способом, то есть, создать очередного пользователя, выполнить переключение на него во время процесса перезапуска компа и так далее. Но зачем, если доступный функционал позволяет делать все намного проще!
Смена пользовательского профиля в Windows 10
Изначально юзеру предоставлена возможность (естественно, с правами администратора) заходить в Десятку под именем «Microsoft». Как изменить учетную запись в Виндовс 10, чтобы появилась дополнительная локальная учетная запись? Оказывается, все очень просто:
- Через кнопку «Пуск» совершить переход в параметры установленной ОС.

- Зайти в “Настройки”, далее “Учетные записи”.
- Выбрать в правой части окна ссылку «Войти вместо этого с локальной учеткой».

После этого можно выполнить изменение учетной записи в Windows 10:
- Подтвердить предложение системы о создании нового аккаунта пользователя – для этого, естественно, необходимо будет, ввести в соответствующее поле пароль администратора.
- После этого можно будет придумать оригинальное имя для создаваемой точки входа, новый пароль и подсказку для него.
После этого совершается перезапуск ПК и выполняется вход в ОС с помощью недавно созданной возможности.

Для возврата к предыдущему состоянию необходимо совершить повтор всех действий, то есть перейти в тоже место настроек OS, только выбрать уже другую ссылку – в ней будет предложение выполнять нужную процедуру с помощью аккаунта Microsoft. В этой ситуации, кроме пароля, от юзера необходимо владеть информацией об электронном ящике или мобильном номере телефона, к которому изначально осуществлялась привязка.
Кстати, при откате изменений, которые были сделаны ранее, перезагрузка не потребуется – то есть пользователь сможет сразу после подтверждений своих действий продолжить работу в OS. Подтверждением перехода в профиль Microsoft станет присутствие информации об электронной почте и полного имени владельца компа, которые можно увидеть в окне параметров ОС.
В старых версиях операционной системы Windows изменение пароля, как и многие другие операции по настройке системы, выполнялось через «Панель управления». Некоторое время такая возможность была и в Windows 10, но сейчас ее убрали и данным способом пароль больше не поменять. Из-за этого пользователи часто спрашивают, как изменить пароль на компьютере с Windows 10.
Перед тем как ответить на этот вопрос, необходимо дать некоторую информацию об учетных записях в Windows 10. Дело в том, что в Windows 10 есть два типа учетных записей. Это локальные учетные записи и учетные записи Майкрософт.
Локальная учетная запись – это обычная учетная запись, которая существует только на данном компьютере и работает точно также, как это было в старых версиях Windows. Учетная запись Майкрософт – это учетная запись, которая привязана к аккаунту в сервисах компании Майкрософт. Чтобы определить какой тип используется в вашем случае нужно зайти в меню «Параметры» (Windows-i) и открыть раздел «Учетные записи». Для локальной учетной записи здесь будет соответствующая надпись. Если же такой надписи нет и указан адрес электронной почты, то это учетная запись Майкрософт.
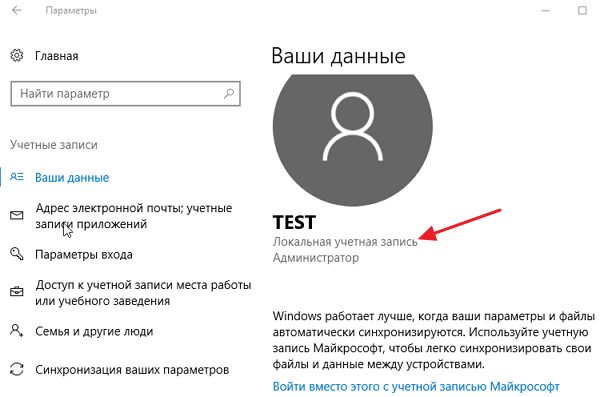
В статье описано несколько способов изменения пароля. Вариант с использованием меню «Параметры», хорошо работает как с обычными локальными пользователями, так и с пользователями Майкрософт. Поэтому рекомендуется использовать именно его.
Изменение пароля на Windows 10 через меню «Параметры»
Чтобы открыть меню «Параметры» воспользуйтесь комбинацией клавиш Windows-i либо откройте меню «Пуск» и нажмите на кнопку с шестеренкой, которая находится в левой части меню.
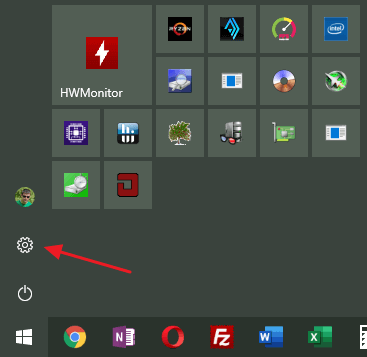
Дальше откройте раздел настроек «Учетные записи – Параметры входа». Здесь, в верхней части окна, будут доступны опции, которые касаются ПИН-кода, который также может использоваться для входа в Windows 10. Если у вас установлен ПИН-код, то вы увидите две кнопки «Изменить» и «Удалить». С их помощью можно, соответственно, изменить или удалить ПИН-код. Если ПИН-код не установлен, то будет доступна кнопка «Добавить».
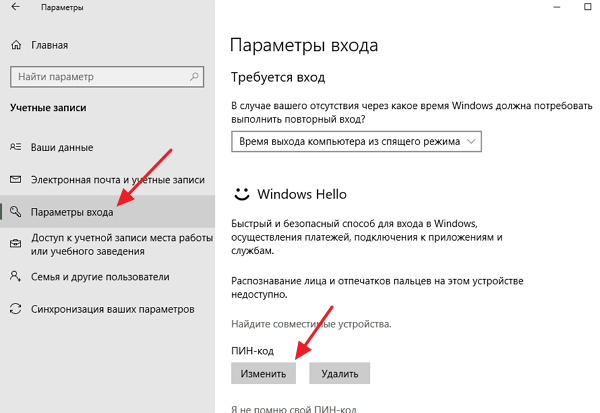
Чуть ниже также будет блок «Пароль» с кнопкой «Изменить». С помощью данной кнопки можно будет изменить пароль от вашей учетной записи. Таким образом можно изменить пароль от учетной записи Майкрософт или от локальной учетной записи, в зависимости от того какая учетная запись используется на вашем компьютере.
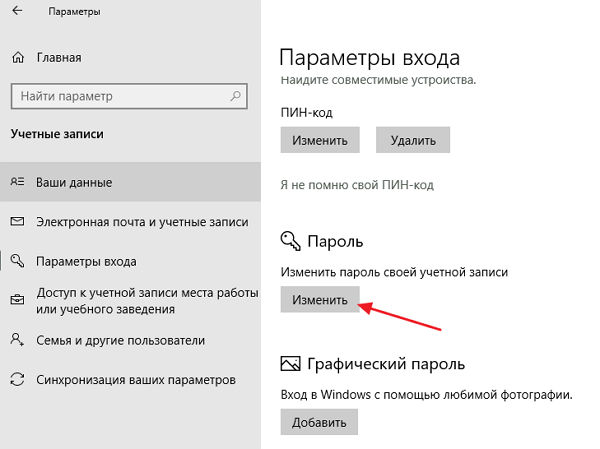
В любом случае, для изменения пароля нужно будет ввести текущий пароль от учетной записи Windows 10.

После ввода текущего пароля нужно будет ввести новый пароль (два раза) и подсказку для него (не обязательно).
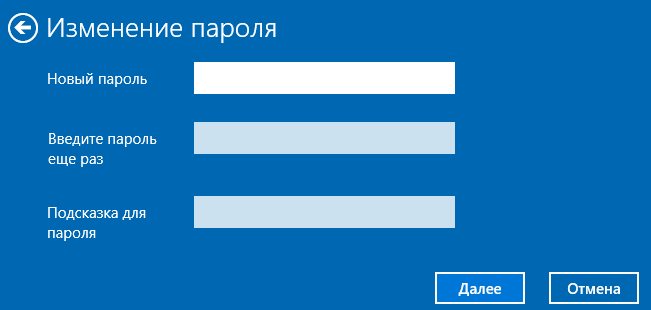
После заполнения всех данных нужно подтвердить изменение пароля при помощи кнопки «Готово».
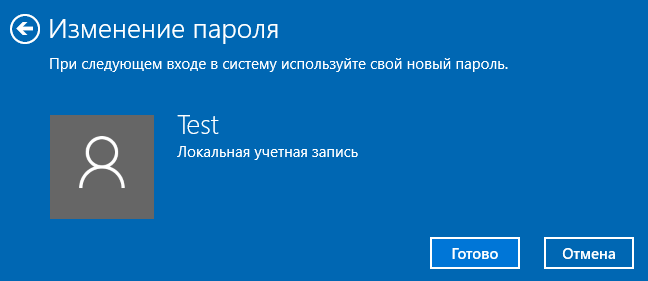
Если вы используете учетную запись Майкрософт, то нужно помнить, что изменение пароля на компьютере с Windows 10 также изменит его и во всех остальных сервисах компании Майкрософт. Например, в почте Outlook или облачном хранилище OneDrive.
