Зачем нужна дефрагментация диска
Фрагментированные файлы замедляют работу операционной системы и прикладных программ. Поскольку компьютеру приходится такой файл читать с диска частями, переводя считывающие головки жесткого диска из одной области диска в другую и тратя на это драгоценное время.
Постепенно со временем все больше и больше файлов на жестком диске становятся фрагментированными. Поэтому можно предположить, что операционная система должна предоставлять возможность проведения дефрагментации файлов на дисках, для того чтобы ускорить работу с файлами и таким образом ускорить работу системы и программного обеспечения в целом. Такие программы есть в Windows XP, 7 и 8.1, рассмотрим их ниже.
Дефрагментация диска – это как наведение порядка в доме, когда мы складываем на свои места разбросанные со временем вещи. Почему вещи имеет обыкновение оказываться не на своих местах? Наверное, потому что ими пользуются.
Так и с файлами, чем мы чаще ими пользуемся, тем быстрее они фрагментируются («разбрасываются» по всему диску), и потому нам надо их «убрать на место», то есть, дефрагментировать. Приставка «де» к любому слову означает обратное действие, поэтому дефрагментация – это своего рода анти-фрагментация, уход от состояния фрагментации, переход к состоянию не фрагментированных, не разделенных на отдельные фрагменты файлов.
Нужно наводить порядок в доме? Наверное, можно и не наводить. Но тогда придется поискать любую вещь, ибо она будет лежать не на своем месте. То же самое происходит и с файлами. Можно не делать дефрагментацию, ничего страшного, файлы все равно будут найдены на диске. Но обращение к диску для поиска, чтения или записи будет происходить дольше, чем поиск, чтение и запись не фрагментированных файлов.
Длительный отказ от дефрагментации в отдельных случаях даже может приводить к существенному замедлению работы операционной системы и программного обеспечения. Однако на современных компьютерах такое уже редко случается. Все-таки современные жесткие диски своим быстродействием компенсируют проблемы, вызываемые фрагментированными файлами.
О дефрагментации SSD диска
SSD-диск — сокращение от Solid State Disk, что можно перевести как «твердотельный жесткий диск» или иными словами «твердотельный накопитель».
SSD-диски вообще можно не дефрагментировать. Так как в них нет движущихся частей, считывающих/записывающих головок. В них запись и чтение выполняется электронным образом.
При такой технологии не существенно, как размещены файлы на носителе. Фрагментация файлов на SSD-дисках практически не влияет на скорость их работы.
Как часто нужно делать дефрагментацию
Если мы не являемся обладателями SSD-дисков, то хотя бы иногда надо делать дефрагментацию жестких дисков. Некоторые советуют это делать регулярно, чуть ли не каждую неделю.
Но поскольку дефрагментация делается долго (это может занимать несколько часов), то не нужно этим злоупотреблять. Достаточно это делать иногда, ну, может быть, раз в три месяца. Или тогда, когда возникает подозрение, что компьютер стал «тормозить» без особых на то причин.
Как это делается? В Проводнике нужно найти ярлык жесткого диска. Это может быть только жесткий диск C:. В других компьютерах это могут быть два жестких диска C: и, например, D:. Может быть и больше жестких дисков в зависимости от конкретной конфигурации Вашего ПК или ноутбука. Каждый из них нужно дефрагментировать, если подошло время или возникла необходимость.
Далее рассмотрим дефрагментацию дисков по отдельности для Windows 7, для Windows 8.1 и коротко упомянем Windows XP.
Дефрагментация диска на Виндовс 7
Займемся дефрагментацией диска C:, для других дисков это делается аналогичным образом. На компьютере или ноутбуке пользователей ПК могут быть другие диски: D:, E: и др. Только это должны быть обязательно жесткие диски, но никак не CD-/DVD-room, флешки и иные подобные им устройства хранения данных. Только жесткие диски ПК или ноутбука.
Кликнем правой кнопкой мыши по значку диска. В выпадающем меню выбираем «Свойства», и в открывшемся окне переходим на вкладку «Сервис». Здесь мы нажимаем на кнопку «Выполнить дефрагментацию» (рис. 1):

Рис. 1 Windows 7: Выполнить дефрагментацию
После этого, возможно, что появится окно – предупреждение (рис. 2), в котором нужно кликнуть по кнопке «Удалить параметры», иначе мы не сможем продолжить работу и перейти к дефрагментации диска.

Рис. 2 Удалить параметры дефрагментации диска
Открыв окно дефрагментации диска, мы увидим все системные настройки на эту тему. На рисунке 3 видно, что установлен параметр, запрещающий когда-либо делать дефрагментацию диска C: и двух других служебных дисков компьютера – «Никогда не запускать», так написано в столбце «Прошлый запуск». Это связано с тем, что на данном компьютере стоит SSD-диск, который не требует дефрагментации. Но мы все-таки сделаем ее, чтобы показать, как это происходит.

Рис. 3 Windows 7: Анализировать диск
Кликаем по кнопке «Анализировать диск» (рис. 3). Анализ необходим, чтобы понять, насколько диск фрагментирован. И затем принять решение о том, нужна ли дефрагментация, или от нее можно отказаться. Ход анализа диска на предмет необходимости его дефрагментации можно видеть на рис. 4:

Рис. 4 Windows 7: Ход выполнения дефрагментации диска
Цифрой 1 на рис. 4 показано, как идет анализ диска. Величина процента анализа постоянно увеличивается, пока не достигнет 100%. В любой момент анализ можно остановить, если Вы передумали делать дефрагментацию диска, нажав на кнопку «Остановить дефрагментацию» (цифра 2 на рис. 4).
Если не отказываться от анализа, и дождаться его выполнения до самого конца, то мы увидим, насколько наш диск фрагментирован. Это показано на рисунке 5 – цифра 1 на рис. 5 демонстрирует, что диск фрагментирован всего на 6% (а после дефрагментации станет 0%). То есть 94% диска занято не фрагментированными (нормальными, не поделенными на фрагменты) файлами, что очень даже хорошо. По идее, такой диск не требует дефрагментации. Но мы ее все-таки сделаем, хуже от этого не будет. И таким образом, будет продемонстрировано, как это происходит.

Рис. 5 Результат анализа диска перед дефрагментацией
Итак, будем считать, что нам требуется дефрагментация. Поэтому кликаем по кнопке «Дефрагментация диска» (цифра 2 на рис. 5).
Запускается дефрагментация. На рисунке 6 показан ход ее выполнения (цифра 1 на рис. 6).

Рис. 6 Ход выполнения дефрагментации диска
Повторюсь, что дефрагментация проходит достаточно долго. Даже на SSD-дисках это могут быть часы работы. На больших по размеру жестких дисках, например, объемом 500Гб, дефрагментация может проходить полдня или более. Особенно, если до этого дефрагментация не делалась никогда. Для тех, кому это не подходит, кто торопится, кому надоело и т.п., в любой момент можно отказаться, и кликнуть по кнопке «Остановить дефрагментацию» (цифра 2 на рис. 6).
Даже отказавшись от дефрагментации, придется немного набраться терпения и дождаться, пока дефрагментация прервется. Это не происходит в одно мгновение, программа дефрагментации должна закончить перенос фрагментов файлов, над которыми она трудилась в момент ее принудительного останова. Не торопите, и не прерывайте процесс остановки дефрагментации, а дождитесь его завершения.
Тем, кто дождется завершения процедуры дефрагментации диска, будет выдано сообщение, что диск фрагментирован на 0% (цифра 1 на рис. 7). И остается только закрыть данное окно, ибо процедура дефрагментации успешно завершилась (цифра 2 на рис. 7).

Рис. 7 Дефрагментация диска завершена.
Дефрагментация диска в Windows 8.1
В Windows 8.1 дефрагментация запускается аналогично:
- клик правой кнопкой мыши по ярлыку жесткого диска, например, диска C:,
- выбор из контекстного меню значения «Свойства»,
- далее – переход на вкладку «Сервис» – см. рис. 8.
На вкладке «Сервис» надо кликнуть по кнопке «Оптимизировать» (рис. 8). Этим в основном и отличается Windows 8.1 от Windows 7, где подобная кнопка называлась «Выполнить дефрагментацию».

Рис. 8 Windows 8.1: Окно «Свойства диска C:»
Далее в открывшемся окне «Оптимизация дисков» (рис. 9) можно видеть, каково состояние каждого жесткого диска, что с ними можно и нужно сделать в плане оптимизации и дефрагментации.

Рис. 9 Windows 8.1: Окно «Оптимизация дисков»
В том варианте, как показано на рис. 8, диски невозможно оптимизировать по причине того, что они являются твердотельными (то есть, это SSD-диски или флеш-накопители). Поэтому продемонстрировать дефрагментацию этих дисков под Windows 8.1 с помощью данного компьютера невозможно. На самом деле это делается так же, как под Windows 7.
Дефрагментация диска в Windows XP
Все почти так же, как в Windows 7. Только нет расписания дефрагментации:
- открываем окно «Свойства» диска, например, диска C:,
- переходим на вкладку «Сервис» и
- нажимаем на кнопку «Дефрагментация диска».
И сразу же начинается процедура дефрагментации: сначала анализ, затем дефрагментация, если она требуется.
В остальном все процедуры дефрагментации похожи. Как и в Windows 7, в операционных системах Windows 8.1 и Windows XP дефрагментация больших по объему жестких дисков выполняется долго, продолжается часами. Поскольку быстродействие здесь целиком и полностью зависит от быстродействия жесткого диска и от того, насколько сильно было «запущено» состояние файлов на диске. Чем дольше диск не дефрагментировался, тем дольше выполняется данная процедура.
Стоит ли работать на ПК во время дефрагментации диска?
Во время проведения дефрагментации, как в Windows 7, так и в Windows 8.1 или в Windows XP на компьютере (или на ноутбуке) лучше не работать, и тем более нежелательно на нем копировать, восстанавливать, перемещать файлы. Это противоречит процедуре дефрагментации, наведения порядка, и привносит новый беспорядок и проблемы с фрагментированием файлов.
Дефрагментацию лучше делать на свободном компьютере, когда на нем отключены все остальные программы. И не нужно торопиться, ожидая завершения данной процедуры. Наведение порядка требует времени. Зато потом компьютер станет работать живее, чем раньше.
В этом и есть основная польза от дефрагментации дисков персонального компьютера.
P.S. Продолжаем повышать свою компьютерную грамотность:
Настройки архивации Windows 8
Создаем средства восстановления Windows 7
Сказка про Главный файл
Как переслать файл большого размера (до 50 Гб)
Физические и логические диски
Получайте актуальные статьи по компьютерной грамотности прямо на ваш почтовый ящик.
Уже более 3.000 подписчиков
.
Важно: необходимо подтвердить свою подписку! В своей почте откройте письмо для активации и кликните по указанной там ссылке. Если письма нет, проверьте папку Спам.
Юрий Воробьев
Программы дефрагментации жесткого диска сторонних производителей
Помимо стредств дефрагментации встроенных в Windows, создано много программ, предназначенных для дефрагментации жесткого диска компьютера. В основном, эти программы работают быстрее, чем штатный дефрагментатор Windows, но все-же основной уклон этих программ идет не на преимущество в скорости, а в функциональном перевесе (дефрагментация при загрузке, дефрагментация системного реестра, оптимизация загрузки Windows и так далее).
Хочется отметить, что технологии не стоят на месте и скорость работы жестких дисков (как последовательная, так и случайная) за последнее десятилетие существенно увеличилаь. Если раньше дефрагментация жесткого диска могла существенно увеличить скорость работы вашего компьютера, то теперь, чтоб фрагментация замедлила работу компьютера — нужно очень сильно постараться. Другой немаловажнй фактор, который снизил актуальность дефрагментации жестких дисков — это то, что объемы современных жестких дисков существенно выросли, свободное место на них также выросло и в конечном итоге это привело к тому, что Windows стал меньше фрагментировать файлы.
Если вы так озабочены увеличением скорости работы вашего компьютера — не тратьте силы на дефрагментацию жесткого диска сторонними утилитами — здесь вы много скорости не выиграете. Купив SSD диск вы реально почувствуете настоящий прирост скорости. Как пример, можно сравнить скорость загрузки Windows 7: при использовании SSD диска, компьютер загружается за восемь секунд! Сколько обычный диск не дефрагментируй — такой скорости вы никогда не получите.
 Дефрагментация – важная процедура, которую рекомендуется регулярно производить на Вашем компьютере. Произвести дефрагментацию можно как средствами Windows, так и специальными программами. На этом уроке Вы узнаете, как сделать дефрагментацию и зачем нужна дефрагментация.
Дефрагментация – важная процедура, которую рекомендуется регулярно производить на Вашем компьютере. Произвести дефрагментацию можно как средствами Windows, так и специальными программами. На этом уроке Вы узнаете, как сделать дефрагментацию и зачем нужна дефрагментация.
Зачем нужна дефрагментация
Когда на жесткий диск записывается новая программа, игра или любая информация, то части этих данных записываются в разные участки жесткого диска. Части файлов могут быть записаны на жестком диске далеко друг от друга. То есть фрагменты информации хранятся далеко друг от друга. Это называется фрагментацией. Если таких разбросанных частей становится очень много, то компьютер начинает работать медленнее. Кроме дефрагментации существуют другие способы ускорить работу операционной системы.
Что бы уменьшить фрагментацию (собрать рядом кусочки данных) нужно сделать дефрагментацию. В процессе дефрагментации части данных упорядочиваются, и обращение к ним происходит быстрее. Компьютер начинает работать быстрее, чем с большим количеством фрагментированных данных.
Процесс дефрагментации может длиться от нескольких минут, то нескольких часов. Это зависит от нескольких факторов: объем диска, степень фрагментации, производительность компьютера.
Периодически производите дефрагментацию. Сильная фрагментация файлов на диске является одной из причины, по которой компьютер начинает “тормозить”.
Дефрагментация средствами Windows
Дефрагментацию можно сделать средствами операционной системы Windows.
Откройте папку “Компьютер”. В ней вы видите все разделы жёсткого диска. Выбираем диск, на котором нужно сделать дефрагментацию. Допустим, мы будем фрагментировать диск “C”. Нажмите на иконку диска один раз правой кнопкой мыши. В появившемся меню выберите раздел “Свойства”.

В открывшемся окне переходим на вкладку “Сервис”.
В середине окна Вы увидите раздел “Дефрагментация диска”. Нажмите на кнопку “Выполнить дефрагментацию…”.
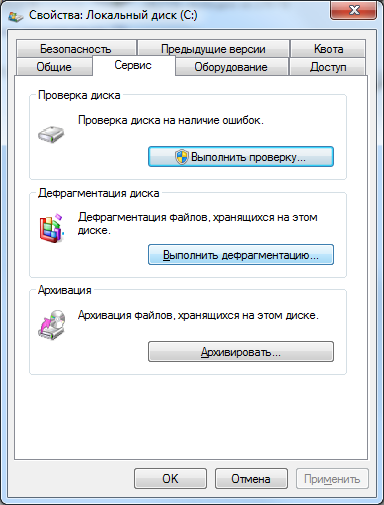
Появится новое окно. В нем Вы увидите список всех разделов. Выберите нужный раздел и нажмите кнопку “Анализировать диск”, что бы узнать степень фрагментации ваших дисков. Если степень фрагментации небольшая, то дефрагментация не требуется.

На дисках, с большой степенью фрагментации, нужно сделать дефрагментацию. Нажмите кнопку “Дефрагментация диска” на диске, с большой степенью фрагментации.

Начнется процесс дефрагментации.
Программа для дефрагментации
Помимо стандартного средства дефрагментации операционной системы Windows, существуют специальные программы для дефрагментации. Мы уже проводили обзор бесплатных программ для дефрагментации жесткого диска. По результатам сравнения лучше всего себя показала программа Auslogic Disk Defrag Frее. Скачать Auslogic Disk Defrag Frее
На примере Auslogic Disk Defrag Frее мы рассмотрим, как сделать дефрагментацию с помощью специальной программы.
Запускаем Auslogic Disk Defrag Frее. В окне программы мы видим все разделы жесткого диска. Рядом с названием каждого диска есть “галочка”. Операции, которые Вы будете проводить (анализ, дефрагментация) автоматически будут производиться над дисками, которые отсечены этим маркером.

Лучше сначала проанализировать все диски, что бы выяснить степень фрагментации, а затем начать дефрагментацию. Под списком, с названиями разделов, находится кнопка с треугольником. Нажав на этот треугольник, Вы увидите, какие операции будут производиться при нажатии на эту кнопку.

Итак, отмечаем галочками нужные диски, выбираем действие для кнопки (нажав на треугольник) – анализировать (или Analyze в английской версии) и ждем, пока программа проанализирует степень фрагментации.
После анализа можно начать процесс дефрагментации. Снова выбираем действие для кнопки, теперь уже “Дефрагментация” или “Defrag”. И ждем окончания процесса дефрагментации.

Как видите сделать дефрагментацию жесткого диска довольно просто.
Заключение
Как сделать дефрагментацию на компьютере
Всем привет! Думаю многие замечали, что со временем компьютер начинает работать медленнее… вроде бы установили программу, удалили — а в итоге и программы нет, а тормоза остались. Одной из причин является фрагментация диска. Если у вас SSD накопитель, то можете не читать эту заметка — там дефрагментация не нужна, а наоборот — она даже может навредить вашему компьютеру.

Когда вы устанавливаете на компьютер программу, копируете какой-нибудь новый фильм или качаете музыку из интернета, то кусочки этих данных записываются не последовательно, а на пустые участки жесткого диска, и бывает, что очень далеко друг от друга. Такая ситуация называет фрагментацией данных… а если таких участков становится очень много, то компьютер начинает работать значительно медленней. Поэтому если вы никогда не делали дефрагментацию, то периодически выполняя ее можно увеличить производительность компьютера.
В нашей ситуации — нужно упорядочить все данные, чтобы они были максимально удобно расположены для чтения (именно поэтому когда вы делите диск — так разнится время выполнения данной операции), после того как все будет по порядку — увеличится не только скорость чтения с дисков, а в общем и работа системы.
Процесс дефрагментации может длиться разное время — все зависит от вашего компьютера и степени фрагментированности ваших данных, обычно от нескольких минут и заканчивая многими часами… в общем каждый случай индивидуальный.
Как сделать дефрагментацию на компьютере?
В системе Windows присутствуют стандартные службы для дефрагментации, нам устанавливать ничего не придется (однако в сети полно программ специально предназначенных для дефргагментации дисков)… для этого нужно нажать правой кнопкой мыши по локальному диску и выбрать там «Свойства».

В свойствах локального диска выбираем вкладку «Сервис» и находим там пункт «Выполнить дефрагментацию» — он то нам и нужен.

Тут нам сперва желательно проанализировать, а потом уже решать — выполнять дефрагментацию или нет? Если фрагментация присутствует — то выполняем, а возможно у вас и нет проблем — чего лишней работой компьютер загружать?

Тут же (прямо не отходя от кассы), можно задать расписание… например я компьютер на ночь не выключаю и дефрагментация выполняется пока что я сплю… так что меня это нисколько не напрягает, именно поэтому я и не могу сказать сколько у меня этот процесс занимает, так как я в нем участие не принимаю.

Ну вот собственно и все, теперь мы разобрались как сделать дефрагментацию на компьютере средствами Windows. Возможно в будущем я рассмотрю и вариант с альтернативной программой, но для наших задач вполне достаточно и штатных средств системы.
Что же такое дефрагментация диска? Это простая и достаточно полезная процедура, о которой знает лишь малая часть пользователей. Благодаря ей Вы можете оптимизировать производительность Вашего устройства, а также непосредственно продлить службу самого HDD накопителя. Выполнить эту процедуру очень легко.
Вам не придется устанавливать какие-то второстепенные программы, ведь эту операцию можно выполнить, используя встроенные средства операционной системы.
Следует заметить, что эту процедуру можно выполнять исключительно для HDD дисков. Для накопителей SSD дефрагментация не рекомендуется, ведь из-за этого может значительно ускориться их износ, а сама производительность никаким образом не изменится.
Главное:
- Чем полезна процедура дефрагментации?
- Самый простой способ дефрагментации на Windows 7
- Дефрагментация диска для Windows 8
- Дефрагментация для Windows 10
Чем полезна процедура дефрагментации?
До того, как мы непосредственно рассмотрим способы проведения дефрагментации диска, нужно понять, что это вообще такое и зачем это нужно делать.
Начнем с того, что пользователи компьютеров каждый день во время своей работы с ПК создают файлы, например, документы. Операционная система разбивает эти самые файлы на маленькие «кусочки», их называют кластерами, и потом как бы записывает их друг за другом. Система считывает их очень быстро при таком последовательном расположении, и благодаря этому компьютер открывает данные файлы более оперативно. Но во время того, как Вы копируете или удаляете файлы, эти маленькие кусочки могут хаотически разбрасываться по диску. Это так называемая фрагментация, которая может значительно замедлит работу Вашего устройства.
Когда Вы, например, открываете документ, системе может понадобится время, чтобы обнаружить все кластеры и собрать их вместе. Этот процесс может занять достаточно много времени, например секунд 5-7. Именно для того, чтобы обратно последовательно расположить эти кусочки, и выполняется дефрагментация. Цель этой операции следующая — привести в порядок расположение кластеров и повысить производительность ПК. Но Вы должны помнить, что эта операция улучшит работу Вашего устройства лишь на время, так как Вы будете продолжать работу с файлами, и фрагментация произойдет снова. Поэтому рекомендуется осуществлять дефрагментацию систематически. Не стоит переживать, что Ваши файлы куда-то денутся, они останутся на том же месте, куда Вы их сохранили. Порядок размещения кластеров может влиять только на общую производительность ПК, на файлы это никак не воздействует.
Есть еще один вопрос, который нужно прояснить. Бывают случаи, когда пользователи не различают понятия «дефрагментация» и «форматирование». Важно запомнить, что с помощью дефрагментации можно упорядочить кластеры, без каких-либо изменений. В то же время форматирование – это процесс абсолютного удаления данных.
Теперь рассмотрим, как же провести эту самую дефрагментацию.
Самый простой способ дефрагментации на Windows 7
Очень полезно то, что во всех версиях ОС Windows есть свой собственный дефрагментатор. Этой программы будет с головой достаточно, чтобы провести заданную процедуру.
Для проведения данной процедуры:
- Сначала Вам необходимо открыть папку «Мой компьютер», далее выделите локальный диск, на Ваш выбор, нажмите ПКМ и щелкните на «Свойства».

- Далее открываете вкладку под названием «Сервис».
- Щелкните на кнопку «Выполнить дефрагментацию».

На экране появится окно дефрагментатора.

Также перед началом этой процедуры можно просмотреть перечень Ваших программ и самостоятельно удалить те, которые больше ненужны Вам, не лишним будет и почистить корзину, и прочее. Для этой цели отлично подойдет программа CCleaner (скачать можно на официальном сайте https://www.ccleaner.com)
Возвращаясь к дефрагментации диска, здесь по умолчанию настроено расписание, например, каждую неделю в определенный день и время.
Для устройств, которыми мы пользуемся дома, это чересчур часто, поэтому Вы можете перейти к вкладке «Настроить расписание», как изображено на картинке, и удалить галочку в строчке «Выполнять по расписанию». Вы также можете выбрать в пункте «Периодичность» другой вариант, например «Ежемесячно».

У Вас может возникнуть следующий вопрос: с какой периодичностью нужно делать дефрагментацию диска? По рекомендациям ее нужно выполнять один раз в 1-2 месяца. В то же время, это также будет зависит от того, как часто Вы работаете с различными файлами.
Чтобы точно убедиться, что дефрагментация диска точно нужна, выберите диск и нажмите кнопку «Анализировать». После анализа Вы увидите, сколько % фрагментировано. В случае, если этот процент будет составлять 20 и больше, лучше всего провести дефрагментацию сразу же. Если этот процент меньше, как изображено на картинке, – Вы можете выполнить эту процедуру и позже.

Следующий вопрос, который может интересовать Вас: сколько будет длиться дефрагментация диска? Эта процедура может занять от нескольких минут до нескольких часов.
Важно понимать, что это время зависит от того, сколько свободного места есть в определенном разделе, а также от % фрагментации. Запомните, чем меньше показатель первого и чем выше второго, тем больше времени уйдет на дефрагментацию.
Также важно знать, что во время этой процедуры не рекомендуется проводить любые операции на Вашем устройстве.
Дефрагментацию нужно провести на всех Ваших локальных дисках по очередности. Чтобы убедиться, что все прошло как надо, можете еще раз проанализировать локальные диски. После дефрагментации там должно быть 0%.
Итак, теперь Вам известно, чем полезна такая процедура как дефрагментация, а также как выполнить ее для ОС Windows 7. Важно помнить о том, что ее нужно проводить приблизительно 1 в 2 месяца.
Настройка дефрагментации дисков в Windows 7
Открываем «Мой компьютер»

Далее, выбираем тот локальный диск, который хотим дефрагментировать. Затем правым кликом мышки выбираем пункт «Свойства».

У нас откроется следующее окошко. В нем можно посмотреть все основные свойства локального диска.
 Для продолжения, нажимаем на вкладку «Сервис».
Для продолжения, нажимаем на вкладку «Сервис».
 Далее кликаем по кнопке «Выполнить дефрагментацию» и запускаем приложение «Дефрагментация диска».
Далее кликаем по кнопке «Выполнить дефрагментацию» и запускаем приложение «Дефрагментация диска».
 В приложении для дефрагментации необходимо выбрать нужный локальный диск. Только после этого кнопки «Анализировать диск» и «Дефрагментация диска» станут активны.
В приложении для дефрагментации необходимо выбрать нужный локальный диск. Только после этого кнопки «Анализировать диск» и «Дефрагментация диска» станут активны.
Обратите внимание. Отключите опцию «Дефрагментация по расписанию». Данная опция вызывает разноречивые мнения. Дело в том, что дефрагментация будет запускаться в фоновом режиме без ведома пользователя.
Чем это чревато?
В момент выполнения дефрагментации компьютер может начать «подвисать», выполняя процесс, тем самым мешать нормальной работе. Более того, если использовать файлы и программы, расположенные на обслуживаемом локальном диске, то можно создать значительные помехи системе и нанести некий урон жесткому диску. П<ри одновременной дефрагментации HDD и использовании файлов, расположенных на нем же, головка диска вынуждена с огромной скоростью перемещаться с места дефрагментации к запрашиваемому файлу. Таким образом износ HDD возрастает в разы.
Продолжим. Если нажать на кнопку «Дефрагментация» без анализа, то анализ диска будет выполнен автоматически.

Важно. Во время анализа и дефрагментации ни при каких обстоятельствах не используйте файлы, которые находятся на обслуживаемом диске. Не стоит так же открывать папки и просматривать список файлов. В случае, если идет закачка или раздача каких-либо данных с торрентов целесообразно также остановить работу Bit Torrent клиента.
После анализа состояния начнется процесс «Дефрагментации».

Далее, нам придется немного подождать окончания процесса.
Как сделать дефрагментацию через командную строку
Запустить оптимизацию дисков можно через командную строку. Необходимо нажать клавиши Win+R, ввести значение cmd и нажать выполнить. Теперь в появившемся окне следует ввести команду defrag C: /U и нажать Ввод.
После этого начнется процедура дефрагментации, останется только подождать. В конце операции в окне командной строки появится надпись: «Операция завершена успешно».
Проводить данную процедуру рекомендовано в нерабочее время, потому что у ПК снижается быстродействие. Стоит отметить, что существует много программ, с которыми проводить оптимизацию намного удобнее, например, такие как Defraggler, MyDefrag, Auslogics Disk Defrag Free.
Если ноутбук работает медленно, дефрагментация жесткого диска может помочь ему работать более эффективно.
Она является функцией, которая встроена в операционную систему Windows, организует файлы на вашем жестком диске, так что они могли обрабатываться более эффективно.
Идея состоит в том, чтобы собрать воедино небольшие пакеты информации, откладывающиеся в случайных местах по всему диску, тем самым занимая больше времени при чтении.
После дефрагментации или уплотнения, операционная система удаляет промежутки между пакетами данных, перемещая их все ближе к середине диска.
Это должно улучшить скорость вашего компьютера или ноутбука, даже если он делает это лишь с незаметными суммами.
Как выполнить дефрагментацию Windows 8
Если вы не изменили какие-либо настройкиWindows 8, установленные по умолчанию, то вам не нужно проводить дефрагментацию.
Ваш ноутбук или планшет будет дефрагментировать себя по умолчанию каждую неделю, благодаря запланированной задаче: оптимизировать диски.
Но если вы не уверены и хотите, чтобы проверить состояние или сделать ее вручную, откройте окно поиска (Windows + Q).
Теперь введите слово «Дефрагментация». Одним из первых результатов будет «Дефрагментация и оптимизация диска». Выберите это.
Вы увидите диалоговое окно со списком жестких дисков в вашем компьютере или ноутбуке, их тип носителя и когда они были в прошлом фрагментированы.
Вам действительно нужно проводить дефрагментацию, только если диск имеет больше 10 процентов фрагментированния.
Если вы не видите нынешний статус, чтобы выяснить, что тот или иной диск должен быть оптимизирован, выделите ее и нажмите «Анализировать».
Затем подтвердите свой выбор, это обновит текущий статус. Если любой из ваших дисков фрагментирован на 10 и более процентов, выделите ее и нажмите «Оптимизировать».
Подтвердите свой выбор. Опять же, это может занять несколько минут или часов, а вы можете в это время продолжать использовать ваш компьютер или ноутбук для выполнения всех требуемых задач. Успехов.
