Диагностика и устранение неполадок ПК (лучшие программы)
Здравствуйте.
При работе за компьютером иногда случаются разного рода сбои, ошибки, и докопаться до причины их появления без специального софта — задача не простая! В этой справочной статье я хочу разместить лучшие программы для тестирования и диагностики ПК, которые помогут в решении самого разного рода проблем.
Кстати, некоторые из программ могут не только восстановить работоспособность компьютера, но и «убить» Windows (придется переустанавливать ОС), либо привести к перегреву ПК. Поэтому, будьте осторожны с подобными утилитами (экспериментировать, не зная что делает та или иная функция — точно не стоит).
Тестирование процессора
Официальный сайт: https://www.cpuid.com/softwares/cpu-z.html
Рис. 1. главное окно CPU-Z
Бесплатная программа для определения всех характеристик процессора: наименование, тип ядра и степпинг, используемый разъем, поддержку тех или иных мультимедийных инструкций, объем и параметры кэш-памяти. Есть портативная версия, не нуждающаяся в установке.
Кстати, процессоры даже одного наименования могут несколько различаться: например, различные ядра с разными степпингами. Часть информации можно узнать на крышке процессора, но обычно она далеко спрятана в системном блоке и добраться до нее не просто.
Еще не маловажным плюсом данной утилиты является ее возможность создать текстовый отчет. В свою очередь, такой отчет может пригодиться при решении самого разного рода задач при проблеме с ПК. Рекомендую иметь подобную утилиту в своем арсенале!
AIDA 64
Официальный сайт: https://www.aida64.com/
Рис. 2. Главное окно AIDA64
Одна из самых часто-востребованных утилит, по крайней мере, на моем компьютере. Позволяет решать самый разнообразный спектр задач:
— контроль за автозагрузкой (удаление всего лишнего из автозагрузки https://pcpro100.info/avtozagruzka-v-windows-8/);
— контролировать температуру процессора, жесткого диска, видеокарты https://pcpro100.info/temperatura-komponentov-noutbuka/;
— получение суммарной информации по компьютеру и по любой его «железке» в частности. Информация бывает незаменимой при поиске драйверов на редкое железо: https://pcpro100.info/kak-iskat-drayvera/
В общем-то на мой скромный взгляд — это одна из лучших системных утилит, содержащая в себе все самое необходимое. Кстати, многие опытные пользователи знакомы с предшественником этой программы — Everest (кстати, они очень похожи).
Сайт разработчика: https://www.mersenne.org/download/
Рис. 3. Prime95
Одна из лучших программ для тестирования работоспособности процессора и оперативной памяти компьютера. В основе программы лежат сложные математические вычисления, которые способны полностью и надолго загрузить даже самый мощный процессор!
Для полной проверки рекомендуется поставить на 1 час тестирования — если за это время не возникло ошибок и сбоев: то можно сказать, что процессор надежен!
Кстати, работает программа во всех популярных ОС Windows на сегодняшний день: XP, 7, 8, 10.
Мониторинг и анализ температуры
Температура — это один из показателей работы, который может многое сказать о надежности ПК. Температуру меряют, обычно, у трех компонентов ПК: процессора, жесткого диска и видеокарты (именно они, чаще всего, и перегреваются).
Кстати, довольно неплохо замеряет температуру утилита AIDA 64 (о ней выше в статье, так же рекомендую эту ссылку: https://pcpro100.info/temperatura-komponentov-noutbuka/).
Официальный сайт: https://www.almico.com/speedfan.php
Рис. 4. SpeedFan 4.51
Эта небольшая утилита не только может контролировать температуру винчестеров и процессора, но и поможет отрегулировать частоту вращения куллеров. На некоторых ПК они сильно шумят, тем самым раздражая пользователя. Причем, можно убавить их скорость вращения без вреда для компьютера (регулировать скорость вращения рекомендуется опытным пользователям, операция может привести к перегреву ПК!).
Core Temp
Сайт разработчика: https://www.alcpu.com/CoreTemp/
Рис. 5. Core Temp 1.0 RC6
Небольшая программа, которая замеряет температуру прямо с датчика процессора (минуя лишние порты). По точности показания — одна из лучших в своем роде!
Программы для разгона и мониторинга работы видеокарты
Кстати, для тех, кто хочет ускорить видеокарту без использования сторонних утилит (т.е. никакого разгона и никаких рисков), рекомендую ознакомиться со статьями по тонкой настройки видеокарт:
AMD (Radeon) — https://pcpro100.info/kak-uskorit-videokartu-adm-fps/
Nvidia (GeForce) — https://pcpro100.info/proizvoditelnost-nvidia/
Riva Tuner
Рис. 6. Riva Tuner
Очень популярная некогда утилита для тонкой настройки видеокарт Nvidia. Позволяет произвести разгон видеокарты Nvidia как через стандартные драйвера, так и «напрямую», работая с железом. Именно поэтому, работать с ней следует аккуратно, пе перегибая «палку» с настройками параметров (тем более, если у вас еще не было опыта работы с подобными утилитами).
Так же весьма не плохо эта утилита может помочь с настройками разрешения (его блокировки, во многих играх пригодиться), частоты кадров (не актуально для современных мониторов).
Кстати, в программе есть свои «базовые» настройки драйверов, реестра для тех или иных случаев работы (например, при запуске игры утилита может переключить режим работы видеокарты на требуемый).
Сайт разработчика: https://www.techpowerup.com/atitool/
Рис. 7. ATITool — главное окно
Очень интересная программа программа для разгона видеокарт ATI и nVIDIA. В ней есть функции автоматического разгона, так же имеется в наличие специальный алгоритм «нагрузки» видеокарты в трёхмерном режиме (см. рис. 7, выше).
При тестировании в трехмерном режиме, можно узнать количество FPS, выдаваемое видеокартой при той или иной тонкой настройке, так же сразу заметить артефакты и дефекты в графике (кстати, этот момент означает — что дальше разгонять видеокарту опасно). В общем-то незаменимый инструмент при попытках разгона графического адаптера!
Восстановление информации при случайном удалении или форматировании
Довольно большая и обширная тема, заслуживающая целой отдельной статьи (да и не одной). С другой стороны не включить ее в эту статью было бы неправильно. Поэтому, здесь, чтобы не повторяться и не увеличивать размер этой статьи до «громадных» размеров, я приведу лишь ссылки на другие свои статьи по этой тематике.
Восстановление документов Word — https://pcpro100.info/vosstanovlenie-dokumenta-word/
Определение неисправности (первичная диагностика) жесткого диска по звуку: https://pcpro100.info/opredelenie-neispravnosti-hdd/
Огромный справочник самых популярных программ для восстановления информации: https://pcpro100.info/programmyi-dlya-vosstanovleniya-informatsii-na-diskah-fleshkah-kartah-pamyati-i-t-d/
Тестирование оперативной памяти
Так же тема довольно обширная и в двух словах не рассказать. Обычно при проблемах с оперативной памятью ПК ведет себя следующим образом: зависает, появляются «синие экраны», самопроизвольная перезагрузка и пр. Более подробно, см. ссылку ниже.
Ссылка: https://pcpro100.info/testirovanie-operativnoy-pamyati/
Анализ и тестирование жесткого диска
Анализ занимаемого места на жестком диске — https://pcpro100.info/analiz-zanyatogo-mesta-na-hdd/
Тормозит жесткий диск, анализ и поиск причин — https://pcpro100.info/tormozit-zhestkiy-disk/
Проверка жесткого диска на работоспособность, поиск бэдов — https://pcpro100.info/proverka-zhestkogo-diska/
Очистка жесткого диска от временных файлов и «мусора» — https://pcpro100.info/ochistka-zhestkogo-diska-hdd/
Полезные утилиты для диагностики и тестирования железа



Светлана Шляхтина
Получение данных об аппаратном обеспечении
Оценка производительности
Проверка компьютера на стабильность
Краткий обзор утилит
AIDA64 (Extreme Edition) 1.60
SiSoftware Sandra 2011 (Lite)
PC Wizard 2010.1.961
HWiNFO32 3.71
Fresh Diagnose 8.52
Как показывает практика, возможности собственного компьютера устраивают пользователей лишь до поры до времени — рано или поздно приходится прибегать к апгрейду. Всё банально просто — новые версии ОС и используемых приложений, как правило, требуют всё больше ресурсов. Самый простой способ обновить свой ПК — приобрести новый системный блок с современной «начинкой», что при наличии денег труда не составляет. Однако это не всегда разумно — зачастую для повышения производительности достаточно прибегнуть к замене отдельных комплектующих.
Чтобы выбрать стратегию апгрейда, нужно выяснить, какое аппаратное обеспечение установлено, и понять, чего не хватает компьютеру для более быстрой работы — мощности процессора, возможностей видеосистемы, объемов памяти, скорости чтения/записи данных жестким диском и т.п. Но это лишь одна сторона медали. После приобретения нового системного блока или апгрейда старого потребуется оперативно выяснить, соответствует ли «начинка» системного блока заявленной при покупке (без открытия самого блока, поскольку на нем может стоять пломба), оценить, на сколько повысилась производительность, и понять, действительно ли компьютер стабильно работает.
Любой профессиональный сборщик (да и все любители разгона) сможет легко решить перечисленные задачи, поскольку имеет в своем арсенале немало разнообразных и узкоспециализированных информационнодиагностических инструментов. Обычному пользователю обзаводиться подобными решениями ни к чему, однако установить простую комплексную утилиту для получения информации о железе и тестирования компьютера всё равно необходимо. Именно такие программы мы и рассмотрим в данной статье.
Получение данных об аппаратном обеспечении
Теоретически любая информационнодиагностическая утилита способна распознать «начинку» системного блока. Однако не каждая программа в состоянии выявить новые модели процессоров, видеокарт и прочего железа (всё зависит от полноты базы и регулярности ее обновления), да и объем информации по выявленным комплектующим может быть разным — от минимального до исчерпывающего.
Среди рассмотренных решений самой подробной информацией располагает программа AIDA64, которая знает практически всё о любом железе, включая самые последние новинки. Например, эта утилита сможет распознать совсем недавно появившиеся на рынке твердотельные накопители Intel 510 и 320, видеокарты AMD Radeon HD 6790 и NVIDIA GeForce GT 520M, пятерку новых мобильных видеокарт серии Quadro M от NVIDIA и т.д.
Воспользовавшись AIDA64, можно без труда выяснить всё о процессоре, материнской плате, видеокарте, сетевом адаптере, накопителях (включая самые современные SSD) и устройствах ввода, мультимедиа, а также портах, внешних подключенных устройствах и управлении питанием. Программа способна определять тип флэшпамяти, модель контроллера (поддерживается чтение SMART-информации контроллеров производства Indilinx, Intel, JMicron, Samsung и SandForce) и скорость передачи данных. Более того, утилита опознает контроллеры USB 3.0 и устройства, совместимые с этим новым стандартом.
Объем предоставляемых AIDA64 данных внушителен — доступ к ним обеспечивается из древовидного меню разделов, объединяющих основные модули программы. Так, через раздел Компьютер несложно получить совокупную информацию об аппаратных компонентах, системе и BIOS, а также данные о разгоне процессора, особенностях электропитания, состоянии системных датчиков аппаратного мониторинга и пр. (рис. 1).
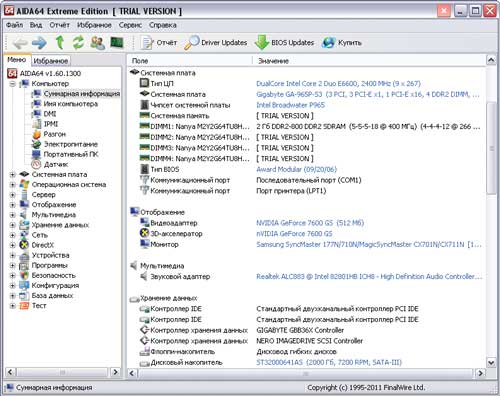
Рис. 1. Суммарная информация о компьютере (AIDA64)
В других «железных» разделах представлена более детальная информация — так в разделе Системная плата есть подробные сведения о центральном процессоре, системной плате, памяти, BIOS и пр. В разделе Отображение несложно получить информацию, относящуюся к графическому интерфейсу системы (в частности, данные о видеоадаптере и мониторе — рис. 2), а в разделе Мультимедиа узнать о мультимедийных возможностях системы (мультимедиаустройствах и установленных аудио и видеокодеках).
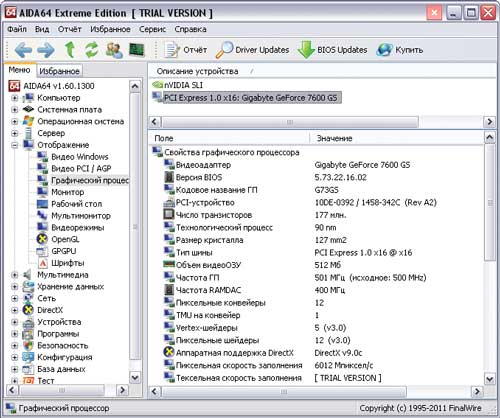
Рис. 2. Данные о видеокарте (AIDA64)
В разделе Хранение данных представлены сведения о жестких дисках и оптических накопителях, а также о логической и физической структуре жестких дисков, значениях и статусах SMART-параметров. Почерпнуть информацию о сетевых адаптерах можно в разделе Сеть, а о шинах, портах, клавиатуре, мыши и пр. — в разделе Устройства. Кроме того, из меню Сервис открывается панель AIDA64 CPUID (рис. 3), на которой в компактном виде отображаются данные о процессоре, материнской плате, памяти и чипсете.

Рис. 3. Панель AIDA64 CPUID
Программа SiSoftware Sandra также весьма информативна и позволяет получить исчерпывающую информацию практически обо всех аппаратных компонентах компьютерной системы. В частности, утилита отображает сводные данные о компьютере в целом (рис. 4) — то есть базовую информацию о процессоре, материнской плате, чипсете, модулях памяти, видеосистеме и т.д. (вкладка Устройства, пиктограмма Информация о системе).
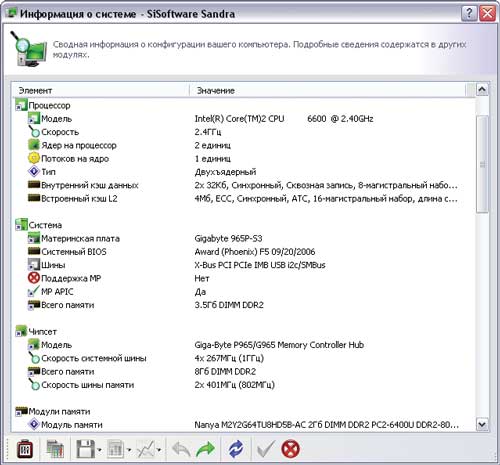
Рис. 4. Сводная информация о компьютере (SiSoftware Sandra)
Наряду со сводной информацией, во вкладке Устройства утилита предоставляет и более подробные сведения о материнской плате и процессоре, дисплее и видеоадаптере (рис. 5), памяти, шинах и установленных в них устройствах, о дисках, портах, мыши, клавиатуре, звуковой карте и пр. Что касается показаний разного рода мониторинговых датчиков, то для их получения потребуется запустить уже не информационный, а диагностичес-кий модуль Монитор окружающей среды (вкладка Инструменты). Данный модуль обеспечивает отображение текстовой и графической информации о температуре процессора, скорости вентиляторов, напряжении и пр.
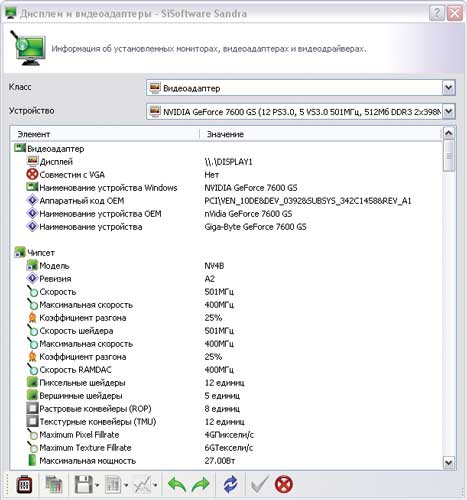
Рис. 5. Данные о видеосистеме (SiSoftware Sandra)
Утилита PC Wizardпредоставляет доступ к информации об основных установленных в компьютер аппаратных модулях: материнской плате, процессоре, видеокарте, памяти, I/O-портах, накопителях, принтерах, мультимедиаустройствах, принтерах и т.д. Все эти данные доступны на вкладке Железо. Активировав на ней пиктограмму Общие сведения о системе, можно за один клик определить, что конкретно имеется в системном блоке (рис. 6) — какая материнская плата, какой процессор и т.д. Прочие пиктограммы вкладки Железо помогут получить более подробную информацию о комплектующих (рис. 7); предоставляемый объем данных вполне достаточен для обычного пользователя. Кроме того, через меню Инструменты → Информация о разгоне можно узнать, были ли какието из компонентов системы (процессор, шина или память) разогнаны, и если да, то до каких пределов, а также снять показания с некоторых датчиков.
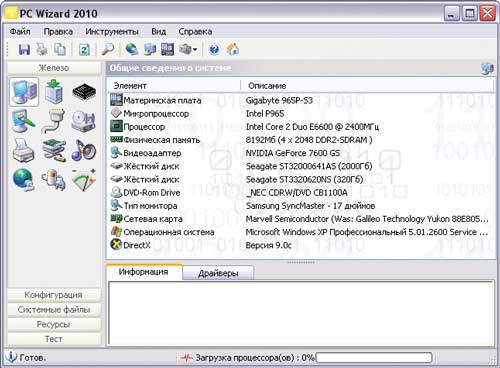
Рис. 6. Совокупная информация о компьютере (PC Wizard)
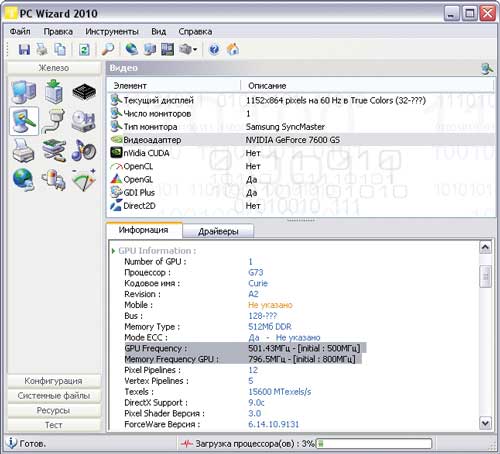
Рис. 7. Данные о графической подсистеме (PC Wizard)
Утилита HWiNFO32 также позволит узнать немало интересного о железной «начинке» компьютера. Сразу после запуска она приступает к диагностическим исследованиям и через считаные секунды выдает окно System Summary с компактным отображением данных о процессоре, материнской плате, памяти, чипсете, дисках и пр. (рис. 8). Это окно можно вызвать на экран и в ходе работы с утилитой — щелчком по кнопке Summary. Кроме того, HWiNFO32 отображает подробную информацию о процессоре, материнской плате (рис. 9), памяти, видеоадаптере и прочем в соответствующих вкладках — Central Processors, Motherboard, Memory, Video Adapter и т.д. Данные о процессоре, модулях памяти, материнской плате, шинах и дисках достаточно подробны, информация по другим устройствам более скромная. При необходимости несложно получить показания установленных на материнской плате сенсорных датчиков (температуры, напряжения и т.п.), щелкнув по кнопке Sensors.

Рис. 8. Суммарная информация о компьютере (HWiNFO32)
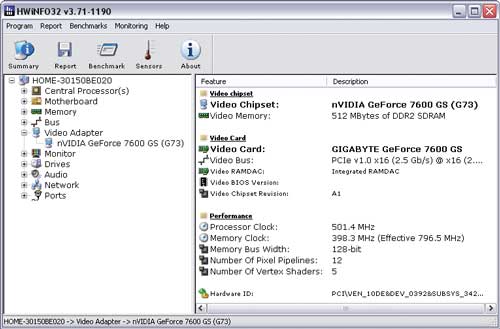
Рис. 9. Данные о видеокарте (HWiNFO32)
Программа Fresh Diagnose позволяет выяснить информацию о любых железных компонентах, правда, далеко не всегда подробную. Например, на вкладке Hardware System можно узнать о материнской плате, процессоре, кэшпамяти, шинах, BIOS, CMOS-памяти и пр. Раздел Device содержит информацию о видеокарте (рис. 10), периферийных устройствах (клавиатуре, принтере, мониторе, оптических приводах и пр.) и портах. В разделе Multimedia объединены данные о различных мультимедийных устройствах, DirectX, аудио и видеокодеках.
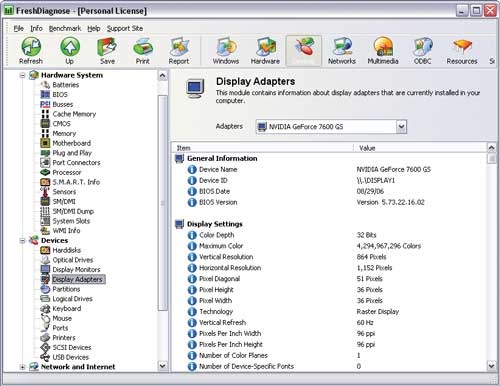
Рис. 10. Данные о видеокарте (Fresh Diagnose)
Оценка производительности
Перед апргрейдом нужно провести оценку производительности компьютера и его отдельных компонентов для того, чтобы понять, какое железо подлежит немедленной замене, а какие комплектующие могут подождать до лучших времен (ведь в условиях кризиса не все решаются на полную модернизацию). Сделать это довольно просто, проведя пару-тройку определенных бенчмаркинговых тестов в среде подходящей диагностической утилиты. После покупки нового компьютера или апгрейда старого также не помешает провести тестирование, чтобы убедиться в том, что компьютер стал более производительным. Разумеется, почувствовать результат модернизации можно и в ходе обычной работы в приложениях, но для полноты картины лучше удостовериться в повышении производительности с помощью специально предназначенных для этой цели инструментов.
При проведении тестов для получения более объективной оценки лучше закрыть все приложения, не пользоваться мышью и клавиатурой, запускать один и тот же тест (в одной и той же версии утилиты) несколько раз и ориентироваться на средний результат. Кроме того, стоит иметь в виду, что одни и те же синтетические тесты в разных утилитах реализованы далеко не идентичным образом, поэтому программы показывают разные результаты. Да и воспринимать полученные результаты не стоит буквально, поскольку они не отражают реальной производительности, а лишь свидетельствуют об уровне производительности при выполнении строго конкретных задач. Тем не менее проведение подобного тестирования вполне позволяет понять, насколько устарели установленные в вашем компьютере железные компоненты в сравнении с эталонными образцами, а также оценить уровень производительности до и после апгрейда, что нас и интересует в рамках данной статьи.
Наибольший интерес с точки зрения тестирования представляют программы AIDA64 и SiSoftware Sandra, некоторые бенчмаки которых используются даже профессионалами в разных методиках тестирования железа. Возможности прочих рассматриваемых в статье утилит в этом плане ограниченны, хотя некоторый тестовый функционал в них тоже предусмотрен.
В программе AIDA64 представлен широкий набор бенчмаркинговых тестов. Так, в разделе Тест объединены 13 синтетических тестов, первые четыре из которых оценивают производительность памяти — скорость чтения/записи/копирования (рис. 11), а также проводят измерение задержек (тестирование среднего времени считывания процессором данных из ОЗУ). Остальные тесты из этого раздела оценивают производительность процессора в целочисленных операциях и операциях с плавающей запятой, при создании архивов формата ZIP, при выполнении шифрования по криптоалгоритму AES и пр. (тесты CPU Queen, CPU PhotoWorxx, CPU ZLib, CPU AES, CPU Hash, FPU VP8, FPU Julia, FPU Mandel, FPU SinJulia). Во всех тестах проводится сравнение производительности с другими системами, включая самые новые.
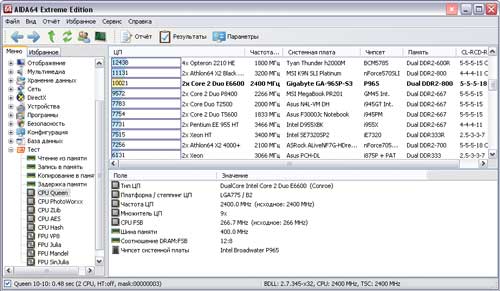
Рис. 11. Оценка производительности процессора (тест CPU Queen; AIDA64)
Через меню Сервис доступны еще три бенчмаркинговых теста: Тест диска, Тест кэша и памяти и Диагностика монитора. В ходе теста диска осуществляется измерение быстродействия жестких дисков, твердотельных накопителей, оптических приводов и т.д. Тест кэша и памяти обеспечивает измерение полосы пропускания и времени ожидания кэша процессора и памяти (рис. 12). В тесте Диагностика монитора проводится проверка качества отображения LCD- и CRT-мониторов.
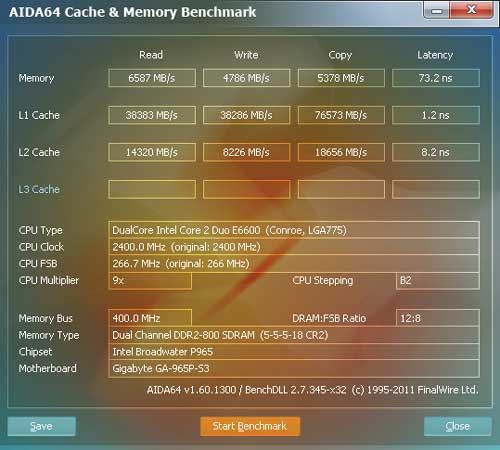
Рис. 12. Тест кэша и памяти (Cashe & Memory Benchmark; AIDA64)
В плане тестирования для широкого круга пользователей еще интереснее программа SiSoftware Sandra, с помощью которой можно не только оценить производительность ПК в сравнении с другими эталонными компьютерными конфигурациями, но и протестировать компьютер на предмет необходимости его апгрейда. Модули, предназначенные для тестирования наиболее важных компьютерных подсистем, объединены на вкладке Эталонные тесты. Целая группа синтетических тестов предназначена для тестирования процессора — арифметический и мультимедийный тесты, тесты многоядерной эффективности, эффективности энергоснабжения, криптографической производительности и криптография GPGPU. Несколько тестов отвечают за тестирование физических накопителей — в их числе тест файловых систем, а также модули тестирования физических дисков, съемных/флэшнакопителей, CD-ROM/DVD и оптических приводов Blu-ray. Предусмотрены тесты для тестирования памяти: тест пропускной способности памяти, тест латентности памяти и тест кэша и памяти. Кроме того, имеются тесты для оценки скорости визуализации и производительности видеопамяти, тест кодирования/декодирования аудио/видео, тест пропускной способности сети, тест оценки скорости соединения с Интернетом и пр. При тестировании ряда комплектующих (процессора, оперативной памяти и др.) результаты выдаются в сравнении с болееменее близкими по характеристикам эталонными моделями. При этом имеется возможность самостоятельно выбрать эталоны для сравнения, включая самые современные (рис. 13), что очень удобно и позволяет быстро понять, насколько устарели установленные в компьютере железные компоненты и на какие модели их лучше заменить.
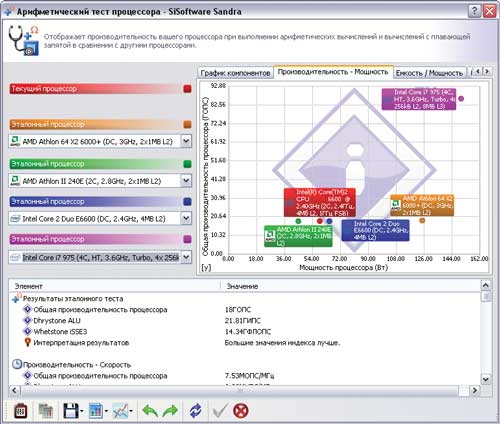
Рис. 13. Оценка производительности процессора
(арифметический тест; SiSoftware Sandra)
Два интересных тестовых модуля представлены на вкладке Инструменты — это модули Индекс производительности и Анализ и рекомендации. С помощью теста Индекс производительности производится оценка общей производительности компьютера в ходе проведения арифметического и мультимедийного тестов процессора, определения пропускной способности памяти, а также тестирования физических дисков и видеокарты (рис. 14). Эталонные модели комплектующих для сравнения выбираются программой либо пользователем. Модуль Анализ и рекомендации обеспечивает проведение детального анализа ПК на предмет возможного апргрейда. По окончании данного анализа программа выдает перечень рекомендаций о том, какие из аппаратных компонентов лучше всего заменить в целях повышения производительности (рис. 15), и обращает внимание на возможные проблемы (например, на сложность добавления памяти из-за занятости всех слотов, слишком высокую температуру процессора (и предлагает проверить охлаждение) и т.п.).
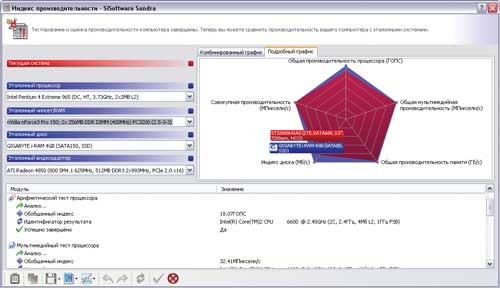
Рис. 14. Оценка общей производительности компьютера (SiSoftware Sandra)
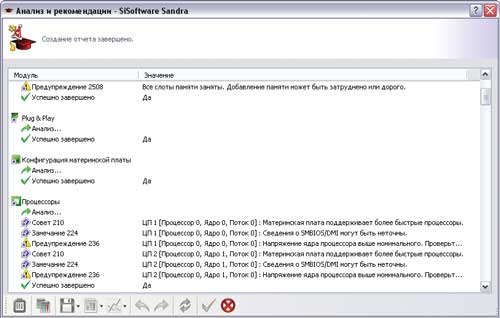
Рис. 15. Анализ компьютера на предмет апргрейда (SiSoftware Sandra)
Утилита PC Wizard также включает определенный функционал для тестирования железа (вкладка Тест). С ее помощью можно наглядно оценить общую производительность компьютера (иконка Global Performance) в сравнении с другими конфигурациями и по результатам теста понять, какие из подсистем по производительности существенно не дотягивают до выбранного (из предустановленного списка) эталонного образца — то есть нуждаются в обновлении, а какие оказываются вполне на уровне (рис. 16).
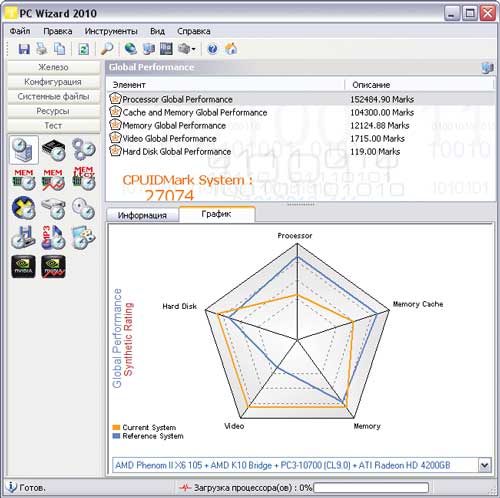
Рис. 16. Оценка общей производительности компьютера (PC Wizard)
Имеется в арсенале PC Wizard и некоторое количество синтетических тестов, позволяющих оценить производительность процессора, кэшей L1/L2/L3 и памяти в целом (оценка пропускной способности, тайминга), а также видеоподсистемы, жесткого диска, оптического привода и пр. В частности, для процессора предусмотрено проведение базовых тестов Dhrystone ALU, Whetstone FPU и Whetstone SSE2, позволяющих оценить его производительность в целочисленных операциях и операциях с плавающей запятой. Результаты тестирования отображаются в текстовом и графическом виде, в ряде тестов предусмотрена возможность сравнения полученных результатов с результатами тестирования выбранной эталонной подсистемы (рис. 17).
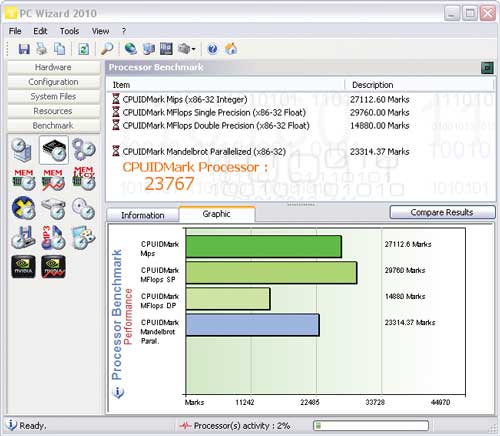
Рис. 17. Тестирование процессора (PC Wizard)
Утилита HWiNFO32 способна оценивать производительность процессора (CPU, FPU, MMX), памяти и жесткого диска в ходе экспресстестирования (кнопка Benchmark). Результаты тестирования представляются в двух вариантах — в числовом виде и в виде сравнительной диаграммы. В диаграмме фигурирует много эталонных комплектующих, включая современные, поэтому несложно понять, насколько установленный в компьютере процессор (или иная комплектующая) по производительности уступает современным моделям (рис. 18).
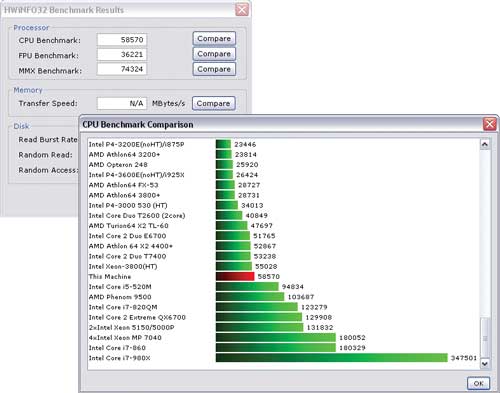
Рис. 18. Оценка производительности процессора (HWiNFO32)
Программа Fresh Diagnose имеет инструментарий для определения быстродействия отдельных компонентов системы. Это семь синтетических тестовых модулей в разделе Benchmarks. С их помощью можно оценить производительность процессора (тесты Whetstone, Dhrystone и мультимедийный), памяти, видеосистемы, жестких дисков, оптических приводов и сетевого адаптера. Результаты тестирования приводятся в сравнении с базовыми системами и представлены в виде наглядных гистограмм. Правда, пользы от них, на наш взгляд, не очень много, поскольку для сравнения выбираются устаревшие эталонные системы (рис. 19).
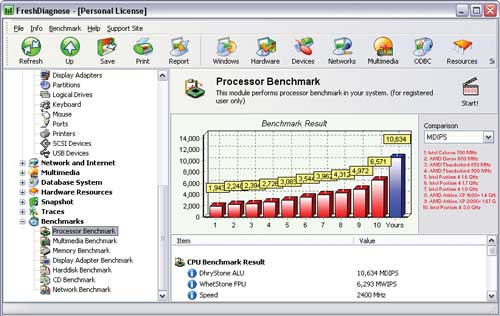
Рис. 19. Тестирование процессора (Fresh Diagnose)
Проверка компьютера на стабильность
К сожалению, не факт, что обновленный компьютер окажется стабильным в работе. Почему? Причин много — например блок питания может плохо справляться с возросшей нагрузкой из-за замены процессора или видеоадаптера на более новые модели.
Если подобная картина имеет место, то разобраться с ситуацией следует в кратчайшие сроки — то есть до появления явных признаков нестабильности в виде синего экрана «смерти» и пр. Это значит, что нужно узнать температуру процессора, материнской платы и прочего важного железа и понять, не перегревается ли при нагрузке какойнибудь компонент, а также оценить, как в целом ведет себя компьютер в стрессовых условиях. Сделать это можно, проведя стресс-тестирование.
Большинство тестов на стабильность создают интенсивную вычислительную нагрузку на различные блоки центрального процессора, системной памяти, графического процессора и набора системной логики — то есть заставляют компьютер работать в стрессовых условиях. К сожалению, ни один из таких тестов сам по себе не гарантирует 100-процентной стабильности системы, однако если тест выявил в системе сбой или не был завершен, то это явный сигнал того, что нужно обратить внимание на железо.
Предусмотренный в AIDA64 тест стабильности системы (доступен через меню Сервис) предназначен для проведения стрессового тестирования процессора (допускается тестирование ядер по отдельности), памяти, локальных дисков и пр. (рис. 20). Результаты тестирования отображаются на двух графиках: на верхнем фиксируется температура выбранных компонентов, на нижнем — уровень загрузки процессора (CPU Usage) и режим пропуска тактов (CPU Throttling). Режим CPU Throttling активируется только в случае перегрева процессора, и следует понимать, что активирование этого режима в ходе тестирования — тревожный сигнал, призывающий обратить внимание на работу системы охлаждения. В ходе тестирования нагрев системы контролируется путем постоянного мониторинга температуры.
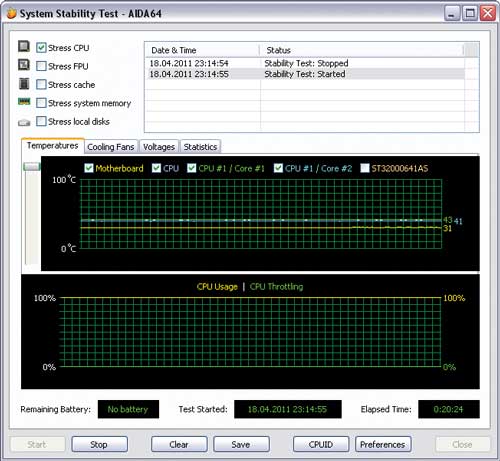
Рис. 20. Стресс-тестирование процессора (AIDA64)
Кроме температуры, графики которой при стресс-тестировании отображаются на первой вкладке, на прочих вкладках программа представляет другую полезную информацию — о скорости вращения вентиляторов, напряжении и пр. Следует иметь в виду, что тест стабильности системы в AIDA64 может длиться бесконечно, поэтому его останавливают вручную, убедившись в том, что всё работает нормально (минут через 30), либо при выявлении подозрительных результатов (например, сильного перегрева одного из компонентов).
Воспользовавшись тестом стабильности SiSoftware Sandra (вкладка Инструменты), также можно провести стресс-тестирование (рис. 21). Оно позволит сориентироваться в отношении стабильности работы системы и выявить ее слабые места, проанализировав работу процессора, памяти, физических дисков и оптических приводов, эффективность энергоснабжения и др. Тестирование длится в течение заданного промежутка времени либо без учета оного — в этом случае указывается количество раз прогона выбранных тестовых модулей. В ходе тестирования утилита отслеживает состояние системы и прекращает процесс при появлении ошибок либо в случае перегрева (критичные температуры устанавливаются по умолчанию либо вручную).
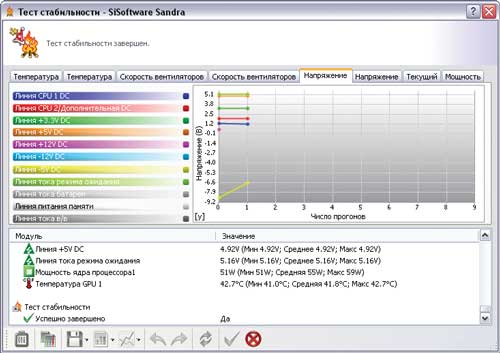
Рис. 21. Тест стабильности (SiSoftware Sandra)
Возможности утилиты PC Wizard в плане тестирования системы на стабильность (тест System Test Stability из меню Инструменты) ограничены тестированием процессора и материнской платы. В ходе тестирования процессор максимально нагружается и в таких условиях работает продолжительное время, в течение которого с определенной периодичностью делаются замеры температуры процессора и материнской платы, а результаты отображаются на графике (рис. 22).
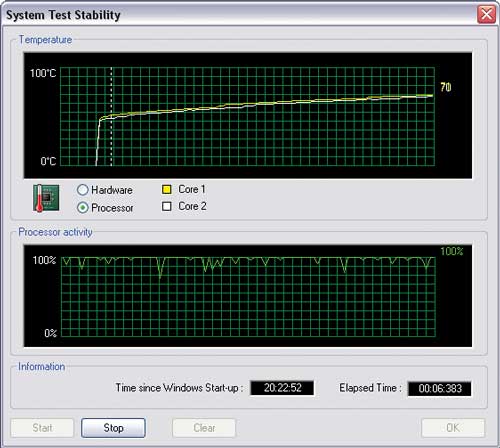
Рис. 22. Тестирование процессора на стабильность (PC Wizard)
Краткий обзор утилит
AIDA64 (Extreme Edition) 1.60
Разработчик: FinalWire Ltd
Сайт программы: https://www.aida64.com/product/aida64-extreme-edition/overview
Размер дистрибутива: 11,7 Мбайт
Цена: 39,95 долл.
Программа AIDA64 — обновленная версия хорошо известного информационнодиагностического решения EVEREST, предназначенного для диагностики аппаратных и программных компьютерных ресурсов и разнопланового тестирования компьютера. Утилита может запускаться с жесткого диска, CD/DVD/BD-дисков, а также с флэшнакопителей. Программа представлена в двух редакциях: AIDA64 Extreme Edition и AIDA64 Business Edition, на домашних пользователей рассчитана редакция AIDA64 Extreme Edition. Утилита регулярно обновляется и поддерживает подавляющее большинство современных моделей.
SiSoftware Sandra 2011 (Lite)
Разработчик: SiSoftware
Сайт программы: https://www.sisoftware.net/
Размер дистрибутива: 53,3 Мбайт
Цена: бесплатно (для использования в личных и образовательных целях)
SiSoftware Sandra Lite — лучшая из бесплатных информационнодиагностических программ. Она предоставляет подробную информацию о компьютере и любых его аппаратных и программных компонентах, а также позволяет протестировать ПК на предмет производительности, необходимости апгрейда и пр. Утилита может использоваться для анализа, диагностики и тестирования КПК или смартфона. Программа выпускается в нескольких редакциях, для домашнего применения достаточно возможностей бесплатной редакции SiSoftware Sandra Lite. Утилита обновляется достаточно регулярно и поддерживает подавляющее большинство современных моделей.
PC Wizard 2010.1.961
Разработчик: CPUID
Сайт программы: https://www.cpuid.com/pcwizard.php
Размер дистрибутива: 5,02 Мбайт
Цена: бесплатно
PC Wizard — информационнодиагностическая утилита, применяемая для диагностики аппаратнопрограммных компонентов и проведения разнопланового тестирования. В базовой версии программа запускается с жесткого диска, возможна загрузка с портативных устройств — например с флэшки (специальная версия Portable PC Wizard). Утилита обновляется не так часто, как хотелось бы (последнее обновление от августа 2010 года), хотя и поддерживает многие современные модели (о новинках, разумеется, речи не идет).
HWiNFO32 3.71
Разработчик: Martin Malik
Сайт программы: https://www.hwinfo.com/
Размер дистрибутива: 2,26 Мбайт
Цена: бесплатно
HWiNFO32 — информационнодиагностическая утилита, позволяющая получить подробную информацию об аппаратном обеспечении ПК и протестировать на производительность процессор, память и жесткие диски. Программа обновляется ежемесячно — в итоге в ее базу своевременно попадают все появившиеся на рынке новинки. Имеется специальная портативная редакция утилиты, которая может запускаться со съемного USB-носителя или другого портативного устройства.
Fresh Diagnose 8.52
Разработчик: FreshDevices.com
Сайт программы: https://www.freshdiagnose.com/freshdiag.html
Размер дистрибутива: 2,08 Мбайт
Способ распространения: freeware (https://www.freshdiagnose.com/download.html)
Цена: бесплатно (требуется регистрация; в незарегистрированной версии использование тестов невозможно)
Fresh Diagnose — информационнодиагностическая утилита, предназначенная для получения информации обо всех аппаратнопрограммных компонентах ПК, а также его тестирования. Программа регулярно обновляется и поддерживает многие современные модели, однако среди ее недостатков — плохо продуманный интерфейс и некачественная русскоязычная локализация (поэтому использовать ее разумнее с англоязычным интерфейсом).
>
Диагностика компьютера | Оптимизация компьютера

Этапы диагностики компьютера:
Первичная диагностика. В основном сюда входит внешний осмотр компьютера и его комплектующих компонентов, на предмет физических повреждений. Первичная программная диагностика компьютера ставит своей целью проверку работоспособности операционной системы, корректность функционирования программного обеспечения. И проводится силами сервисного инженера, без применения диагностического оборудования.
Программная диагностика. На этом этапе выявляются ошибки в работе программного обеспечения. Оценивается стабильность системы. Операционная система компьютера попадает под детальное изучение, с поиском и анализом причин программного сбоя. Осуществляется проверка файловой системы на возникновение ошибок. Проверка реестра операционной системы и его состояния. Проверка наличия критичных обновлений ОС. Проверяется устойчивость к нагрузкам отдельных комплектующих и компьютера в целом.
Аппаратная диагностика. Этот этап направлен на выявление неисправных компонентов компьютера. Направлена на выявление механических повреждений комплектующих частей компьютера. И также включает в себя проверку температурного режима комплектующих компьютера и стабильности их функционирования. Своевременная аппаратная диагностика компьютера позволяет значительно уменьшить системные сбои. Если на раннем этапе не определить скрытые проблемы, ваша компьютерная техника в любой момент может быть полностью неработоспособна.
Тестирование и диагностика компьютера в домашних условиях



Сергей Пахомов
EVEREST Home Edition v. 2.0
SiSoftware Sandra Lite 2005.SR1
PC Wizard 2005
CPU-Z v. 1.28
PCMark04 Build 1.3.0
 настоящее время существует огромное количество программ, помогающих пользователю протестировать компьютер, а также получить, обобщить и проанализировать информацию о системе. При схожих назначениях подобные утилиты зачастую довольно сильно различаются по своей реализации, удобству интерфейса, набору инструментов диагностики и функциональности в целом. Среди подобных программ встречаются как узкоспециализированные, предназначенные для детального рассмотрения одной из подсистем компьютера, так и дающие возможность провести диагностику и тестирование системы в целом и всех ее подсистем в отдельности. Зачастую в состав утилит диагностики и мониторинга разработчики включают тестовые модули, позволяющие на основе несложных, а главное недлительных синтетических тестов составить более полное представление о компьютерной системе и принять продуманное решение, касающееся способов увеличения ее производительности. Да и простой сбор систематизированной подробной информации о системе способен порой открыть пользователю глаза на причины тех или иных проблем, возникающих при работе с ПК.
настоящее время существует огромное количество программ, помогающих пользователю протестировать компьютер, а также получить, обобщить и проанализировать информацию о системе. При схожих назначениях подобные утилиты зачастую довольно сильно различаются по своей реализации, удобству интерфейса, набору инструментов диагностики и функциональности в целом. Среди подобных программ встречаются как узкоспециализированные, предназначенные для детального рассмотрения одной из подсистем компьютера, так и дающие возможность провести диагностику и тестирование системы в целом и всех ее подсистем в отдельности. Зачастую в состав утилит диагностики и мониторинга разработчики включают тестовые модули, позволяющие на основе несложных, а главное недлительных синтетических тестов составить более полное представление о компьютерной системе и принять продуманное решение, касающееся способов увеличения ее производительности. Да и простой сбор систематизированной подробной информации о системе способен порой открыть пользователю глаза на причины тех или иных проблем, возникающих при работе с ПК.
В данном обзоре сделана попытка описать самые популярные сегодня утилиты диагностики и тестирования, при этом помимо таких требований, как максимально дружественный, удобный и интуитивно понятный интерфейс, обеспечение высокой степени информативности и функциональности, при выборе утилит нами было выдвинуто условие, чтобы программы были бесплатными и доступными для свободного скачивания в Интернете. Итак, нашего внимания удостоились следующие программы:
- EVEREST Home Edition v. 2.0;
- SiSoftware Sandra Lite 2005.SR1;
- PC Wizard 2005;
- CPU-Z Version 1.28;
- PCMark04 Build 1.3.0.
Прежде чем приступить к подробному описанию данных утилит, дадим им общую характеристику. Первые две утилиты EVEREST Ultimate Edition v. 2.0 и SiSoftware Sandra 2005 во многом схожи. Утилита SiSoftware Sandra 2005 это классика жанра. Она предоставляет огромный набор инструментов диагностики, позволяя собирать о системе всестороннюю информацию, а кроме того, в ее состав входит ряд тестов, с помощью которых можно сравнить производительность отдельных подсистем компьютера и системы в целом с производительностью эталонных конфигураций.
Утилита EVEREST Ultimate Edition v. 2.0 имеет много общего с утилитой SiSoftware Sandra, особенно в части инструментов сбора информации о системе.
Утилита PC Wizard 2005, так же как и утилиты SiSoftware Sandra 2005 и EVEREST Ultimate Edition v. 2.0, представляет собой диагностическое средство ПК, а кроме того, содержит ряд встроенных бенчмарков, с помощью которых можно оценить производительность отдельных подсистем ПК.
Утилита CPU-Z Version 1.28 предназначена в первую очередь для диагностики работы процессорной подсистемы. Она способна инициализировать практически все существующие сегодня x86-процессоры (включая и процессоры с архитектурой AMD 64) и большинство современных чипсетов.
Утилита PCMark04 это синтетический бенчмарк, позволяющий проводить довольно подробное тестирование различных подсистем ПК. Этот пакет прежде всего предназначен для проведения экспресс-тестирования ПК в домашних условиях.
EVEREST Home Edition v. 2.0
Сайт: https://www.lavalys.com
Утилита EVEREST является преемницей хорошо известной утилиты AIDA32, написанной в свое время Тамасом Миклосом (Tamas Miklos). Как правило, все хорошее быстро прибирают к рукам, что, собственно, и случилось с утилитой AIDA32. Теперь в несколько обновленном варианте эта утилита известна под именем EVEREST и является сегодня одной из наиболее удачных программ диагностики и мониторинга ПК. Она позволяет получить подробнейшую информацию как о компьютере в целом, так и обо всех его подсистемах, а также содержит ряд дополнительных тестов.
Существует три варианта программы EVEREST: EVEREST Corporate Edition, EVEREST Ultimate Edition и EVEREST Home Edition. Для домашних пользователей больше всего подойдет версия EVEREST Home Edition (особенно учитывая то обстоятельство, что она бесплатная).
Давайте подробнее рассмотрим возможности этого программного продукта. Утилита EVEREST Home Edition сравнительно невелика по размеру (2,58 Мбайт). Эта программа имеет традиционный оконный интерфейс и поддерживает русский язык (правда, в этом пункте у программы имеются серьезные недоработки и часть текста отображается в виде нечитаемых символов). Рабочая область программы разделена на два окна: основное информационное и вспомогательное (расположенное слева), в котором, благодаря иерархической структуре, схожей с древовидной структурой каталогов, можно осуществлять выбор того или иного инструмента мониторинга, позволяющего получить исчерпывающую информацию о каком-либо компоненте компьютерной системы (рис. 1).
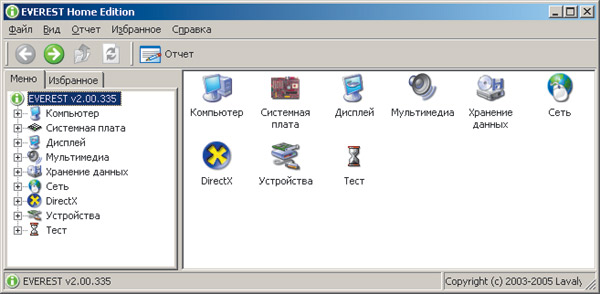
Рис. 1. Главное окно утилиты EVEREST Home Edition v. 2.0
Кратко рассмотрим, какую же информацию о системе можно получить с помощью утилиты EVEREST Home Edition v. 2.0. При выборе во вспомогательном окне пункта «Компьютер» появляется возможность получить общую информацию о системе, BIOS, состоянии батарей (актуально для ноутбуков или ИБП), информацию системных датчиков аппаратного мониторинга и даже информацию о разгоне процессора, памяти и графического контроллера.
Выбирая другие пункты во вспомогательном окне, можно получить более детальную информацию о составляющих системы как аппаратных, так и программных.
Категория «Системная плата» позволяет получить подробные сведения о центральном процессоре, чипсете, системной памяти, базовой системе ввода-вывода (BIOS) и собственно о системной плате. Трудно назвать другую утилиту, которая давала бы столь полную информацию!
В категории «Дисплей» предоставляется возможность получить сведения обо всем, что каким-либо образом связано с визуальным (графическим) интерфейсом системы. Здесь содержится полная информация не только о видеокарте и мониторе, но и о настройках рабочего стола.
В категории «Мультимедиа» содержится информация о мультимедийных возможностях системы. Здесь перечислены все установленные звуковые и видеокодеки, MCI-устройства (Media Control Interface) и, конечно же, аудиоустройства.
Категория «Хранение данных» включает много полезных сведений о дисковой подсистеме компьютера, предоставляя данные об используемых устройствах хранения информации, об их логической и физической структуре, и, что весьма полезно, отображает информацию SMART жестких дисков системы, если, конечно, эта технология поддерживается имеющимися HDD. Кроме того, в этой категории отображаются такие характеристики жестких дисков, как скорость вращения шпинделя, объем буфера, среднее время поиска, время раскрутки, средняя задержка раскрутки, количество пластин в диске и даже физические размеры и вес жесткого диска.
Категория «Сеть» позволяет получить сведения обо всем, что каким-либо образом связано с сетевым интерфейсом. Здесь можно найти информацию о сетевом контроллере и скорости установленного сетевого соединения, текущую статистику этого соединения (количество полученных и переданных байт), сведения о настройках TCP/IP и сетевом окружении.
Категория «DirectX» дает пользователю возможность получить подробнейшую информацию об установленной версии DirectX, а именно об имеющихся в системе файлах и динамических библиотеках DirectX и их настройках при работе с видео, звуком, музыкой и интерфейсами ввода-вывода.
Категория «Устройства» предоставляет информацию об установленных в системе устройствах, при этом сведения о них можно получить как в традиционном для системы Windows виде, так и в более детальном, позволяющем получить представление о физическом интерфейсе устройств и об используемых ими системных ресурсах.
Последний пункт, который можно увидеть во вспомогательном окне, «Тест». Здесь можно запустить один из трех тестов, оценивающих пропускную способность подсистемы памяти: чтение из памяти, запись в память и задержка памяти. При этом результаты теста выводятся в виде диаграммы и сравниваются с результатами, полученными в других конфигурациях.
Еще одной интересной особенностью утилиты EVEREST Home Edition v. 2.0 является возможность создания отчетов по заранее заданному сценарию. Таким образом, можно заранее определить, какие именно данные включать в генерируемый отчет и в каком формате его создавать.
SiSoftware Sandra Lite 2005.SR1
Сайт: https://www.sisoftware.net
Давно и хорошо известная утилита SiSoftware Sandra теперь стала по-настоящему универсальной программой, позволяющей работать с широким спектром современных компьютерных систем, начиная от платформ Pocket PC ARM (КПК и смартфоны) и заканчивая платформами Win64 IA64 (системы на базе Itanium/Itanium2), AMD 64 (системы на базе процессоров AMD Athlon 64/Athlon 64 FX/Opteron) и, конечно же, наиболее распространенной сегодня платформой Win32 x86.
Утилита SiSoftware Sandra является своего рода образцом информационно-диагностического программного обеспечения. Сущность и предназначение этой программы отражены в ее названии: Sandra это вовсе не женское имя, а сокращение от System ANalyser, Diagnostic and Reporting Assistant. Данное программное обеспечение выпускается в нескольких версиях, которые различаются условиями лицензии, а проще говоря, ценой и, как следствие, функциональностью. В нашем обзоре мы уделим внимание лишь бесплатной версии (Lite), предназначенной для личного использования и не требующей регистрации. Данная утилита поддерживает русскоязычный интерфейс, причем, в отличие от EVEREST Home Edition, без всяких «глюков».
SiSoftware Sandra Lite 2005 имеет традиционный оконный интерфейс (рис. 2).
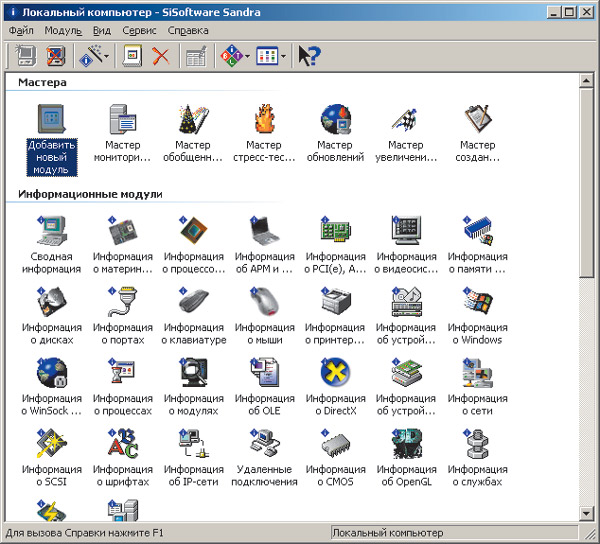
Рис. 2. Главное окно утилиты SiSoftware Sandra Lite 2005
Все инструменты мониторинга и диагностики программы поделены на пять категорий согласно их целевому назначению:
- мастера (Wizard Modules);
- информационные модули (Information Modules);
- бенчмаркинговые модули (Benchmarking Modules);
- просмотровые модули (Listing Modules);
- тестовые модули (Testing Modules).
Кратко рассмотрим инструменты диагностики и мониторинга, предоставляемые в распоряжение пользователя утилитой SiSoftware Sandra Lite 2005.
В категории «Мастера» доступно семь мастеров:
- мастер добавления модулей позволяет добавлять новые модули в состав утилиты;
- мастер мониторинга окружения;
- мастер обобщенного индекса производительности проводит тестирование основных подсистем компьютера: процессорной (арифметическая производительность и мультимедийная производительность), подсистемы памяти, дисковой подсистемы и сетевого интерфейса, на основе чего выставляется обобщенный индекс производительности. Но наибольший, на наш взгляд, интерес вызывает графическое представление результатов в виде пятиугольной матрицы покрытия, которая позволяет наглядно оценить производительность тестируемой системы в сравнении с другими конфигурациями (рис. 3). При этом у пользователя есть возможность самому составить эталонную конфигурацию компьютерной системы, производительность которой он хотел бы сравнить со своим ПК;
- мастер стресс-тестирования (Burn-in Wizard) позволяет проверить компьютерную систему на выносливость путем многократного циклического запуска тестов (которые можно найти в категории «Бенчмаркинговые модули»). Немаловажно, что можно обеспечить защиту системы от последствий таких жестких нагрузок, задав условие прекращения теста при перегреве или ошибках, при этом критические температуры и предельные параметры работы систем охлаждения (скорость вращения вентиляторов охлаждения) также могут быть определены пользователем. Кроме того, имеется возможность выбора тестов, которые будут запускаться, и количества запусков, причем можно даже задавать приоритет данного приложения;
- мастер обновлений позволяет производить онлайн-обновления версии утилиты;
- мастер увеличения производительности запускает все активные информационные модули и на основе полученной информации дает советы по оптимизации и модернизации системы, способствующие повышению производительности компьютерной системы. Отметим, что полностью доверять всем советам не стоит, хотя мастер выдает и довольно полезные советы, особенно касающиеся возможности отключения различных служб;
- мастер составления отчетов помогает сохранять полученную информацию в наиболее удобном для пользователя формате, а кроме того, предоставляет возможность выбрать место доставки полученного отчета.
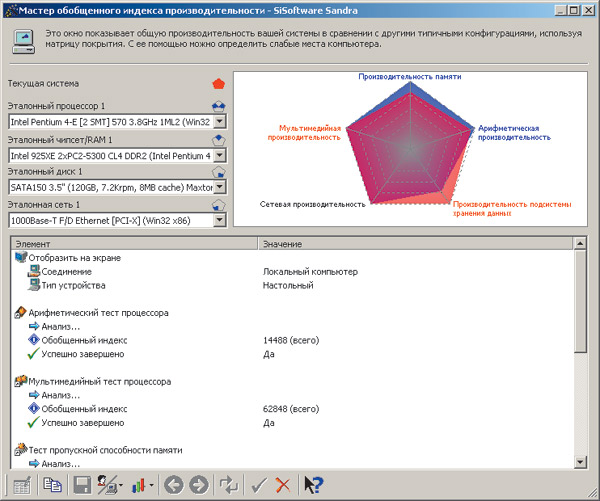
Рис. 3. Окно модуля мастера обобщенного индекса производительности
В категории «Информационные модули» можно найти инструменты, позволяющие получить исчерпывающую информацию практически обо всех аппаратных и программных компонентах компьютерной системы.
Категория «Бенчмаркинговые модули» включает ряд хорошо известных и довольно часто цитируемых синтетических тестов, позволяющих оценить производительность наиболее важных компьютерных подсистем (за исключением видеоподсистемы). Эта категория содержит следующие тестовые утилиты:
- арифметический тест процессора (CPU Arithmetic Benchmark) позволяет оценить производительность выполнения арифметических вычислений и операций с плавающей запятой в сравнении с другими эталонными компьютерными системами;
- мультимедийный тест процессора (CPU Multi-Media Benchmark) дает возможность оценить производительность системы в работе с мультимедийными данными при использовании поддерживаемых процессором наборов SIMD-инструкций в сравнении с другими эталонными компьютерными системами;
- тест съемных/флэш-накопителей (Removable Storage/Flash Benchmark) дает возможность оценить производительность системы (скорость чтения, записи и удаления, на основе чего вычисляется обобщенный индекс) при работе со съемными накопителями в сравнении с другими эталонными компьютерными системами;
- тест файловой системы (File System Benchmark) позволяет определить производительность дисковой (файловой) подсистемы компьютера в сравнении с другими эталонными компьютерными системами;
- тест CD-ROM/DVD (CD-ROM/DVD Benchmark) дает возможность оценить производительность оптических приводов (CD-ROM/DVD) в сравнении с другими эталонными компьютерными системами;
- тест пропускной способности памяти (Memory Bandwidth Benchmark) позволяет определить пропускную способность подсистемы памяти (связка «процессор чипсет память») при выполнении целочисленных операций и операций с плавающей запятой в сравнении с другими эталонными компьютерными системами;
- тест кэша и памяти (Cache & Memory Benchmark) дает возможность определить пропускную способность подсистемы памяти (связка «процессор кэш чипсет память») в сравнении с другими эталонными компьютерными системами;
- тест пропускной способности сети (Network/LAN Bandwidth Benchmark) позволяет определить пропускную способность сетевого соединения с выбранным узлом сети.
Кроме того, среди тестовых модулей можно найти две тестовые утилиты, оценивающие скорость работы Интернета. Первая из них «Тест соединения с Интернетом» (Internet Connection Benchmark) позволяет оценить скорость соединения с Интернет-провайдером, а вторая «Тест скорости с Интернетом» (Internet Peerage Benchmark) скорость соединения с различными Интернет-сайтами. Отметим также, что по результатам каждого проведенного теста пользователю даются рекомендации по повышению производительности системы.
Модули категории «Тестовые модули» в версии Lite недоступны, да и предоставляемая ими информация (сведения об используемых устройствами системных прерываниях, о распределении ресурсов системной памяти и т.п.) будет, пожалуй, полезна в основном продвинутым пользователям и профессионалам.
В категории «Просмотровые модули» предоставляется доступ к инструментам просмотра наиболее важных системных файлов, определяющих конфигурацию системной среды. Однако в версии Lite большинство модулей данной категории недоступно для пользователей.
PC Wizard 2005
Сайт: https://www.cpuid.com
Утилита PC Wizard 2005 во многом напоминает утилиту EVEREST Home Edition и предназначена прежде всего для сбора информации о ПК. Однако, в отличие от программ EVEREST Home Edition и SiSoftware Sandra Lite 2005, русскоязычным интерфейсом она не обладает. Программа имеет оконный интерфейс, а рабочая область программы разделена на два окна: информационное и вспомогательное (расположенное слева), в котором можно осуществлять выбор того или иного инструмента мониторинга (рис. 4).
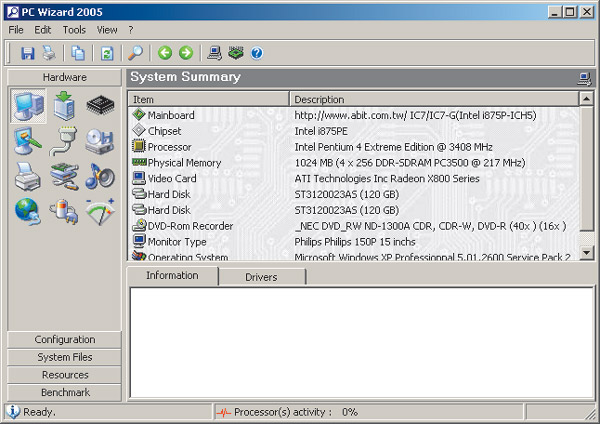
Рис. 4. Главное окно утилиты PC Wizard 2005
Во вспомогательном окне программы имеется пять вкладок: Hardware; Configuration; System Files; Resources и Benchmark, группирующие информационные модули по тематике. Первая вкладка (Hardware) позволяет получить доступ к информации, касающейся аппаратной части ПК. Выбирая пиктограммы System Summary, Mainboard, Processor, Video, IO Ports и т.д., можно получить доступ к соответствующей подробной информации.
Вкладка Configuration позволяет получить доступ к информационным модулям, отображающим информацию об операционной системе, Web-браузере, установленных приложениях, службах и т.д.
Вкладка System Files дает возможность просмотреть (но не изменить) различные системные файлы.
Вкладка Resources позволяет просмотреть информацию об используемых прерываниях и контроллерах, установленных в системе.
Вкладка Benchmark содержит достаточно большое количество простейших синтетических тестов, позволяющих оценить производительность отдельных подсистем ПК: процессора, кэша L1, кэша L2, кэша L3, памяти в целом, жесткого диска, оптического привода, видеокарты, а также компрессию аудиофайлов в MP3-формат.
CPU-Z v. 1.28
Сайт: https://www.cpuid.com
Утилита CPU-Z это небольшая и не требующая установки программа с удобным интерфейсом, предоставляющая пользователю доступ к информации, сгруппированной по категориям.
Первая вкладка CPU как нетрудно догадаться, содержит подробнейшую информацию о центральном процессоре компьютерной системы (рис. 5). В этом окне отображается информация о процессорном ядре, а также сведения о текущем напряжении питания, частоте системной шины, FSB, установленном множителе процессора и текущей тактовой частоте процессорного ядра. Здесь же можно найти данные о размере кэша первого (L1), второго (L2) и третьего (L3) уровней.

Рис. 5. Вкладка CPU утилиты CPU-Z v. 1.28
Вторая вкладка Cache содержит более подробную информацию о структуре и рабочих параметрах кэш-памяти.
Вкладка Mainboard включает информацию, касающуюся материнской платы (сведения о производителе системной платы, название чипсета, название микросхемы южного моста, название используемого чипа контроллера ввода-вывода (Super I/O) и т.д.).
На вкладке Memory можно получить сведения об оперативной памяти: о ее размере, установленных таймингах, а также о текущей частоте памяти.
На вкладке SPD отображается информация о каждом установленном модуле памяти (производитель, тип памяти, а также содержимое SPD-таблицы).
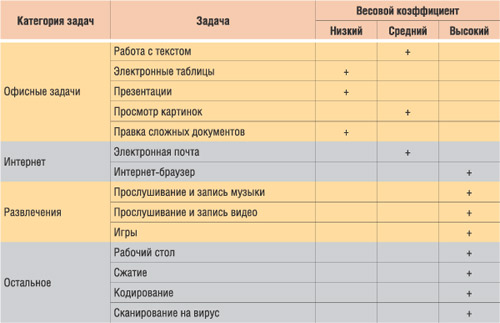
Типичные задачи, решаемые с помощью утилиты PCMark04, и их весовые коэффициенты
И последняя вкладка About помимо традиционной информации об авторе позволяет сохранять отчет в HTML-документе.
Еще один полезный инструмент, который поставляется совместно с утилитой CPU-Z, это тест Latency, с помощью которого можно определить латентность памяти.
PCMark04 Build 1.3.0
Сайт: https://www.futuremark.com
В отличие от всех рассмотренных ранее утилит, PCMark04 компании Futuremark Corporation ориентирована именно на тестирование ПК. В состав данной утилиты входят разнообразные синтетические тесты, позволяющие протестировать процессорную подсистему ПК, подсистему памяти, графическую подсистему и производительность жесткого диска. Пожалуй, из доступных для домашнего пользователя утилит тестирования PCMark04 наиболее универсальное и в то же время очень мощное средство.
Итак, утилита PCMark04 позволяет оценить производительность ПК в целом (System), рассчитывая некий интегральный результат производительности, производительность процессорной подсистемы (CPU), производительность памяти (Memory), производительность графической подсистемы (Graphics) и производительность подсистемы хранения данных (HDD).
Отметим, что утилита PCMark04 выпускается в нескольких вариантах: бесплатная версия PCMark04 Free и две коммерческие версии PCMark04 Professional и PCMark04 Business Edition.
Свободная версия дает возможность выполнять тесты ПК в целом с выводом итогового результата и возможностью просмотра деталей итогов теста, а версии PCMark04 Professional и PCMark04 Business Edition, кроме того, позволяют проводить отдельные тесты памяти, графической подсистемы, жесткого диска и создавать собственный сценарий тестирования (подбирать тесты и количество прогонов).
Для корректной работы утилита PCMark04 требует, чтобы в системе были установлены следующие приложения:
- Internet Explorer 6;
- Media Player 9;
- Media Encoder 9;
- DirectX 9.0.
Более того, корректная работа этого тестового пакета обеспечивается лишь для операционной системы Windows XP.
Работа с утилитой очень проста. После запуска программы мы попадаем в главное диалоговое окно (рис. 6). В простейшем случае остается лишь нажать кнопку Run PCMark и дождаться результатов тестирования.

Рис. 6. Главное диалоговое окно программы PCMark04
В главном диалоговом окне программы можно также просмотреть информацию о системе, нажав на кнопку Details…, а для создания сценария тестирования необходимо нажать на кнопку Select… (рис. 7).

Рис. 7. Выбор тестов для измерения
производительности системы в целом
и отдельных ее подсистем
Всего утилита PCMark04 включает 44 теста, из которых 10 используется для измерения общей производительности системы, 7 для измерения производительности процессора, 16 для измерения производительности памяти, 7 для измерения производительности графической подсистемы и 4 для измерения производительности жесткого диска.
Важно, что утилита PCMark04 была специально разработана для тестирования домашних компьютеров, и в этом смысле подбор задач и методика расчета интегрального результата тестирования основываются на предположении, что компьютер используется в домашних условиях (Home PC Usage).
Типичные задачи, решаемые с помощью утилиты PCMark04, и их весовые коэффициенты представлены в таблице.
Исходя из типичных задач, выполняемых на домашнем ПК, в утилите PCMark04 используются тесты, приоритет которых является средним и высоким. В бенчмарке применяются утилиты сторонних производителей: Crypto+ 5.0 для шифрования файлов, вирусный сканер компании F-Secure, программа Grammar Parser v4 для проверки орфографии, Havok physics engine v 2.1 для работы с графикой и т.д.
При тестировании общей производительности системы используется 13 тестов, причем три пары тестов запускаются в многопоточном режиме. Порядок запуска тестов показан на рис. 8.
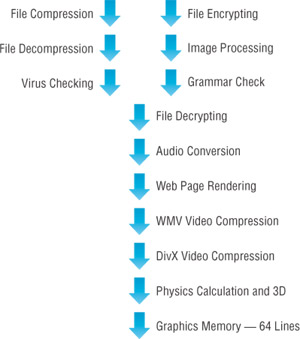
Рис. 8. Порядок запуска тестов при измерении общей производительности системы
Как видите, в тестах на измерение интегральной производительности всей системы в целом отсутствуют тесты, измеряющие производительность жесткого диска. То есть необходимо учитывать, что и для ПК с высокопроизводительным жестким диском, и для ПК с медленным диском интегральный результат производительности будет примерно одинаковым.
Интегральный результат производительности рассчитывается как среднее геометрическое от результатов (времени выполнения) отдельных задач:
При тестировании процессора используется девять тестов, причем две пары тестов запускаются в многопоточном режиме. Порядок запуска тестов показан на рис. 9.
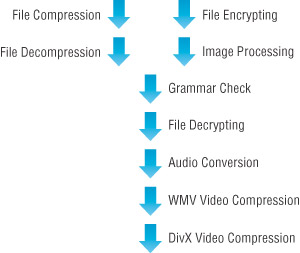
Рис. 9. Порядок запуска тестов при измерении производительности процессора
Как видите, набор тестов в данном случае схож с набором тестов, используемых при измерении интегральной производительности системы в целом, за исключением Virus Scanning, Grammar Check, Physics and 3D и Graphics Memory.
Обобщенный результат тестирования процессора рассчитывается как геометрическое среднее по формуле:
Для тестирования памяти применяется набор тестов, который позволяет получить результат, не зависящий от производительности всех остальных подсистем ПК. Подсистема памяти ПК включает оперативную (основную) память, кэш процессора первого уровня (L1) и кэш процессора второго уровня (L2). Набор используемых тестов включает чтение, запись и копирование блоков данных памяти и произвольный доступ к данным. В зависимости от размера блока данных задействуется либо основная память, либо кэш L1, либо кэш L2. Перед запуском каждого очередного теста производится процедура очистки кэша. При операциях чтения, записи и копирования используются блоки данных размером 4 и 8 Мбайт, что позволяет задействовать основную память, а также блоки данных размером 4 и 192 Кбайт, что дает возможность задействовать кэш-память первого и второго уровней соответственно. Каждый тест памяти производится непрерывно в течение 5 секунд, а в качестве результата применяется скорость передачи данных, выраженная в мегабайтах в секунду (Мбайт/с).
При произвольном доступе к памяти используются данные размером 64 байт, причем сам доступ производится в пределах 4 и 8 Мбайт, что позволяет задействовать основную память, или в пределах 4 и 192 Кбайт, что позволяет задействовать кэш первого и второго уровней.
Обобщенный результат производительности памяти рассчитывается по формуле:
При тестировании графической подсистемы ПК применяется набор тестов, позволяющий минимизировать влияние всех остальных подсистем ПК на итоговый результат. В тестировании используются как 2D-, так и 3D-тесты.
Набор 2D-тестов включает тесты, измеряющие производительность типичных оконных операций, видеопамяти и производительность при воспроизведении видеофайлов.
Набор 3D-тестов включает тесты, измеряющие скорость заполнения и обработки полигонов. Скорость заполнения это скорость прорисовки текстур на 3D-объектах. Скорость заполнения измеряется в миллионах текселей в секунду (MTexels/s) (текселем называется элемент текстуры (набор пикселов)). Скорость обработки полигонов определяет производительность видеокарты при воспроизведении трехмерных примитивов треугольников. Скорость обработки полигонов измеряется в миллионах треугольников в секунду (MTriangles/s).
Обобщенный результат производительности графической подсистемы рассчитывается по формуле:
При тестировании производительности жесткого диска используется набор четырех тестов, созданных на основе утилиты RankDisk от компании Intel. Эти тесты включают измерение времени загрузки операционной системы Windows XP, время загрузки приложений (Microsoft Word, Adobe Acrobat Reader 5, Windows Media Player, 3DMark 2001SE, Leadtek Winfast DVD, Mozilla Internet Browser), типичные операции копирования файлов (объем копируемых файлов 400 Мбайт) и измерение загрузки жесткого диска при таких задачах, как открытие документа Word, проверка орфографии, сохранение и закрытие документа, архивирование и разархивирование файлов с использованием архиватора Winzip и т.д.
Обобщенный результат производительности рассчитывается по формуле:
HDD Score = (XP Startup Trace x 120) + (Application Load trace x 180) + (File Copy Trace x 28) + (General Usage x 265).
В заключение описания тестовой утилиты PCMark04 еще раз подчеркнем, что она является сегодня одной из лучших для проведения экспресс-тестирования ПК в домашних условиях. Впрочем, нельзя не отметить и недостаток этой утилиты, который является своеобразным следствием экспресс-тестирования. Речь идет о плохой повторяемости результатов, что неизбежно при столь коротком времени тестирования. Поэтому, чтобы обеспечить хоть сколь-нибудь приемлемую достоверность результата, получаемого с помощью утилиты PCMark04, необходимо повторить тест минимум пять раз и рассматривать усредненный результат тестирования.
КомпьютерПресс 6’2005

Средняя стоимость диагностики компьютера на территории России в 2018 году составляет от 450 руб. до 2500 руб.
Как и в какой компании лучше проводить диагностику компьютера?
В зависимости от марки компьютера и характера дефекта можно выбрать разные пути по определению компании для проведения этой процедуры и последующего ремонта компьютера.
- Если компьютер является гарантийным и есть сомнения гарантийный дефект или нет, лучше в первую очередь обратиться в сервисный центр, который обслужит его по гарантии.
- Необходимо выбрать тот сервисный центр, в котором в будущем планируется осуществить ремонт. Если обратиться сначала в один СЦ, а затем отнести в другой – придется дважды платить за диагностику. А при осуществлении ремонта в том сервисе, где будет происходить диагностика, большая вероятность, что ее стоимость будет равна 0,00 руб.
- У сервисного центра должна быть положительная репутация и опыт успешной работы на рынке по ремонту компьютеров. Нужно просмотреть несколько компаний, прочитать отзывы о сервисе, поинтересоваться у знакомых о том, где они производили успешно ремонт своих компьютеров.
- Обратите внимание на то, как осуществляется ремонт компьютера. Если сервисный центр принимает оборудование на своей территории и может выезжать на дом – это лучший вариант. Будьте осторожны с теми сервисными центрами, у которых нет офиса, а курьер приезжает к заказчику и забирает устройство на ремонт, а после ремонта привозит обратно.
Speccy
Ещё одна бесплатная программа Speccy даёт возможность получения подробных сведений обо всех основных компонентах и программном обеспечении, начиная от процессора и платы, заканчивая оперативной памятью и оптическими дисками.
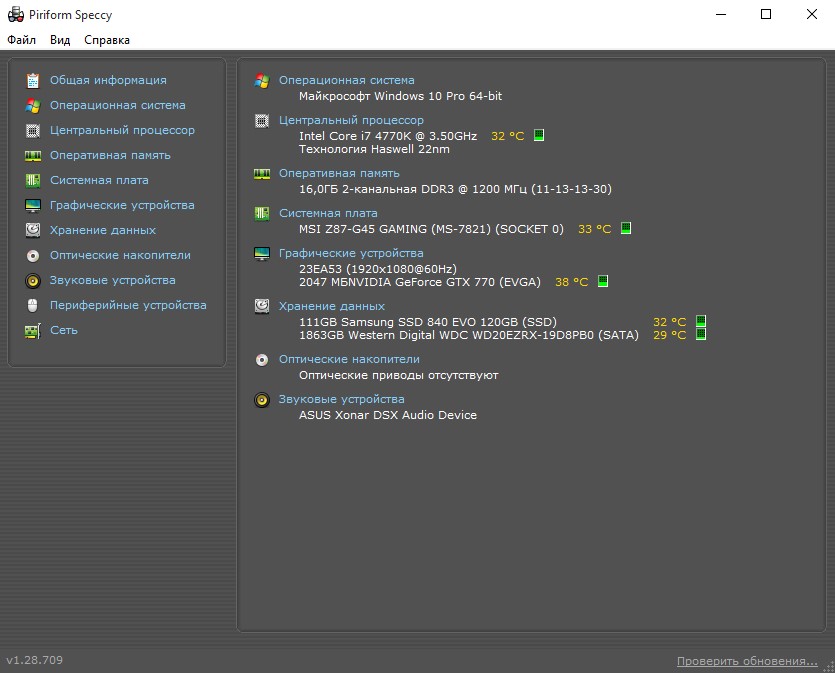
Программа Speccy
Кроме того, с помощью Speccy можно получить данные с датчиков измерения температуры, найдя способы исправления ошибок подключения или установки системы вентиляции.
Естественно, приложение определяет и количество слотов ОЗУ, что может стать важным фактором в определении необходимости и возможностей модернизации компьютера.
А при подготовке устройства к продаже Speccy можно использовать для быстрого составления списка комплектующих.
Ведь, хотя почти то же позволяют сделать встроенные утилиты, времени на это понадобится больше, а некоторые данные узнать не получится.
Стоит отметить, что разработчиками программы являются авторы такого полезного ПО, как CCleaner и Defraggler.
А среди её плюсов отмечают:
- Понятный и практичный интерфейс;
- Быстрый доступ к важной информации;
- Отсутствие необходимости устанавливать приложение, что может понадобиться, например, при отсутствии доступа к учётной записи администратора;
- Возможность следить за выбранным параметром в режиме реального времени, установив его в качестве значка в трее;
- Запуск одновременно с системой;
- Свободный доступ.
PassMark Performance Test
Приложение PerformanceTest представляет собой набор тестов, с помощью которых можно оценить производительность вашего компьютера, сравнив его с показателями других устройств.
В последней версии утилиты встроено 27 программ, каждая из которых отвечает за определение своей категории данных.
Среди них тесты для:
- Процессора (на шифрование, сжатие информации и скорость вычислений);
- Видеокарты (на возможность побитового отображения двухмерной и трёхмерной графики, анимацию, совместимость с графическими пакетами типа DirectX);
- Жёсткого диска (на запись, чтение и скорость поиска данных);
- Оптических дисководов (скорость чтения, сохранения данных;
- Оперативной памяти (доступ к данным, скорость работы).
Результаты сохраняются в большинстве популярных форматов – от HTML до Word, после чего их можно отослать по электронной почте, вставить в код веб-сайта, редактировать в текстовом редакторе или распечатать.
А сами тесты можно импортировать в приложение, добавляя новые возможности.
Главными задачами PerformanceTest можно назвать:
- Определение возможностей ПК для сравнения с минимальными или оптимальными требованиями игр;
- Проверка компонентов для устранения неисправности железа;
- Помощь в принятии решения при обновлении конфигурации компьютера или покупке нового;
- Создание собственных тестов.
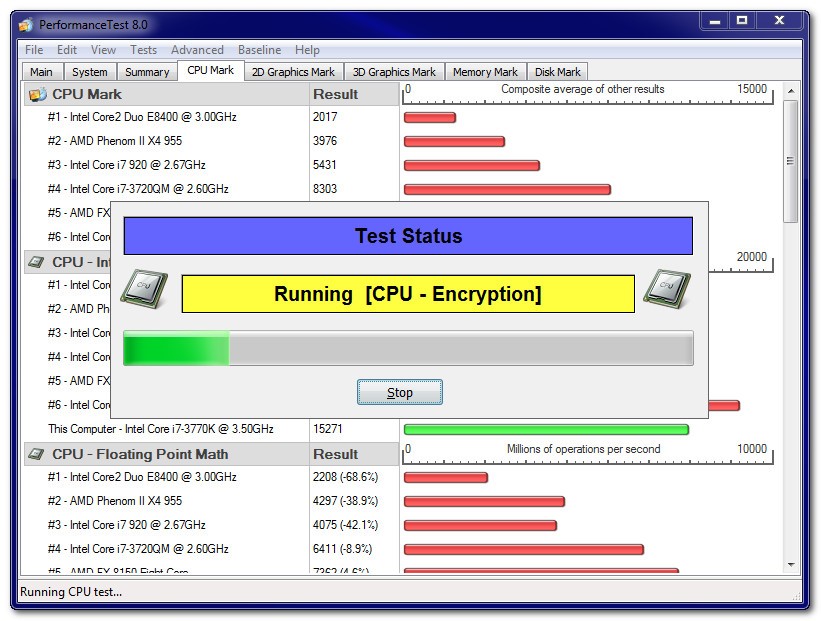
Один из тестов сборника PerformanceTest от компании PassMark
Между тем, программа распространяется не бесплатно.
Часть её возможностей, включая усовершенствование графических тестов, доступна только для варианта, который придётся купить.
Хотя и приложение, находящееся в свободном доступе достаточно функционально и позволяет пользоваться множеством настроек.
Когда и зачем нужно проверять процессор
Сразу хочу обратить внимание читателей на то, что на практике центральный процессор компьютера редко выходит из строя. Гораздо чаще причиной нестабильности работы компьютера становится его оперативная память. Если Ваш компьютер внезапно зависает, перезагружается, самопроизвольно закрывает приложения или же имеют место другие проблемы в его работе, протестируйте сначала ее. О том, как проверить оперативную память компьютера, . Если с памятью компьютера все в порядке, а компьютер все равно работает не стабильно, проверить следует процессор, а также другие устройства, входящие в его состав. Проверять процессор на стабильность работы рекомендуется также в случае приобретения компьютера (или же отдельно процессора), даже если на первый взгляд он работает нормально. Такая проверка даст возможность сразу же выявить неисправность и вовремя отказаться от покупки или поменять оборудование по гарантии. Обязательно процессор нужно проверять также и после его разгона (оверлокинга). Если процессор в разогнанном состоянии работает с ошибками, целесообразно уменьшить степень разгона для достижения стабильности. Это позволит в дальнейшем избежать многих проблем. Проверить процессор иногда целесообразно также просто для того, что быть уверенным в надежности своего компьютера, а также в некоторых других случаях.
Как проверить процессор при помощи Prime95
• Prime95:
⇒
Программа Prime95 не требует установки и состоит из одного файла. Нужно учитывать, что Prime95 создает огромную нагрузку на процессор, что связано с высокой вероятностью его перегрева. Если вы не уверены в эффективности системы охлаждения процессора, целесообразно во время тестирования контролировать его температуру, используя какую-нибудь подходящую для этого программу, например, SpeedFan. • SpeedFan:
⇒
Если температура процессора во время теста станет слишком высокой, проверку необходимо остановить и позаботиться об улучшении его охлаждения (очистить радиатор охлаждения от пыли, поменять термопасту, повысить обороты куллера и т.д.). Вполне возможно, что именно перегрев процессора и является основной причиной проблем с тестируемым компьютером.
Порядок проверки процессора
1. Запустить программу SpeedFan или любую другую программу для контроля температуры процессора (не обязательно); 2. Запустить программу Prime95. Интерфейс программы на первый взгляд не очень дружелюбный, но на самом деле ничего сложного в нем нет. При первом запуске программы появится окно, в котором нужно нажать кнопку «Just Stress Testing» (см. изображение). При последующих запусках программы это окно появляться больше не будет. 3. В меню программы Prime95 необходимо щелкнуть мышкой по пункту «Option» и в открывшемся списке выбрать «Torture Test» (см. изображение). 4. Откроется окно настройки параметров тестирования (см. изображение ниже). Вот характеристика доступных вариантов: • Small FFT – режим тестирования, который создает максимальную нагрузку только на процессор, практически не используя оперативную память; • In-Place Large FFT – как и в предыдущем варианте, будет тестироваться главным образом только процессор. Оперативная память затрагивается слабо. В отличие от предыдущего варианта, нагрузка на процессор, а также его тепловыделение, будет более высоким; • Blend – общий тест, предназначенный для проверки стабильности работы процессора в комплексе с оперативной памятью. Поскольку взаимодействие процессора и оперативной памяти происходит через материнскую плату, частично будет проверена и она;
• Custom – позволяет пользователю самостоятельно выбрать параметры проверки.
В большинстве случаев для проверки процессора лучшим вариантом является In-Place Large FFT. В этом случае кроме стабильности процессора вы также узнаете, справится ли система его охлаждения со своими задачами в условиях самых экстремальных нагрузок. Если нужно проверить процессор в связке с оперативной памятью, выбирайте пункт Blend. Но, как уже говорилось в начале этой статьи, память лучше предварительно протестировать отдельно. Если вы не уверены в надежности оперативной памяти компьютера, выбирайте пункт Small FFT, и проверка процессора будет максимально независимой от оперативной памяти. Можно выбрать также пункт Custom. При этом, чтобы тест нагрузил только процессор, в полях «Min FFT size» и «Max FFT size» нужно установить значение 8 Кбайт. Если значение поля «Max FFT size» увеличить до 4096 Кбайт и снять флажок с пункта RunFFTs in-place, будет проверена также и оперативная память компьютера. Выбрав подходящий вариант настроек, нажмите кнопку ОК.
5. Во время тестирования в окне Prime95 для каждого ядра процессора будет отображаться отдельное окошко, в котором можно будет просматривать статистику вычислений по каждому ядру в режиме реального времени (см. изображение ниже). Как только в результатах вычислений будет обнаружена ошибка, тест остановится, а значок в левом верхнем углу окошка тестируемого ядра из зеленого станет красным. При этом, если ошибка будет допущена только одним ядром процессора, тестирование остальных его ядер продолжится. Хотя особого смысла в этом нет. Если хотя бы одно ядро процессора допускает ошибку, значит, процессор работает не стабильно.
Для остановки теста необходимо нажать клавишу Esc.
Как долго нужно тестировать процессор программой Prime95
В большинстве случаев, проблемные процессоры не способны без ошибок осуществлять вычисления в тесте Prime95 дольше 20-30 минут. Если за это время ошибки не будут обнаружены и температура процессора не станет слишком высокой (максимально допустимую температуру для процессора ищите на сайте его производителя), значит на 98% можно быть уверенным как в стабильности работы процессора, так и в эффективности системы его охлаждения. Для большей уверенности тест можно продлить до 1-2 часов. В особых случаях, когда от компьютера требуется повышенная надежность, некоторые специалисты рекомендуют тестировать процессор программой Prime95 в течение 8-10 часов и даже дольше. Но издеваться так над простым домашним или офисным компьютером не целесообразно. Если ваш компьютер продержится в тесте Prime95 1 час, значит, он сможет безошибочно решать любые повседневные задачи.
Что делать, если программа Prime95 обнаружила ошибку
Программа Prime95, как и другие аналогичные программы, способна обнаружить лишь наличие ошибки, но, к сожалению, она точно не определяет ее причину. Компьютер — это комплекс взаимосвязанных и взаимозависимых устройств. Если процессор «вываливается» из теста Prime95, это не значит, что проблемма обязательно в нем. Дефект может быть в материнской плате, оперативной памяти, блоке питания и др. В каждом отдельном устройстве дефекта может не оказаться вообще. Просто некоторые из них могут быть несовместимыми с другими устройствами. Каждый проблемный компьютер — это в определенной степени уникальный случай. Тем не менее, вот некоторые рекомендации о том, что можно предпринять при обнаружении ошибок программой Prime95: 1. Если речь идет о приобретении б/у компьютера – лучше его не покупать. Если ошибки возникают на новом компьютере, купленном в сборе – обратитесь в торговую организацию, в которой он был приобретен, для замены по гарантии. 2. Если проблемы в работе компьютера возникли после его апгрейда (в компьютер был установлен более мощный процессор, более мощная видеокарта и др.), причиной нестабильности может быть недостаточная мощность блока питания компьютера. Для подтверждения или опровержения этой причины одолжите на время у кого-нибудь более мощный блок питания и повторите тест процессора на этом блоке. 3. Причиной нестабильной работы процессора может также быть неспособность материнской платы на штатных настройках обеспечить ему достаточное питание. Особенно, если имел место разгон процессора или же когда мощный процессор (с TDP около 100 Вт и больше) был установлен на старую материнскую плату. В этом случае целесообразно в настройках BIOS материнской платы немного повысить напряжение электропитания процессора, шины процессора, северного моста, отключить некоторые технологии, которые могут влиять на стабильность работы (CPU Spread Spectrum, PCIE Spread Spectrum или др.). Если процессор разогнан – попробуйте немного уменьшить степень разгона (особенно, если он разгонялся за счет повышения частоты шины).
Тест CPU-Z для проверки центрального процессора используется, чтобы выявить максимальную производительность устройства. Благодаря тестированию, которое проводится в несколько этапов. Пользователь получает развернутую информацию по всем доступным частотам при проверке. Дополнительно можно воспользоваться системой сравнительного анализа, чтобы при проверке ознакомиться с параметрами и результатами по другой серии процессора
Проверка процессора через CPU-Z
Прога для процессора CPU-Z имеет несколько режимов проверки. По каждому из них установлен ряд действий, которые позволяют провести тестирование в классическом варианте и сравнительно.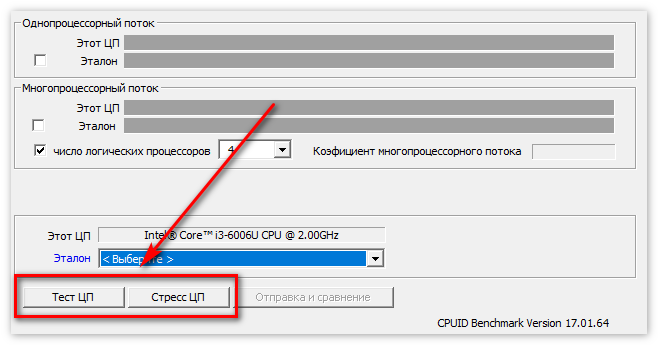
Важно! При классическом тестировании можно использовать стандартную трехуровневую проверку или стресс тест.
Такие действия направлены для выявления пиковой мощности и производительности установленного процессора в компьютере или ноутбуке.
Способ 1 Проверка через вкладку «ЦП»
Для выполнения этого действия необходимо сделать следующее:
- Открыть CPU-Z.
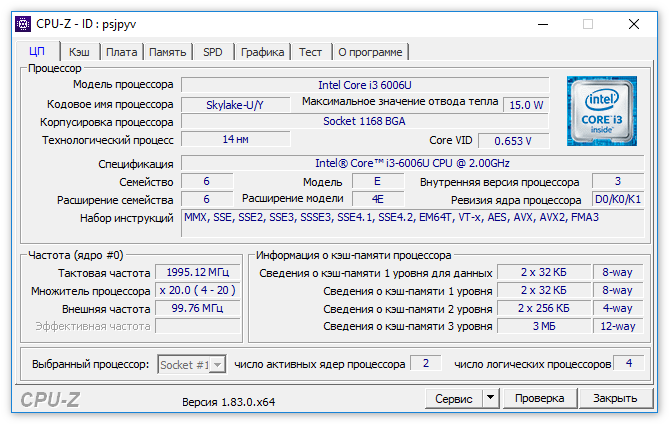
- Нажать по вкладке «ЦП».
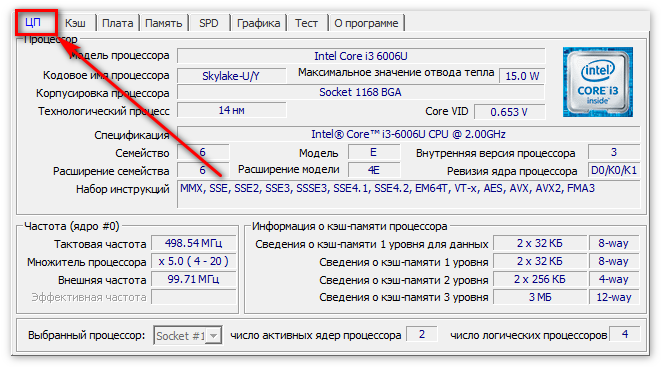
- Нажать по вкладке «Сервис».
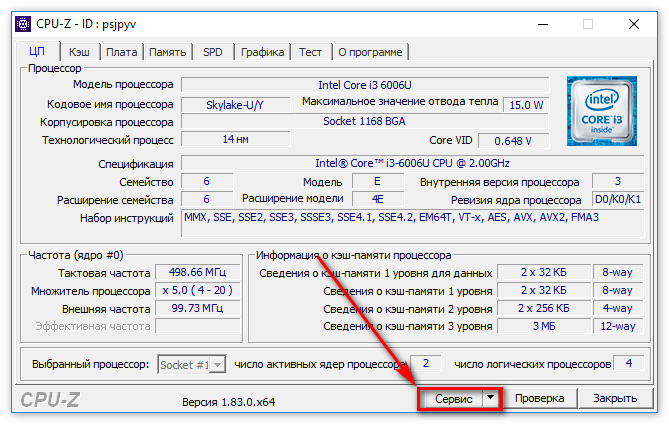
- Определить необходимый тип проверки.
- Нажать на кнопку «Проверка».
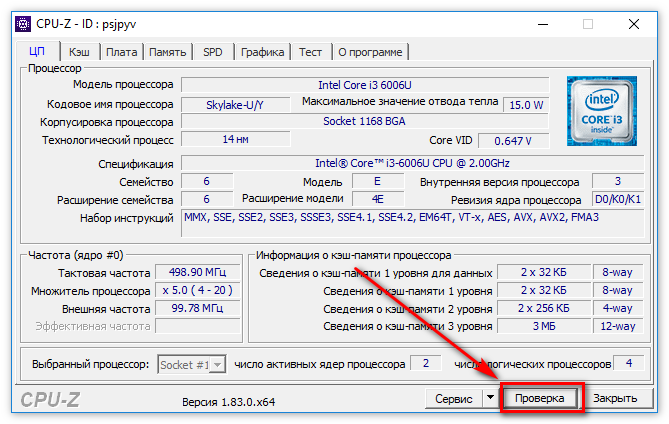
- В открывшемся окне выбрать «Частная проверка» или «Экстремальная».
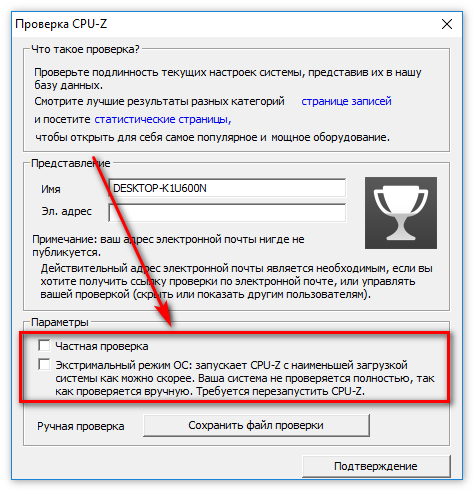
- Подтвердить действия.
После этого необходимо дождаться проведения всех установленных этапов тестирования. В конце будет сформирован текстовый отчёт в лог файле.
Способ 2 Проверка через вкладку «Тест»
Как проверить ещё центральный процессор? Для этого можно сделать следующее:
- В CPU-Z открыть вкладку «Тест».
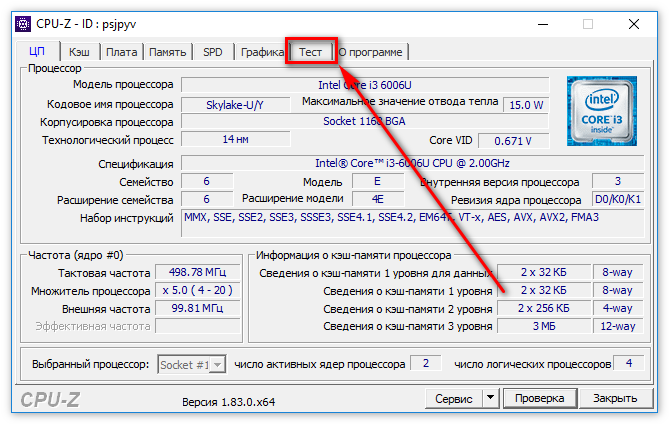
- Выбрать «Однопроцессорный» или «Многопроцессорный» поток.
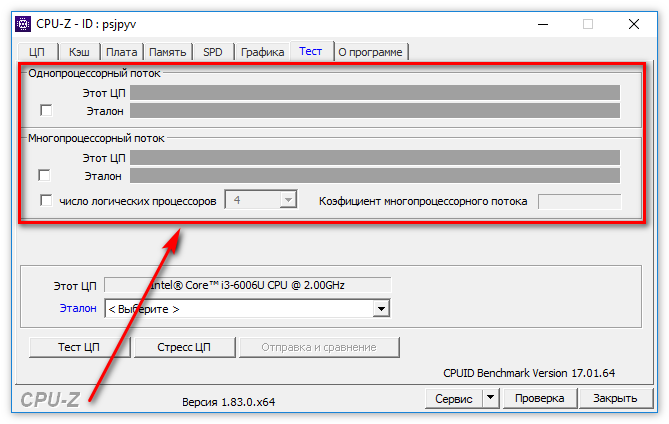
- Отметить число логических процессоров.
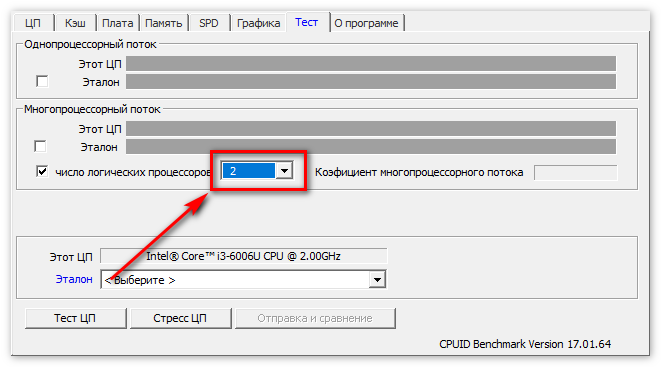
- При необходимости установить эталон для проверки.

Далее после тестирования будет сформирован отчёт и сравнительный анализ при выборе эталоне состоящего из другого типа или модели центрального процессора.
Заключение
Каждый из представленных способов позволяет получить подробный анализ при проведении проверки центрального процессора в ноутбуке или персональном компьютере. Полученные данные пользователи могут сравнивать с уже имеющимися показателями на официальном сервере компании разработчика.
