Как добавить надпись на слайд?
Часто бывает, что нужно создать несколько текстовых блоков на одной странице презентации. В этом нам поможет вставка надписи.
Для того, чтобы добавить надпись на слайд, переходим на вкладку Вставка и в группе Текст нажимаем кнопку Надпись.

Теперь щелкните по тому месту на слайде, где вы планируете разместить текстовый блок. Все, можно сразу вводить текст или вставить заранее скопированный из другого источника.
Точно так же добавляем любое нужное количество блоков. Такая функция очень удобна в таких случаях, когда нужно добавить подписи к нескольким рисункам или фотографиям, расположенным на одном слайде.

Если требуется развернуть текст, то сделать это можно кликнув по специальному зеленому кружочку. Теперь можно вращать прямоугольный блок так, как вам нужно.
Добавление текста как элемента фигуры
Текст на слайде может быть добавлен и на фигуры, такие как квадраты, прямоугольники, окружности, контуры и фигурные стрелки.
Текст, который вы добавите в фигуру, становится вложенным в нее, т. е. будет перемещаться вместе с ней.
Для того, чтобы вписать текст в фигуру нужно перейти вкладку Главная блок Рисование и нажать на требуемый объект. Теперь щелкните по нужному месту на слайде, и, не опуская кнопку мыши, придайте вашей фигуре необходимый размер. В нашем рисунке в качестве примера выбран прямоугольник.

Теперь осталось щелкнуть внутри нашего прямоугольника и сделать нужную надпись.
Более подробно о работе с текстом в презентациях PowerPoint можно посмотреть в рубрике Текст.
Как добавить текст на слайд PowerPoint
17 Май 2015
Рубрика: Презентации PowerPoint
Основа основ для презентации, это конечно же текст. В этой статье мы познакомимся с основными возможностями редактора PowerPoint касающихся работы по вставке, форматированию и оформлению текстовых блоков.
Как добавить текст на слайд?
Для начала набора текста убедитесь, что в слайде есть хотя бы один текстовый блок – пустая область, обведенная пунктирной линией. Просто щелкните в ней мышью и когда появится мигающий курсор – приступайте к набору текста.
А если текстовой области нет? Просто добавьте её с помощью кнопки «Надпись», которую можно найти в группе «Текст» в панели «Вставка».
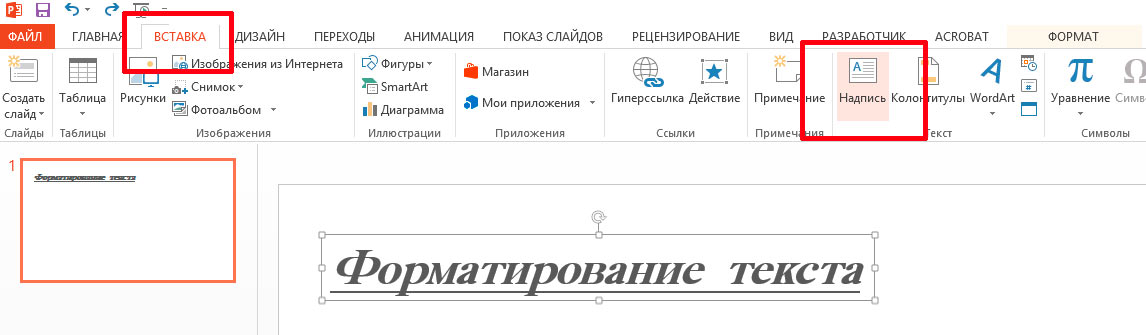
Добавить текст в Powerpoint
Текстовую область можно легко переносить в любое место слайда с мышью, а также изменять её размеры с помощью направляющих в виде белых квадратов на пунктирной рамке, обрамляющей текст (становятся видны, когда текстовая область выделена). Поднесите к ним курсор мыши и когда он поменяет форму на белую стрелку, зажимайте левую кнопку и меняйте размер области как вам вздумается.
Как выделить текст в PowerPoint?
Чтобы применить форматирование, поменять цвет и провести другие операции с текстом, его нужно выделить. Сделать это просто – поставьте курсор рядом с текстом, который нужно выделить, нажмите и удерживайте левую кнопку мыши, а затем просто протащите курсор до конца выделения. Выделенный текст будет подсвечен другим цветом. Чтобы снять выделение щелкните мышью в любом другом месте слайда.
Как удалить текст?
Выделите ненужный участок и нажмите кнопку delete на клавиатуре, или клавишу пробел.
Как скопировать или вырезать текст?
Выделите нужный участок текста и нажатием правой кнопки мыши вызовете контекстное меню. Самые верхние пункты – «копировать», «вырезать», «вставить» позволяют осуществить эти операции. Также вы можете использовать «горячие клавиши» — комбинации Ctr+C (копирование), Ctr+X (вырезка), Ctr+V (вставка), позволяющие значительно ускорить рабочий процесс.
Форматирование текста в PowerPoint
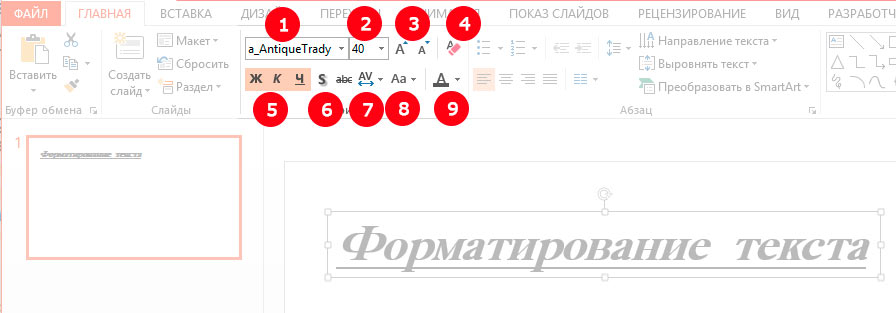
Форматирование надписей в PowerPoint
- Выбор шрифта
- Размер шрифта
- Увеличить/уменьшить шрифт
- Очистить форматирование — удалить все ранее присвоенное тексту форматирование
- Жирное, Курсивное, Подчеркнутое начертание шрифта
- Добавить тень текста, зачеркнуть текст.
- Установить межбуквенный интервал
- Задать стиль написания: прописные, строчные буквы и т.п.
- Цвет текста
Форматирование блоков текста
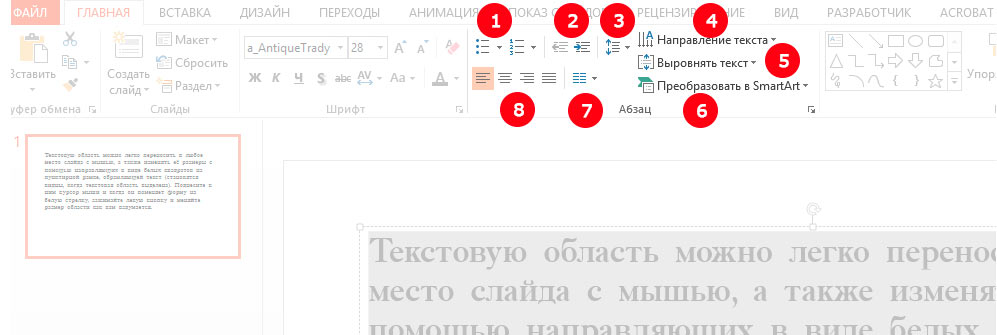
Форматирование блоков текста в PowerPoint
- Маркированный и нумерованный списки
- Отступы текста
- Высота строк текста
- Направление текста — горизонтально, вертикально и т.п.
- Выравнивание текста по вертикали
- Преобразование текста в SmartArt объект
- Разбить текст на колонки
- Выравнивание текста по горизонтали
Теги: PowerPoint, Основы работы, Презентация Также вас может заинтересовать:
>Копирование и вставка в PowerPoint Online
Копирование и вставка изображений
Вы можете копировать и вставлять рисунки с одного слайда на другой в той же презентации или в другой презентации. Вы также можете скопировать изображение из другого приложения, например Word Online, а затем вставить его в PowerPoint Online.
Выберите изображение, которое вы хотите скопировать, а затем на вкладке Главная нажмите кнопку «буфер обмена»  и выберите команду Копировать.
и выберите команду Копировать.
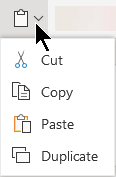
Щелкните в том месте, куда вы хотите вставить текст, а затем на вкладке Главная нажмите кнопку  и выберите команду Вставить.
и выберите команду Вставить.
Если появится запрос на доступ к буферу обмена, нажмите кнопку Разрешить доступ.
Вы также можете копировать изображения с веб-сайтов и вставлять их на слайды, если у вас есть лицензия на изображение.
PowerPoint Online не поддерживает вставку изображений, скопированных из Outlook. Если в Outlook есть изображение, которое вы хотите использовать в PowerPoint Online, сохраните его на своем компьютере, а затем перейдите к разделу Вставка _гт_ изображений в PowerPoint Online.
