Как добавить программу в исключения Защитника Windows 10
Антивирусная программа Защитника Windows не проверяет элементы, которые Вы добавили в исключения. Исключенные элементы в то же время могут содержать угрозы, и Ваше устройство может быть уязвимым. Добавляя программу в исключения нужно быть уверенным в надёжности приложения.
Добавление программ в исключение антивируса осуществляется через центр безопасности Windows. А начиная с октябрьского обновления появилась служба безопасности Winodows. Это исходная точка для просмотра информации о безопасности и работоспособности, а также управления соответствующими функциями.
Параметры
- Открываем Пуск > Параметры > Обновления и безопасность > Безопасность Windows.
- Дальше нажимаем кнопку Открыть службу «Безопасность Windows» и переходим во вкладку Защита от вирусов и угроз.
- В пункте Параметры защиты от вирусов и других угроз нажимаем кнопку Управление настройками.

- Находим пункт Исключения и нажимаем копку Добавление или удаление исключений.

Добавьте или удалите элементы, которые хотите исключить из списка сканирования антивредоносной программы Защитник Windows.
Есть возможность добавить в исключение файл, папку, тип файла, процесс. Достаточно нажать кнопку Добавить исключение и выбрать пункт файл, папка указав нужный путь или выбрать пункт тип файла, процесс введя расширение или имя процесса.
Реестр
Перед внесением изменений в реестр через редактор рекомендуем создать резервную копию реестра Windows 10. А также смотрите все способы как открыть редактор реестра Windows 10.
- Открываем редактор реестра выполнив команду regedit в окне Win+R.
- Переходим в расположение: HKEY_LOCAL_MACHINE\ SOFTWARE\ Microsoft\ Windows Defender\ Exclusions.
В текущем расположении находятся папки Extensions — Тип файла, Paths — Файл, папка, Processes — Процесс. Соответственно чтобы добавить программу в исключение защитника необходимо зайти, например, в папку Paths и в новом параметре с названием: путь папки или файла установить значение 0. Для примера добавим папку на локальном диске в исключения защитника Windows 10.
Заключение
Процесс добавления исключений в стандартный антивирус Windows 10, также известный как Защитник Windows не является сложным. Аналогично можно удалять исключения используя реестр или обновленный центр безопасности Windows. А также рекомендуем всегда устанавливать последние актуальные обновления безопасности.
Ранее мы рассматривали как отключить центр безопасности защитника Windows 10 и Как отключить брандмауэр в Windows 10. За частую пользователи использовали способы отключения встроенной защиты системы для установки не лицензированного программного обеспечения. Добавление программ и целых разделов в исключения упрощает жизнь пользователей.
23.06.2017  windows | для начинающих
 Встроенный в Windows 10 антивирус «Защитник Windows» — в целом, отличная и полезная функция, однако в некоторых случаях может мешать запуску необходимых программ, которым вы доверяете, а он — нет. Одно из решений — отключить защитник Windows, однако более рациональным вариантом может оказаться добавление исключений в него.
Встроенный в Windows 10 антивирус «Защитник Windows» — в целом, отличная и полезная функция, однако в некоторых случаях может мешать запуску необходимых программ, которым вы доверяете, а он — нет. Одно из решений — отключить защитник Windows, однако более рациональным вариантом может оказаться добавление исключений в него.
В этой инструкции — подробно о том, как добавить файл или папку в исключения антивируса Защитник Windows 10 с тем, чтобы в дальнейшем не происходило его самопроизвольное удаление или проблемы с запуском.
Примечание: инструкция приведена для Windows 10 версии 1703 Creators Update. Для более ранних версий аналогичные параметры вы можете найти в Параметры — Обновление и безопасность — Защитник Windows.
Параметры исключений защитника Windows 10
Параметры защитника Windows в последней версии системы можно найти в «Центр безопасности защитника Windows».
Чтобы его открыть, вы можете нажать правой кнопкой мыши по значку защитника в области уведомлений (рядом с часами внизу справа) и выбрать «Открыть», либо зайти в Параметры — Обновление и безопасность — Защитник Windows и нажать кнопку «Открыть Центр безопасности защитника Windows».
Дальнейшие шаги по добавлению исключений в антивирус будут выглядеть следующим образом:
- В центре безопасности откройте страницу настройки защиты от вирусов и угроз, а на ней нажмите «Параметры защиты от вирусов и других угроз».

- Внизу следующей страницы, в разделе «Исключения» нажмите «Добавление или удаление исключений».

- Нажмите «Добавить исключение» и выберите тип исключения — Файл, Папка, Тип файла, или Процесс.

- Укажите путь к элементу и нажмите «Открыть».
По завершении, папка или файл будут добавлены в исключения защитника Windows 10 и в дальнейшем они не будут сканироваться на вирусы или другие угрозы.

Моя рекомендация — создать отдельную папку для тех программ, которые по вашему опыту безопасны, но удаляются защитником Windows, добавить её в исключения и в дальнейшем все такие программы загружать в эту папку и запускать оттуда.
При этом не забывайте об осторожности и, если есть какие-то сомнения, рекомендую выполнить проверку вашего файла на Virustotal, быть может, он не столь безопасен, как вы считаете.
Примечание: для того, чтобы удалить исключения из защитника, снова зайдите на ту же страницу настроек, где вы добавляли исключения, нажмите по стрелке справа от папки или файла и нажмите кнопку «Удалить».
Инструкция: как добавить элемент в исключения антивируса Avast
- Откройте интерфейс антивируса, щёлкнув по иконке программы Avast в системной трее (в правом нижнем углу экрана рядом с панелью выбора языка)
- Перейдите в Настройки, нажав на соответствующий значок в правом верхнем углу
- Во вкладке Общие пролистайте чуть ниже, пока не увидите пункт Исключения. Разверните его

В случае, если вы хотите добавить в исключения программу или файл, нажмите Обзор во вкладке Путь к файлам, укажите папку, где находится необходимый элемент, поставьте галочку и нажмите OK. Не указывайте общую папку, в которой помимо этого, находятся другие программы (например, если вы хотите исключить игру и на вашем диске есть одноимённая папка, не исключайте её всю, укажите конкретное место файла, выбрав папку с названием самой игры).
Следует отметить, что необходимо указывать путь, где находится сам исполняемый файл, а не его ярлык, который может находится и на рабочем столе.
Для внесения в список какого-либо сайта, перейдите во вкладу URL-адреса, введите адрес нужного вам портала и нажмите OK.

Таким же способом можно исключить те или иные файлы из проверки CyberCapture и Усиленным режимом.
Вы можете исключать файлы не из всех компонентов безопасности антивируса (к которым в бесплатной версии относятся Экран файловой системы, почты и веб-экран), а только из некоторых. Для этого в Настройках перейдите во вкладку Компоненты, нажмите на кнопку Настройки, находящуюся около интересующего вас Экрана, в открывшемся окне перейдите к пункту Исключения, добавьте нужный элемент и нажмите OK. При возникновении проблем с оповещениями антивируса при стандартном способе, описанном выше, рекомендуем попробовать данный метод и исключить файлы из Экрана файловой системы.
Будьте осторожны при внесении исключений, так как любая ошибка может поставить безопасность компьютера под угрозу.
Обновлено: мы постоянно работаем над развитием своих продуктов, в том числе и над интерфейсом антивируса. Полные и новые инструкции по добавлению исключений вы всегда можете найти .
Следите за нашими новостями в социальных сетях ВКонтакте, Одноклассники, Facebook и Twitter.
Как добавить файл или папку в исключения Касперского
Периодически антивирус определяет вредоносными системные или исполнительные файлы безопасных программ, текстовые документы с подозрительными фрагментами. Чтобы антивирус перестал проверять конкретный файл или папку, включите панель управления. Она запускается автоматически при включении компьютера, если параметры автозапуска не изменялись. Если панели не видно, нажмите на иконку с изображением красной толстой стрелки в нижней правой части экрана. Перейдем к тому, как добавить папку в исключения антивируса Касперкого.
- В нижней левой части экрана нажмите на иконку «Шестеренка», чтобы попасть в меню «Настройки».
- Там во вкладке «Дополнительно» выберите пункт «Угрозы и исключения».
- На открывшейся странице ссылку «Настроить исключения» в центральной части экрана.
- В появившемся окне нажмите «Добавить» и напротив поля «Файл или папка» используйте «Обзор..».
- В открывшемся меню найдите папку или файл, которые нужно исключить из проверки.
- Измените параметры исключения, если нужно, включите режим «Активно» и нажмите «Добавить».
Теперь файл или папка проверяться не будут.
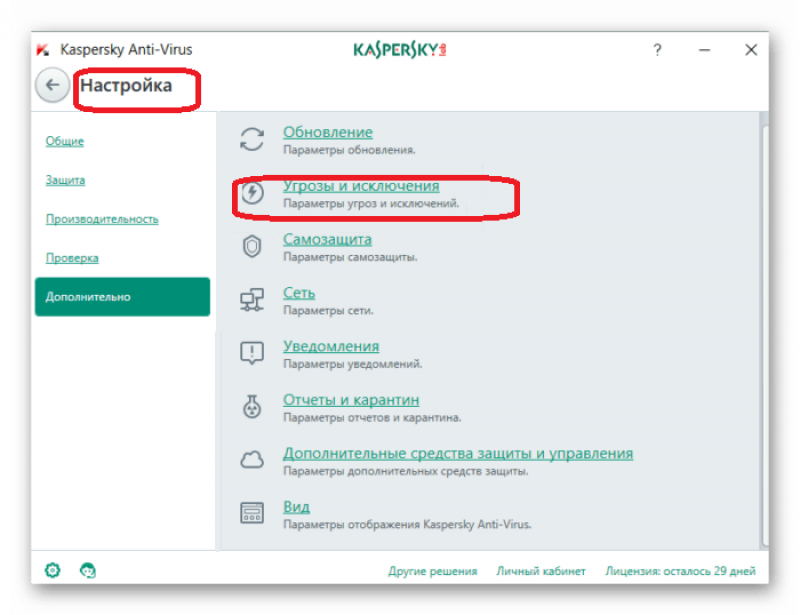
Как добавить игру в список исключений?
Зачем добавлять игру в исключения?
Антивирус защищает ваш компьютер от вредоносных программ и в некоторых случаях может «перестраховываться», блокируя некоторые функции игры: запись боёв, сохранение скриншотов, обновление игры и т.д. Чтобы этого не происходило, нужно добавить игру в список исключений антивируса, а иногда и файервола.
Добавляем игру в список исключений:
- Перед добавлением игры в исключения антивируса проверьте компьютер на вредоносные программы.
- Если игра лежит в одной папке с другими ресурсами, создайте отдельную папку и перенесите игру в неё.
- Помните, что после добавления игры в список исключений антивирус перестанет проверять папку с игрой на вирусы. И если вы добавите в эту папку какие-то файлы, не проверенные антивирусом, компьютер окажется под угрозой.
- После этого можно переходить к добавлению игры в список исключений. Выберите свой антивирус в списке ниже и нажмите на него, чтобы прочесть инструкцию.

Большинство пользователей активно используют антивирусы, чтобы обеспечить безопасность системы, паролей, файлов. Хорошее антивирусное ПО всегда может обеспечить защиту на высоком уровне, вот только многое зависит еще и от действий юзера. Многие приложения дают возможность выбора, что сделать с вредоносной, по их мнению, программой или файлами. Но некоторые не церемонятся и сразу удаляют подозрительные объекты и потенциальные угрозы.
Проблема в том, что каждая защита может сработать впустую, посчитав опасной безвредную программу. Если пользователь уверен в безопасности файла, то ему стоит попытаться поставить его в исключение. Во многих антивирусных программах это делается по-разному.
Добавляем файл в исключения
Чтобы добавить папку в исключения антивируса, нужно немного покопаться в настройках. Также, стоит учитывать, что у каждой защиты свой интерфейс, а это значит, что путь добавления файла может отличатся от других популярных антивирусов.
Kaspersky Anti-Virus
Kaspersky Anti-Virus обеспечивает своим пользователям максимальную безопасность. Конечно, у пользователя могут быть такие файлы или программы, которые считаются данным антивирусом опасными. Но в Kaspersky настроить исключения довольно просто.
- Перейдите по пути «Настройки» — «Настроить исключения».

- В следующем окне, вы можете добавить любой файл в белый список антивируса Касперского и они не будут больше сканироваться.
Подробнее: Как добавить файл в исключения Антивируса Касперского
Avast Free Antivirus
Avast Free Antivirus имеет яркий дизайн и множество функций, которые могут пригодиться любому юзеру для защиты своих и системных данных. В Avast можно добавлять не только программы, но и ссылки сайтов, которые по вашему мнению безопасны и заблокированы несправедливо.
- Для исключения программы перейдите по пути «Настройки» — «Общие» — «Исключения».

- Во вкладке «Путь к файлам» кликните на «Обзор» и выберите директорию вашей программы.
Подробнее: Добавление исключений в антивирусе Avast Free Antivirus
Avira
Avira — антивирусная программа, которая завоевала доверие большого количества пользователей. В данном софте доступно добавление в исключение программ и файлов в которых вы уверены. Вам просто нужно зайти в настройки по пути «System Scanner» — «Настройка» — «Поиск» — «Исключения», а после указать путь к объекту.

Подробнее: Добавляем элементы в список исключений Avira
360 Total Security
Антивирус 360 Total Security многим отличается от других популярных защит. Гибкий интерфейс, поддержка русского языка и большое количество полезных инструментов доступны вместе с эффективной защитой, которую можно настроить под свой вкус.
Читайте также: Отключение антивирусной программы 360 Total Security
- Зайдите в 360 Total Security.
- Нажмите на три вертикальных полоски, которые расположены сверху, и выберите «Настройки».

- Теперь перейдите во вкладку «Белый список».
- Вам будет предложено добавить любой объект в исключения, то есть, 360 Total Security больше не будет сканировать объекты, добавленные в данный список.
- Чтобы исключить документ, изображение и так далее, выберите «Добавить файл».

- В следующем окне выберите нужный объект и подтвердите его добавление.

- Теперь он не будет тронут антивирусом.

Так же делается и с папкой, но для этого выбирается «Добавить папку».

Вы выбираете в окне то, что вам нужно и подтверждаете. Так можно поступить и с приложением, которое вы хотите исключить. Просто укажите его папку и она не будет проверяться.

ESET NOD32
ESET NOD32, как и другие антивирусы, имеет функцию добавления папок и ссылок в исключение. Конечно, если сравнивать легкость создания белого списка в других антивирусах, то в НОД32 всё довольно запутанно, но в то же время есть больше возможностей.
- Чтобы добавить в исключения файл или программу, перейдите по пути «Настройки» — «Защита компьютера» — «Защита файловой системы в режиме реального времени» — «Изменить исключения».

- Далее вы можете добавить путь к файлу или программе, которую хотите исключить из сканирования NOD32.
Подробнее: Добавление объекта в исключения в антивирусе NOD32
Защитник Windows 10
Стандартный для десятой версии антивирус по большинству параметров и функциональных возможностей не уступает решениям от сторонних разработчиков. Как и все рассмотренные выше продукты, он тоже позволяет создавать исключения, причем внести в этот список можно не только файлы и папки, но и процессы, а также конкретные расширения.
- Запустите Защитник и перейдите к разделу «Защита от вирусов и угроз».

- Далее воспользуйтесь ссылкой «Управление настройками», расположенной в блоке «Параметры защиты от вирусов и других угроз».

- В блоке «Исключения» нажмите на ссылку «Добавление или удаление исключений».

- Нажмите по кнопке «Добавить исключение»,

определите в выпадающем списке его тип

и, в зависимости от выбора, укажите путь к файлу или папке
либо введите имя процесса или расширение, после чего нажмите по кноке, подтверждающей выбор или добавление.

Подробнее: Добавление исключений в Защитнике Windows
Теперь вы знаете, как добавить файл, папку или процесс в исключения, вне зависимости от того, какая антивирусная программа используется для защиты компьютера или ноутбука.
 Мы рады, что смогли помочь Вам в решении проблемы.
Мы рады, что смогли помочь Вам в решении проблемы.
Отблагодарите автора, поделитесь статьей в социальных сетях.
 Опишите, что у вас не получилось. Наши специалисты постараются ответить максимально быстро.
Опишите, что у вас не получилось. Наши специалисты постараются ответить максимально быстро.
1Как добавить сайт и папку в исключения антивируса
Существует всего два вида исключений:
- Добавление папки или файла во все компоненты антивируса;
- Добавление исключений в некоторые компоненты выборочно.
На примере антивируса Avast сначала рассмотрим полное исключение из базы антивируса. В трее компьютера найдите иконку своего антивируса и нажмите на нее правой кнопкой мыши. Должно всплыть небольшое меню. Из него выберите пункт “Открыть интерфейс пользователя”.
В различных антивирусах это меню может немного отличаться, но смысл остается тот же.

Как только откроется основное окно антивируса, зайдите в его настройки.

Чаще всего полное исключение настраивается именно в общих настройках.

Разверните вкладку “Исключения” и выберите папку или сайт. В данном случае есть два пункта: отдельно папки и файлы, отдельно сайты.
Чтобы добавить в исключения папку, просто нажмите на раздел “Пути к файлам”, затем “Обзор”.

Среди всех корневых папок отыщите нужную вам. Поставьте флажок рядом и нажмите “Ок”.

Кликните на кнопку “Добавить”, чтобы закончить внесение исключений.

Теперь вы можете включить в список исключение сайта. Это делается во вкладке “URL адреса”. Вам нужно просто скопировать адрес сайта и вставить его в специальную строку антивируса.
Как вы могли заметить, в некоторых антивирусах есть еще две вкладки:
- CyberCapture;
- И усиленный режим.
Первый параметр это особая форма контроля антивируса, которая использует другую систему распознавания вредоносного ПО. Усиленный режим нужен для распространенных и опасных угроз, туда не следует вносить исключения вовсе.

Как только вы закончите, нажмите на “Ок” внизу окна и перезагрузите компьютер.

2Как добавить файл в исключения компонентов антивируса
Может понадобиться и отдельное добавление файлов, папок и сайтов в исключения только некоторых компонентов. Для этого вам нужно открыть антивирус и зайти в раздел “Компоненты”. В некоторых утилитах встречается формулировка “Экраны”.
Отыщите только тот компонент, в котором вам нужно добавить исключение, нажмите “Настройки”.

В появившемся окне найдите пункт “Исключения” и перейдите в него.
Однако, в пункте “Сканирование при выполнении” вы можете настроить сценарий сканирования и просто убрать тот сектор, который не должен попадать под сканирование сигнатур.

Здесь вы увидите три галочки:
- R – только чтение файла;
- W – запись файла;
- X – выполнение.
Вы можете комбинировать их, либо отметить все. Нажав на кнопку “Обзор” вы сможете выбрать папку или файл на вашем компьютере, также можно прописать путь вручную.
После этого нажмите “Ок” и перезагрузите компьютер, чтобы изменения вступили в силу. Учтите, что различные антивирусы могут иметь немного другой интерфейс, а значит и названия вкладок и папок. Например, настройку антивируса Касперского можно выполнить через интернет или чужой компьютер, когда у вас не получается сделать это дома.

