Как загрузить систему, если ОС сбоит и не запускается?
Вы столкнулись с проблемой работы операционной системы, она постоянно сбоит и при запуске программ возникают различные ошибки, то ее надо бы обновить. Например, Windows XP на 8, 10 или хотя бы 7. Но что делать, если при запуске процесса после копирования временных файлов система не предлагает сделать форматирование либо начала его делать, но произошли системные ошибки? Решить проблему можно, запустив ПК с внешнего устройства, например, с USB или Live-CD.
 При запуске операционной системы с внешнего носителя необходимо указывать порядок загрузки. Это осуществляется в соответствующем меню БИОС раздела Boot. А чтобы зайти в биос, потребуется перезапустить ПК и перед загрузкой во время тестирования устройств системой или появления сообщения «Press Del to run setup» нажать клавишу Delete. Если система загружается с флешки, то потребуется выбрать USB — HDD и разрешить запуск с USB-накопителя. Расположение подразделов в BIOS может отличаться в различных версиях и производителях материнских плат. После выполнения любых манипуляций в БИОС обязательно сохраняем настройки нажатием F 10.
При запуске операционной системы с внешнего носителя необходимо указывать порядок загрузки. Это осуществляется в соответствующем меню БИОС раздела Boot. А чтобы зайти в биос, потребуется перезапустить ПК и перед загрузкой во время тестирования устройств системой или появления сообщения «Press Del to run setup» нажать клавишу Delete. Если система загружается с флешки, то потребуется выбрать USB — HDD и разрешить запуск с USB-накопителя. Расположение подразделов в BIOS может отличаться в различных версиях и производителях материнских плат. После выполнения любых манипуляций в БИОС обязательно сохраняем настройки нажатием F 10.
Возможность форматирования в разных версиях
Отформатировать системную память ноутбука через БИОС обычно требуется в экстренных ситуациях, когда ПК не имеет других ОС, а также нет времени на выполнение процесса обычными инструментами. Но сразу стоит оговориться, что далеко не все версии Bios поддерживают функции форматирования дисков. В частности, Award Software (AwardBios), American Megatrends (AmiBios), Phoenix Technologies (PhoenixBIOS). При этом доступ к основным параметрам накопителя предусмотрен.
Учитывая вышесказанное, форматирование жесткого диска или других логических устройств непосредственно через БИОС является условным, потому что он представляет собой лишь связующее звено между реальным инструментом и конкретным устройством. Для выполнения форматирования системного диска через интерфейс BIOS необходимо использовать загрузочный диск или флешку с Windows нужной вам версии. Через этот интерфейс в основном можно только осуществлять подключение или отключение различных устройств, проверять их качество и скорость работы. Поэтому на вопрос, можно ли очищать диск через БИОС, нельзя ответить однозначно.
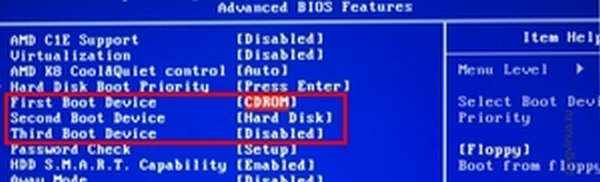 После выбора порядка загрузки и перезапуска компьютера система загружается с флешки или привода. А после старта системы загружается окно, в котором следует выбрать «Восстановление системы с помощью клавиши R» и нажать эту клавишу. После чего система предложит выбрать номер ОС, которую необходимо восстановить. Если был установлена 1 система, то выбираем, соответственно, номер 1. Далее, система предложит ввести пароль администрирования, если он был, то вводим, если нет, то нажимаем Enter. И после приглашения системы вводим DOC команду «format: c», чтобы отформатировать накопитель. Подтверждаем действие, вводом буквы «Y».
После выбора порядка загрузки и перезапуска компьютера система загружается с флешки или привода. А после старта системы загружается окно, в котором следует выбрать «Восстановление системы с помощью клавиши R» и нажать эту клавишу. После чего система предложит выбрать номер ОС, которую необходимо восстановить. Если был установлена 1 система, то выбираем, соответственно, номер 1. Далее, система предложит ввести пароль администрирования, если он был, то вводим, если нет, то нажимаем Enter. И после приглашения системы вводим DOC команду «format: c», чтобы отформатировать накопитель. Подтверждаем действие, вводом буквы «Y».
Это интересно! Как выбрать оперативную память компьютера и найти нужную
Способы форматирования
Известно много способов отформатировать жесткий диск, каждый из них имеет свои преимущества и нюансы. Одним из эффективных методов является использование второго жесткого диска. К ПК можно подключать несколько винчестеров, на каждом из которых может быть установлена своя ОС. Это бывает удобно при работе с определенными программными инструментами. Установив второй жесткий диск с виндовс, для форматирования потребуется воспользоваться стандартными инструментами или специальными программами.
Командная строка
 Зная стандартные команды DOC, можно выполнять всевозможные операции с различными подключенными к ПК устройствами, в том числе, очищать диски. Не скажем, что способ сложен, скорее легок и затребует минимум времени. Для этого любым способом выходим в командную строку, но легче и понятнее это сделать через меню Панель управления. Также можно воспользоваться окном запуска. Нажимаем Win + R, в строке ввода пишем CMD и подтверждаем ввод, нажав ОК. Запускается стандартное окно с черным полем ввода, где вводим простые команды:
Зная стандартные команды DOC, можно выполнять всевозможные операции с различными подключенными к ПК устройствами, в том числе, очищать диски. Не скажем, что способ сложен, скорее легок и затребует минимум времени. Для этого любым способом выходим в командную строку, но легче и понятнее это сделать через меню Панель управления. Также можно воспользоваться окном запуска. Нажимаем Win + R, в строке ввода пишем CMD и подтверждаем ввод, нажав ОК. Запускается стандартное окно с черным полем ввода, где вводим простые команды:
- format d: – форматируем диск D:\
- format c: – форматируем диск C:\
Система безопасности сообщит об удалении всех данных с устройства, после чего затребует подтверждение клавишей Y или отмены – N.
Это интересно! Почему выключается ноутбук сам по себе
Стандартные инструменты
Для тех, кому сложно работать с командной строкой, можно воспользоваться другим способом, более приспособленным к простым пользователям ПК. Открываем «Мой компьютер» и нажимаем правую клавишу мыши на иконке необходимого диска. В открывшемся меню выбираем «Форматировать». Далее, выбираем файловую систему FAT 32 или NTFS. Первый тип является более устаревшим. Такая система не поддерживает файлы весом более 2 Гб, плюс ко всему, информация в этой файловой системе считывается намного медленнее. Лучше выбрать NTFS, так как система будет работать дольше и стабильнее, и не возникнут проблемы с файлами крупнее 2 Гб.
Это интересно! Какие бывают видеокарты для компьютера и как их правильно выбирать
Кроме выбора типа файловой системы, также предусмотрено 2 режима форматирования: простое и ускоренное. Второй способ заключается лишь в удалении реквизитов файлов, хранящихся на диске. В первом случае выполняется полная очистка жесткого диска с записью нулей во все разряды. В этом случае восстановление данных уже невозможно, а при ускоренном их можно еще восстановить.
Использование встроенных инструментов
 Любая версия Windows оснащена встроенными инструментами работы с внешними и внутренними дисками. Она позволяет диагностировать текущее состояние дисков, изменять метки томов, названия, выполнять форматирование и прочие функции.
Любая версия Windows оснащена встроенными инструментами работы с внешними и внутренними дисками. Она позволяет диагностировать текущее состояние дисков, изменять метки томов, названия, выполнять форматирование и прочие функции.
Чтобы добраться до интерфейса, можно воспользоваться той же строкой запуска через нажатие Win + R. Только в этом случае потребуется ввести diskmgmt.msc и нажать ОК. Также можно перейти по стандартному пути:
- Пуск →
- Панель управления →
- Администрирование →
- Управление компьютером →
- Управление дисками.
Использование установочного диска
Не менее простым и доступным способом форматирования жесткого диска, которое обычно выполняется при осуществлении переустановки операционной системы, является использование установочного диска. Все производители качественного софта предусматривают автоматические инструменты, которые позволяют выполнить форматирование. Здесь ошибок сделать практически невозможно, потому что программа установки подскажет, что необходимо сделать.
Это интересно! Как почистить компьютер, чтобы он не тормозил
Использование специального программного обеспечения
Кроме стандартных способов форматирования можно воспользоваться и более профессиональными решениями. Например, применить известный программный инструмент PowerQuest Partition Magic или что-то в этом роде. А для оперативной реабилитации системного диска лучше изготовить загрузочный диск с этим ПО или создать загрузочную флешку, после чего загрузить вторую операционную систему или воспользоваться встроенными средствами.
А для тех, кто хочет в минимальные сроки восстановить систему, лучше заблаговременно создать полный образ системного диска при помощи того же софта Partition Magic. После чего реабилитация или установка ОС со всеми программами на новый диск займет не более 20 минут.
Форматирование жёсткого диска через Биос
Обычно необходимость очищения через Биос возникает в ситуации невозможности полного доступа к соответствующему инструментарию ОС Windows, и необходимо всё проводить «с нуля». Сразу оговорюсь, что компании-разработчики имеющихся версий биоса — Award Software (AwardBios), American Megatrends (AmiBios), Phoenix Technologies (PhoenixBIOS) и другие не включили инструмент для форматирования жёсткого диска в свои версии bios, при этом доступ к жёсткому диску в биосе доступен по умолчанию.
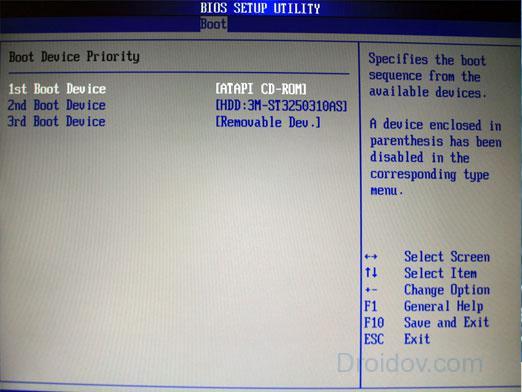
Управление через Биос
Следовательно, «форматировать винчестер через биос» можно лишь условно, в таком алгоритме биос выступает лишь логистическим звеном, позволяя пользователю с его помощью произвести необходимые операции по форматированию винчестера.
Сразу оговорюсь, что форматирование (особенно полное) целиком удаляет всю информацию на форматируемом диске, потому если у вас там находится что-то ценное, то перед форматированием его лучше скопировать на флешку, другой жёсткий диск, отправить в облако и так далее.
Используем командную строку
После того, как вы решили произвести форматирование жёсткого диска можно выбрать вспомогательный инструментарий. Самый простой вариант – это использовать обычный загрузочный диск ОС Windows, который есть практически у каждого пользователя. Чтобы использовать его возможности нам необходимо запустить его через биос.
- Для этого перезагружаем компьютер (если он был выключен – включаем), и сразу после старта быстро жмём несколько раз на кнопку, ответственную за вход в биос – обычно это клавиша «Delete», но бывают ещё вариации с клавишами F8, F12, Ctrl+F2 и Escape.
- После захода в биос переходим на вкладку Boot, выбираем в ней пункт «Boot Device Priority» и жмём «Enter».
- В качестве основного загрузочного устройства (на первое место) устанавливаем наш CDROM или DVDROM, нажимаем на F10 и сохраняем наши изменения, нажав «Ок».
- Компьютер начнёт грузиться и перед вами появится надпись «Press any key to boot from CD или DVD». Жмёте любую клавишу.
- На экране выбора языка нажмите клавиши Shift+F10, вследствие чего вы получите доступ к командной строке. Если вы пользователь Windows 8, тогда перейдите по пути выберите язык – диагностика — дополнительные возможности – командная строка.
- В командной строке набираем следующую команду (вместо С вы можете проставить другой раздел своего жёсткого диска – D, E и т.д.):
format /FS:NTFS С: /q – быстрый формат в системе NTFS
format /FS:FAT32 С: /q – быстрый формат в FAT32
Можно записать ещё проще, к примеру: format c :/ q
Жмём «Ок» и дожидаемся конца процесса форматирования.
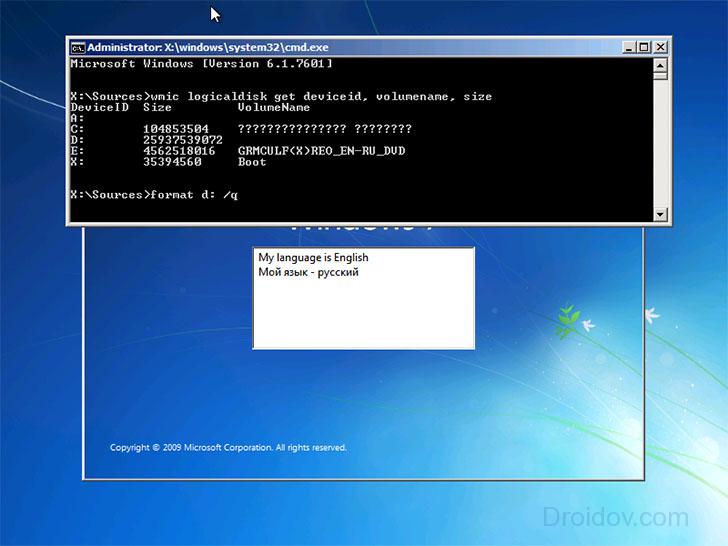
Чистка HDD
Восстановление
информации.
Урок 17 Работа с дисками
Рассмотрим некоторые вопросы работы с логическими устройствами.
Работа с параметрами системы.
В панели управления имеется достаточно параметров, которые можно изменять и применить при работе на компьютере. Однако при работе на планшетниках работать с ними может показаться не удобной. Поэтому имеется другой режим. Подведем курсор мыши в правый верхний угол экрана и в появившихся кнопках выберем чудо-кнопку Поиск. Введем в верхнее поле слово Параметры и щелкнем ниже по надписи Параметры.
На экране появится окно разными параметрами.
Щелкнем по какой-либо надписи и на экране появится окно с разными режимами и параметрами, как это показано ниже. Слева находятся названия разделов, а справа параметры, которые относятся к выделенному разделу.
Существует и другой вариант перехода на этот экран. Для этого подведем курсор к правому верхнему углу экрана и выберем среди появившихся кнопок – кнопку Параметры. Затем щелкнем по нижней надписи – Изменение параметров компьютера. В окне параметров интересна вкладка Общие, где среди параметров имеются кнопки для восстановления системы. Личные файлы не изменятся, но установленные отдельно программы нужно будет переустановить.
Архивация данных.
В системе Windows 8 имеется возможность архивирования файлов. Кроме того, имеется возможность восстановления системы, о чем было сказано выше. Для архивации данных также можно воспользоваться бесплатными программами, которые будет описаны во второй части сайта – каталоге бесплатных программ.
Для того чтобы сделать архив данных, нужно вызвать панель задач (щелкнуть в начальном экране правой кнопкой мыши по свободному пространству на экране. Затем щелкнуть по кнопке Все приложения, где найти значок Панель управления, после чего щелкнем левой кнопкой мыши по этому значку). Отметим, что архивируется только папка Пользователи, где находятся файлы и папки пользователям. Установленные программы и данные с других томов не архивируются.
Выберем режим Восстановление.
Затем на кнопку Настроить архивацию.
Выберем диск, на котором будет проводиться архивизация, щелкнув по этому названию и на кнопку Далее.
Нажмем на кнопку Далее.
В этом окне показаны параметры архивизации. В частности указано, что каждую пятницу будет проводиться процесс добавления новых или измененных файлов в архив. Нажмем на кнопку Сохранить параметры и запустить архивацию.
Как видно их рисунка начнет проводиться архивация данных, что видно из надписи: Следующая архивация: выполняется.
На экране со временем может появиться окно, как это показано на рисунке выше. Как видно, система сообщает, что не хватает места на диске для архивации. Поэтому, чтобы архивация произошла, нужно провести архивацию повторно. Для этого сначала изменим диск, на который проводится архивация. Для этого щелкнем по кнопку Параметры.
Выберем режим Изменить параметры архивации файлов. Подключим внешний жесткий диск и укажем его в качестве тома, где будет храниться информация.
Нажмем на кнопку Далее.
При выполнении архивации можно щелкнуть по кнопке Просмотр сведений, чтобы увидеть: как происходит архивация.
После окончания процесса архивации, в окне появится надпись об этом (рисунок ниже).
А на томе (I:) появится значок архивации () и ее название, которое дает система Windows 8 (F6BF0255A59349C).
Для восстановления нужно использовать нижнюю часть в окне.
Нажмем на кнопку Восстановить мои файлы.
Можно найти отдельный файл по кнопке Поиск, найти файл из списка (Обзор файлов) или папку (Обзор папок). После чего начать процесс восстановления.
Иногда нужно выполнить откат системы к предыдущей точке восстановления. Если у вас имеется стабильно работающая система, то рекомендуется создать точку восстановления, которая будет содержать в архиве текущие драйвера и параметры системы. Затем, если при установке нового драйвера система будет работать нестабильно, можно произвести откат системы к предыдущим значениям, при которых система работала стабильно. Рассмотрим, как создать точку восстановления и как к ней потом перейти.
Вызовем Панель управления. Существует несколько возможностей вызвать эту программу. Например, можно в начальном экране щелкнуть правой кнопкой мыши и нажать появившуюся кнопку ниже справа – Все программы. Затем найти кнопку Панель управления и дважды щелкнуть по ней левой кнопкой мыши.
В появившемся окне выберем режим Восстановление.
Выберем режим Настройка восстановления системы.
Нажмем на кнопку Создать.
Введем название точки восстановления и нажмем на кнопку Создать. Начнется создание точки восстановления.
Теперь рассмотрим, как восстановить предыдущее состояние системы. Снова перейдем в режим Панель управления и выберем режим Восстановление.
Щелкнем по кнопке Восстановить, которая находится на вкладке Защита системы.
Нажмем на кнопку Далее.
Выделим нужную точку, щелкнув по ней левой кнопкой мыши и нажмем на кнопку Далее.
Программа начнет работать, произойдет перезагрузка и на экране появится следующее сообщение.
Отметим, что восстановить систему можно, если при загрузке нажать на клавишу F8. Но загрузка происходит настолько быстро, что можно не успеть нажать на эту клавишу. Причем, если нажать на эту клавишу при самом начале загрузки, то ничего не произойдет. Нужно несколько раз нажать на нее, чтобы достичь требуемого результата. Кроме того, можно восстановить систему, если при выключении компьютера нажать на чудо-кнопку Параметры, нажать на клавишу Shift и одновременно щелкнуть по надписи Перезагрузка.
Форматирование диска.
Время от времени, в оглавлении диска возникают ошибки, что приводит к тому, что часть пространства на жестком диске не доступно для использования. Предположим, что логический том пустой, то есть, на нем нет файлов пользователя. Очистите корзину. Если файл удален, то он помещается в корзину. Корзина находится на каждом логическом устройстве. Если удаляется файл, то он помещается в скрытую папку, принадлежащую корзине, на том же томе, на котором находился. Если на томе нет файлов пользователя, корзина очищена, но система показывает, что большая часть диска занята, то нужно провести форматирование. Как правило, если диск пустой, то объем занятого пространства должен быть небольшой. Для того, чтобы определить какая часть диска занята, откроем проводник, раскроем диски, чтобы их список был выведен на экран, подведем курсор мыши на название нужного диска (Локальный диск D:), щелкнем по этому названию правой кнопкой мыши и выберем режим Свойства.
На экране появится окно.
Как видно, из рисунка, на диске занято 106 мегабайт. Это достаточно немного и можно оставить.
Если на диске имеются файлы, то можно посмотреть какая часть пространства пропадает. На диске могут находиться скрытые папки. Поэтому для того, чтобы посмотреть, сколько действительно занято, нужно сделать так, чтобы на экран выводились скрытые папки. Для этого, перейдем на вкладку Вид в проводнике. Найдем кнопку Параметры, щелкнем по ней и в появившемся панно выберем режим Изменить параметры папок и поиска.
На экране появится окно режима.
Перейдем на вкладку Вид.
Найдем в окне Дополнительные параметры параметр Скрытые файлы и папки. Включим переключатель Показывать скрытые файлы, папки и диски, щелкнув по этой надписи левой кнопкой мыши.
И нажмем на кнопку ОК. Теперь в проводнике на экране будут показаны все файлы. Перейдем в левой части программы на диск G, то есть, щелкнем по надписи Логический диск (G:).
В правой части будут показаны все папки и файлы, которые находятся на этом диске. Выделим все файлы и папки. Для этого перейдем на вкладку Главная, щелкнем на кнопку Выделить и в появившемся панно щелкнем по надписи Выделить все.
В правой части будут выделены все файлы и папки.
Теперь щелкнем по выделенным элементам правой кнопкой мыши и выберем режим Свойства.
На экране появится следующее окно.
Теперь щелкнем правой кнопкой мыши по названию Логический диск (G:), щелкнем правой кнопкой мыши и выберем режим Свойства.
Как видно из рисунков, на диске всего находится файлов – 1.40 Гигабайт (для выделенных файлов), а из информации другого окна видим, что занято 1.54 гигабайт. Итого разница 1.54-1.40=0.14, то есть, всего занято непонятно чем 14 мегабайт памяти, что нормально. Если бы было несколько гигабайт, то можно было бы перенести файлы и папки на другой диск, отформатировать диск и возвратить всю информацию на диск.
Итак отформатируем диск D. Для этого вызовем программу проводник, в списке устройств ниже этой надписи или в правой части окна выберем нужный диск и щелкнем правой кнопкой мыши, как это показано на рисунке. Выберем режим Форматировать…
На экране появится окно, показанное на рисунке.
Внимание! При форматировании теряются все данные на диске. Перед форматированием сохраните все папки и файлы, находящиеся на диске! Не форматируйте диск С:, так как на нем находится загрузочная запись и системные записи. Можно его форматировать только в том случае, когда необходимо переустановить Windows, с переустановкой всех программ. При этом все данные, в том числе находящиеся в папке Мои документы будут уничтожены! Нажмем на кнопку Начать. Отметим, что можно форматировать используя быстрое форматирование (включен переключатель Быстрое (очистка оглавления)), либо выполнить нормальное форматирование. Быстрое форматирование вполне достаточно, так как оно позволяет форматировать только оглавление. Это достаточно, если диск работает нормально и кроме того достаточно быстро выполняется. Если форматирование не быстрое, то форматируются все сектора, что делать нужно если диск имеет сбойные сектора. Данный вид форматирования проводится довольно долго по времени.
На экране появится окно с предупреждением, как это показано на рисунке выше. Чтобы продолжить выполнение режима, нажмем на кнопку ОК. После окончания форматирования на экране появится следующее окно.
Посмотрим сколько теперь занято на диске после форматирования.
Из рисунка видно, что занято 106 мегабайт, то есть, сколько и было. Если бы было 1 гигабайт, то после форматирования оказалось бы снова 106 мегабайт.
Очистка диска.
Время от времени полезно проводить очистку диска, особенно это касается диска С:, на котором хранятся временные и другие не нужные файлы. Для того чтобы это сделать, вызовем проводник, найдем нужный диск, щелкнем по нему правой кнопкой мыши и в появившемся контекстном меню выберем режим Свойства, как это показано на рисунке ниже.
Нажмем на кнопку Очистка диска. На экране появится окно, в котором указано, что программа оценивает место, которое можно освободить.
В следующем окне появится список типов файлов, которые можно удалить. Справа показан размер таких файлов. Обычно файлы удаляются без последствий, кроме одного исключения. После удаления файлов интернета при вхождении на электронную почту, придется вводить снова логин и пароль, так как запомненные ранее данные были уничтожены программой очистки диска. Выделим файлы, которые следует удалить, и нажмем на кнопку ОК.
На следующем шаге на экране появится окно для подтверждения очистки диска.
Далее программа начнет выполнять свою задачу.
Отметим, что существуют бесплатные программы, которые удаляют ненужные файлы, которые постараемся со временем описать во второй части сайта.
Что такое форматирование
Отформатировать жесткий диск — значит сформировать на нем новую файловую систему, что подразумевает под собой очистку главной таблицы размещения фалов MFT. MFT – это база данных хранящихся на диске файлов, выполненная в виде таблицы, строки в которой представлены именами файлов, а столбцы – их атрибутами. Атрибуты – метаданные, описывающие файл. В их число входят дата и время создания/изменения файла, каталог его хранения, права доступа.
Учитывая сказанное выше, можно прийти к выводу, что отформатировать компьютер, на котором установлен один HDD – невозможно. По крайней мере, не прибегнув к хитростям.
Кто еще не понял, когда специальная программа или Windows начинают форматировать винчестер, они удаляют главную файловую таблицу. Ввиду этого доступ ко всем файлам стандартным методом становится невозможным, а место, занимаемое ими, помечается как свободное. Если попытаться форматировать компьютер из-под Windows, то операционная система выдаст представленное ниже информационное сообщение, ведь используемые ею файлы находятся на первом разделе этого диска.

Приступаем
- Перезапускаем компьютер и загружаемся с флешки, будь это загрузочный носитель с True Image или WinPE с этой программой в комплекте.
- В главном окне кликаем по пиктограммам кнопок как показано на скриншоте для вызова окна создания новой копии диска.


- Указываем целевой диск, который будем форматировать, обязательно выбрав зарезервированное системой пространство.
Если вся информация была перенесена на иной носитель, загружена в облако или она не является ценной, выбираем только системный том.

- Определяемся с местом хранения образа. Что примечательно, программа позволяет сохранить его в облаке или передать по локальной сети, что нам и нужно.



Имейте в виду, что при передаче образа, который может занимать пару десятков Гб, на облачный сервис уйдет немало времени, в отличие от его сохранения на компьютер в той же локальной сети или на переносной HDD.
- Загружаемся с флешки и запускаем программу, позволяющую форматировать компьютер.
В качестве инструмента, умеющего отформатировать жесткие диски, может выступать DOS, WinPE, Acronis DiskDirector, Partition Manager или другая специализированная утилита.

Рекомендуется форматировать винчестер полностью для проверки наличия поврежденных кластеров на его магнитных пластинах.
- Опять грузимся с флешки с Acronis или WinPE и запускаем True Image.
- Выбираем «Резервное копирование» и нашу копию жесткого диска или его системного раздела. Жмем «Восстановить диски», которые смогли отформатировать на 8-м шаге.

- Выбираем образ диска, который нужно было форматировать, и жмем «Восстановить…».

- Соглашаемся на перезагрузку.

- Восстановление диска (-ов) осуществится в режиме DOS, когда компьютер перезагрузится.

На этом все. Мы смогли отформатировать жесткий диск компьютера с сохранением установленной Windows и можем продолжать работу на уже сконфигурированной системе без потери данных.
(Visited 16 119 times, 75 visits today)
Работа с несистемными накопителями и разделами
Чтобы отформатировать жесткий диск полностью или том, не содержащий операционную систему, выполните следующие действия:
- Запустите проводник и нажмите ПКМ на несистемный раздел, с которым работаете.
- В открывшемся выпадающем меню выберите строку «Форматировать».
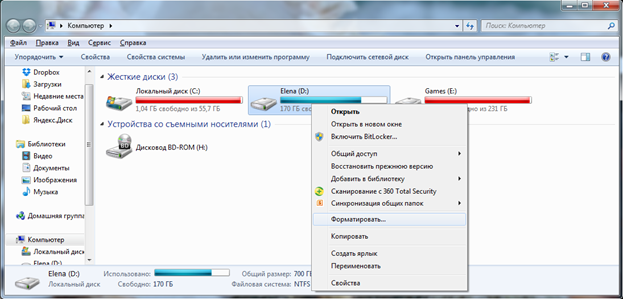
Рис 1. Запуск диалога форматирования
- В загрузившемся диалоге выберите новое имя для накопителя — смениться метка тома для диска при форматировании, укажите файловую систему (рекомендуется выбирать NTFS) и установите способ форматирования (оптимальный вариант — быстрое). Данная утилита не может провести низкоуровневое форматирование hdd, ведь оно проводится один раз производителем при помощи специальной аппаратуры.
- Чтобы форматировать компьютер кликните на «Начать» и дождитесь окончания процесса, продолжительность которого связана с объемом носителя.
Совет! При форматировании разделов большого объема возникает ощущение, что программа зависла, но скорее всего это не так. Стоит запастись терпением и дождаться окончания процесса.
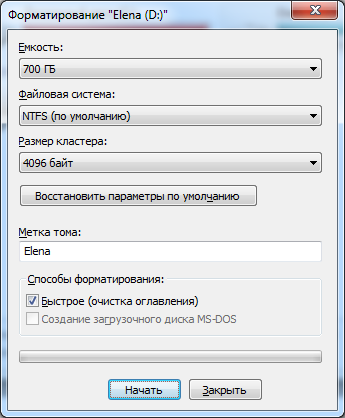
Рис 2. Встроенная утилита разметки
Кроме того, можно через командную строку отформатировать жесткий диск. С этой целью включите ее с правами администратора и внесите следующую строку: «format /FS:NTFS D: /q». Здесь D – метка накопителя.
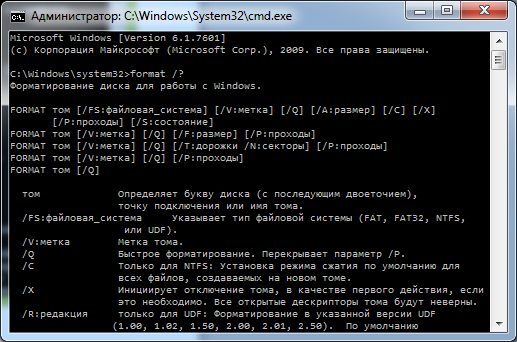
Рис 3. Ввод в командной строке команды форматирования
Важно! Запускайте процесс только с правами администратора. Без полного доступа к возможностям операционной системы она вам откажет в проведении процедуры.
Управление системными дисками в Windows 7 и 8
При попытке разметки накопителя содержащего операционную систему описанными ранее методами появится сообщение о том, что жесткий диск не форматируется.
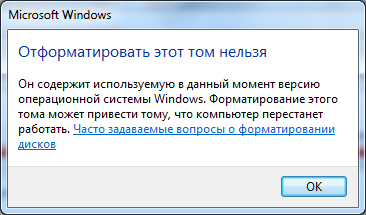
Рис 4. Сообщение о невозможности манипуляций с системным разделом из операционной системы
Ведь ОС не в состоянии удалить сама себя, кроме того даже при условии инсталляции Виндовс на другой том первый раздел © все равно считается системным, так как содержит требуемые для загрузки операционной системы данные.
Важно! Перед принятием решения о форматировании системного накопителя помните, что после этого вам придется устанавливать операционную систему заново или в случае ее наличия на другом томе конфигурировать параметры загрузки в БИОС, что может вызывать затруднения у не опытных пользователей.
Чтобы отформатировать жесткий диск с windows 7 или 8 необходимо загрузиться с внешнего носителя. Например, можно использовать загрузочную флешку или DVD, а также другие утилиты вроде LiveCD.
Кроме того может использоваться специальная программа для форматирования жесткого диска Акронис или иная платная утилита, применения которой можно избежать.
Если имеется загрузочный DVD или флешка, чтобы отформатировать диск с windows 8 или 7 выполните данные действия:
- Загрузитесь с установочного накопителя и при появлении диалога выбора типа установки кликните на пункт «Полная установка».
Рис 5. Переход к полной установке
В появившемся диалоге кликните на ссылку «Настройка диска».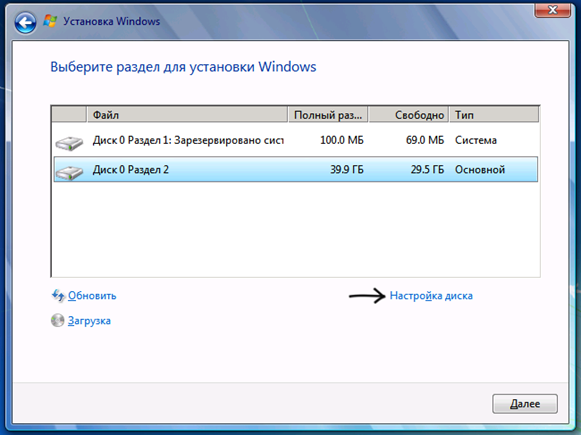
Рис 6. Переход к конфигурированию накопителей
В появившемся диалоге вы можете полностью отформатировать компьютер или разделы, а также поменять их структуру.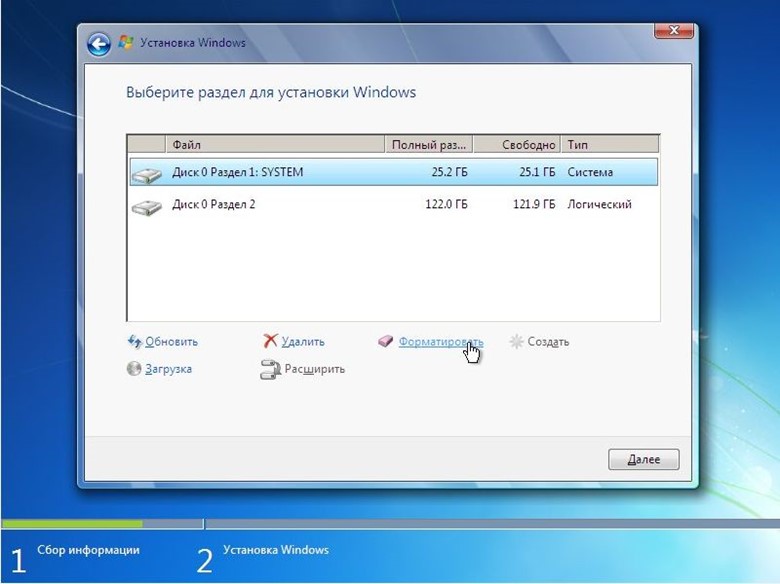
Рис 7. Настройка разделов компьютера
Альтернативным методом, позволяющим форматировать компьютер, является нажатие комбинации клавиш Shift + F10 на любом этапе установки. При этом откроется командная строка, с помощью которой проводится процедура описанная выше.
Совет! Перед началом работы с командной строкой уточните адрес системного диска вводом команды: «wmic logicaldisk get deviceid, volumename, description». Также используйте код: «DIR D», где D обозначает имя тома. Эта команда выведет на экран содержимое папок диска.
Как отформатировать раздел жёсткого диска в Windows
Форматирование раздела жёсткого диска в Windows производится в случае, если вы хотите быстро и качественно удалить имеющиеся ненужные файлы на одном из разделов жёсткого диска. Также форматирование раздела данным способом производится в случае появления на этом разделе вирусов.
Перед форматированием жёсткого диска пересохраните все нужные данные, которые находятся на нём, в другой раздел или же на свой облачный сервис. Если же вы хотите отформатировать раздел HDD из-за наличия на нём вирусов, то в этом случае данные с него лучше не копировать, так как они могут содержать в себе вирусы. Тем не менее, если на инфицированном вирусами жёстком диске имеются файлы, которые вам очень необходимы, то скопируйте их на пустую флешку и проверьте её антивирусом. Если вирусы не будут обнаружены, то данные файлы можно будет перенести на отформатированный раздел.
Чтобы отформатировать раздел, нажмите на него в проводнике правой кнопкой мышки для вызова контекстного меню.
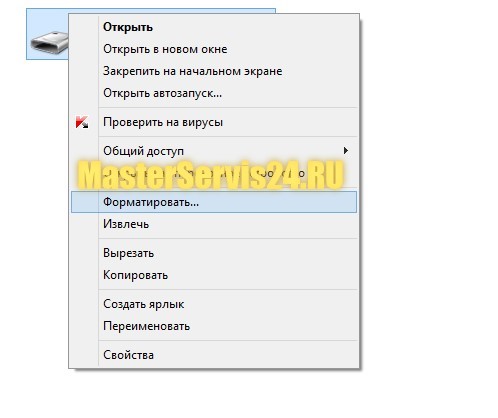
В появившемся контекстном меню выберете пункт «Форматировать…».
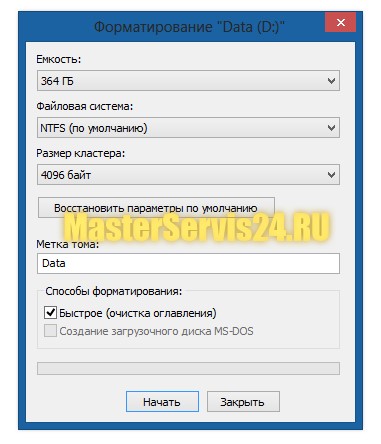
Далее вам нужно будет установить параметры форматирования:
- Ёмкость. Данный параметр указывает на размер раздела жёсткого диска, поэтому он не меняется.
- Файловая система. В данном параметре устанавливаем значение по умолчанию, то есть форматируем раздел в файловой системе NTFS, так как она является самой лучшей на сегодняшний день для операционной системы Windows.
- Размер кластера. Значение данного параметра также оставляем без изменений.
- Метка тома. Тут вы можете ввести имя раздела, которое присвоится ему после форматирования.
- Способы форматирования. Выбирайте «Быстрое (очистка оглавления)» форматирование, установив напротив данного значения галочку.
Если вы нечаянно выбрали не те значения, то нажмите на кнопку «Восстановить значения по умолчанию», она находится посередине окна. Если же все настройки верны, то нажмите на кнопку «Начать». Через несколько секунд раздел будет отформатирован.
Как отформатировать жёсткий диск при установке системы
Теперь давайте рассмотрим, как правильно форматировать жесткий диск при установке Windows 8 и установке Ubuntu .
Как отформатировать жёсткий диск при установке Windows
Меню форматирования жёстких дисков в Windows 7 и в Windows 8 — абсолютно идентичны. Для этого, когда в процессе установки вы дойдёте до выбора раздела установки Windows – нажмите на надпись «Настройка диска».
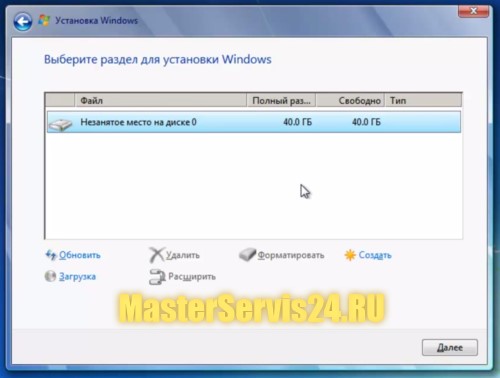
Если вам нужно отформатировать новый жёсткий диск, то для этого нажмите на данный диск и затем кликните на надпись «Форматировать».
Существует два способа форматирования жёсткого диска. Первый способ (описан выше): выделяете раздел жёсткого диска и форматируете его. Второй способ: удалите все разделы жёсткого диска и создайте один, тем самым жёсткий диск отформатируется полностью. Более подробно о том, как разбить жёсткий диск вы сможете прочитать в одной из наших следующих статей.
Как отформатировать жёсткий диск при установке Linux
Установщик Linux Ubuntu также включает в себя процесс настройки жёсткого диска. В случае, когда новый жёсткий диск будет единственным в вашем компьютере, то в меню установки можно выбрать автоматическую настройку диска, где он отформатируется так, как надо. Для этого во время процесса установки, выберите «Стереть диск и установить Ubuntu».
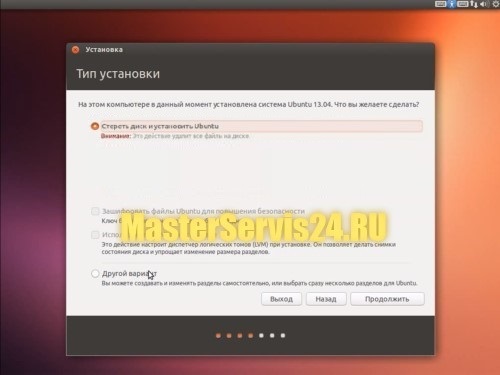
Для форматирования уже имеющегося раздела на жёстком диске в Linux, нужно выделить данный раздел, внизу нажать на кнопку «Change…» и в окне установить галочку напротив пункта: «Форматировать раздел», и нажать на кнопку «ОК», оставив его тип (Ext4 или swap) без изменения. А вот внешний жёсткий диск в Linux лучше всего форматировать, как и в Windows, в файловой системе NTFS.
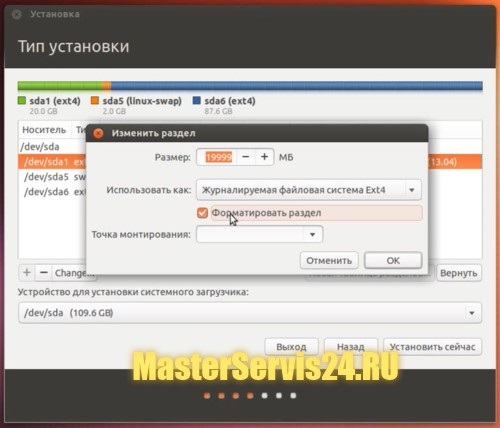
Как отформатировать жёсткий диск через специальные программы
В принципе, для того, чтобы отформатировать жёсткий диск или его раздел, вышеупомянутых способов будет вполне достаточно, но если вы хотите отформатировать и изменить размер раздела жёсткого диска в Windows и при этом не переустанавливать систему, то рекомендуем воспользоваться программами «Acronis Disk Director» или «Partition Magic».
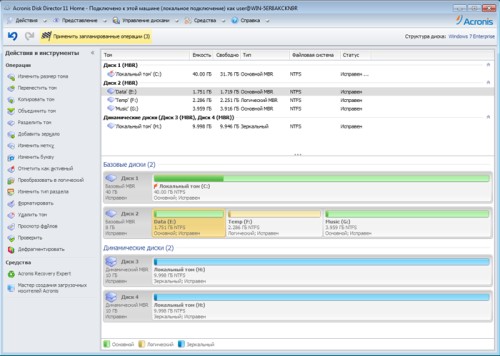
Отформатировать диск или раздел в данных программах очень просто: выделите нужный диск или раздел и клацните по нему правой кнопкой мыши, после чего появится контекстное меню, где нужно будет выбрать пункт «Форматировать» или «Format» в зависимости от программы и её локализации.
Способы форматирования жесткого диска
Из-под Windows
Через Мой компьютер
Наверное, классический и самый простой способ отформатировать диск — это зайти в «Мой компьютер» (или «Этот компьютер», в зависимости от версии вашей ОС), найти в нем нужный раздел диска. Затем выбрать этот раздел, нажать правой кнопкой мышки по нему — и в контекстном меню выбрать требуемое (т.е. форматирование, см. скриншот ниже).
Примечание: если значка «Мой компьютер» на рабочем столе нет, и вы не знаете, как его открыть — нажмите сочетание кнопок WIN+E — откроется проводник: слева в меню выберите ссылку на «Мой компьютер/Этот компьютер».

Форматировать диск // Этот компьютер // Windows 10
Далее должно открыться окно, в котором задаются основные настройки:
- файловая система: FAT 32, NTFS, exFAT и др. В большинстве случаев, самый оптимальный вариант для жесткого диска — использование NTFS;
- размер единицы распределения: 4096 байт (оптимальный вариант);
- метка тома: имя диска, можете вводить любое (рекомендую использовать латиницу, т.к. некоторые программы некорректно читают русский шрифт).

Настройки при форматировании накопителя
В общем-то, настройки по умолчанию, обычно, подойдут большинству пользователей — можете сразу нажать кнопку «Начать». Через несколько минут получите «чистый» диск…
♣
Через управление дисками
В тех случаях, когда Вы зашли в «Мой компьютер» — а в нем просто не видно вашего подключенного диска (такое часто бывает с новыми дисками, которые не были отформатированы) — то необходимо использовать либо специальные утилиты, либо воспользоваться инструментом «управление дисками», встроенного в Windows.
Чтобы открыть управление дисками, нужно:
- нажать сочетание кнопок WIN+R, чтобы открыть окно «Выполнить»;
- ввести команду diskmgmt.msc и нажать Enter. Должно открыться приложение «Управление дисками».
Далее вы увидите не только все подключенные диски, флешки, карты памяти и пр., но и какие разделы на них были созданы — т.е. всю структуру. Выбираете нужный раздел, и щелкаете по нему правой кнопкой мышки — в контекстном меню щелкаете по пункту «Форматировать…» (см. красные стрелки на скрине ниже).

Управление дисками — выбор раздела для форматирования
Далее будет необходимо указать метку тома (то бишь название диска), файловую систему и размер кластера. Затем согласиться с проводимой операцией. Всё!

Выбор файловой системы, название тома
♣
Через командную строку
В тех случаях, когда проводник зависает (например), также в случае разного рода ошибок, можно попробовать произвести форматирование диска через командную строку.
Для начала необходимо открыть ее от имени администратора. Для этого:
- откройте диспетчер задач (сочетание кнопок Ctrl+Shift+Esc);
- далее нажмите файл/новая задача;
- введите в строку «Открыть» CMD, поставьте галочку, чтобы задача была с правами администратора и нажмите Enter. Должна открыться командная строка.

Командная строка от имени администратора
Далее необходимо ввести команду:
format G: /FS:NTFS /q
ГДЕ:
G: — буква форматируемого диска (указывайте внимательно!);
/FS:NTFS — выбор файловой системы;
/q — быстрое форматирование.

Форматирование диска G в командной строке
В принципе, диск должен быть отформатирован.
В Windows 10, кстати, может появиться небольшая «ошибка» — система попросит вас указать метку тома для диска, а потом напишет, что «Указана недопустимая метка диска» (хотя вроде вы указали все верно, пример ниже).

Введите метку тома — Указана недопустимая метка диска
В этом случае сделайте следующее…
Сначала откройте в командной строке тот диск, который хотите отформатировать, например, диск G: (см. скриншот ниже).

Выбор диска в командной строке
Далее напишите команду vol и нажмите Enter. Так вы узнаете метку диска и серийный номер тома. (В моем случае метка диска «Windows 8», без кавычек).

Команда VOL — смотрим метку тома
Далее снова вводите команду форматирование, и в поле метки диска — ту метку, которую мы узнали в предыдущем шаге (в моем случае — Windows 8). Далее вас предупредят, что все данные при форматировании будут уничтожены (соглашаетесь, вводя y и нажимая Enter).
В следующем шаге вам предложат ввести метку тома — теперь можете задавать любое имя (32 символа). Можно поле просто оставить пустым, нажав по Enter. Собственно, все — диск будет отформатирован (скрин ниже).

Форматирование окончено
♣
С помощью спец. утилит
Лучшие программы и утилиты для работы с жестким диском: https://ocomp.info/programmyi-dlya-rabotyi-s-hdd.html
Сейчас сотни различных программ и утилит для работы с жесткими дисками. Такие операции, как форматирование, разбивка, дефрагментация и прочее — можно делать в более удобных программах, чем встроенные в Windows. Ссылку на статью с лучшими из них — привел выше.
На мой взгляд, одна из тех, которая заслуживает внимания — это AOMEI Partition Assistant.
AOMEI Partition Assistant
Официальный сайт: https://www.disk-partition.com/free-partition-manager.html
Она позволяет быстро, безопасно, и легко проводить самые нужные операции с дисковыми накопителями:
- изменять их размер разделов (без форматирования в том числе);
- перемещать разделы;
- объединять разделы;
- форматировать накопители;
- изменять метки и многие другое!

AOMEI Partition Assistant — что можно сделать с разделом диска
Что еще подкупает, в программе много различных пошаговых мастеров — они помогут решить задачу даже тем пользователям, кто только недавно познакомился с ПК. Ну, например, можно конвертировать файловую систему FAT 32 в NTFS без потери данных, перенести Windows с жесткого диска на новомодный SSD и др.
В общем, рекомендую к ознакомлению!
♣
Через BIOS
(для форматирования системных разделов, например, на которые установлена Windows)
Если вы хотите отформатировать раздел, на котором установлена Windows — то просто так сделать это не получиться. Суть в том, что нужно загрузиться с другого носителя — например, с другого жесткого диска (на котором установлена Windows) или с загрузочной флешки, а после отформатировать ваш диск.
Естественно, что нужно заранее подготовить такой носитель (например, установочную флешку с Windows) — так как после форматирования системного раздела накопителя, Windows с нее больше не загрузиться (пока не установите вновь. Сумбурно объяснил, но в общих чертах, думаю, понятно ☻).
С помощью установочной флешки с Windows
Самый простой способ отформатировать системный раздел диска — это воспользоваться установочной флешкой с Windows. О том, как ее создать и подготовить (если у вас ее нет), можете узнать из моих предыдущих статей (ссылки привожу ниже).

Утилиты для создания загрузочных флешек с Windows — https://ocomp.info/soft-sozdaniya-zagruz-fleshki.html
Создание загрузочной USB-флешки Windows 10 — https://ocomp.info/sozdanie-zagruzochnoy-usb-fleshki-windows-10.html
Создание загрузочной флешки для установки Windows XP, 7, 8, 10 (UEFI and Legacy) — https://ocomp.info/cozdanie-zagruzochnoy-fleshki.html
Проще всего загрузиться с флешки — это использовать специальное загрузочное меню — BOOT MENU, которое можно вызвать сразу после включения компьютера/ноутбука (либо изменив приоритет загрузки в BIOS). Чтобы не повторяться здесь, приведу пару ссылок на подробные статьи об этом.
Горячие клавиши для входа в меню BIOS, Boot Menu, восстановления из скрытого раздела — https://ocomp.info/goryachie-klavishi-dlya-vh-bios-boot-menu.html
Как настроить BIOS для загрузки с флешки или диска (CD/DVD/USB) — https://ocomp.info/kak-nastroit-bios-dlya-zagruzki-s-diska-ili-fleshki.html
Далее, загрузившись с установочной флешки, необходимо дойти до выбора раздела под установку Windows. В этом шаге можете отформатировать как весь диск целиком (удалить все разделы и создать их заново в том числе), так и отдельные его разделы.

Выберите раздел для установки Windows
Если есть сложности, и вы не знаете, как дойти до этого шага при установке Windows — рекомендую ознакомиться вот с этой статьей: https://ocomp.info/ustanovka-win-7-na-noutbuk.html
♣
С помощью спец. программ
Взять ту же AOMEI Partition Assistant, что я рекомендовал использовать при работе из-под Windows, чуть выше в статье. У нее в арсенале есть отличный инструмент по созданию специальной аварийной флешки, с которой можно загрузиться, когда у вас полетела система (или она вообще не установлена на диске).
О программах для работы с жесткими дисками у меня на блоге есть статья: https://ocomp.info/programmyi-dlya-rabotyi-s-hdd.html#i-2 (в том числе рассказано и об AOMEI Partition Assistant).
Чтобы создать такую флешку, необходимо на рабочем ПК в программе запустить «Мастер/Сделать загрузочный CD-мастер».

Мастер создания загрузочных носителей
Далее просто следуйте указаниям мастера. Обычно от вас потребуется лишь вставить в USB-порт флешку и правильно указать ее букву. Дальше мастер все сделает сам.

Выбор флешки
Чтобы загрузиться с такой флешки — используйте тоже Boot Menu, ссылки на инструкции приводил выше в статье, в предыдущем шаге. Когда загрузитесь с аварийной флешки — меню и работа программы будет аналогична той, что работает из-под Windows. Так же кликните мышкой по нужному диску и произведете необходимую операцию (скриншот ниже).

AOMEI Partition Assistant — форматирование раздела
Способы форматирования HDD – от простого к сложному
Форматирование – простая операция, которую могут выполнить неопытные пользователи. Далее я расскажу, как отформатировать HDD самостоятельно – от простого к сложному, в зависимости от ваших умений и уровня владения ПК.
Использование штатных инструментов Windows при форматировании
Поддерживаемые устройства | Все виды |
ОС | Windows (все версии) |
Виды форматирования | Все виды |
Лицензии | Бесплатная: программы поставляются вместе с ОС |
Операционная система Windows XP-10 располагает встроенными инструментами для выполнения этой операции. Форматирование жесткого диска выполняется так:
- Открываем “Проводник” (или другой файловый менеджер),
- Заходим в раздел “Мой компьютер”
- Щелкаем по нужному диску
- Выбираем пункт “Форматировать”
- Далее кликаем по кнопке “Начать”
Это самый простой способ отформатировать компьютер без дополнительного инструментария. При всей своей простоте, однако, все этапы нужно выполнять осознанно, четко понимая, зачем вы это делаете. Перед тем, как дать свое согласие на форматирование, внимательно проверяйте: тот ли диск выбран.
Возможно, видеоинструкция более доходчиво показывает, как выполнить форматирование диска.
Альтернативный способ форматирования в ОС Windows 7 / 8 / 10
- В различных системах путь к Управлению дисками свой – проще всего открыть поиск по программам и ввести «управление». Когда система выдаст результат поиска, найдите «Управление компьютером» и откройте его
- В меню слева перейдите в «Управление дисками»
- Щелкните правой кнопкой мыши на нужный раздел и выберите «Форматировать». Поскольку процесс происходит внутри работающей ОС, пункт меню «Форматировать» будет неактивен на системном разделе
- Далее выберите метку для нового раздела, тип будущей файловой системы и необходимый размер кластера (если не знаете, какой нужен размер – оставьте «по умолчанию»)
- Для форматирования высокого уровня можно оставить галочку «Быстрое форматирование» активной. Если требуется глубокая очистка содержимого раздела, то снимите эту галочку
- После нажатия кнопки «OK», система запросит подтверждение – снова нажмите «ОК»
Раздел администрирования «Управление компьютером»
Форматирование жесткого диска через командную строку Windows
Чтобы запустить форматирование, откройте на компьютере командную строку (консоль). Для этого используем сочетание клавиш WIN + R, в появившемся окне «Выполнить» вводим команду CMD, нажимаем ENTER.
Примечание. Для форматирования диска через командную строку вам потребуются права администратора. Пуск — CMD — открываем контекстное меню, нажав на значок приложения «Командная строка» — Запустить от имени администратора. Если вы попытаетесь отформатировать диск без прав администратора, ничего у вас не получится: будет отказано в доступе. В общем, смотрите видеоролик, где я показываю, как выполнить форматирование от имени администратора.
Для форматирования через консоль используем следующие команды:
format буква диска
Нажимаем Enter. Внимательно читаем, что пишется в консоли, дальнейшие действия с жестким диском выполняем по ситуации.
Полное форматирование жесткого диска через HDD Low Level Format Tool
Поддерживаемые устройства | HDD, SSD, USB, Firewire, SD, MMC |
ОС | Windows: XP, Vista, 7, 8, 8.1, 10 |
Виды форматирования | Высокоуровневое (быстрое) Низкоуровневое (полное) Только очистка MBR |
Лицензии | Бесплатная: форматирование проходит на максимальной скорости в 50 мб/с Платная: 3.3$, без ограничений |
Низкоуровневое форматирование позволит оптимизировать структуру HDD. Это полезно при подготовке к переустановке операционной системы. Заодно можно решить проблемы со сбойными секторами жесткого диска.
Для низкоуровневого форматирования подходит HDD Low Level Format Tool. Утилита поможет отформатировать жесткий диск компьютера, внешний HDD, sd-карту планшета и прочие устройства хранения.
В дополнение к основным функциям, HDD Low Level Format Tool можно использовать для чтения SMART-показателей, проверки ошибок чтения, времени работы диска и др.
Как полностью отформатировать жесткий диск:
- После установки запускаем программу HDD Low Level Format
- В окне Drive selection выбираем жесткий диск (в случае, если к ПК подключено несколько HDD). Легче всего отличить один жесткий диск от другого по объему. Нажимаем Continue
- Переходим во вкладку LOW-LEVEL Format
- Для быстрого форматирования (удаления разделов и MBR-записи) выбираем опцию Perform quick wipe.
- Для полного форматирования жесткого диска вышеназванная опция должна быть проигнорирована
- Перед тем как полностью отформатировать жесткий диск, проверьте, тот ли диск выбран. Только после этого нажимайте кнопку Format this device.
Загрузить HDD Low Level Format Tool
AOMEI Partition Assistant
Поддерживаемые устройства | HDD, SSD, SSHD, RAID, USB, Firewire, SCSI, SD, MMC |
ОС | Windows: XP, Vista, 7, 8, 8.1, 10, Server (2003, 2008, 2012, 2016 и 2019) |
Виды форматирования | Все виды |
Лицензии | Бесплатная: стандартный набор утилит без ограничений Платная: 49.95$, расширенный функционал |
AOMEI Partition Assistant
Программа предлагает ряд полезных функций, в том числе и низкоуровневое форматирование жестких дисков и большинства типов съемных носителей. Интерфейс напоминает стандартные средства Windows, так что разобраться в нем будет несложно:
- В основном окне автоматически отображается диск с установленной ОС. Если требуется отформатировать другое устройство – выберите его, нажав пункт «Диск» в верхнем меню
- В нижнем блоке левого меню выберите «Стирание жесткого диска»
- При нажатии этой кнопки вам будет предложено количество проходов операции. Если в будущем предполагается восстановление уничтоженных данных, то выбирайте значение от 1 до 7. При указании параметра 8 и более, восстановить информацию с устройства будет практически невозможно
- Подтвердите свой выбор, нажав «Да»
- Для запуска форматирования потребуется перезагрузка системы – после нажатия кнопки «Перезагрузить сейчас» пути назад уже не будет, так что убедитесь, что вы выбрали верный диск и нужные настройки операции
После перезагрузки компьютера программа выполнит все указанные действия и в вашем распоряжении будет чистый жесткий диск.
DiskWipe
Поддерживаемые устройства | Все виды |
ОС | Windows: XP, Vista, 7 |
Виды форматирования | Низкоуровневое |
Лицензии | Бесплатная |
DiskWipe – отличное решение для ситуаций, когда данные на носителе нужно уничтожить без возможности восстановления. Программа использует в работе несколько проверенных алгоритмов (Dod 5220-22.M, US Army, Peter Guttman), а расширенные настройки позволяют выбрать глубину форматирования. По заявлению разработчиков, программа не содержит в себе скрытых вирусов и т.п., а также не передает пользовательские данные.
DiskWipe
Отформатировать нужное устройство с помощью DiskWipe предельно просто:
- Запустите программу. В блоке слева вы увидите все доступные для форматирования устройства
- Выберите нужное устройство и нажмите «Wipe Disk» в верхнем меню
- Откроются расширенные настройки с предустановленными стандартными значениями. Для полного и безвозвратного форматирования можете отметить все доступные поля галочками, а в правом блоке указать «Highest»
- После выбора настроек и нажатия «OK» запустится форматирование выбранного устройства
Paragon Partition Manager
Поддерживаемые устройства | HDD, SSD, CD, DVD, USB, Firewire |
ОС | Windows: 7, 8, 8.1, 10 (32 и 64 bit) |
Виды форматирования | Все виды |
Лицензии | Платная: 49.95$, пробный период – 30 дней (есть ограничения) |
Тестовый период длительностью в 30 дней позволяет оценить возможности программы и отформатировать нужные устройства в различных режимах. Поскольку в Paragon Partition Manager есть несколько вариантов работы с разделами (разбивка, восстановление и другие), распространяется она условно-бесплатно.
Paragon Partition Manager
Процесс форматирования интуитивно понятный:
- В главном окне нажмите «Partition Manager» в меню слева, после чего выберите «Запуск Partition Manager»
- Из предложенного списка устройств выберите нужное, откройте контекстное меню правой кнопкой мыши, и нажмите «Форматировать раздел»
- Укажите тип будущей файловой системы и имя тома, после чего нажмите «Форматировать»
- Процедура будет поставлена в очередь – чтобы применить изменения, необходимо нажать на зеленую галочку в верхнем меню
- После подтверждения операции (кнопка «Да») остановить ее выполнение будет уже невозможно
Отдельно стоит отметить тот факт, что Paragon Partition Manager не только форматирует устройство, но и создает новый раздел с указанной файловой системой, поэтому после загрузки системы диском можно будет пользоваться без дополнительных действий.
Справочная информация
Что такое форматирование?
Форматирование диска – это процедура нанесения меток на устройство хранения данных — на жесткий диск (HDD), карту памяти, CD/DVD или другой носитель информации. Операция форматирования одинаково полезна для новых и “поношенных”, отслуживающих свой век HDD.
Диск, на котором нет разметки, абсолютно бесполезен. Кроме того, что вы наносите на диск разметку, при форматировании все данные удаляются почти что безвозвратно (хотя есть множество программ для восстановления после форматирования). Поэтому нужно быть осмотрительными и заранее подготовиться к форматированию жесткого диска.
За годы эксплуатации операционной системы (Windows, Mac OS, Linux) жесткий диск превращается в «помойку», поскольку многие программы оставляют на диске свои файлы, и после деинсталляции их «корни» все еще остаются на HDD. В результате, система работает медленно и нестабильно. Возникают различные зависания, подтормаживания, диск щелкает, шумит – ведет себя неадекватно. После переформатирования жесткий диск оптимизируется и начинает работать лучше. Многие устройства долго служат и без этой процедуры. Я же советую страховаться и выполнять для жесткого диска форматирование хотя бы раз в год.
Рано или поздно форматирование диска неизбежно. Однако перед этим очень важно обновить или переустановить операционную систему на компьютере. Вместе с удалением ненужных файлов вы получаете совершенно чистую среду без дефектов, вредных вирусов, неиспользуемых программ, данных, которые приводят к конфликтам. Таким образом, перед переформатированием жесткого диска мы переустанавливаем ОС.
Перед форматированием сделайте резервную копию всех важных данных на другом диске. Как уже было сказано, во время выполнения этой процедуры на диск записывается различная служебная информация, метки, которые позволяют в дальнейшем записывать на HDD информацию беспрепятственно.
Этапы форматирования жесткого диска
Низкоуровневое – на данной стадии на диск наносится базовая разметка на низком уровне. Как правило, этим занимается разработчик оборудования. При этом на диск наносятся специальные дорожки, служебные данные. Эта информация остается на жестком диске практически навсегда – перезаписать ее можно только с помощью фирменных утилит. Эти программки способны заменить только служебные данные. Кстати, если произвести низкоуровневое форматирование жесткого диска, то восстановление данных впоследствии вы уже не сможете, к сожалению или счастью. Поэтому, если вы ставите целью уничтожение информации, тогда можете воспользоваться данным форматом. Читать о низкоуровневом форматировании
Разбивка разделов. Понятное дело, что хранить данные на диске без разделов достаточно неудобно. Для некоторой логической организации HDD разбивается на особые зоны, диски – диск C:, диск D: и так далее. Для данных целей могут использоваться как встроенные в ОС служебные утилиты, так и внешние программы для форматирования жесткого диска, о которых я уже не раз писал.
Высокоуровневое. В процессе этого типа переформатирования производится создание загрузочных секторов, файловых таблиц.
Виды форматирования диска
Возможно, вы знаете, что штатные средства системы предусматривают 2 метода, которыми вы можете отформатировать жесткий диск — внешний или внутренний:
быстрое форматирование: занимает меньше времени, позволяет провести процедуру как есть. Суть в том, что при этом виде форматирования компьютера файлы в таблице файлов затираются нулями, при этом данные хранятся как ни в чем ни бывало, вы их впоследствии сможете восстановить. Также при данном методе вы не оптимизируете файловую структуру, и если на жестком диске были дефекты, вы их не исправите при быстром методе
обычное форматирование: более длительное по времени и более глубокое форматирование жесткого диска. Данные на внутреннем или внешнем диске полностью уничтожаются, файловая система проверяется на возможные ошибки, повреждения. сбойные секторы, bad-блоки. Таким образом, при обычном способе переформатирования, вы убиваете двух зайцев, хотя и теряете немного больше времени.
Как полностью отформатировать жесткий диск?

В процессе использования компьютерной техники рано или поздно каждый пользователь сталкивается с необходимостью проведения форматирования жесткого диска. Связано это с тем, что любое техническое устройство в случае его длительной эксплуатации неизбежно изнашивается, что приводит к нарушению функциональности. И жесткие диски с этой точки зрения не являются исключением. На винчестере многократно информация записывается и стирается, что со временем приводит к возникновению дисковой ошибки, включая известную многим «fatal error». Данный сигнал свидетельствует о том, что пользователю пора интересоваться тем, как полностью отформатировать жесткий диск, чтобы восстановить его нормальное функционирование.
Многие специалисты рекомендуют перед тем, как запускать процесс переформатизации жесткого диска, прибегнуть к альтернативным способам, таким как дефрагментация винчестера или же использование бесплатных программ-очистителей, которые можно свободно скачать в сети Интернет. Однако если предпринятые меры не принесли желаемого результата, и пользователь снова получает информацию о наличии фатальной ошибки, жесткий диск необходимо будет отформатировать.
Сам процесс форматирования не представляет большой сложности, но в процессе его осуществления необходимо соблюдать определенную осторожность. Это вызвано тем, что при форматировании диска все данные, которые на нем хранятся, стираются. Таким образом можно безвозвратно удалить операционную систему, программные приложения, а самое главное фотографии другие ценные личные файлы. Ниже мы рассмотрим самые эффективные способы того, как полностью отформатировать жесткий диск.
Форматирование во время установки Windows
Форматирование жесткого диска в процессе установки Windows является самым эффективным, но не всегда доступным методом, так как пользователи редко имеют возможность и желание переустанавливать операционную систему. Но если же данная возможность у вас появилась, то приступим.
В этой статье мы не будем рассматривать весь процесс установки ОС Windows, вы сможете самостоятельно найти информацию по этому вопросу, поэтому перейдем сразу к форматированию. Данную операцию можно осуществить во время выбора места для установки ОС. В зависимости от версии системы, данное окно выглядит по-разному, например в Windows 7 и Windows 8 оно выглядит вот так:

Выбираем нужный раздел жесткого диска, затем нажимаем «Форматирование» и кликаем «OK». Помните, что данная операция удалит все ваши файлы!
Также в этом окне можно выполнить деление жесткого диска. Для этого нужно выполнить удаление разделов, а затем создать новые тома и указать нужный размер.
Форматирование стандартными средствами Windows
Для форматирования отдельного раздела можно пользоваться средствами Windows. Таким образом не затрагиваются участки, на которых хранится операционная система. Данный способ аналогичен форматированию флеш-накопителя. Перед тем как полностью отформатировать жесткий диск, в разделе «Мой компьютер» выбираем раздел жесткого диски который необходимо отформатировать, для этого кликаем по нему правой кнопкой мыши и нажимаем «Форматировать».

После этого откроется следующее окно:

Для более качественного выполнения данной операции, нужно снять чекбокс «Быстрое (очистка оглавления)», после чего кликаем по кнопке «Начать» и «Ok». Процесс форматирования в таком режиме может занять достаточно продолжительное время, поэтому нужно запастись терпением и ожидать окончания процесса.
Форматирование жесткого диска через командную строку
Для того чтобы отформатировать жесткий диск с помощью командной строки, нужно открыть пуск и в поле «Найти программы и файлы» набрать «cmd». В предложенном списке выбираем одноименный вариант и кликаем левой кнопкой мыши.

Таким образом, мы откроем командную строку:

Прописываем сюда следующую команду:
Format x:
Где x – это буква того раздела, который вы хотите отформатировать. После чего 2 раза нажимаем «Enter» и ожидаем окончание процесса форматирования.

Программы для форматирования жесткого диска
Отформатировать жесткий диск быстро и качественно также можно путем использования специальных утилит. Для этого нужно скачать бесплатную программу для форматирования жесткого диска под названием Paragon Partition Manager.
Данная программа представляет собой профессиональное решение для управления жестким диском, которое можно использовать абсолютно бесплатно для домашнего использования. Ни так давно мы уже рассказывали про данную программу и подробно рассматривали процесс её установки, поэтому ниже будет просто приведена ссылка на скачивание, а про установку вы можете прочитать в статье Программы для деления жесткого диска.
Хотим отметить, что процедура форматирования с помощью Paragon Partition Manager осуществляется немного дольше, чем при использовании стандартных средств Windows, но в замен мы получаем форматирование невероятного качества! Также с помощью данной программы можно попробовать восстановить неисправный флеш-накопитель.
Запускаем программу и получаем следующее окно:

Выбираем «Format Partition». После чего откроется данное окно:

Нажимаем «Next».

Далее выбираем раздел диска, который нужно отформатировать и нажимаем «Next».

Здесь мы можем выбрать файловую систему раздела, его название и букву.
Partition type – тип файловой системы
Volume label – название раздела жесткого диска
Assign the following drive letter – буква раздела
Установив нужные параметры, кликаем по кнопке «Next».

Здесь выбираем «Yes, apply the changes physically» и нажимаем «Next».
