Расширения для Microsoft Edge
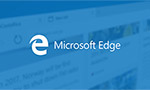 Браузер Microsoft Edge стал популярным очень быстро – еще бы, он ведь является браузером по умолчанию в Windows 10, которая стала доступна всем желающим, начиная с 29 июля 2015 года. Edge был обречен на успех, хотя, конечно, многие привыкли к Google Chrome, а кое-кто к Firefox или даже Internet Explorer.
Браузер Microsoft Edge стал популярным очень быстро – еще бы, он ведь является браузером по умолчанию в Windows 10, которая стала доступна всем желающим, начиная с 29 июля 2015 года. Edge был обречен на успех, хотя, конечно, многие привыкли к Google Chrome, а кое-кто к Firefox или даже Internet Explorer.
Тем временем на дворе 2016 год и расширения для браузера Edge вышли только сейчас. Их поддержка появилась вместе с выходом Windows 10 Anniversary – первого крупного обновления «десятки». Изначально расширения ожидались в ноябре 2015 года, но дело растянулось на 9 месяцев.
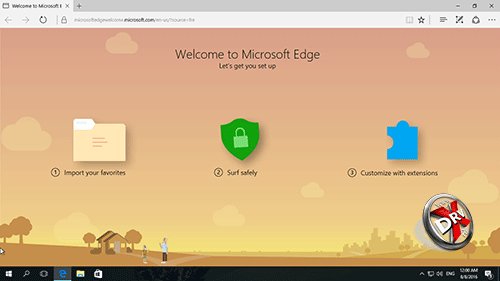
И вот теперь у нас есть возможность познакомиться с ними. Вообще можно было ожидать «кардинальное» решение данного вопроса – были сведения, что Edge сможет работать с расширения от Chrome. Тем не менее, этого не случилось – все они собственные. Либо от возможности отказались, либо она не так проста, как кажется, и от разработчиков требуется дополнительное вмешательство. В любом случае на начало 2016 года у Microsoft Edge есть небольшой набор собственных расширений.
Расширения Microsoft Edge
Итак, пока их всего 13 штук, просто пройдусь по каждому или из них без разбиения по категориям.
AdBlock для Microsoft Edge
Собственно, в представлении не нуждается – известный блокировщик рекламы AdBlock.
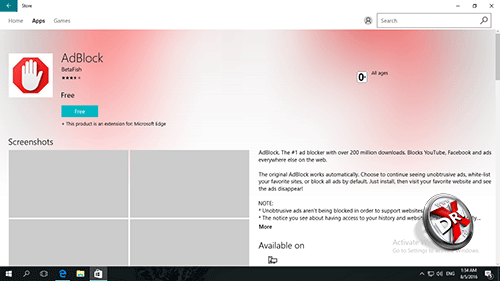
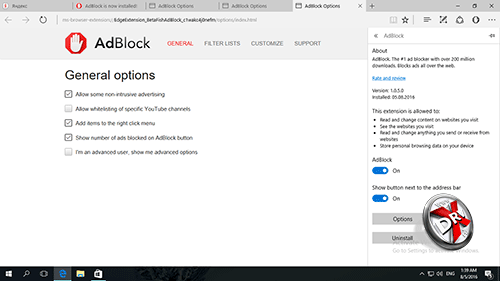
После установки он появляется в списке браузера и там можно открыть некоторые настройки, например, показывать его кнопку рядом с браузерной строкой.
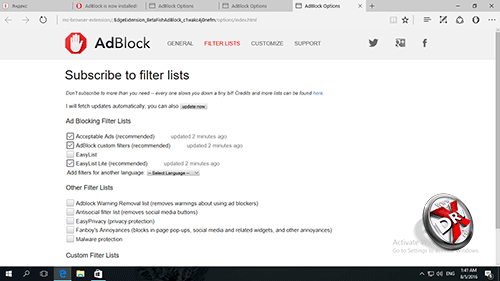
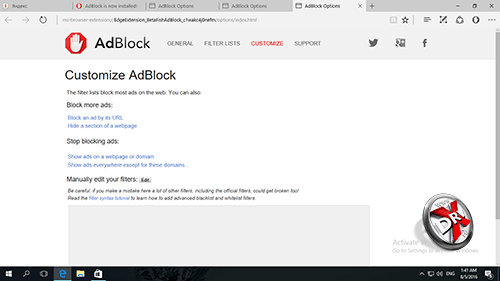
В числе остальных параметров – более тонкая регулировка рекламы, возможность создания кастомных списков сайтов и фильтров. На самом деле настроек есть порядочно.
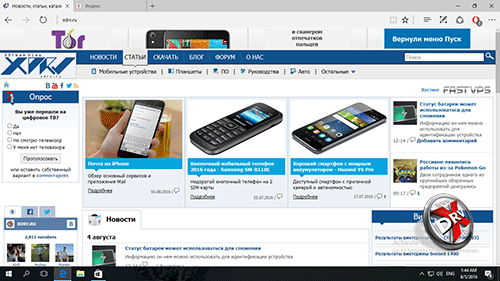
Ну что ж, AdBlock работает. Наш сайт выглядит вот так сиротливо и ничего с этим не поделаешь. Я лишь могу попросить не включать фильтр-блокировщик рекламы, чтобы мы и дальше могли радовать вас разными интересными статьями, равно как и другие сайты в интернете.
AdBlock Plus (ABP) для Microsoft Edge
Еще существует AdBlock Plus для Microsoft Edge, тот самый ABP. Это аналог предыдущего расширения и тоже очень популярен.
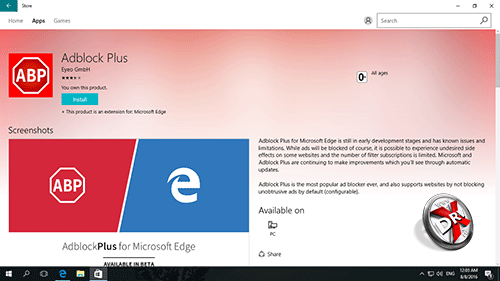
Скачивается и устанавливается оно тоже быстро.
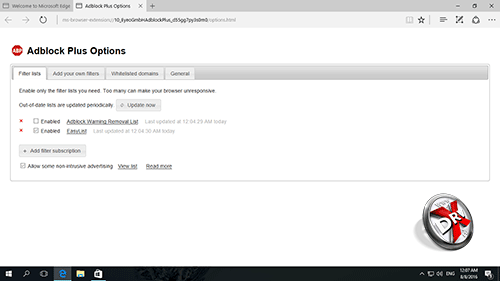
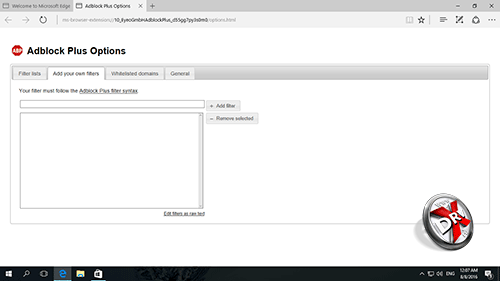
Настройки выглядят похожим образом. Можно задать исключения, собственные фильтры.
Pin It Button
Это расширение является своего рода «представителем» сервиса Pinterest.
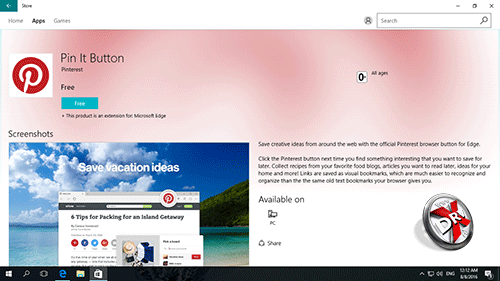
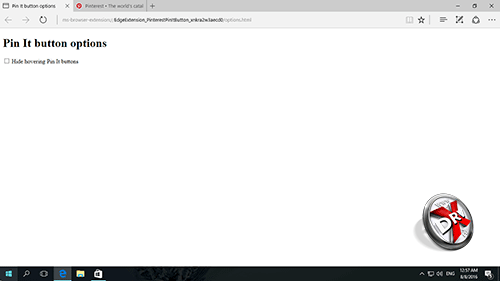
Пользоваться им очень просто – находясь на любом сайте, жмете на кнопку с логотипом сервиса/расширения и далее оно добавиться к вашей учетной записи.
Translator For Microsoft Edge
Название этого расширения говорит само за себя – это переводчик для сайтов.
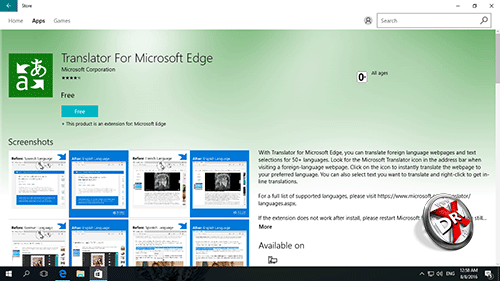
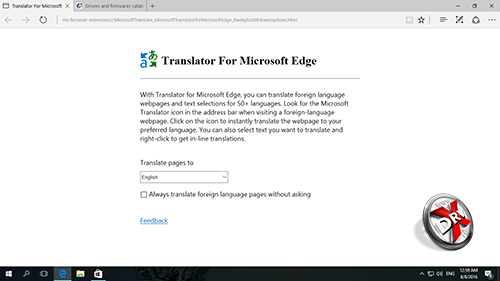
Настроек здесь мало – можно лишь выбрать стандартный язык, на который придется переводить, а также опцию активировать переводчик по умолчанию.
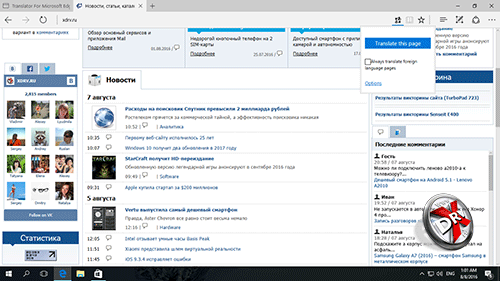
На любой странице в адресной строке достаточно нажать соответствующую кнопку и вы получите перевод, причем почти мгновенно.
LastPass: Free Password Manager
Одним из первых расширений для Microsoft Edge стал менеджер паролей Last Pass, причем в своей бесплатной версии.
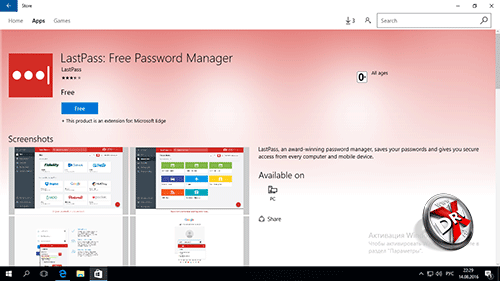
Его назначение, напомню, хранить ваши пароли доступ к разным сервисам, причем хранить в зашифрованном надежном виде.
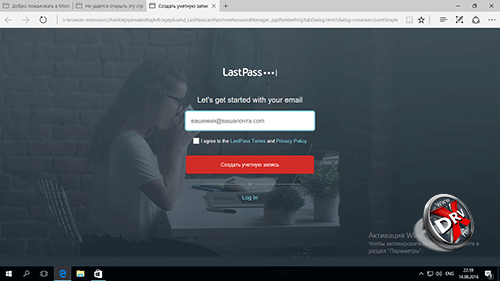
Однако для работы потребуется зарегистрироваться на сайте сервиса.
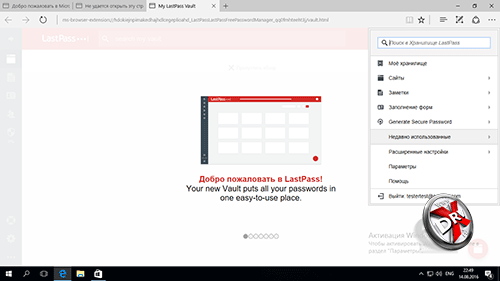
Создав ученую запись, вам становятся доступны все опции. Здесь можно просмотреть сохраненные пароли, а также заметки.
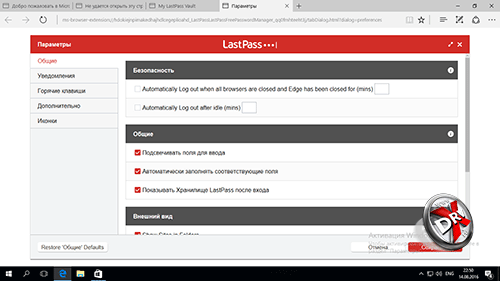
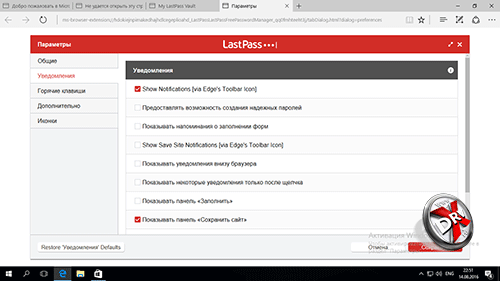
Настроек немного, они в основном касаются логики работы и сохранения паролей, конфигурирования внешнего вида, горячих клавиш.
OneNote Web Clipper
В Microsoft Edge изначально были интегрированы некоторые возможности из OneNote, а именно функция редактирования скриншотов веб-страниц с их последующим сохранением.
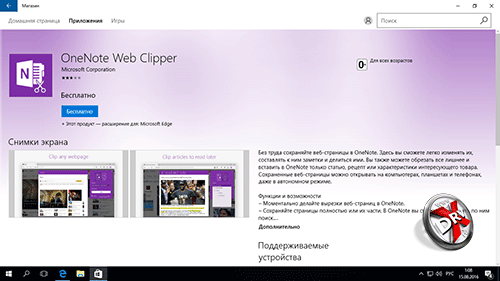
OneNote Web Clipper служит примерно для того же, только в этом случае сохраняется вся страница, а не ее скриншот.
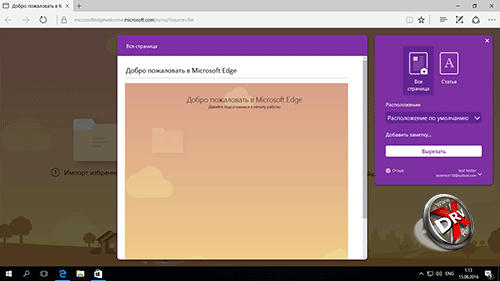
После авторизации учетной записью Microsoft к веб-странице становится легко добавлять заметки, а также сохранять их в облаке.
Evernote Web Clipper
Вы будете смеяться, но аналогичное расширение есть и от Evernote – Evernote Web Clipper.
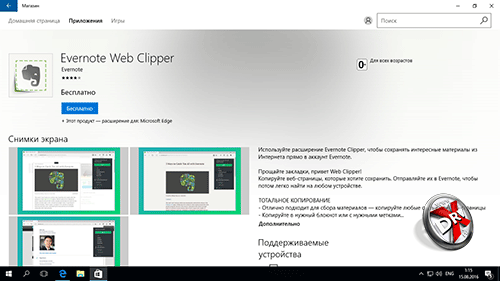
У него даже описание с OneNote Web Clipper совпадает, не говоря уже о названии!
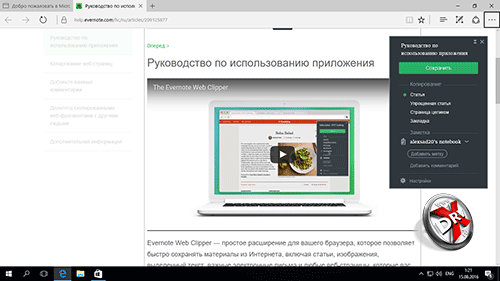
Само собой, работает расширение только с учетной записью Evernote. Именно в нее и сохраняются все страницы.
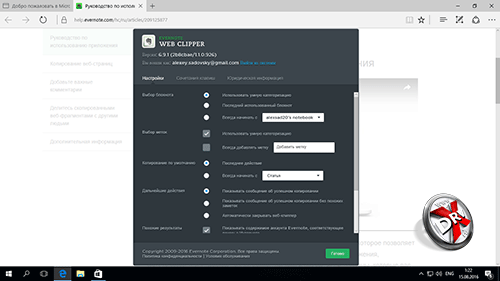
Настроек у Evernote Web Clipper заметно больше, а значит, и возможностей. Не зря ведь рейтинг у расширения выше, чем у One Note.
Save to Pocket
Мда, однотипно народ мыслит. Расширение Save to Pocket делает ровно то же самое, что и два вышеперечисленных.
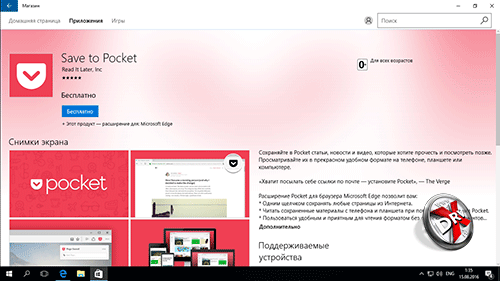
Из 12 расширений, доступных для Edge на момент подготовки статьи, 3 (четверть!) служат для сохранения страниц с их последующим просмотром!
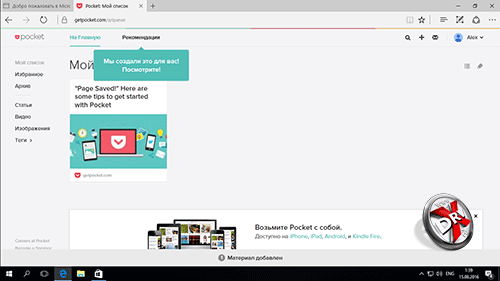
Причем Save to Pocket самое простое из всех. У него даже нет никаких настроек – вас сразу перекидывает на страницу сервиса.
Office Online
Office Online – это своего рода шлюз, быстрый и удобный доступ к онлайн-версии пакета Microsoft Office.
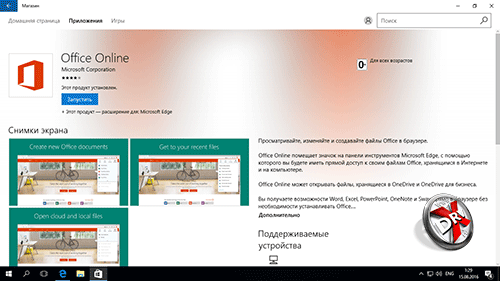
Много смысла в таком расширении я не вижу. Такое впечатление, что оно добавлено скорее для «массовки», нежели из серьезной необходимости.
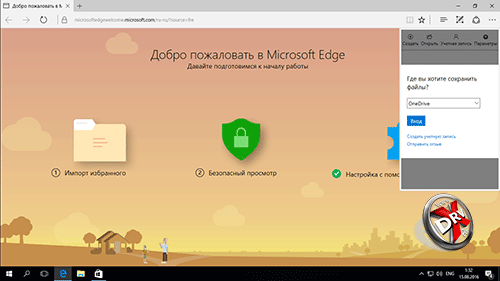
Все документы, само собой, предполагается хранить в OneDrive.
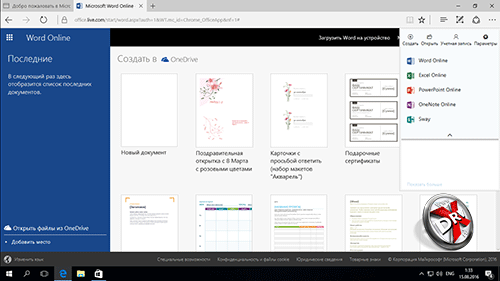
После авторизации все становится очень просто и даже примитивно: расширение показывает, какие документы лежат в вашем облачном хранилище, а клик по соответствующей ссылке или пункту меню запускает страницу с Office Online. Де-факто расширение представляет собой своеобразное меню этого инструмента.
Reddit Enhancement Suite
Это расширение для Edge вышло одним из первых, сразу, как появилась возможность их разрабатывать.
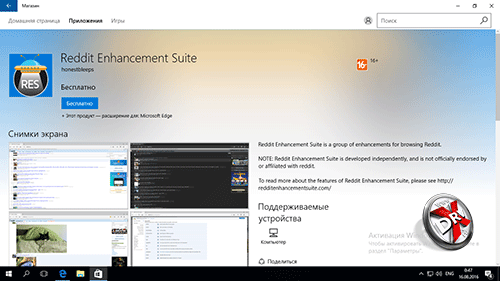
Его смогут в полной мере оценить посетители известного в профессиональных кругах сайта Reddit. По факту расширение предоставляет функции по быстрой настройке отображения содержимого сайта.
Действия с помощью мыши
Длинное и не совсем поясняющее названия у этого расширения.
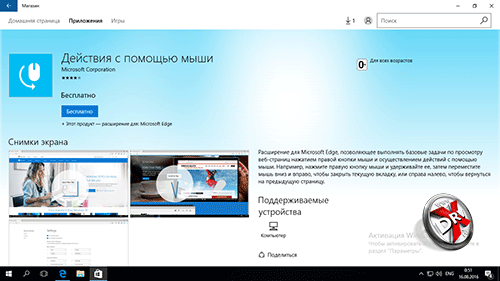
На самом деле под «действиями с помощью мыши» скрывается обычная поддержка жестов при помощи мыши, точнее управление жестами браузером.
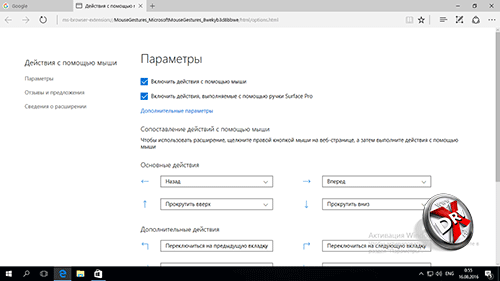
Как видите, на различное перемещение мышки срабатывает та или иная операция. В настройках это все задается и работает корректно.
Page Analyzer
А это уже инструмент для разработчиков. Назначение Page Analyzer – анализировать сайты и давать различные подсказки веб-мастеру.
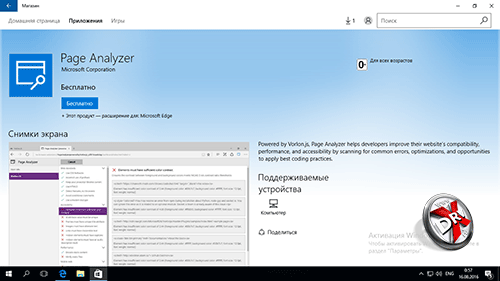
На самом деле возможности расширения не так чтобы обширны и полезны. Подобные рекомендации дадут даже средства для разработчиков, встроенные в Edge.
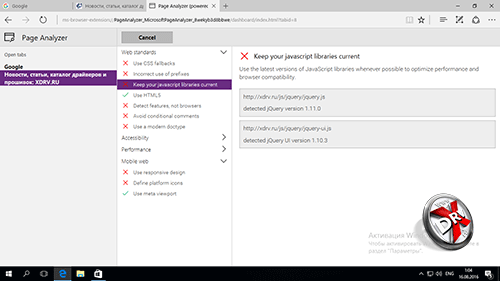
А в Chrome так и вовсе есть похожий инструмент.
Как импортировать закладки
Для того, чтобы импортировать закладки из другого браузера в Microsoft Edge, достаточно нажать по кнопке настроек справа вверху, выбрать пункт «Параметры», а затем — «Просмотр параметров избранного».
Второй способ зайти в параметры закладок — нажать по кнопке содержимого (с изображением трех строк), затем выбрать «Избранное» (звездочка) и нажать «Параметры».
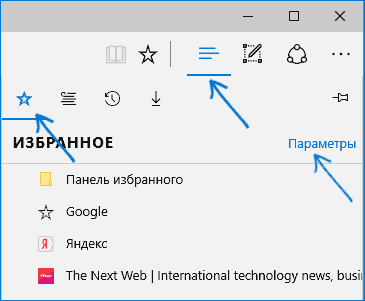
В параметрах вы увидите раздел «Импорт избранного». Если ваш браузер представлен в списке, просто отметьте его и нажмите «Импортировать». После чего закладки, с сохранением структуры папок, будут импортированы в Edge.

Что делать, если браузер в списке отсутствует или же ваши закладки хранятся в отдельном файле, ранее экспортированном из какого-либо иного браузера? В первом случае сначала используйте средства своего браузера для экспорта закладок в файл, после чего действия будут одинаковыми для обоих случаев.
Microsoft Edge по какой-то причине не поддерживает импорта закладок из файлов, однако можно поступить следующим образом:
- Импортируйте ваш файл закладок в какой-либо браузер, поддерживаемый для импорта в Edge. Идеальный кандидат, в котором работает импорт закладок из файлов — Internet Explorer (он есть на вашем компьютере, даже если вы не видите иконки на панели задач — просто запустите его, введя Internet Explorer в поиск панели задач или через Пуск — Стандартные Windows). Где находится импорт в IE показано на скриншоте ниже.

- После этого, импортируйте закладки (в нашем примере из Internet Explorer) в Microsoft Edge стандартным способом, как это было описано выше.
Как видите, импортировать закладки не так уж и сложно, а вот с экспортом дела обстоят иначе.
Импортирование web-закладок
Для импортирования web-закладок в Эдж из иного интернет-браузера, необходимо перейти в пункт настроек, расположенном в верхнем правом углу экрана, потом поработать с «параметрами», после чего «просмотреть параметры избранного».
Другой метод подразумевает следующие действия:
- Меню параметров internet-закладок;
- Нажатие на кнопку содержимого, на которой изображены три строки;
- Избранные элементы;
- Раздел с параметрами.
В общем пункте настроек присутствует раздел, называющийся “импортом избранного”. Если сам web-браузер располагается в подробном списке, то его достаточно будет лишь пометить, а потом импортировать данные. Когда процедура будет завершена, каждая интернет-закладка, с сохранённой структурой папки, импортируется прямо в интернет-браузер.
Как поступить в ситуации, если веб-браузера в самом списке нет, либо интернет-закладки находятся в файле отдельного типа, который раньше уже был экспортирован из другого web-браузера? Что касается первой ситуации, то следует воспользоваться средствами собственного браузера, чтобы перекинуть веб-закладки в отдельный файл. Дальше вест порядок действий будет проходить идентично как для одной, так и для другой ситуации.
В Майкрософт Эдж отсутствует поддержка извлечения internet-закладок из файловых документов. Тем не менее, способы для проведения данной процедуры имеются:
- Импортируйте специальный файл в любой браузер, который имеет поддержку для проведения импорта в Эдж. Для подобной цели идеальным образом подойдёт web-браузер IE.
- Нажав на изображение жёлтой звезды в окне IE, пользователь сумеет открыть меню экспорта/импорта. Дальше весь процесс извлечения ссылок проходит в стандартном виде.
Экспортирование web-закладок
Веб-браузер от Майкрософтне располагает средствами для сохранения закладок в файловый документ.
Всего существует несколько действенных способов экспортировать internet-закладки из самого браузера:
Переходим в меню настроек Гугл Хром, потом перемещается в настройки интернет-закладок. Заходим в раздел по импортированию web-закладок и настроек, вносим данные и наслаждаемся результатом. 
Рано или поздно вы станете замечать, что отдельные сайты или страницы нравятся вам больше остальных, а посещаете вы их намного чаще и с большим интересом. Чтобы упростить доступ к таким ресурсам в дальнейшем, добавьте их в список избранных мест браузера. Список избранного пополняется в Microsoft Edge следующим образом.
1. Щелкните на кнопке Добавить в избранное или список чтения (значок с изображением звездочки), расположенной в правом верхнем углу окна Microsoft Edge. Выберите в появившемся на экране раскрывающемся меню опцию Избранное или Список для чтения. Вам предоставляются два варианта сохранения адреса текущего ресурса в списке избранных страниц.
- Избранное. Щелчок на этой опции приводит к добавлению адреса текущей страницы в классический список избранного, существующий в любом браузере. Добавленные с ее помощью ссылки позволяют переходить к популярным веб-сайтам всего несколькими щелчками.
- Список для чтения. Выберите этот вариант, если открытая в окне браузера страница очень длинная и содержит огромное количество важной информации, требующей внимательного изучения в будущем. В отличие от предыдущего варианта, в списке для чтения сохраняется не ссылка на страницу, а ее локальная копия, с которой можно ознакомиться в дальнейшем, хотя вам и потребуется для этого подключение к Интернету.
2. Щелкните на кнопке Добавить. Независимо от выбранного варианта название текущего сайта или страницы отображается в поле Имя, расположенном ниже. (Вы всегда можете заменить текущее значение более подходящим названием.)

После щелчка на кнопке Добавить указанное название будет добавлено в список избранного или список для чтения. В последующих сеансах работы в Microsoft Edge для перехода к сайту, представленному в одном из этих списков, щелкните на значке Концентратор (расположен справа от строки адреса). В верхней части появившегося на экране раскрывающегося меню щелкните на значке Избранное (“звездочка”) или Список для чтения. В списке названий страниц выберите необходимое вам, щелкнув на нем левой кнопкой мыши.

Вы всегда можете удалить ненужные названия из списков избранного и чтения. Для этого щелкните в окне браузера на кнопке Концентратор. В появившемся на экране раскрывающемся меню выберите список, в котором находится элемент, требующий удаления. Щелкните правой кнопкой мыши на названии сайта (или страницы), требующем исключения из списка, и выберите в контекстном меню команду Удалить.
