Настройка системы
Чтобы при возникновении критического сбоя в операционной системе иметь возможность диагностировать проблему и устранить ее, следует особенным образом настроить операционную систему.
Для этого необходимо:
- проверить, что в параметрах Windows включено сохранение дампа памяти;
- руководствуясь необходимым размером файла дампа памяти, надо проверить, хватит ли на системном диске свободного места для его расположения;
- отключить перезагрузку операционной системы после появления BSOD.
Windows XP
Для настройки параметров операционной системы Windows XP необходимо:
- включить запись отладочной информации, а именно перейти в:
- «Панель управления»;
- «Система и безопасность»;

- «Система»;
- «Дополнительные параметры системы»;
- «Дополнительно»;
- «Параметры».
- указать, какое количество отладочной информации следует записать в случае возникновения сбоя.
WindowsVista/7
Настройки WindowsVista/7 аналогичны настройкам Windows XP.

Windows 8
В Windows можно настроить параметры так, чтобы операционная система не перегружалась автоматически. В Windows 8 для этого необходимо:
- правой клавишей мыши нажать на значок “Компьютер” и затем из появившегося меню выбрать строку “Свойства”;
- в левом меню активного окна выбрать пункт “Дополнительные параметры системы”;
- кликнуть на раздел “Дополнительно”;
- в поле “Загрузка и восстановление” выбрать пункт “Параметры…”;

- в окне “Загрузка и восстановление” следует снять галочку напротив пункта “Выполнить автоматическую перезагрузку”;
- дополнительно необходимо изменить и сохранить опции сохранения отладочной информации. Для этого в окошке “Запись отладочной информации” рекомендуется выбрать значение “Малый дамп памяти (256 Kb)”. Каталог, в который будут загружаться мини дампы, целесообразней не менять. По умолчанию — C:WINDOWSMinidump.
Причины появления
Причин появления синего экрана смерти множество.
Все причины появления BSOD в Windows можно разбить на три составляющих:
- оборудование;
- драйверы;
- программы.
Видео: Синий экран в виндовс
Оборудование
Одной из наиболее частых причин, которая может вызвать BSOD, в этой категории являются проблемы с оперативной памятью. Необходимо протестировать ее.
Также нередки сбои в функционировании системы хранения данных. В этом случае стоит про диагностировать жесткий диск и проверить наличие свободного места на нем.
Реже причиной синего экрана смерти служат неполадки с видеоадаптером и процессором. Важно выполнить тест данного оборудования при помощи специализированных утилит.

В дополнении к основным комплектующим компьютера проблемы могут возникать с дополнительными платами, расширяющими функциональные возможности системного блока. Выяснить источник проблемы, можно, если вынуть дополнительные узлы и протестировав компьютер несколько дней без них. Если компьютер функционирует в штатном режиме без сбоев, значит проблема решена.

Можно также попробовать подключить плату в другой слот материнской платы. После тестирования всех комплектующих раздельно следует протестировать работу всей системы под нагрузкой. При сбое под нагрузкой вероятно проблема кроется в работе блока питания. Выход из положения – замена блока питания на более мощный.
Также рекомендуется проверить настройки BIOS. Важно убрать все разгоны и исправить настройки на заводские. В крайнем случае, необходимо обновить BIOS.
Драйвера
Бытует мнение, что драйвера являются источником 70% случаев BSOD. Для лечения системы драйвер необходимо переустановить, предварительно удалив его. Если проблема не решена, то необходимо скачать драйвер с сайта производителя и установить.

Бывают ситуации, когда нет возможности найти свежий драйвер, в таком случае можно установить более ранней версии.
Если замена драйвера не помогает, то следует проверить совместимость устройства с операционной системой. При отсутствии совместимости рекомендуется заменить оборудование или переинсталлировать операционную систему.
ПО
Возникшие проблемы, связанные с программным обеспечением, решаются аналогично. Необходимо переинсталлировать имеющуюся, либо установить версию, скачанную с сайта разработчика.

Рекомендуется без промедления ставить необходимые обновления Windows. При этом важно правильно определить, нужно ли ставить обновление, либо его установку можно проигнорировать.
Вероятной причиной критической ошибки может быть одновременная установка двух и более антивирусных средств на одну операционную систему.
Для анализа критических дампов памяти можно использовать одну из огромного количества программу, например, DumpChk, Kanalyze, WinDbg.
Рассмотрим на примере WinDbg (входит в состав Debugging Tools for Windows) как можно осуществить анализ аварийных дампов памяти.

Последовательность действий следующая:
- скачать актуальную версию программы с сайта разработчика;
- установить программу на компьютер;
- запустить программу;
- перейти в пункт меню «File –> Symbol File Path…»;
- вокне «Symbol Search Path» нажать «Browse…»;
- в появившемся окне выбрать местоположение каталога Symbols . Затем два раза нажать «OK», после чего выбрать меню «File –> Open Crash Dump…»;
- в окне «Open Crash Dump» следует выбрать путь и нажать «Открыть»;
- в окне «Workspace» установить флажок «Don’taskagain» в значение «No»;
- отобразится окно «Command Dump » с анализом дампа;
- детально проанализировать дамп памяти;
- особенно важно обратить внимание на раздел «Bugcheck Analysis», в котором отображается возможная причина сбоя;
- для просмотра полной информации нужно нажать на ссылку «!analyze -v»;
- закрыть программу;
- применить полученные данные для устранения причины краха.
Устраняем ошибки синего экрана смерти
Львиная доля ошибок синего экрана смерти обусловлена порчей некоторых системных файлов или отсутствием или несовместимостью драйверов.
При появлении BSOD необходимо проделать следующие действия:
- перегрузить компьютер при помощи кнопки RESET;
- при появлении на экране вариантов загрузки нажать клавишу F8 и выбрать «Безопасный режим». Нажать клавишу «Ввод» для подтверждения выбора;

- найти и удалить файлы, на которые ссылается BSOD. При этом важно помнить, что удаление системных файлов может привести к критическому сбою операционной системы;
- при невозможности удаления проблемных файлов рекомендуется восстановить систему при помощи одноименной функции, находящейся в разделе «Архивация и восстановление» категории «Система и безопасность»;
- выбрать режим «Восстановить системные параметры» и определить наиболее свежую контрольную точку. После чего нажать «Далее»;
- если восстановление не устранило проблему необходимо детально изучить текст ошибки BSOD. При проблеме с драйверами устройств рекомендуется их обновить, используя безопасный режим операционной системы;
- наиболее трудоемкий и результативный способ устранения программной ошибки BSOD заключается в переинсталляции операционной системы;
- если новая копия Windows вновь работает нестабильно и некорректно, то почти наверняка имеет место аппаратная проблема. Необходимо вывить проблемное устройство и заменить его.
>Видео: BSOD — Экран
Коды ошибок
Для более быстрого и эффективного «лечения компьютера» нужно иметь представление о том, что означают коды ошибок и как устранить проблему синего экрана смерти. Поэтому чрезвычайно важно не игнорировать текст, отображающий на BSOD. Наиболее важная информация на синем экране смерти – это шестнадцатеричный код ошибки и ее описание.
Количество ошибок BSOD достигает нескольких сотен. Знать или описать все коды ошибок и способы их устранения просто невозможно. Гораздо проще и оптимальнее воспользоваться специализированными ресурсами, на которых есть подробная информация об ошибках, и описана последовательность действий для решения возникшей проблемы наиболее действенным и безопасным способом.

Для этого надо лишь перейти на соответствующий ресурс, найти ошибку с требуемым кодом, изучить информацию о ней и восстановить работоспособность операционной системы в соответствии с полученными рекомендациями.
Наиболее часто встречающие ошибки:
- 0x00000001 – внутренняя ошибка ядра;
- 0x0000000A – недоступный адрес памяти;
- 0x0000001E – некорректная команда процессора;
- 0x00000020 – ошибка драйвера;
- 0x0000002B – переполнение стека;
- 0x00000051 – ошибка реестра.
В отдельных случаях функционирование операционной системы Windows может завершиться появлением синего экрана смерти, на котором отображается определенная последовательность символов.
Появление BSOD говорит о критической ошибке в работе операционной системы. Способ устранения сбоя зависит от кода системой ошибки, который можно посмотреть в нижней части синего экрана.
>
Диагностика
Синий экран Windows или дамп памяти — отражение работоспособного (или не совсем) состояния операционной системы в определенный промежуток времени. Так как сразу после появления критической ошибки, после которой может последовать резкое отключение устройства, Виндоус выводит всю необходимую информацию на знаменитый синий экран, то для дальнейшей диагностики ее необходимо просто запомнить: переписать или сфотографировать.
Главная неприятность заключается в том, что синий экран показывается строго ограниченное время. После чего запускается механизм перезагрузки. Поэтому неподготовленному пользователю, который не знает куда смотреть, может быть сложно успеть переписать нужную информацию.
Чтобы отключить автоперезагрузку устройства, то есть когда компьютер или ноутбук немедленно начинает перезагружаться, сразу же после того, как появился синий экран смерти, необходимо активировать запись малых дампов памяти, то есть часть ее важного содержимого. Для этого требуется выполнить следующие действия:
- Откройте Пуск и нажмите правой кнопкой мышки на пункт Компьютер.
- В появившемся выпадающем списке найдите и выберите строку «Свойства».

- Переместитесь на расположенную слева в верхней части окна вкладку «Дополнительные параметры системы».

- Теперь перейдите во вкладку «Дополнительно».
- Откроется следующее окно, где помимо прочей информации, доступной для изменения, появится раздел «Загрузка и восстановление системы». При необходимости здесь можно создать контрольную точку для того, чтобы в случае чего сделать откат системы. В этом разделе нажмите кнопку Параметры.
- Здесь найдете раздел «Отказ системы».
 В пункте «Выполнить автоматическую перезагрузку» достаточно убрать галочку. Сделав это, компьютер или ноутбук больше не будет сразу же перезагружаться. Чтобы это произошло, требуется нажать клавишу Enter. Теперь в разделе «Запись отладочной информации» в выпадающем списке необходимо найти и выбрать пункт «Малый дамп памяти». Сделать это надо для того, чтобы все данные о системном сбое автоматически записывались и хранились на устройстве определенное время. Сохраните только что произведенные изменения нажатием кнопки OK.
В пункте «Выполнить автоматическую перезагрузку» достаточно убрать галочку. Сделав это, компьютер или ноутбук больше не будет сразу же перезагружаться. Чтобы это произошло, требуется нажать клавишу Enter. Теперь в разделе «Запись отладочной информации» в выпадающем списке необходимо найти и выбрать пункт «Малый дамп памяти». Сделать это надо для того, чтобы все данные о системном сбое автоматически записывались и хранились на устройстве определенное время. Сохраните только что произведенные изменения нажатием кнопки OK.
Теперь синий экран смерти при загрузке Windows 7 не будет сразу же исчезать, поэтому успеете переписать необходимую информацию.
Расшифровка ошибки
Так как вызвать синий экран смерти может любая неполадка, то для исправления ошибки необходимо ее идентифицировать.

Как только удалось сфотографировать синий экран при загрузке Windows или записать информацию, которая на нем появляется, можно приступать к расшифровке ошибки, которая и стала причиной его возникновения:
- Первой строчкой система на английском вежливо уведомляет о том, что произошло критическое завершение работы Windows.
- Далее говорится о том, что именно вызвало проблему. Это может быть название файла или драйвера видеокарты, аудиокарты, TCPIP.SYS, SPCMDCON.SYS, DXGKRNLl.SYS, NTKRNLPA.EXE, NETIO.SYS и так далее. Если данная строчка отсутствует, то причину ошибки следует искать в компьютерном железе.
- Название ошибки, понятное для пользователя, например, DRIVER_IRQL_NOT_LESS_OR_EQUAL, свидетельствует о том, что при установке драйвера произошла ошибка.
- После этого следует большой массив текста, в котором Windows предлагает возможное решение проблемы. Например, проверить правильность установки драйверов, запустить службу проверки диска, провести восстановление системы и так далее.
- После слова STOP указывается технический код ошибки для более точной ее идентификации и устранения. Может носить вид типа 0x1000007e, 0x00000116 и тому подобное.
- Ниже система возможно повторно укажет имена файлов или драйверов, таких как TCPIP.SYS, SPCMDCON.SYS, NTKRNLPA.EXE, NTOSKRNL.SYS, NETIO.SYS и тому подобное, которые могли спровоцировать синий экран.
- Дополнительно, в зависимости от типа неполадки, Виндоус может выдать адрес оперативной памяти, по которому произошла критическая ошибка. По аналогии со STOP-кодом возможно будет иметь формат типа Address 0x00000116.
Зная эту информацию, становится понятно, как убрать синий экран смерти.
Общие рекомендации по устранению критических ошибок
Проблемы с синим экраном в 90% случаев носят самый банальный характер и появляются у пользователей, который плохо разбираются в компьютерах, поэтому зачастую пренебрегают установкой системных обновлений, драйверов, правильной процедурой удаления программ и так далее.
Повреждение файла acpi sys может вызвать синий экран, поэтому для устранения ошибки необходимо заменить его на работоспособный вариант.
Даже если на экране написано, что ошибка была вызвана файлами типа tcpip, ntoskrnl, fltmgr, netio, ntkrnlpa, первое, что следует сделать, это:
- Отчистить внутреннее устройство компьютера от пыли. Если сообщение об ошибке содержит информацию о перегреве устройства, то возможно необходимо произвести замену термопасты. Как правило, в таком случае компьютер намного чаще выключается, а при загрузке периодически появляется и обыкновенный черный экран.
- Произвести полную диагностику устройства, проверить правильность подключения оборудования.
- Обновить, а при необходимости переустановить драйвера, особенно если речь идет о повреждении системных файлов TCPIP.SYS, NTOSKRNL, SPCMDCON.SYS, FLTMGR, IGDPMD64.SYS, NTKRNLPA.EXE, NETIO.SYS и тому подобное.
- Проверить устройство на стабильность работы, если неисправен процессор.
- Сделать диагностику проблем оперативной памяти компьютера.

- Запустить автоматическую проверку наличия системных обновлений.

- Очистить жесткий диск от мусорных программ.

- Скачать и заменить недостающие или поврежденные .dll библиотеки.
- Провести проверку антивирусом на заражение вредоносными файлами и программами.
- Если в работе используете дополнительные платы, то обязательно стоит проверить и их.
Не лишним будет провести дефрагментацию, проверку и чистку реестра. Делать это лучше всего с помощью специального программного обеспечения. Одной из таких программ является CCleaner.

С ее помощью возможно также проверить наличие всех необходимых для стабильной работы операционной системы файлов, библиотек. Если какие-то из них отсутствуют или повреждены, то программа предложит их скачать и произвести замену. При желании можно сделать копию оригинальных файлов и сохранить в любом удобном месте на жестком диске.
Отсутствие или повреждение системных файлов
Если не знаете, как убрать синий экран смерти, возникающий из-за отсутствия или повреждения системных файлов или библиотек типа TCPIP.SYS, SPCMDCON.SYS, IGDPMD64.SYS, fltmgr, DXGKRNLl.SYS, NTKRNLPA.EXE, NETIO.SYS или ошибки 0x00000116, то этот способ для вас. Он также подходит для ошибок, причиной которых стали другие файлы, имеющие расширение .SYS, .DLL, .EXE. Для этого можно воспользоваться специальной сторонней распространяющейся условно бесплатно утилитой. Одна из самых популярных — DLL Suite.
После установки программы необходимо запустить ее и начать сканирование при помощи кнопки Пуск. Далее утилита предложит провести проверку файлов типа ntoskrnl, dxgkrnl, igdpmd64, fltmgr, tcpip, netio, ntkrnlpa. Дополнительно программа проверит и другие директории. Если уверены, что именно файл nvlddmkm sys вызвал синий экран Windows 7 или любой другой, имя которого должны точно знать, то можете провести проверку именно его.

Как только сканирование будет закончено, DLL Suite предложит:
- провести замену файла, если он действительно был поврежден;
- перейти к проверке остальных системных файлов, если указанный файл не поврежден;
- только удалить неисправный файл, если хотите заменить его самостоятельно;
- ничего не делать, но при этом открыть папку с поврежденным файлом для самостоятельного решения проблемы.
По желанию можете установить и другие приложения для автоматического поиска поврежденных системных файлов и их замены. Некоторые из них аналогичным образом выявляют и устраняют неполадки, связанные с драйверами.
Сброс BIOS
Если недавно были произведены изменения BIOS или пытались разогнать процессор, то возможно, что проблема вызвана именно этим. Поэтому обязательно стоит попробовать вернуть его настройки по умолчанию. Сделать это можно несколькими способами:
- С помощью перемычки. Метод подходит для стационарных компьютеров. Необходимо полностью отключить питание устройства, вплоть до извлечения электровилки из розетки, снять крышку с системного блока и найти перемычку, которая располагается на системной плате рядом с батарейкой, обычно обозначена CMOS. Переместить перемычку в положение 2-3 на 15 секунд.
 После этого настройки BIOS вернутся к заводским. Если контактов только два, то достаточно их замкнуть.
После этого настройки BIOS вернутся к заводским. Если контактов только два, то достаточно их замкнуть.
- Если есть возможность воспользоваться утилитой BIOS Setup, то сброс к заводским настройкам можно произвести с ее помощью. Для этого необходимо запустить программу, и в меню настройки выбрать пункт «Load Optimal Defaults» либо какое-то аналогичное название в зависимости от версии BIOS.
 Делать это следует осторожно, так как неправильный сброс настроек BIOS может привести к поломке устройства. Если вы не уверены в своих силах, то обратитесь за помощью к квалифицированному специалисту.
Делать это следует осторожно, так как неправильный сброс настроек BIOS может привести к поломке устройства. Если вы не уверены в своих силах, то обратитесь за помощью к квалифицированному специалисту.
А данной статье было рассмотрено: что такое синий экран смерти, его причины появления. Была приведена расшифровка ошибок, а также предложены различные варианты устранения возникших поломок. Теперь, если у вас вновь появится экран смерти Windows 7, то вы уже знаете, что делать.
>Видео по теме
Хорошая реклама
Как исправить синий экран смерти в windows 8?
Синий экран смерти в Windows OS-синий цветной экран, который отображает серьезную ошибку, указывая, с самой большой вероятностью на крах системы. Синий экран смерти сокращенно BSOD ошибки, которые не могут быть восстановлены быстро и легко, также известны как баг-ошибка. В UNIX этот тип ошибки называется Kernel Panic. Номенклатура-это после того, как цвет экрана, которая приближает машину к тупику. Такие сбои распространены в ОС Windows и на многих других устройств, таких как Windows, банкоматы, рекламные экраны, онлайн бронирование билетов и многое другое.
В предыдущих версиях Windows была детальная информация такой ошибки, которая отображалась пользователю. Но в версии Windows 8 Preview ни одна деталь не описывает ошибки и в целом часто не понятна для пользователя. Следовательно, вместо грустного смайлика
, Вам выдаётся вместе с ним короткое сообщение о том, что “Ваш ПК столкнулся с проблемой,с которой он не смог справиться, и теперь он нуждается в перезагрузке.(0%)”. Ниже приведены шаги для преодоления ошибки синего экрана смерти.
Шаги, чтобы исправить синий экран ошибка в Windows 8:
Позвольте вашей системе перезагрузиться в обычном режиме.
А. Войдите в систему, после нормальной перезагрузки и следуйте инструкциям, приведенным ниже:
1. Восстановить систему до более ранней точки.
Нажмите Windows + C чтобы открыть Windows Charms bar-> Перейти Поиск-> введите команду Control Panel и нажмите Enter, чтобы открыть Панель управления-> перейти Восстановление. Если у вас есть резервные копии ваших данных перед крахом системы, восстановите точку, из Advanced Tools -> Запуск Восстановления Системы или вы можете Обновить вашу машину. При обновлении данные не будут удалены, но приложения, установленные программой будут удалены.
2. Перейти к Диспетчер Устройств и попробуйте Обновление драйверов устройств или Re-install поврежденного драйвера.
3. Обновление Windows 8 может решить этот тип ошибок.
B: Если Вы не можете войти в систему, даже после перезагрузки, и есть обращение на эту ошибка неоднократно выполните действия :
1. Вставьте Windows 8 DVD в DVD-дисковод и после того, как загрузка завершена, следуйте появляющимся на экране инструкциям и продолжите, нажав на Ремонт компьютера.
2. Выберите Устранение проблем для запуска восстановления и ремонта. Вы можете Обновить или сделать Сброс Windows 8. Обновление Windows 8 компьютера не будет удалять любые личные файлы, документы или папки. Но если Вы не перезагрузите свой компьютер Windows 8, все установленные программы, личные файлы, документы и папки в текущей директории windows, будут удалены, а вы получите только что установленную систему Windows 8.
3. Если вы хотите пойти на параметр advanced, нажмите Расширенный Вариант. Если у вас есть резервное копирование на жёстком диске, затем выберите Восстановление системы . Если резервное копирование на любом внешнем устройстве, USB или CD/DVD-носителе, затем перейти к System Image Recovery .
4. Существует также вариант Автоматическое восстановление. Он автоматически обнаруживает и устраняет проблемы, которые мешают вашей системе правильно загрузиться.
Если BSOD проблема всё ещё существует, даже после восстановления или сброса, сделайте свежую установку ОС. Если проблема сохраняется, проверьте, как работает ваше оборудование и BIOS.
Синий экран смерти Windows 8.1 причины и способы его устранения
Здравствуйте,уважаемые читатели познавательного интернет ресурса WindowsFan.Ru!!!
Наверное, ничего не пугает пользователя Windows так сильно, как внезапное появление BSOD или как еще принято говорить синего экрана смерти.
Падение операционной системы в BSOD сопровождается практически полным отказом всех функций и остановкой критически важных процессов, а также появлением синего фона с сообщением об ошибке. В самой первой версии Windows экран смерти выглядел довольно устрашающе и представлял собой темно-синий фон со случайным набором символов.
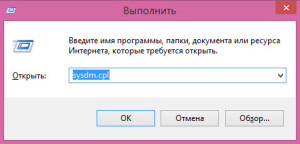
В более поздних версиях бессмысленная абракадабра была заменена информативным текстом, указывающим на код ошибки, а также на системный файл, некорректная работа которого стала её причиной. В Windows 8 и 8.1 экран смерти стал менее отталкивающим, но в то же время и менее информативным.
Вместо детальной технической информации, как это было в Windows 7 и более ранних версиях, пользователь видит грустный смайлик и сообщение о необходимости перезапуска компьютера. Чуть ниже приводится краткое описание ошибки с указанием её кода. Также может указываться проблемный системный файл. Цвет фона экрана смерти в Windows 8 и 8.1 также изменился и вместо ядовито-синего стал голубым.
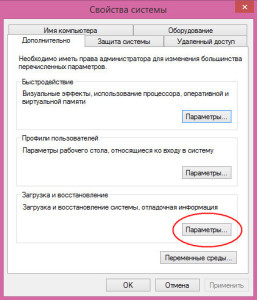
Появление экрана смерти, как правило, всегда неожиданно. Возникнуть он может как при старте или выключении компьютера, так и процессе работы операционной системы. Что касается причин падения системы в BSOD, то их может быть множество.
Криво установленный драйвер, сбой в оперативной памяти, внезапная остановка критически важного процесса, перегрев материнской платы и центрального процессора, физические и логические ошибки магнитной дисковой поверхности — всё это может привести к внезапному прекращению работы Windows и появлению экрана смерти.
Что делать при появлении BSOD
Появление Blue Screen of Death не обязательно указывает на «настоящую смерть» компьютера или Windows, это скорее защитная реакция на какую-то неполадку, мешающую нормальной работе системы. Поэтому первым делом нужно постараться установить источник этой неполадки.
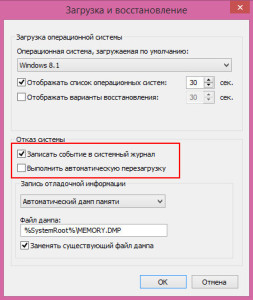
В ряде случаев причина, приведшая к падению системы очевидна. Если экран смерти стал появляться после установки нового программного обеспечения, внесения каких-либо изменений в конфигурационные файлы или после подключения к компьютеру нового устройства, то, скорее всего источник проблем кроется в недавних действиях пользователя.
В таких случаях бывает достаточно удалить недавно установленные программы или драйвера, выполнить откат к раннему состоянию операционной системы или заменить неисправное устройство. Для установления точных причин падения в BSOD нужно знать код ошибки.
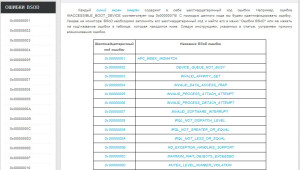
Найти его можно тут же на экране, во второй или третьей строке. Однако поскольку сразу после появления синего экрана смерти Windows перезапускается, чтобы переписать этот код вам потребуется отключить автоматику. Для этого в окошке Run выполняем команду sysdm.cpl, в открывшемся окошке переключаемся на вкладку «Дополнительно» и в параметрах снимаем птичку «Выполнить автоматическую перезагрузку».
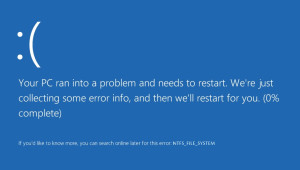
Ошибки программные и аппаратные
Найти описание самих кодов BSOD можно на специализированных сайтах, например, таких как bsodstop.ru. Причины, приводящие к появлению BSOD можно условно разделить на две больших категории — программные и аппаратные. В первую категорию входят различные повреждения системных файлов, записей загрузочных секторов, действия вирусов, а также некорректно работающее программное обеспечение.
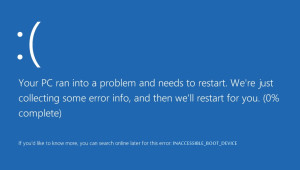
Ко второй категории относятся сбои в электропитании, перегрев важнейших аппаратных компонентов, неправильная работа подключенных к компьютеру устройств (флешек, USB-хабов, дисков, беспроводных модемов), модулей оперативной памяти, физические ошибки жесткого диска.
Самый простой способ определить является ли проблема аппаратной или программной — попробовать загрузиться с обычного Live-CD. Если экран смерти по-прежнему будет появляться, то, скорее всего причина неполадок кроется в самом «железе».
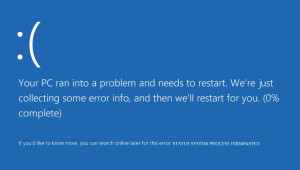
Как вариант можно попробовать выявить источник проблемы с помощью специальных утилит для тестирования аппаратной составляющей ПК. Для проверки жесткого диска, к примеру, можно использовать утилиту MHDD, для тестирования оперативной памяти утилиту Memtest.
Некоторые распространенные ошибки BSOD
Но как мы уже сказали, установить причину BSOD проще всего просмотрев расшифровку кода ошибки. Приведем несколько наиболее часто встречающихся примеров BSOD.
NTFS FILE SYSTEM или 0x00000024. Эта ошибка появляется в случае сбоя драйвера ntfs.sys. Ее причина заключается в наличие на жестком диске поврежденных секторов, драйверов SCSI или IDE, а также при повреждении данных на диске или непосредственно в памяти ПК.
В легких случаях ошибка лечится стандартной утилитой chkdsk. Если применение chkdsk не дало нужных результатов, следует тщательно проверить аппаратное обеспечение дисковой подсистемы. Синий экран смерти могут вызывать некорректно работающие контроллеры и поврежденные кабели IDE и SCSI.
INACCESSIBLE BOOT DEVICE или 0x0000007B. Еще одна распространенная ошибка BSOD указывающая на проблемы доступа к системному логическому диску. Причиной ошибки могут служить вредоносное программное обеспечение, некорректная установка Windows, повреждение файловой системы, дискового контроллера, несовместимость аппаратного обеспечения, неверные настройки BIOSa, конфликты распределения памяти.
Устранить неполадку может обновление BIOSa, встроенного программного обеспечения контроллера SCSI, демонтаж недавно установленных аппаратных средств, выполнение Chkdsk с параметрами /f/r.
STATUS SYSTEM PROCESS TERMINATED или 0xC000021A. Это программная ошибка, указывающая на сбой драйвера, пользовательского приложения или сторонней службы. Решением может стать обновление драйверов (или, напротив, откат к ранней версии), удаление недавно установленных сторонних программ и служб.
DATA BUS ERROR или 0x0000002E. Ошибка, указывающая на проблемы с аппаратным обеспечением. Наиболее распространенными причинами, её вызывающими являются дефект оперативной памяти, сбои в работе видеопамяти и кэш-памяти 2 уровня RAM (L2). Ошибку 0x0000002E может вызывать повреждение магнитной поверхности жесткого диска, а также попытка драйвера оборудования получить доступ к несуществующему адресу в диапазоне 0x8xxxxxxx.
Лечится ошибка заменой «подозрительных» аппаратных компонентов, обновлением программного обеспечения BIOS, контроллера SCSI и сетевых плат, заменой или обновление драйверов устройств, выполнением Chkdsk с параметрами /f/r на системном разделе. Также не помешает проверить качество контактов всех компьютерных плат.
Вместо итога
Как видите, причины появления BSOD в Windows 8 и 8.1, равно как и в более ранних версиях ОС могут быть весьма разнообразны. К сожалению, на данный момент не существует единого алгоритма устранения ошибок Blue Screen of Death. Их количество исчисляется несколькими сотнями и каждая из них может требовать сугубо индивидуального подхода.
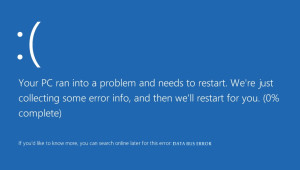
Поэтому если вы не уверены в своих силах, не пытайтесь исправить ошибки BSOD самостоятельно, особенно когда дело касается аппаратных неполадок. Исключение составляют явно очевидные ошибки, вызываемые подключением к компьютеру внешних устройств, а также сбоем программного обеспечения. В остальных случаях устранение экрана смерти лучше доверить профессионалам.
На этом пожалуй я и закончу свой рассказ всем пока и до новых интересных встреч с вами дорогие мои друзья…
Как исправить синий экран смерти Windows 8
Неожиданное появление «Синего экрана смерти» или Blue Screen of Death (BSOD) нередко пугает пользователей Windows, если не сказать, что приводит их в ужас.
При синем экране происходит крах операционной системы, который обычно сопровождается абсолютным отказом большинства функций и остановкой наиважнейших процессов для ее функционирования.
В ранних версиях операционных систем от Microsoft BSOD выглядел сильно ужасающим и внешне представлял случайную последовательность символов на синем фоне.
Позднее последовательность символов стала информативным текстом, содержащим информацию о коде ошибки и имени системного файла, который стал причиной системного сбоя. В Windows 8 BSOD стал менее ужасающим, цвет фона поменялся на голубой вместо синего. В то же время информативность синего экрана заметно снизилась.

Если в операционных системах до Windows 8 синий экран содержал полнейшую информацию о причине сбоя, то BSODWindows 8 выводит на экран лишь грустный смайлик и информацию о необходимости перезагрузки компьютера. В нижней части экрана отображается код ошибки с описанием, а также может быть указано имя файла, из-за которого произошел сбой.
После появления BSOD происходит автоматическая перезагрузка компьютера, которая стартует при достижении индикатора загрузки сбора информации 100%. Обычно это занимает очень небольшое время и в сочетании с тем, что информация о сбое на экране отображается довольно мелко, времени на чтение и запоминание наиважнейшей информации критически не хватает.
В Windows можно настроить параметры так, чтобы операционная система не перегружалась автоматически. В Windows 8 для этого необходимо:
- правой клавишей мыши нажать на значок “Компьютер” и затем из появившегося меню выбрать строку “Свойства” (можно использовать сочетание клавиш «Win»+»Pause»);
- в левом меню активного окна выбрать пункт “Дополнительные параметры системы”;
- кликнуть на раздел “Дополнительно”;
- в поле “Загрузка и восстановление” выбрать пункт “Параметры…”;
- в окне “Загрузка и восстановление” следует снять галочку напротив пункта “Выполнить автоматическую перезагрузку”;
- дополнительно необходимо изменить и сохранить опции сохранения отладочной информации. Для этого в окошке “Запись отладочной информации” рекомендуется выбрать значение “Малый дамп памяти (256 Kb)”. Каталог, в которой будут загружаться мини дампы, целесообразней не менять. По умолчанию — C:WINDOWSMinidump.

Установив параметры таким образом в дальнейшем при возникновении критической ошибки в Windows на экране отображается синий экран смерти, дамп памяти сохраняется, и система ждет принудительной перезагрузки.
Анализ дампа памяти
Любая операционная система семейства Windows при возникновении критической ошибки делает аварийный снимок RAM (дамп памяти) и сохраняет его на винчестере.
Различают 3 вида дампа памяти:
- мини-дамп памяти, содержащий ограниченное количество данных: код ошибки с опциями, перечень драйверов, находящихся в оперативной памяти в момент сбоя. Данной информации вполне достаточно для определения проблемного драйвера. Преимуществом данного типа дампа является компактность получаемых файлов;
- дамп памяти ядра, хранящий сведения о ядре. Пользовательская информация не сохраняется. Размер файла обусловлен величиной оперативной памяти;
- полный ламп памяти, в котором резервируются все данные оперативной памяти, при этом его размер равен размеру оперативной памяти, увеличенной на 1 Мегабайт. Полный снимок очень редко используется из-за своего существенного размера, особенно в системах со значительным объемом оперативной памяти.
После сохранения аварийного дампа памяти необходимо проанализировать информацию, содержащую в нем. Для этих целей существует множество программ, но наиболее удобная и простая в использовании – бесплатная утилита BlueScreenView. При ее инсталляции важно правильно указать расположение снимков памяти в системе.
Для анализа возникшей ситуации необходимо:
- выбрать необходимый дамп памяти в списке дампов;

- отметить интересующий драйвер. Драйвера, которые находились на момент сбоя в оперативной памяти, отмечены розовым цветом. Вероятнее всего сбой произошел именно из-за них;
- перейти в меню драйверов и определить кто является владельцем драйвера (приложение или устройство). Более детально нужно анализировать не системные файлы;
- при обнаружении проблемного драйвера его необходимо удалить или обновить.
Коды ошибок синего экрана Windows 8
Выявив причину синего экрана, можно проанализировать таблицу описания кода ошибок. Ресурсов, содержавших полный перечень кодов ошибок с описанием и возможностью устранения проблемы, в интернете множество.
Рассмотрим наиболее распространенные ошибки, приводящие к BSOD:
- 0x00000024 (NTFS FILE SYSTEM). Причиной синего экрана является сбой драйвера ntfs.sys. Нередко проблема обусловлена повреждением секторов на винчестере. В некоторых случаях сбой устраняется запуском штатной утилиты сканирования диска. Если проверка не принесла положительных результатов, то рекомендуется детально промониторить аппаратное обеспечение жесткого диска;

- 0x0000007B (INACCESSIBLE BOOT DEVICE). Данная ошибка указывает на трудности с доступом к системному логическому диску. К подобному сбою может привести вредоносные программы, неправильная инсталляция операционной системы, сбои в файловой системе, некорректные параметры BIOS.

Среди возможных путей устранения проблемы можно отметить обновление BIOS, выполнение сканирования диска с определенными параметрами, демонтаж «свежих» аппаратных средств, обновление драйвера SCSI-контролера;
- 0xC000021A (STATUS SYSTEM PROCESS TERMINATED). Эта ошибка носит программный характер и указывает на проблемы с драйвером, программой пользователя или сторонней службой. Для устранения ошибки нужно обновить драйвера, деинсталлировать проблемные приложения или сторонние службы;

- 0x0000002E (DATA BUS ERROR) – аппаратная ошибка, причиной которой могут быть проблемы с оперативной памятью, кэшом и памятью видеоадаптера. Лечение заключается в обновлении BIOS, замене программного обеспечения SCSI и LAN, замене проблемного «железа», сканировании жесткого диска и обновлении драйверов аппаратных компонент;
Ошибки весьма разнообразные, и не существует единого алгоритма для их устранения. Их число исчисляется сотнями, и каждая из них может требовать сугубо индивидуального подхода.
>Видео: Windows 8.1 CRITICAL_PROCESS_DIED
CRITICAL_PROCESS_DIED
Решаем проблему
Появление синего экрана смерти не всегда критично для компьютера или операционной системы. Нередко это просто защитная реакция на некоторые процессы, затрудняющие штатные процессы в функционировании системы. Очень важно правильно выявить причину неполадки.
В отдельных случаях причина сбоя лежит на поверхности. Так бывает при установке нового программного обеспечения, модификации файлов конфигурации или подключении к системному блоку нового «железа». В этой ситуации определенная вина лежит на пользователе.
Решение проблемы заключается в деинсталляции проблемной программы или драйвера, возврате к раннему состоянию Windows 8, замене конфликтующего устройства.
Для более четкого определения последовательности действий по восстановлению работоспособности компьютера и операционной системы важно точно знать код ошибки BSOD, посмотреть который можно на 2-ой или 3-ей строке на синем экране.
Простейший способ определения характера ошибки (программная или аппаратная) состоит в использовании загрузочного диска. Если проблема BSOD по-прежнему актуальна, то причина наверняка кроется в аппаратных комплектующих компьютера.
В такой ситуации можно попробовать определить источник проблемы при помощи специализированных приложений для мониторинга «железа» персонального компьютера.
Зачастую компьютеры испытывают существенные проблемы, обусловленные программным или аппаратным обеспечением. В такой ситуации для предотвращения серьезного сбоя компьютера Windows 8 завершает работу или выполняет перезагрузку, а затем отображает BSOD — который содержит информацию об ошибке.
Поиск в базе данных Microsoft по коду ошибки поможет решить проблему и вернуть компьютер к штатному функционированию.
>
Синий экран смерти Windows 10 коды ошибок

Добрый день, друзья. Синий экран смерти windows 10 как исправить? В 2013 я написал статью «Как убрать синий экран смерти». Речь шла, разумеется, о Windows 7. И вот в этом году, уже в системе Windows 10, у меня появляется нечто.
Я вначале не понял, что это такое. Ведь в семерке синий экран выглядит совершенно по-другому. А признаки похожи. Среди работы компьютера загорается синий экран, с русскими надписями, печальным смайлом и надписью:

Скажу честно, я вначале не понял, что это такое. Ведь я знаю, как выглядит синий экран смерти. Компьютер перезагрузился и стал снова работать, причём как-то вяло.
На следующий день опять сбой. У меня возникли подозрения. Я решил проверить причины сбоя с помощью программы BlueScreenView. Данная программа показывает, когда и какого рода произошли сбои и даёт свои обозначения этим сбоям.

Потом, данные обозначения можно погуглить и узнать, что это за причины и как с ними бороться. Из показаний я понял, что это именно синий экран смерти Windows 10, с которым я ещё не сталкивался.
Синий экран смерти Windows 10 как исправить
Первым делом, как это не банально, нужно обновить драйвера вашей видеокарты. Что я и сделал, компьютер стал работать быстрее. Но у меня возникли подозрения, что сбои в системе остались. Я провёл небольшой тест (об этом в дальнейшем), и понял, что это действительно так.
Также, можно пойти от обратного. Сбой в системе может произойти из-за неправильного установленного драйвера. Просмотрите все программы в автозагрузке и отключите лишние.
Вторым делом, нужно просканировать весь компьютер имеющимся у вас антивирусом. Если антивируса нет, то я всегда рекомендовал Dr.Web Curelt. Это одноразовый антивирус, созданный только для сканирования. На постоянной основе он компьютер не защищает. Считается одним из лучших.
При этом, есть одно условие – данную утилиту нужно скачать именно в день сканирования, чтобы были свежими базы. После этого, я бы рекомендовал почистить реестр любой программой для очистки реестра, которая у вас установлена.
К примеру, сейчас для десятки я использую Windows 10 Manager. Только она платная. Можно использовать бесплатный CCleaner.
В третьих, и это одно из самых главных – после удаления вирусов нужно восстановить систему до того состояния, когда она отлично работала. Довольно часто восстановления системы бывает достаточно. Но часто бывает, что точек восстановления не, оказывается.
Поэтому я всегда говорил – следите за тем, чтобы точки восстановления у вас существовали, или сделайте так, чтобы система их создавала сама. К примеру, каждые 4 дня. Для этого на диске С под восстановление системы придётся выделить побольше места.
Четвертое, нужно провести сканирование и восстановление поврежденных системой файлов. Для этого, нужно запустить командную строку от имени администратора.
Для запуска, по кнопке «Пуск» кликаем правой кнопкой мыши и выбираем «Командная строка администратор».

У нас открывается черное окно командной строки, куда нужно ввести:
sfc /scannow
Нажимаем ввод. У нас повреждённые сектора начинают восстанавливаться. У меня данная команда не прошла и появилась запись:

Если у вас такая команда не вышла, заходим в службы (в десятке достаточно запустить диспетчер задач) и включаем службы:

Установщик модулей Windows,
Установщик Windows.
Пробуем запустить нашу команду опять. Если и дальше командная строка не срабатывает, проверяем обновления Windows и, если новые обновления, обновляем.
Советую прочитать: — Голосовой переводчик на различные языки
Пятое – проверяем жесткий диск и оперативную память. Для проверки жесткого диска я рекомендую простенькую программу hdtune 225.exe. Скачиваем её из отдельной таблицы с аналогичной надписью. Устанавливаем и запускаем. В данном случае, нас волнует меню Error Scan.

Убираем галочку над Quick Scan, если она там стоит и нажимаем Start. Программа начинает сканировать сектора нашего жесткого диска. Сектора должны быть все зеленые. Если будет много красных, то, данный диск подлежит замене.
Также, в меню Heaith, смотрим, чтобы не было желтых полос. Если они есть – ничего страшного, но это уже предупреждение. Почитайте, как называются желтые строки и погуглите, вы найдёте таблицу с описанием данных названий. И, конечно, обратите внимание на температуру. Она не должна превышать 54°С.

По поводу плат оперативной памяти, просто выньте их из слотов, понюхайте. Они не должны вонять гарью. Места, где были платы протрите спиртом, да и сами платы не помешает протереть спиртом. Поставьте их снова и проверьте крепление. Платы должны сидеть как влитые. Также, можно вынуть по очереди каждую из плат и проверить, как будет работать компьютер. Вполне возможно, дело в одной из них.
Как же можно проверить плату оперативной памяти? В операционной системе Windows существует подобная возможность. Для этого, нужно в поисковую строку ввести следующее значение:
mdsched
Запускаем данный файл и у нас появляется новое окно:

Далее, выберем «Выполнить перезагрузку и проверку» и у нас компьютер начнет перезагружаться для проверки платы оперативной памяти (в Windows 10 окно будет практически таким же, поэтому, мы на этом заострять внимание не будем).

В процессе загрузки, система ищет неполадки в оперативной памяти. О чем мы видим надписи на экране. При данной проверке, если обнаружатся ошибки, система вам об этом напишет. Это значит, что проблема в самой физической плате оперативной памяти. При этом, возможно только два варианта:
Отнести плату в сервисный центр для анализа и ремонта;
Заменить плату оперативной памяти на новую.
В моём случае неполадки обнаружены не были, поэтому, с оперативной памятью всё в порядке.
Шестое – я бы поставил на первое место. Это — восстановление из ранее созданной резервной копии. Именно таким образом я вылечил свой компьютер. Я создал резервную копию системы два месяца назад, произвёл откат системы на два месяца назад, и моя система полностью восстановилась на уровень ноября.
Советую почитать: — Как создать диск восстановления windows 10


Синий экран смерти Windows 10 пропал. Система стала такой, какой была два месяца назад, т.е. – здоровой! На мой взгляд, это самый лучший и быстрый способ восстановить систему. Программа, с помощью которой происходит резервное копирование – бесплатная!
Рекомендую делать подобное копирование раз в месяц. Как делать копирование системы, я написал статью: — Резервная копия Windows. Советую её внимательно изучить и применять на практике и никакой синий экран смерти Windows 10 во время работы вам не будет страшен! Особенно, если вы будете копировать на сменный носитель. Успехов!
Как убрать синий экран Windows 10
Для того, чтобы решить проблему, вам необходимо проверить ваш компьютер по пунктам. Мы расположили действия таким образом не случайно. Мы учитывали два фактора: наиболее частые причины появления синего экрана и легкость выполнения решения. Если пункт не помог — приступайте к следующему. Рано или поздно вы найдете причину BSOD.
Удаление вирусов и вредоносных программ
Этот пункт не случайно перечислен первым. В наше время вредоносное ПО настолько широко распространяется и так активно продвигается при помощи обмана в интернете, что проверить компьютер на вирусы нужно в первую очередь. Многие люди удивлялись, когда проблема с синим экраном исчезала после удаления malware. В большинстве случаев достаточно проверить компьютер программами: Malwarebytes Anti-Malware и AdwCleaner.

Удаление вредоносного ПО, чтобы избавиться от синего экрана

Безопасный режим с поддержкой сети
Важно! В части случаев синий экран не позволяет ни закончить проверку, ни вообще скачать антивирус. В этом случае сразу после загрузки попытайтесь быстро открыть свойства системы и выбрать тип загрузки «Безопасный режим с поддержкой сети»: После чего как можно быстрее перезагружайте ПК, пока он в очередной раз не упал в синий экран. При заражении вредоносным ПО безопасный режим с поддержкой сети позволит вам скачать антивирус, выполнить сканирование и удалить вредоносы.
Откат системы — восстановление Windows 10
Если вы точно заметили, когда синий экран появился в первый раз, попробуйте выполнить откат системы. Для этого можно использовать либо встроенную функцию «Восстановление системы», или резервный образ, выполненные программой Acronis, AOMEI Backupper, Ghost или любой другой, если у вас такой есть.
Хочу добавить, что частенько синий экран появляется после установки обновления для Windows 10. Если у вас именно такой случай, то сперва попытайтесь обновить драйверы устройств, а затем уже пробуйте удалять обновление. И еще одна ремарка: если вы сделали восстановление системы, то повторно проверьте ПК на вирусы и выполните проверку целостности системных файлов. Это на тот случай, если в резервной копии, из которой вы восстановились, уже имелись вирусы или ошибки ОС Windows.
Если BSOD возникает в процессе загрузки системы либо выскакивает слишком быстро после загрузки, так, что ничего сделать с компьютером нельзя, об этом будет написано ниже в отдельном параграфе.
Обновление драйверов Windows
Если при появлении синего экрана указывается имя модуля, вызвавшего ошибку, поищите в интернете информацию о том, что это за файл. Например, если вы выяснили, что сбой дает компонент драйвера сетевой карты, то начните с поиска обновленной версии:

В то же время, не полагайтесь на сто процентов на драйверы, которые Windows 10 скачивает и устанавливает самостоятельно. В большинстве случаев они работают нормально, но иногда случается, что драйвер из базы Майкрософт является «упрощенным» или «универсальным», снижая производительность или вызывая проблемы в системе. Посетите официальный сайт производителя вашего железа (ноутбука, материнской платы, видеокарты) и проверьте, имеется ли официальный драйвер для Windows 10. Если он доступен, то скачайте последнюю версию и установите.
Иногда помогает и обратное действие: откат драйверов (т.е. установка предыдущей версии драйвера, если более новая вызывает синий экран).
Сброс Windows 10 или чистая переустановка системы с флешки
описано, как сделать сброс Windows 10. А — о том, как начисто переустановить операционную систему с флешки.

Сброс Windows 10, чтобы убрать синий экран
Поиск причины появления синего экрана в аппаратной части
Если вам не помогла даже переустановка Windows 10, нужно проверить исправность комплектующих. Проверять необходимо все: напряжение, выдаваемое блоком питания; контакты на материнской плате; целостность SATA кабелей; исправность винчестеров и SSD.
- Протестируйте оперативную память при помощи программы Memtest86+. Кстати говоря, она также помогает выявить банальную несовместимость модулей ОЗУ между собой, когда по отдельности каждая планка памяти работает нормально, а вместе они вызывают BSOD, зависания или перезагрузки компьютера.
- Если ваша Windows 10 установлена на жесткий диск, проверьте его программой HDAT2 на предмет битых секторов. BAD-сектора можно попробовать «залечить» и система может снова стать работоспособной. После этого вы сможете сохранить данные и думать о замене ненадёжного накопителя на новый.
- Вспомните, не разгоняли ли вы систему. Если разгон имел место, верните настройки, которые вы изменяли к прежним значениям. Вместо этого вы можете сбросить настройки BIOS к значениям по умолчанию, но это нужно делать осторожно, т.к. компьютер может перестать загружаться.
- Вспомните, не переключали ли вы режим работы жёсткого диск между AHCI, RAID, IDE. Если просто переключить режим и не подменить драйвер, вы получите синий экран при загрузке и компьютер будет циклически перезагружаться. Если вы изменяли эту настройку, верните прежнее значение.
- проверьте температуру процессора, чипсета, видеокарты в BIOS или при помощи утилит (например, AIDA64 или HWINFO).
- Причиной синего экрана смерти может быть и подгоревшая сетевая карта. Частенько такое случается после гроз. При этом индикатор активности на сетевом адаптере может мигать, просто нет подключения к Интернету. Особое внимание советуем обратить на данный пункт, если ваш компьютер подключен к Интернет провадеру напрямую — без роутера. Сперва попросту отсоедините Ethernet-коннектор от сетевого адаптера и перезагрузите компьютер. Если синий экран перестал выскакивать, извлеките сетевую карту и замените ее на новую. Если такая проблема произошла с интергрированным Ethernet адаптером, отключите его в UEFI (BIOS).
Что делать, если синий экран возникает в процессе загрузки системы
Если в вашем случае синий экран возникает во время загрузки Windows 10 или через несколько секунд после входа в учетную запись, очевидно, что вы не успеете ни скачать антивирус, ни выставить загрузку в безопасном режиме. В этом случае мы советуем сперва проверить компьютер на вирусы при помощи DrWEB LiveUSB, HitmanPro Kickstart или любого другого загрузочного носителя с антивирусом. Затем создать загрузочную флешку с Windows 10, загрузиться с нее и выбрать пункт Восстановление системы: 
После этого у вас как правило два варианта:
- Запустить восстановление системы и откатиться к точке восстановления (если таковые имеются);
- Сделать сброс Windows 10 к исходному состоянию. Об этом подробнее читайте в статье.
Также, стоит сказать, что после нескольких аварийных перезагрузок система может предложить вам запустить восстановление при загрузке. Вы можете выбрать Восстановление и затем в разделе Дополнительно выбрать Восстановление системы. В ряде случаев это помогает вернуть Windows в работоспособное состояние и вам не понадобится создавать вышеупомянутую загрузочную флешку. Кстати, после восстановления системы данным способом не забудьте проверить компьютер на вирусы.
Синий экран после обновления, при установке или загрузке Windows 8
Главная страницаПолезноеСиний экран смерти (BSOD)Синий экран Windows 8
Операционная система Windows 8 появилась относительно недавно – в 2012 году. Она уверенно заняла свое место среди лидеров. Несмотря на различные доработки и улучшения, периодически могут возникнуть критические сбои. Они появляются тогда, когда система не имеет инструкций к действию в сложившихся обстоятельствах.
Если появился синий экран на Windows 8, следует записать код ошибки и выдаваемые параметры. Довольно часто предоставляется некоторая другая информация – драйвер, вызвавший сбой или дефектная программа. На нашем сайте имеется целый раздел, посвященный подробному описанию ошибок устройства и методам борьбы с ними. Большинство рекомендаций не предполагает наличие продвинутых знаний в данной сфере. Достаточно только следовать предложенным инструкциям.
Синий экран на Windows 8 в большинстве случаев вызывается проблемой с одним из драйверов. Если недавно происходило обновление, рекомендуется отменить его. Когда не удается загрузить устройство, нужно использовать безопасный режим или выбрать пункт с последней успешной конфигурацией. Если не удается переписать код ошибки BSoD из-за быстрой перезагрузки, это означает необходимость отметить подобные действия в настройках.
