Как удалить программу Istartsurf с компьютера?
К процессу удаления программы следует подойти основательно, поскольку, как и любой другой вирус, Istartsurf не хочет, чтобы ее удалили, и поэтому внедряется в систему компьютера.
Шаг-1. Первым делом, необходимо удалить все программы, которые связанны с Istartsurf. Для этого в Пуске нужно открыть Панель управления. В открывшемся окне запустите Удаление программы. 
Шаг-2. Откроется окно Удаление или изменение программы. В нем необходимо отыскать программу Istartsurf, а также все связанные с ней программы и удалить, дважды нажав ЛКМ по программе.
Шаг-3. Следующим шагом необходимо удалить следы пребывания программы в браузере (на примере Google Chrome). Для этого необходимо удалить расширения Istartsurf. Чтобы открыть расширения используйте кнопку меню в правом верхнем углу браузера, затем Дополнительные инструменты, потом Расширения. 
В открывшемся окне расширений, найдите Istartsurf и удалите его, нажав напротив него иконку с корзиной.
Шаг-4. Проверьте через поиск, возможно какие-то файлы остались, если что-то найдется — удалите всю папку.
Шаг-5. Завершающим этапом по удалению программы Istartsurf станет проверка компьютера на антишпионские программы. Просканируйте компьютер на вирусы и шпионские программы, используя для этого проверенную программу.
Подобного рода вредоносные программы обычно устанавливаются на компьютер при скачивании и установке программ с непроверенных источников. Программа вредна не только своей навязчивостью, рекламой и засорением компьютера, а еще и способна считывать сохраненные пароли в браузере и другую важную информацию.
Как удалить iStartSurf в Windows 7, 8.1 и 10?
Самые первые шаги будут идентичны для всех видов бразуеров. Потому что сначала будут удаляться компоненты этого софта при помощи стандартных средств операционной системы.
 И так, в первую очередь, заходим в Панель управления и открываем раздел «Программы и компоненты». В открывшемся списке ищите приложение «istartsurf uninstall». Иногда оно может иметь и несколько отличное название, но иконка всегда та же. Выделите эту программу и сделайте клик по кнопке «Удалить».
И так, в первую очередь, заходим в Панель управления и открываем раздел «Программы и компоненты». В открывшемся списке ищите приложение «istartsurf uninstall». Иногда оно может иметь и несколько отличное название, но иконка всегда та же. Выделите эту программу и сделайте клик по кнопке «Удалить».
 После этого вы увидите окошко удаления istartsurf. Создатели этой программы постоянно меняют свой софт, поэтому оно может несколько отличаться своим внешним видом от представленных скриншотов, но в целом все очень похоже. Это приложение очень хитро сделано и оно будет всячески препятствовать своему удалению. К примеру, появится , которая далеко не с первого раза введется, или увидите нарочно англоязычный интерфейс.
После этого вы увидите окошко удаления istartsurf. Создатели этой программы постоянно меняют свой софт, поэтому оно может несколько отличаться своим внешним видом от представленных скриншотов, но в целом все очень похоже. Это приложение очень хитро сделано и оно будет всячески препятствовать своему удалению. К примеру, появится , которая далеко не с первого раза введется, или увидите нарочно англоязычный интерфейс.
Чтобы было проще, мы вам покажем каждый шаг в программе удаления iStartSurf:
- Сначала появится требование ввода капчи (т. е. символов которые изображены на предложенной картинке). В первый раз может не принять ввод капчи, поэтому будьте готовы запустить удаление снова и попытаться еще раз;

- Дальше начнется поиск и сбор данных для удаления. Когда полоса загрузки дойдет до самого конца, активируется маленькая ссылка «Continue». Для продолжения нужно нажать именно на нее;

- Дальше появится огромная кнопка «Repair», естественно ее нужно игнорировать и снова сделать клик по «Continue»;

- Здесь необходимо отметить все компоненты, которые нужно удалить и нажать на ссылку продолжения «Continue»;

- Начнется процесс удаления, после его окончания нажмите «Ок».

Скорее всего, после этого появится сообщение от Search Protect, который аналогичным образом тайно установился на ваш ПК. Так что эту программу так же нужно удалить. Про это будет еще отдельная статья, но чаще всего, достаточно простого действия: на системном диске открыть Program Files (или Program Files (x86)), дальше отыскать папку с названием MiuiTab или подобным ему — XTab и в ней выполнить запуск файла деинсталляции uninstall.exe. Увы, после всех выполненных действ, все равно в будет появляться домашней страницей браузеров ресурс istartsurf.com. Так что это только первоначальный шаг и придется еще из нескольких мест прогонять этот вредоносный программный продукт.
Увы, после всех выполненных действ, все равно в будет появляться домашней страницей браузеров ресурс istartsurf.com. Так что это только первоначальный шаг и придется еще из нескольких мест прогонять этот вредоносный программный продукт.
Важно! С программой istartsurf могут устанавливаться и другие нежелательные гости вашего ПК. Поэтому внимательно изучите папку с программами, возможно там есть еще несколько «нелегалов», которых вы явно не устанавливали. Они таким же образом подлежат удалению.
Удаляем iStartSurf из реестра
Это приложение много где оставило свои следы, которые должны быть тщательно почищены. И начнем мы с реестра. Редактор реестра открывается следующим образом: одновременно нажимаем клавиши Win+R и в следующем окошке запускаем команду regedit.
Слева, в окне редактора, сделайте клик по разделу «Компьютер», разверните меню «Правка» и нажмите на «Поиск», введите поисковое слово istartsurf. Затем сделайте клик по кнопке «Найти далее».
Дальше работаем в таком порядке:
- При обнаружении каталога (в левой части окна), у которого в названии есть слово istartsurf, вы должны сделать по нему клик правой кнопкой мышки и нажать «Удалить». Затем снова заходим в меню «Правка» и нажатием кнопки «Найти далее» продолжаем поиск (вместо этого можно нажать F3);

- При обнаружении параметров (они находятся в правой половине окна), таким же образом сделайте по параметру клик правой кнопкой. Но только в этот раз выбираем «Изменить». Поле «Значение» можно полностью очистить. В случае со значениями «Default Page» и «Search Page», можно отредактировать содержания этого поля, введя адрес нужной вам страницы, которая будет домашней или поисковой, вместо istartsurf.com. Параметры связанные с автозагрузкой так же должны быть почищены и избавлены от данной программы. Для поиска следующего параметра или раздела нажимаем кнопку F3 или открываем меню «Правка» и делаем клик по «Найти далее»;

- В случае, если вы не знаете как поступить с найденным файлом, можете просто его удалить.
Таким образом мы продолжаем поиск до тех пор, пока не закончатся все разделы и параметры, связанные с istartsurf. Когда завершите эту процедуру, можете закрыть окно редактора.
Очищаем ярлыки браузеров от iStartSurf
Кроме реестра, этот софт способен прописывать себя в ярлыки для браузеров. Чтобы узнать, так ли это на самом деле, сделайте клик правой кнопкой мышки по ярлыку своего браузера ни нажмите на «Свойства».
На рисунке выше изображены правильные значения в окне свойств. Если в поле «Объект» будет совсем другой путь или даже увидите непонятный файл с расширением bat или подозрительное дополнение, в тексте которого будет istartsurf, то обязательно нужно все вернуть к первоначальному виду. Самым лучшим способом будет создание нового «здорового» ярлыка (старый можно удалить).
Для создания нового ярлыка, кликните правой кнопкой по свободному месту рабочего стола и выберите Создать → Ярлык, затем в мастере потребуется указать путь, по которому находится файл запуска браузера.
Стандартные пути, для запуска популярных браузеров:
В завершении всего откройте параметры своего браузера и поменяйте поисковую систему и домашнюю страницу на ту, которая была ранее. На данном этапе мы практически полностью избавились от непрошеного гостя.
Как iStartSurf попадает на компьютер?
Обычно, программы подобного рода, попадают на компьютер вместе с другим софтом (возможно даже безобидным). Вы устанавливаете себе нужное приложение, а вместе с ним незаметно ставится и iStartSurf. Часто такое встречается при загрузке программ со сторонних сайтов, которые не имеют никакого отношения к их разработке.
Чтобы ничего лишнего не устанавливать на свой компьютер, используйте программное обеспечение, загруженное исключительно с официальных ресурсов разработчиков. Внимательно смотрите на все галочки, пункты и надписи, которые появляются в программах установки. Если видите пункт, отвечающий за установку стороннего ПО, то снимайте с него флажок, пропускайте и отменяйте это действие.
Неплохо будет проверять все загружаемые программы через ресурс поиска вредоносного ПО – virustotal.com. Именно там многие нехорошие приложения, наподобие рассмотренного сегодня istartsurf, быстро находятся и определяются. Всегда лучше проявить дополнительную осторожность и перепроверить загруженный из интернета файл. Ведь никому неизвестно что за ним может скрываться.
Приветствую, дорогие друзья, знакомые и прочие личности.
Сегодня я хотел бы поговорить об очередной бяке-надстройщике над браузерами, что может существенно навредить Вам в ряде случаев, да и попросту осложнить жизнь. Речь пойдет о такой вещи как iStartSurf. Конечно, это не вирус, а посему большинство антивирусов, да и антиspyware обычно не помогают в избавлении от сей гадости, а посему было решено написать данный материал, собственно, на случай, если кто-либо когда-то столкнется (или уже столкнулся) с подобной напастью.
Как я уже говорил, сие есть нечто иное как надстройщик (BHO). Попадает в систему обычно вместе с каким-нибудь сомнительным софтом, который любит доустанавливать всякое разное или с каким-либо вирусами. Вредоносность штуки не только в её навязчивости, но и в том, что она показывает коммерческую рекламу, а так же имеет особенность заниматься поведенческих факторов и, как поговаривают в интернете, может даже периодически уводить Ваши пароли и мало ли что еще (например данные кредиток).
В общем, давайте поговорим о том, как от сего избавиться.
Поехали.
Удаление вредоносной настройки iStartSurf
Если Вам сильно повезло (или, наоборот, не повезло), то надо начать с удаления сей гадости стандартным методом, т.е «Пуск — Настройка — Панель управления — Программы и компоненты», где найти iStartSurf в списке и удалить. К сожалению, проблемы это не решает, но лишним не будет точно.
Далее необходимо открыть тот браузер, что Вы используете и удалить «сию» радость из дополнений. Если говорить про Firefox, то жмём кнопочку Alt, после чего, в появившемся сверху меню, выбираем «Инструменты — Дополнения» и в открывшемся меню дополнений находим и удаляем iStartSurf.
После чего перезапускаем браузер.. Но проблемы это, в большинстве случаев, всё еще не решает. Дело в том, что оно еще прописывается и в свойства ярлыка, т.е как бы Вы не крутили, таки главная страница этой гадости открываться будет всё равно. Посему нам потребуется открыть свойства ярлыка браузера, что мы используем (или нескольких).
Где удалить кусок, что указывает на страницу iStartSurf, т.е параметры сразу после firefox.exe. Но и это всё еще не всё. Для окончательной очистки я рекомендовал бы поискать следы сей гадости в реестре. Для сего проходим по пути «Пуск — Выполнить — regedit» (либо сочетание клавиш Win+R) и жмём ОК.
Далее жмём «Правка — Найти» и в появившемся окне вводим istartsurf, после чего таки жмакаем в кнопочку «Найти далее».
В лучшем случае найдено ничего не будет. В худшем случае будет что-либо найдено (см.скриншот выше). Найденные строки необходимо удалять, нажав на них правой кнопкой мышки (именно на самой строке, а не на папке). Процедуру необходимо будет повторять до тех пор, пока regedit ничего не найдет в реестре.
В двух словах как-то так. Напоследок можете чем-либо очистится, вроде того же CCleaner или продуктов Wise.
>Послесловие
Собственно, надеюсь, что сия информация будет кому-то полезна. Аналогичным образом можно удалять и другие расширения и дополнения подобного типа.
Как работает istartpageing.com?
Основная цель этого нарушителя — для увеличения трафика на страницы третьих сторон. Имейте в виду, что за каждый клик на ссылку или объявлений, которая принадлежит к партнерской стороны, этот злоумышленник получает доход. Это означает, что приложение будет делать все возможное, чтобы вам выбрать заранее рекламу и ссылки. К сожалению мы должны предупредить вас, что представленные ссылки являются ненадежными. Угонщики браузера часто работают вместе с кибер-жуликов и помочь распространять вредоносные программы. Держитесь подальше от представлены ссылки, всплывающие окна, баннеры и т.д., потому что после всего одним щелчком мыши, вы можете найти себя в злокачественные веб-сайта. Разумеется, такая экскурсия скорее приведет к серьезной инфекции (вирусов, троянов, кейлоггеров, червь, и т.д.) который вы найдете гораздо труднее иметь дело с. Не принимать такие ненужные риски безопасности вашей системы и прекратить istartpageing.com с вашего компьютера прямо сейчас.
Еще одна причина, чтобы заботиться о istartpageing.com удаления сразу является отслеживание вашей информации, которую приложение запускается, как только он вступит вашей системы. Следует ваши клики, поисковые запросы, посещенных страниц, географическое положение, IP-адрес, тип операционной системы и так далее. Все эти данные используется для объявления более привлекательным для вас так, что вы выбрали бы их. Однако же информация также будет продана третьим лицам, которые, как мы уже объяснили в предыдущем пункте, являются ненадежным. Прежде чем кибер-преступники смогли использовать ваши данные для гнусных целей, удалите istartpageing.com из вашего компьютера.
Как удалить istartpageing.com?
Если вы закончили чтение этого доклада, должно быть ясно, что он является наилучшим интересам вашего ПК, чтобы удалить istartpageing.com как можно скорее. Чтобы сделать это, мы рекомендуем использовать авторитетных анти шпионов. Средство безопасности законных и вверх так Дата компьютер будет иметь возможность исключить istartpageing.com и также будет защищать вашу систему после. Однако вы также можете выбрать другой вариант удаления istartpageing.com. Наша исследовательская группа подготовила пошаговые инструкции о том, как вручную удалить istartpageing.com. Следовать за ними, и вы должны быть в состоянии избавиться от istartpageing.com.
Устранение istartpageing.com
Удаление из Windows XP
- Нажмите на кнопку Пуск и выберите Панель управления.
- Выберите Установка и удаление программ.
- Удалите istartpageing.com.
Удалить из Windows 7 и Windows Vista
- Откройте меню Пуск и панель управления.
- Перейдите к удалить программу.
- Щелкните правой кнопкой мыши на нежелательные istartpageing.com и удалите его.
Удалить из ОС Windows 8
- Щелкните правой кнопкой мыши на меню Metro UI и выберите все приложения.
- Доступ к панели управления и откройте удаление программы.
- Щелкните правой кнопкой мыши нежелательное программное обеспечение и удалить istartpageing.com.
Прекратить istartpageing.com от вашего браузера
Удалить istartpageing из обозревателя Internet Explorer
- Нажмите на значок шестеренки и перейти к свойства обозревателя.
- Удалить/изменить домашнюю страницу в закладке Общие.
- Нажмите на значок шестеренки и выберите пункт Управление надстройками.
- В панели инструментов и расширения Удалите нежелательные дополнения.
- Поиск поставщиков назначить новый двигатель поиска и удалить старую.
Удалить istartpageing из Mozilla Firefox
- Доступ к меню и выберите параметры.
- Перейти к Общие вкладки и заменить вашу домашнюю страницу на тот, который вы предпочитаете.
- На вкладке Поиск удалить/изменить ваш инструмент поиска.
- Снова нажмите на значок меню и выберите дополнения.
- Удаление нежелательных расширений.
Удаление istartpageing Google Chrome
- Коснитесь значка меню и нажмите Параметры.
- Откройте набор страниц и установите новую домашнюю страницу (после того, как вы стереть старый адрес).
- В разделе Поиск выберите Управление поисковой системы.
- Переписать ваш инструмент поиска.
- Перейти к расширения и удалить бесполезных дополнения.
Удалить Istartpageing.com вручную бесплатно
Вот руководство шаг за шагом учебник для полного удаления Istartpageing.com с вашего компьютера. Это работает на 99% и проверялись с последними версиями Istartpageing.com монтажника на операционных системах с последними обновлениями и версиями браузеров.
Удалить Istartpageing.com из панели управления
Для того, чтобы начать удаление Istartpageing.com вы должны удалить его с помощью панели управления. Он может присутствовать под разными названиями – “istartpageing деинсталляцию” или просто “Istartpageing.com”. Он должен удалиться корректно, тем не менее, мы рекомендуем использовать IObit Uninstaller Pro чтобы очистить оставшиеся элементы после удаления. Ниже приведены инструкции для Windows XP, Windows 7 и для Windows 8.
Удалить Istartpageing.com из Windows XP:
- Нажмите на Пуск кнопку.
- Выберите Панель управления.
- Нажмите Добавить или удалить программы.
- Найдите Istartpageing.com.
- Нажмите Удалить.
Удалить Istartpageing.com из ОС Windows 7:
- Нажмите Пуск кнопку.
- Затем перейдите к Панель управления.
- Нажмите Удалить программу.
- Найдите Istartpageing.com и нажмите Удалить.
Удалить Istartpageing.com из ОС Windows 8:
- Наведите указатель мыши на правый нижний угол, чтобы увидеть Меню.
- Нажмите Поиск.
- После этого нажмите Программы.
- Затем Панель управления.
- Нажмите Удалить программу под Программы.
- Найдите Istartpageing.com, кликните Удалить.
Удалить Istartpageing.com из ОС Windows 10:
Есть 2 способы удаления Istartpageing.com из ОС Windows 10
Путь первый
- Нажмите Пуск кнопку.
- В открывшемся меню выберите Настройки.
- Нажмите Система плитку.
- Нажмите Программы & функции и найдите Istartpageing.com в списке.
- Нажмите на него, а затем нажмите Удалить кнопку рядом с ним.
Путь второй (классический)
- Щелкните правой кнопкой мыши на Пуск кнопку.
- В открывшемся меню выберите Программы и компоненты.
- Найдите istartpageing деинсталляцию в списке.
- Нажмите на него, а затем нажмите Удалить кнопку выше.
Невозможно удалить Istartpageing.com
В некоторых случаях Istartpageing.com не удалит и выдаст сообщение, что “Вы не имеете достаточный доступ для удаления Istartpageing.com. Пожалуйста, обратитесь к системному администратору” при попытке удалить его из Панели управления или “Доступ закрыт” ошибка при удалении папки Istartpageing.com и файлы. Это случается, потому что процесс или услуга не позволяет сделать это. В этом случае я рекомендую вам использовать SpyHunter или Malwarebytes AntiMalware или удалить Istartpageing.com в безопасном режиме. Для загрузки в безопасном режиме выполните следующие действия:
- Перезагрузите компьютер.
- В то время как он начинает загрузку, нажмите кнопку F8.
- Это откроет Дополнительные параметры загрузки меню.
- Выберите Безопасный режим и ждите пока Windows загрузится.
- Идите в Панель управления > Удаление программы и удалите “Istartpageing.com”
>> Показать подробные инструкции и видео-учебник о том, как загрузиться в безопасном режиме
Удалить вредоносные дополнения из ваших браузеров
Удаление Istartpageing.com из панели управления часто не приносит желаемый эффект. Иногда имеют расширение браузера и он по-прежнему может быть активным в Google Chrome и Mozilla Firefox. Ниже приведены инструкции о том, как удалить расширение, связанные Istartpageing.com из ваших браузеров вручную.
Google Chrome:
- Запустите браузер Google Chrome
- В адресном поле введите (или копипаст) chrome://extensions/.
- Найти подозрительные расширения.
- Нажмите значок корзины чтобы удалить их.
- Также удалите другие подозрительные расширения из списка.
Mozilla Firefox:
- Запустите браузер Mozilla Firefox.
- В адресном поле введите (или копипаст) about:addons.
- Выберите подозрительные расширения.
- Нажмите Отключить или Удалить кнопку.
- Удалите все подозрительные расширения из списка.
Internet Explorer (9, 10, 11):
Заметка: В последней версии Internet Explorer нет функции для удаления расширений браузера. Чтобы удалить Istartpageing.com из Internet Explorer, пожалуйста, выполните инструкции по удалению программы из Панели управления. Чтобы отключить Istartpageing.com, пожалуйста, выполните следующие действия:
- Откройте Internet Explorer.
- Нажмите на значок шестеренки/звездочки в верхнем правом углу.
- В открывшемся меню Управление дополнениями.
- Выберите Тулбары и расширения.
- Нажмите Отключить Istartpageing.com.
- Также отключить другие подозрительные расширения из списка.
Браузер Opera:
В общем-то, Istartpageing.com не устанавливается в браузере Opera, однако вы всегда можете дважды проверить. Выполните следующие действия:
- Запустите браузер Opera.
- Идите в Инструменты > Расширения > Управление расширениями.
- Найдите Istartpageing.com расширения.
- Нажмите Удалить кнопку.
- Также удалите другие подозрительные расширения из списка.
Сброс настроек браузеров (домашняя страница, поиск по умолчанию)
Istartpageing.com устанавливает поисковую систему, которая перехватывает ваши браузеры. Вот инструкция для сброса настроек домашней страницы браузеров, новой вкладки и поисковой системы до значений по умолчанию.
- Запустите браузер Google Chrome
- В адресном поле введите (или копипаст) chrome://settings/.
- Прокрутите вниз и найдите Показать дополнительные настройки ссылку на сайт.
- Нажмите на него и прокрутите вниз до нижней части снова.
- Нажмите Сброс настроек браузеров кнопку и нажмите Сбросить чтобы подтвердить.
- Запустите браузер Mozilla Firefox.
- В адресном поле введите (или копипаст) about:support.
- Нажмите Сбросить Firefox… кнопку.
- Нажмите Сбросить Firefox чтобы подтвердить.
- Запустите Internet Explorer.
- Нажмите на значок шестеренки/звездочки в верхнем правом углу.
- В открывшемся меню выберите Настройки интернета.
- Нажмите Дополнительные вкладкой.
- Нажмите Сбросить кнопку.
- Выберите Удалить личные настройки и нажмите Сбросить.
- Закройте Opera и откройте командную строку из меню «Пуск».
- Введите следующую команду del %AppData%OperaOperaoperaprefs.ini
- Запустите Opera.
Альтернативный способ удаления расширений браузера рекламных и сброса настроек браузера

Для безопасного и эффективного удаления дополнений используйте avast! Очистка браузера утилиту. Запустите его с правами администратора и удалить все расширения с плохим рейтингом в том числе связанных с Istartpageing.com. Вы также можете сбросить настройки браузера для каждого из браузеров: Internet Explorer, Google Chrome, Mozilla Firefox.
Очистка ярлыков браузеров

Вы можете очистить ярлыки браузера вручную, щелкнув правой кнопкой мыши по значку браузера, выбрав “Свойства” и удалить адрес хайджекера из “Цель” поле (оставить только путь к вашему браузеру). Однако проще использовать бесплатный Shortcut Cleaner от BleepingComputer. Загрузите его здесь – это бесплатно:
Заключительные советы
Будьте внимательны при работе в интернете и скачивании программного обеспечения, поскольку такие программы, как Istartpageing.com может стать настоящей головной болью, как их трудно удалить и разрушить вашу частную жизнь. Для защиты от таких угроз мы рекомендуем всегда использовать антивирус и одну из доступных на рынке программ защиты от вредоносных программ. Один из лучших анти-шпионских и антивирусных программ SpyHunter. Он может защитить ваш компьютер от угроз, как Istartpageing.com.
Нет оценок клиентов.
Пожалуйста, оцените это
Что такое istartsurf и почему он устанавливается на компьютер?
Istartsurf – это стартовая страница, которая устанавливается вместе с другими приложениями. Существует 2 метода распространения:
- Так называемый «бандл»: В установщик бесплатной программы её автор помещает пункты с предложением попробовать дополнительное ПО. Часто такие предложения бывают на английском, поэтому люди, плохо с ним знакомые, или просто невнимательные, не снимают галочек с таких рекламных акций, в результате чего получают несколько ненужных им программ или, как в нашем случае, дополнений для браузеров.
- Владелец сайта «заворачивает» скачанный вами файл в загрузчик – небольшую программу, которая вместе с нужным файлом предлагает установить различные расширения и надстройки. Если вы не обратите на эти пункты внимания – ждите в гости istartsurf и ему подобные неприятности.
Вот, как примерно это выглядит:
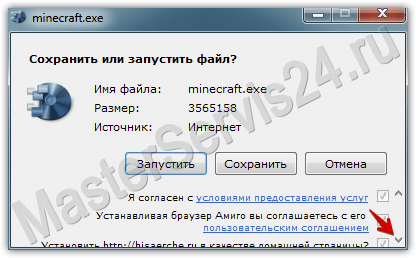
А если «на самом деле», то оказывается, что мы подписываемся на установку кучи всего ненужного:
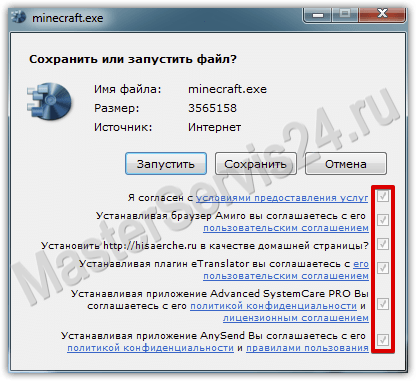
Справедливости ради скажу, что некоторые загрузчики устанавливают всё это вне зависимости от того, сняты «галочки» или нет. Поэтому, когда вы запускаете скачанный файл и видите подобное окошко, советую закрыть его и поискать нужное вам на другом сайте.
Особенно должна настораживать ситуация, когда вы скачивали что-то, что не должно иметь расширение .exe-файла (документ, mp3, видео), но тем не менее, вам предлагают скачать именно .exe.
Удаление из браузеров
Общие правила:
- В каждом браузере необходимо зайти в раздел с расширениями и проверить на наличие istartsurf. Если что-то подобное есть – удаляйте.
- Перед тем, как удалять стартовую страницу непосредственно из самого браузера, нужно зайти в свойства ярлыка, с которого вы его запускаете.
Нас интересует поле «Объект»: удалите из него всё, что идёт после .exe и кавычек. istartsurf прописывается в этом поле, и даже если вы удалите его из настроек, то запуск с такого ярлыка всё равно приведёт на эту страницу. Если же после .exe с кавычками ничего не остаётся – браузер будет запущен со своими настройками, которые мы будем восстанавливать.
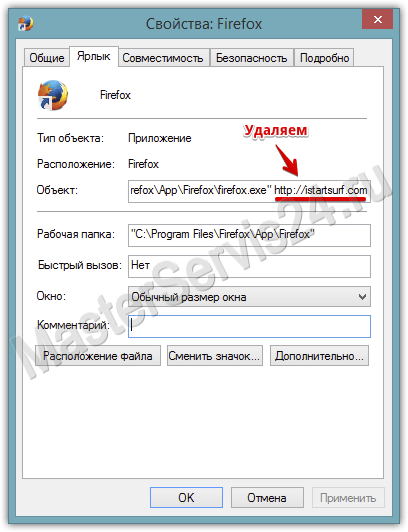
Google Chrome
Настройки:
При запуске открывать → Заданные страницы (добавить) → удаляем строчку istartsurf
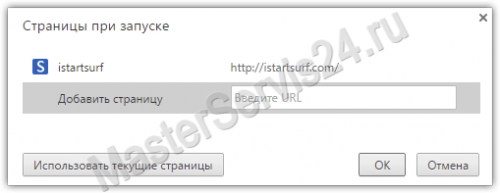 Настройка Google Chrome
Настройка Google Chrome
Внешний вид → Показывать кнопку «Главная страница» (изменить) → выбираем либо страницу быстрого доступа, либо оставляем поле для заполнения пустым, удалив адрес istartsurf.
Поиск → Управление поисковыми системами → сначала выбираем желаемую систему по умолчанию, а затем удаляем «сёрф» из списка. Последовательность важна.
IE
Настройки (Alt+X) → Свойства браузера → Общие, пункт «Домашняя страница». Удаляем, вписываем нужное нам или просто оставляем поле пустым.
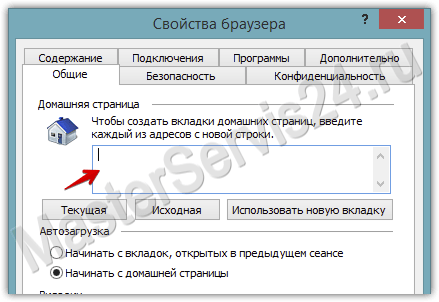
Opera
Настройки (Alt+P):
Открыть определённую страницу (Задать) → Аналогично: удаляем istartsurf.
Поиск → Управление → Задайте по умолчанию желаемую систему.
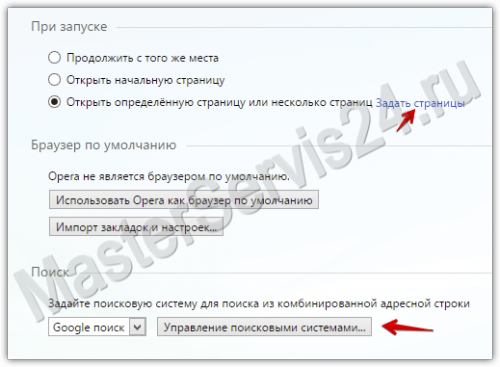 Настройка браузера Opera
Настройка браузера Opera
Firefox
В адресной строке вписываем about:config, соглашаемся с предупреждением, на открывшейся странице в строке поиска вводим istartsurf.
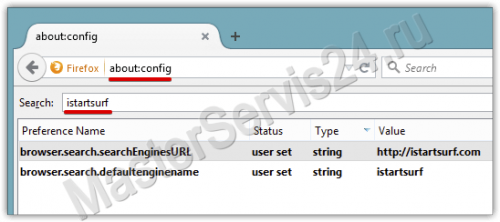 Настройка Firefox
Настройка Firefox
Будет найдено несколько строчек. На каждой из них нажимаем правой кнопкой мыши и выбираем «Сбросить». Это вернёт все настройки к исходным, изгнав тем самым надоедливую стартовую страницу из браузера.
Заключение
Описанных выше действий достаточно для удаления стартовой страницы. Первым делом мы избавляемся от установщика средствами Windows, потом, используя бесплатную лечащую программу сканируем на наличие скрытых файлов, способных его восстановить, и только последний шаг направлен на очищение самого браузера.
18.06.2015  windows | безопасность | лечение вирусов
 Istartsurf.com — очередная вредоносная программа, захватывающая браузеры пользователей, при этом этому «вирусу» подвержены Google Chrome, Mozilla Firefox, Opera и Internet Explorer. В результате меняется стартовая страница браузера, вам подсовывается реклама и ко всему прочему, избавиться от istartsurf.com не так-то просто.
Istartsurf.com — очередная вредоносная программа, захватывающая браузеры пользователей, при этом этому «вирусу» подвержены Google Chrome, Mozilla Firefox, Opera и Internet Explorer. В результате меняется стартовая страница браузера, вам подсовывается реклама и ко всему прочему, избавиться от istartsurf.com не так-то просто.
В этой инструкции по шагам покажу, как удалить istartsurf с компьютера полностью и вернуть свою домашнюю страницу. Заодно расскажу, откуда берется и как устанавливается istartsurf на компьютер с любой из последних версий Windows.
Примечание: ближе к окончанию этого руководства есть видео инструкция по удалению istartsurf, если вам удобнее воспринимать информацию в видео формате, имейте это в виду.
Удаление iStartSurf в Windows 7, 8.1 и Windows 10

Первые действия по удалению istartsurf с компьютера будут одинаковы вне зависимости от того, какой браузер вам нужно вылечить от этой вредоносной программы, сначала мы будем удалять ее средствами Windows.
Первым шагом зайдите в Панель управления — Программы и компоненты. Найдите в списке установленных программ istartsurf uninstall (бывает, что она называется иначе, но иконка такая же, как на приведенном скриншоте). Выберите ее и нажмите кнопку «Удалить (Изменить)».

Откроется окно удаления istartsurf с компьютера (При этом, как я понял, оно видоизменяется со временем и у вас может отличаться внешне). На ваши попытки удалить istartsurf он будет всячески сопротивляться: предлагать ввести и сообщать, что она введена неверно (при первой попытке), демонстрировать специально запутанный интерфейс (к тому же на английском языке), а потому подробно продемонстрирую каждый шаг использования деинсталлятора.
- Введите (символы, которые вы видите на картинке). У меня при первом вводе не сработало, пришлось запускать удаление заново.

- Появится окно сбора необходимых данных со строкой прогресса. Когда она дойдет до конца, появится ссылка Continue (продолжить). Нажмите на нее.

- На следующем экране с кнопкой «Repair» снова нажмите по Continue.

- Отметьте все компоненты для удаления, нажмите «Продолжить».

- Дождитесь завершения удаления и нажмите «Ок».

С большой вероятностью, сразу после этого вы увидите уведомление Search Protect (который также устанавливается незаметно на компьютер), его тоже следует удалить. Подробно об этом написано в руководстве Как удалить Search Protect, но в большинстве случаев достаточно зайти в папку Program Files или Program Files (x86), найти там папку MiuiTab или XTab и запустить файл uninstall.exe внутри нее.

После описанной процедуры удаления, в вашем браузере при запуске все равно продолжит открываться istartsurf.com, таким образом, только использования удаления программ Windows недостаточно, чтобы удалить этот вирус: потребуется также удалить его из реестра и из ярлыков браузеров.
Примечание: обратите внимание на другое ПО, кроме браузеров, на скриншоте со списком программ в начале. Оно также было установлено без моего ведома, во время заражения istartsurf. Возможно, и в вашем случае найдутся похожие нежелательные программы, имеет смысл удалить и их тоже.
Как удалить istartsurf в реестре
Для удаления следов istartsurf в реестре Windows, запустите редактор реестра, нажав клавиши Win+R и введя команду regedit в окно выполнить.

В левой части редактора реестра выделите пункт «Компьютер», после этого зайдите в меню «Правка» — «Поиск» и введите istartsurf, после этого нажмите «Найти далее».
Дальнейший порядок действий будет таков:
- Если найдется раздел реестра (папка слева), содержащая istartsurf в названии, то кликните по ней правой кнопкой мыши и выберите пункт меню «Удалить». После этого в меню «Правка» нажмите «Найти далее» (или просто клавишу F3).

- Если найдется значение реестра (в списке справа), то кликните по такому значению правой кнопкой мыши, выберите пункт «Изменить» и либо полностью очистите поле «Значение», либо, если у вас не вызывает вопросов, что такое Default Page и Search Page, введите в поле значение соответствующие адреса страницы по умолчанию и поиска по умолчанию. За исключением пунктов, касающихся автозагрузки. Продолжите поиск с помощью клавиши F3 или меню «Правка» — «Найти далее».

- Если не уверены, что делать с найденным пунктом (или то, что описано пунктом выше — сложно), просто удаляйте его, ничего опасного не произойдет.
Продолжаем выполнять это, пока в реестре Windows не останется ничего, содержащего istartsurf — после этого можно закрыть редактор реестра.
